Использование текстового процессора ms word для создания готового к печати документа
 Скачать 1.41 Mb. Скачать 1.41 Mb.
|
|
Колонтитулы Колонтитулы представляют собой области, расположенные на верхнем и нижнем полях страниц документа. В колонтитулах, как правило, размещается такая информация, как название документа, тема, имя автора, номера страниц или дата. При использовании колонтитулов в документе можно размещать в них текст, различный для четных или нечетных страниц, для первой страницы документа, изменять положение колонтитулов от страницы к странице и прочее. Для работы с колонтитулами в Word 2007/2010 предназначена панель Колонтитулы вкладки Вставка. После вставки колонтитул доступен для редактирования, при этом появляется контекстная вкладка Конструктор (Работа с колонтитулами) (рис. 35).  Рис. 35. Вкладка Конструктор для работы с колонтитулами Она позволяет быстро произвести такие настройки колонтитула, как: различные колонтитулы для четных и нечетных страниц; отдельный колонтитул для первой страницы; скрытие основного текста во время работы с колонтитулами; вставка и редактирование номера страницы; управление положением колонтитула; вставка в колонтитул различных объектов: текущие дата и время, рисунки, стандартные блоки. Колонтитулы можно настраивать отдельно для различных разделов. Но, для этого нужно разорвать между ними связь, так как по умолчанию все колонтитулы связаны между собой. Для этого надо перейти к тому колонтитулу, который надо оформить по-другому, и отключить кнопку Как в предыдущем разделе. Быстрый переход между колонтитулами и основным текстом документа можно осуществлять двойным щелчком мыши на нужном элементе (верхнем/нижнем колонтитуле или на основном тексте). Для удаления колонтитулов предназначен пункт Удалить верхний/нижний колонтитул соответствующих кнопок колонтитулов. Колонтитулы можно редактировать как обычный текст, применять различные стили для его оформления. Отредактированный колонтитул можно добавить в галерею колонтитулов при помощи опции Сохранить выделенный фрагмент в коллекцию верхних/нижних колонтитулов. Нумерация страниц Для нумерации страниц служит кнопка Номер страниц (вкладка Вставка\Колонтитулы).Необходимо выбрать вариант размещения номера на самойстранице и при необходимости настроить формат самого номера. При необходимости элементы номеров страницы можно сохранять, добавляя в коллекцию стандартных блоков. Для этого, вставив и настроив номер, нажмите кнопку Номер страницы и выберите команду Вверху/внизу страниы\Сохранить выделенный фрагмент как номер страницы. Чтобы убрать номер с первой страницы в документе, нужно войти в область колонтитулов и выбрать на вкладке Конструктор пункт Параметры\Особый колонтитул для первой страницы. Сноски Сноски предназначены для добавления к тексту комментариев, объяснений, указания источника информации. Сноски бывают обычные (в конце страницы) и концевые (в конце всего текста). Для работы со сносками предназначена панель Сноски вкладки Ссылки (рис. 36). Для вставки обычной сноски необходимо нажать кнопку Вставить сноску. В тексте, в том месте, где находился курсор появится значок сноски, а внизу страницы – горизонтальная разделительная линия и номер сноски. Для вставки концевой сноски предназначена кнопка Вставить концевую сноску.  Рис. 36. Панель инструментов Сноски Для более точных настроек сносок служит диалоговое окно, вызываемое с панели Сноски. Сноски нумеруются автоматически в соответствии с выбранной пользователем системой нумерации. При добавлении новой сноски или удалении существующей остальные перенумеровываются. Перемещаться между сносками можно при помощи кнопки Следующая сноска. Для удаления сноски необходимо ее выделить, а затем нажать клавишу Delete. Оглавление Оглавление – это список заголовков документа. Для того чтобы быстро сделать оглавление, документ должен быть отформатирован согласно встроенным форматам уровней структуры или стилей заголовков. Сборка оглавления происходит в несколько этапов: Word находит заголовки с заданными стилями. Заголовки сортируются по уровням. Каждый заголовок снабжается соответствующим номером страницы. 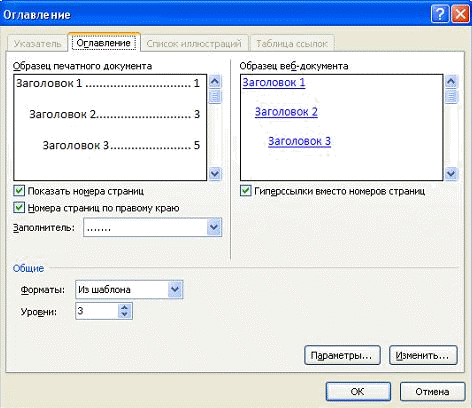 Рис. 37. Диалоговое окно Оглавление Чтобы создать оглавление: установив курсор в месте вставки оглавления, нажмите кнопку Оглавление панели Оглавление вкладки Ссылки; в открывшемся окне выберите нужный формат оглавления (автособираемое или ручное). При необходимости дополнительных настроек оглавления, нажмите кнопку Оглавление окна и настройте количество уровней оглавления,заполнитель,отображение иположение номеров страниц (рис. 37). Замечание. По умолчанию в оглавление включаются текст,отформатированныйстилями: Заголовок 1 (первый уровень оглавления), Заголовок 2 (второй уровень оглавления) и т. д. Для того, чтобы включить в оглавление заголовки других стилей и назначить им другие уровни, нужно, нажав кнопку Параметры, выполнить соответственную настройку стилей уровням оглавления. Для быстрой правки уже существующего оглавления сделайте щелчок в поле оглавления. Кнопка Обновить таблицу служит для обновления в оглавлении номеров страниц элементов. Титульный лист Word 2007/2010 предусмотрено создание красиво оформленного титульного листа для документа. Титульный лист – первая страница, на которой указывают название работы, автора и другие необходимые сведения. Для создания титульного листа существуют специальные заготовки. Для вставки в документ титульного листа перейдите на вкладку Вставка и выберите Титульная страница в группе Страницы.В появившемся окне выберите нужный шаблон титульного листа. После вставки в документ выбранного листа, введите в поля нужный текст, ненужные элементы удалите, щелкнув на них и два раза нажав клавишу Delete. Чтобы удалить титульную страницу, выполните команду Удалить текущую титульную страницу в меню кнопки Титульная страница. СПЕЦИАЛЬНЫЕ ВОЗМОЖНОСТИ РАБОТЫ С ДОКУМЕНТАМИ Рецензирование документов Иногда с одним и тем же документом приходится одновременно работать нескольким пользователям. В этом случае помогут средства рецензирования и редактирования текстового редактора. Основные инструменты для этого расположены на вкладке Рецензирование. На панели Отслеживание находятся инструменты, позволяющие отслеживать изменения, вносимые в документ. При нажатии кнопки Исправления все изменения, вносимые в документ пользователем, включая форматирование, вставку и прочее, будут помечаться. К ним можно добавлять комментарии для объяснения исправления другим пользователям. Для выхода из режима отслеживания изменений надо «отжать» кнопку Исправления. Кнопка Выноски настраивает режим отображения выносок (рис. 38), поясняющих соответствующие поправки: Показывать исправления в выносках – примечания и исправления будут отображаться в виде выносок; Показывать все исправления в тексте – все исправления и примечания будут отображаться непосредственно в тексте; Показывать только примечания и форматирование в выносках – в выносках будут отображаться только примечания и форматирование документа.  Рис. 38. Окно настройки отображения выносок Кнопка Исправления в измененном документе позволяет настроить режим отображения исправлений для удобства работы пользователей. Кнопка Показать исправления позволяет отметить изменения, которые будут показываться в документе (примечания, форматирование и т. д.) Кнопка Область проверки открывает дополнительную панель, на которой отображаются в хронологическом порядке внесение исправлений и добавления примечаний. После окончания рецензирования необходимо сохранить или отклонить внесенные изменения, для этого на панели Изменения вкладки Рецензирование собраны кнопки, позволяющие перемещаться между внесенными в документ правками, а также принимать или отклонять сделанные изменения. Добавление примечаний Для добавления примечаний в документ (и последующего управления ими) предназначена панель Примечания вкладки Рецензирование.  Чтобы создать примечание, надо установить курсор в нужное место документа и нажать кнопку Создать примечание. При этом фрагмент текста выделяется красным цветом, а на полях появляется поле для ввода примечания (рис. 39), а на панели Примечания становятся доступными кнопки навигации и удаления примечаний.  Рис. 39. Вставка примечания Защита документа некоторых случаях бывает полезно наложить на документ ограничения по его редактированию и форматированию. Для защиты документа от изменений служит панель Защитить вкладки Рецензирование. После нажатия на кнопку Защитить документ правого края окна появляется вертикальная панель Ограничить форматирование и редактирование (рис. 40). 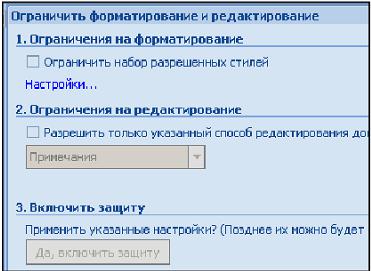 Рис. 40. Выбор вида ограничения Установите флажок Ограничить набор разрешенных стилей и в опциях Настройки укажите, какие элементы оформления можно будет форматировать при дальнейшей работе с документом. Для ограничения редактирования необходимо установить флажок Разрешить только указанный способ редактирования документа и из выпадающего списка выбратьпункт Запись исправлений. Этим самым мы разрешаем добавлять комментарии к документу, удалять, вставлять и перемещать текст. Если же мы хотим другим пользователям разрешить только оставлять примечания, то надо выбрать пункт Примечания. Чтобы настройки защиты вступили в силу, нажмите кнопку Да, включить защиту. Чтобы снять защиту, необходимо нажать кнопку Защитить документ и в появившемся списке снять флажок Ограничить форматирование и редактирование. ПЕЧАТЬ ДОКУМЕНТА После того как документ набран и отформатирован, его можно вывести на печать. Для этого служит пункт Печать, находящийся в меню Файл/кнопки Office. Опция Быстрая печать – предназначена для случая, когда пользователь полностью уверен в правильности подготовки документа и настройках принтера для печати документа по умолчанию. Документ сразу же отправляется на печать. Опция Печать – позволяет произвести наиболее тонкие настройки принтера перед печатью документа. Опция Предварительный просмотр позволяет просмотреть страницы документа перед печатью и внести дополнительные настройки печати. Рассмотрим настройки, которыми придется часто пользоваться (рис. 41). 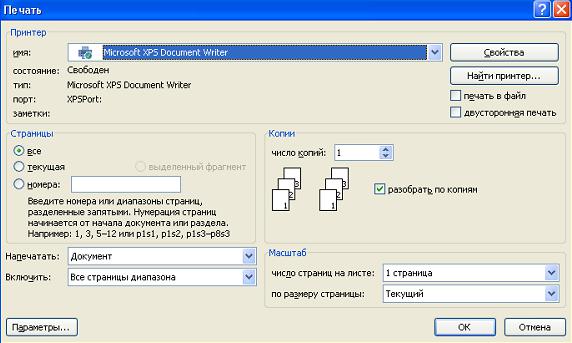 Рис. 41. Окно настройки параметров печати Список Имя принтера – актуально, если к вашему компьютеру подключено несколько принтеров или же компьютер подключен к сети, содержащей несколько принтеров. Тогда из выпадающего списка необходимо выбрать тот принтер, на который будет выводиться документ. Панель Страница – предназначена для выбора конкретных страниц документа (или диапазона), которые надо вывести на печать. Список Включить – по умолчанию стоит значение Все страницы диапазона. Также доступны значения: Четные страницы; Нечетные страницы. На панели Копии можно указать количество печатаемых копий документа и порядок их вывода. Для настройки принтера служит кнопка Свойства (следует иметь в виду, что для разных моделей принтеров окно будет выглядеть по-разному). Также часто используются настройки качества печати и формата бумаги. |
