Использование текстового процессора ms word для создания готового к печати документа
 Скачать 1.41 Mb. Скачать 1.41 Mb.
|
|
Работа со списками Списки – это фрагменты текста, пункты которого отмечены специальными знаками. Списки могут быть маркированными, нумерованными и многоуровневыми. Для работы со списками служат пять верхних кнопок панели Абзац вкладки Главная. 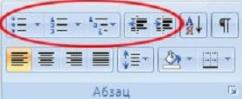 Список можно создавать изначально, а можно из уже существующего текста. Если необходимо сделать список из уже существующего текста, то надо выделить фрагмент, который подлежит форматированию и выбрать тип списка (рис. 7). 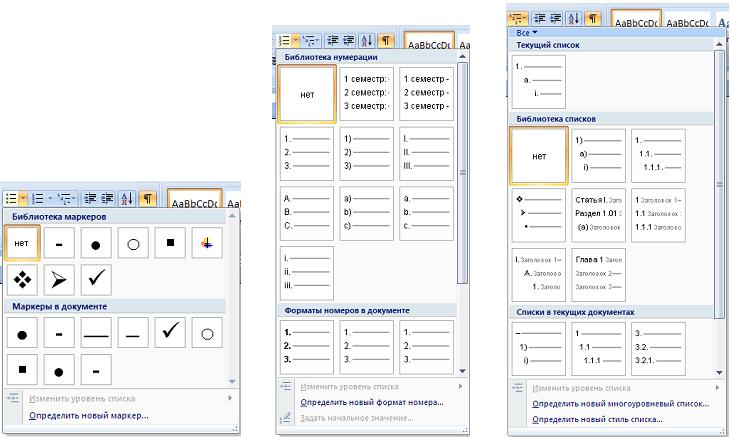 Рис. 7. Диалоговые окна создания маркированных, нумерованных и многоуровневых списков При этом выделенный текст будет разбит по пунктам списка согласно абзацам (каждый абзац – это новый пункт списка). Во время выбора типа списка при наведении курсора на соответствующий вариант выделенный текст будет сразу предварительно форматироваться, давая пользователю быстро оценить пригодность того или иного варианта. Нумерованный и маркированный список также могут быть созданы с использованием команд Маркеры, Нумерация по нажатию на тексте правой кнопки мыши. При работе с маркированными и нумерованными списками можно создавать свой стиль оформления списка. Для этого нужно в соответствующих диалоговых окнах выбрать пункт Определить новый маркер или Определить новый формат номера. Чтобы в нумерованном списке начать список не с первого номера, нужно использовать пункт Задать начальное значение окна задания параметров списка. В появившемся окне в зависимости от поставленной задачи надо установить переключатель в одно из двух положений: Начать новый список или Продолжить предыдущий список и в поле Начальное значение задать номер первого пункта списка (рис. 8).  Рис. 8. Задание начального значения нумерованного списка При формировании многоуровневого списка, чтобы задать создание маркеров очередного уровня, можно использовать клавишу Tab (либо кнопку Увеличить отступ на панели Абзац). Вернуться к вводу данных предыдущего уровня можно, нажав сочетание Shift+Tab (либо кнопку Уменьшить отступ на панели Абзац). При необходимости редактирования многоуровневого списка, щелкните кнопкой мыши на кнопке Многоуровневый список\Определить новый многоуровневый список. Здесь можно настроить формат номера, расстояние, тип шрифта и другие параметры списка. Если необходимо сформировать новый стиль списка, то нужно воспользоваться пунктом Определить новый стиль списка. В появившемся окне можно настроить все необходимые параметры стиля, а также задать область действия нового формата. Замечание. Word автоматически создает новый нумерованный список, когда абзац начинается с цифры «один» с точкой. Колонки Кнопка Колонки панели Параметры страницы вкладки Разметка страницы служит для разбивки текста страницы на несколько колонок (подобно газетной верстке). Пользователю предлагается пять вариантов расположения выделенного текста в колонки. Опция Другие колонки вызывает окно Колонки (рис. 9) и служит для более гибкой настройки колонок. Все функции настройки интуитивно понятны, к тому же, в окне Образец сразу показано как будет выглядеть страница.  Рис. 9. Окно настройки колонок РАБОТА С ТАБЛИЦАМИ Создание и удаление таблицы Создать таблицу можно несколькими способами. 1 способ Вставка таблицы Для вставки таблицы служит кнопка Таблицы, расположенная на панели Таблицы вкладки Вставка. При нажатии на эту кнопку можно в интерактивном режиме выбрать необходимое количество строк и столбцов для будущей таблицы (рис. 10). 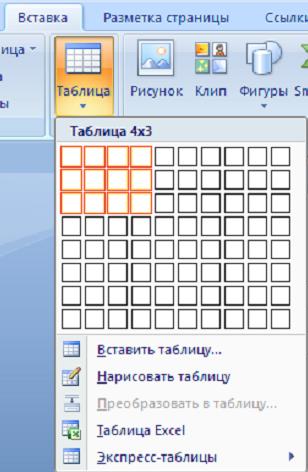 Рис. 10. Вставка таблицы Если таблица очень большая и количество предлагаемых ячеек недостаточно, нужно воспользоваться опцией Вставить таблицу (рис. 11) и в появившемся окне задать необходимое количество строк и столбцов.  Рис. 11. Опция Вставить таблицу 2 способ Рисование таблицы При необходимости создания сложной таблицы, состоящей из разнообразных комбинаций ячеек, проще и быстрее нарисовать таблицу «вручную». Для этого служит опция Нарисовать таблицу кнопки Таблица вкладка Вставка.В этом режиме курсорприобретает вид карандаша. Рисование таблицы происходит путем перемещения мыши с нажатой левой кнопкой. Рисование начинается с указания одного из углов таблицы (обычно начинают с левого верхнего угла): курсор-карандаш устанавливается в нужное место документа; нажимается левая кнопка мыши; мышь передвигается по диагонали к тому месту, где будет расположен правый нижний угол таблицы; когда курсор достиг нужного места, левая кнопка отпускается; внешние границы таблицы нарисованы. Затем можно рисовать внутренние ячейки таблицы (сколь угодно сложные). По окончании рисования таблицы необходимо повторно нажать кнопку Нарисовать таблицу, чтобы выйти из режима рисования. Преобразование текста в таблицу Можно превращать уже набранный текст в таблицу. Для этого необходимо выделить нужный блок текста и выбрать опцию Преобразовать в таблицу кнопки Таблица. В появившемся окне надо задать параметры будущей таблицы. Следует иметь в виду, что фрагмент текста должен быть предварительно отформатирован символами-разделителями (например, табуляцией или абзацем), чтобы программа смогла различить ячейки таблицы. Удаление таблицы Чтобы удалить таблицу, нужно, предварительно выделив ее, активировать команду Удалить на вкладке Работа с таблицами\Макет\Строки и столбцы. Редактирование таблицы После того, как таблица вставлена и выделена, в окне текстового редактора появляется позволяющий изменять таблицу контекстный инструмент Работа с таблицами, содержащий две вкладки: Конструктор и Макет (рис. 12).  Рис. 12. Вкладка Конструктор при работе с таблицами операциям редактирования таблиц относятся как действия, которые можно производить с текстом в ячейках, так и с элементами таблицы – строками, столбцами, границами. Выделение в таблице Перед тем как форматировать элементы таблицы, их надо предварительно выделить. Для выделения всей таблицы необходимо нажать на перекрестие, расположенное у верхнего левого угла таблицы. Для выделения строки необходимо сделать щелчок в поле документа, расположенного левее выделяемой строки. Для выделения столбца необходимо щелкнуть у верхней границы выделяемого столбца (при этом курсор приобретает вид жирного указателя). Выделить несколько соседних ячеек можно протягиванием мыши при нажатой клавише Shift. Выделять ячейки в произвольном порядке можно протягиванием мыши при нажатой клавише Ctrl. Кроме того, можно воспользоваться кнопкой Выделить (рис. 13), расположенной на панели Таблица вкладки Макет контекстного инструмента Работа с таблицами. 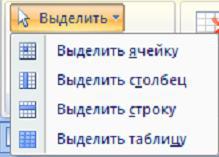 Рис. 13. Параметры выделения Форматирование текста в таблице Форматирование текста в выделенных ячейках таблицы ничем не отличается от форматирования обычного текста документа. Для этого можно использовать обычные средства форматирования текста, а в дополнение на панели Выравнивание вкладки Макет использовать кнопки для выравнивания текста внутри ячейки и задания ему нужного направления горизонтального или вертикального (рис. 14).  Рис 14. Инструменты выравнивания текста в таблице Изменение размера и положения таблицы Маркер перемещения Маркер изменения размера таблицы Добавление и удаление элементов таблицы Для вставки и удаления строк и столбцов таблицы предназначены инструменты панели Строки и столбцы контекстной вкладки Макет. Вставить дополнительные ячейки в таблицу можно, вызвав диалоговое окно Добавление ячеек нажатием стрелки в правом нижнем углу панели Строки и столбцы. Удалить строки, столбцы и ячейки, предварительно выделив, можно, используя кнопку Удалить панели Строки и столбцы, либо контекстное меню по правой кнопке мыши. Изменение размеров элементов таблицы Ширину столбцов и высоту строк можно изменять при помощи мыши, подведя указатель к правой границе столбца или нижней границе строки. Для задания точного значения высоты и ширины элементов, можно использовать кнопки панели Размер ячейки ленты Макет. Для выравнивания между собой высоты строк или ширины столбцов можно использовать соответствующие кнопки Используя кнопку Автоподбор панели Размер ячейки, можно автоматически подобрать необходимую ширину столбцов для набираемого текста (рис. 15). 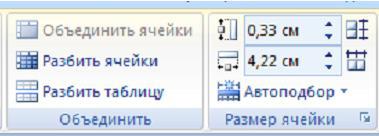 Рис. 15. Инструменты групп Объединить и Размер ячейки Объединение ячеек и разбиение таблицы Для объединения двух и более ячеек в одну, следует выделить нужные ячейки и выбрать команду Объединить ячейки панели Объединить вкладки Макет. Для разбиения ячейки на несколько нужно выбрать команду Разбить ячейки данной панели. Для разбиения таблицы на части (данное действие позволяет разбивать таблицу только по горизонтали) нужно выбрать команду Разбить таблицу этой же панели (рис. 15). 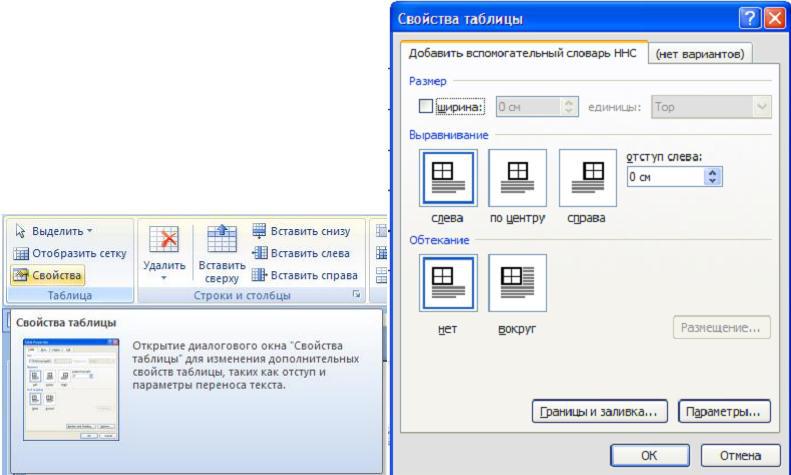 Рис. 16. Изменение свойств таблицы Изменение свойств элементов таблицы Разнообразные настройки свойств элементов таблицы (параметры строк, столбцов, ячеек, вид их границ и заливку) можно произвести как в окне Свойства таблицы (рис. 16), которое открывается кнопкой Свойства на панели Таблица вкладки Макет, так и используя кнопки панелей Выравнивание, Размер ячейки данной ленты. Также для оформления таблицы можно обратиться к уже готовым вариантам форматирования, которые Word 2007/2010 предоставляет в большом количестве. Все они расположены на панели Стили таблиц вкладки Конструктор (рис. 17). Открыв окно Дополнительные параметры,используя кнопку Изменить стиль таблицы,можно изменитьи задать новые параметры форматирования таблицы.  Рис. 17. Изменение стиля таблицы На панели Стили таблиц присутствуют кнопка Границы, из контекстного меню которой можно выбрать различные типы границ, и кнопка Заливка, при помощи которой изменяется цвет заливки ячеек таблицы. Панель Параметры стилей таблиц позволяет устанавливать дополнительные параметры форматирования для определенных строк и столбцов в дополнение к уже готовым стилям. Инструменты, расположенные на панели Нарисовать границы, также позволяют добавлять/убирать границы ячеек таблицы, а также позволяют произвести гибкие настройки границ. Замечание. Иногда таблица может не умещаться целиком на одну страницу.В этомслучае принято на каждой новой странице повторять «шапку» таблицы. Для этого надо выделить строку (строки) таблицы, которые будут выступать в качестве заголовка и нажать кнопку Повторить строки заголовков на панели Данные вкладки Макет. Добавление названия к таблице учебных и научных работах обычно используются подписи к таблицам, в них указываются номер таблицы и ее название, например, «Таблица 1. Исходные данные». Если документе предполагается наличие множества таблиц, то для удобства пользователей существует возможность создания автоматической подписи к таблице с соответствующей перенумерацией при добавлении новых таблиц в документ. Для добавления названия к таблице, выделите таблицу и выберите команду Вставить названия панели Названия вкладки Ссылки.В появившемся окне Название (рис. 18)укажите текст подписи, ее положение относительно таблицы. Если вы хотите, чтобы подпись к таблице добавлялась автоматически при вставке новых таблиц в документ, то используя кнопку Автоназвание настройте параметры подписи и укажите, что ее следует добавлять для всех объектов типа «Таблица Microsoft Word» (рис. 19).  Рис. 18. Вставка названия таблицы Рис. 19. Вставка автоназвания таблицы Работа с данными таблицы Преобразование таблицы в текст. При возникшей необходимости получить из имеющейся таблицы структурированный текст, воспользуйтесь командой Данные\Преобразовать в текст вкладки Макет. В итоге будет получен текст,разделенныйв местах разделения ячейками таблицы выбранными разделителями. Сортировка данных таблицы.Сортировку применяют для упорядочивания повозрастанию или убыванию данных таблицы. Для сортировки данных в таблице установите курсор в том столбце, по которому будет производиться сортировка и нажмите кнопку Сортировка на панели Данные вкладки Макет.В появившемся окне Сортировка (рис. укажите необходимые параметры сортировки. После нажатия кнопки ОК строки таблицы будут отсортированы. 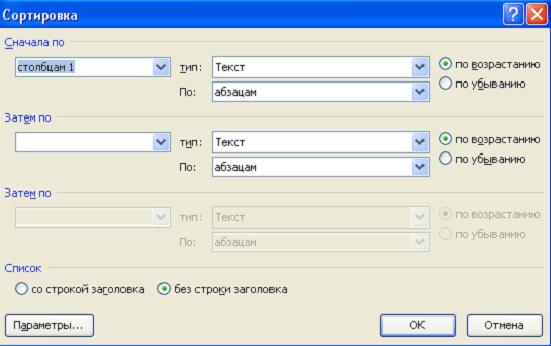 Рис. 20. Диалоговое окно Сортировка Замечание. Если требуется отсортировать данные только в одном столбце призадании параметров сортировки, нажмите кнопку Параметры и установите флажок Только столбцы в группе Параметры сортировки. Применение формул в таблицах. Для проведения элементарных вычислений втаблице реализован механизм применения формул. Так, любая ячейка таблицы может быть «вычисляемой» на основе приписанной ей формулы (функции), операндами которой являются значения (как правило, числовые) других ячеек или для некоторых функций их групп. При этом вся таблица рассматривается как матрица, строки которой нумеруются, начиная с единицы, а столбцы обозначаются латинскими буквами, начиная с A (рис. 21). 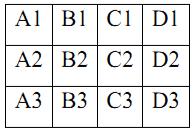 Рис. 21. Адресация ячеек таблицы Чтобы задать в ячейке формулу, нужно выполнить следующие действия: поместить курсор в ячейку таблицы или в то место документа, где должен выводиться результат; выполнить команду Данные\Формула вкладки Макет; в появившемся окне Формула (рис. 22) в строке формулы записать формулу, указать формат вывода результата в строке формата числа, при необходимости выбрать функцию в поле вставки функции и нажать ОК. 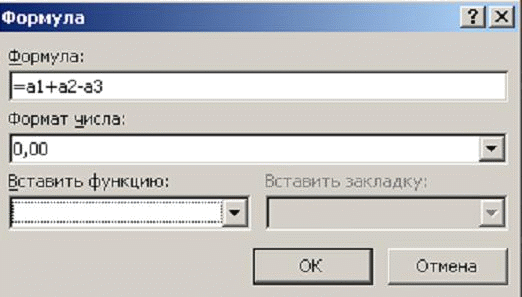 Рис. 22. Окно ввода формулы в таблицу Замечание. Диапазон ячеек указывается через двоеточие от верхней левой ячейки донижней правой. Например, А1:В4. Чтобы изменить записанную формулу, нужно: выделить ячейку с формулой; выполнить команду Данные\Формула вкладки Макет; внести изменения в появившемся окне формул. Либо вызвать по правой кнопки мыши на выделенной ячейке команду Изменить поле\Формула и выполнить ее редактирование. Чтобы пересчитать результат формулы при изменении числовых данных в других ячейках таблицы, участвующих в формуле, нужно при выделенной ячейке с формулой по правой кнопке мыши применить команду Обновить поле. Чтобы удалить формулу, нужно дважды применить команду Delete к выделенному результату формулы. ГРАФИЧЕСКИЕ ВОЗМОЖНОСТИ WORD 2007/2010 Microsoft Word предоставляет достаточно большие возможности работы с графикой. Наличие графических объектов в текстовых документах часто желательно, а в некоторых случаях просто необходимо. Основные способы включения графики в документ – импорт графики из других приложений или создание графических объектов непосредственно в документе. Основные инструменты для работы с графикой находятся на панели Иллюстрации вкладки Вставка. |
