Краткое содержание 29 Об этих стрелках 30 о сочетаниях клавиш 32 о щелчках кнопкой мыши 33 Примеры 33
 Скачать 19.64 Mb. Скачать 19.64 Mb.
|
|
Глава 14 Создание системы переходов На протяжении 13 глав вы накапливали составляющие первоклассной БД. Но если нет хорошего способа собрать их вместе, они — просто груда разрозненных фрагментов. В лучшие БД Access обязательно включено какое-либо средство перехода пользователей от одной части БД к другой. Главная цель — сделать удобнее и легче работу с БД. Вместо того чтобы заставлять вас выискивать нужный объект в области переходов, такие БД начинают с формы, содержащей меню того или иного вида и позволяющей сформировать свой способ перехода от одной задачи к другой щелчком мышью удобных кнопок. Такого рода проект БД — находка для пользователей, не знакомых с хитростями и уловками Access. Если система переходов тщательно разработана, таким пользователям не нужно знать ничего о программе Access — они могут начать вводить данные, не осваивая ничего нового. Вы уже знаете все, что необходимо для создания первоклассной системы переходов. Теперь вам нужен новый взгляд на БД, такой, чтобы БД могли (и стали) вести себя как обычные Windows-программы, а не как устрашающие форты данных. В этой главе вы узнаете о разных способах добавления средств переходов d БД, настроенных дружески по отношению к пользователям. Вы научитесь создавать кнопочные формы (формы, перенаправляющие пользователей к другим формам), стартовые формы, появляющиеся при первом открытии БД, и отображать связанную информацию в отдельных формах. Но, прежде всего, начнем с более близкого знакомства с областью переходов, чтобы научиться управлять переходами, не создавая ничего нового. Освоение области переходов Область переходов была описана в главе 1, и с тех пор вы пользовались ею для перемещения по объектам БД. Но по мере роста БД область переходов становится все более загруженной, При наличии примерно 20 объектов БД, точное число зависит от размера вашего монитора, все они не помещаются на экране одновременно. В результате приходится пользоваться прокруткой сверху вниз для поиска нужного объекта, что может стать причиной мучительной боли в лучевом суставе. Один из методов борьбы с этим затруднением — проектирование собственных кнопочных форм, позволяющих перемещаться в БД. Но прежде чем перейти к этому решению, стоит рассмотреть некоторые средства, встроенные непосредственно в область переходов. Они могут решить проблему с меньшими затратами. Настройка списка области переходов Для начала рассмотрим применение фильтрации для сокращения объема информации, отображаемой в области переходов. Возможно, у вас есть БД с тремя десятками объектов, из которых вы регулярно пользуетесь только 10. В этом случае незачем выводить на экран объекты, которые не пользуются. По существу программа Access предоставляет два решения, касающиеся области переходов:
Смутить может то, что выбор обоих вариантов делается в одном и том же меню. Для того чтобы открыть это меню, щелкните направленную вниз стрелку в зоне заголовка области переходов. На рис. 14.1 показано это меню. 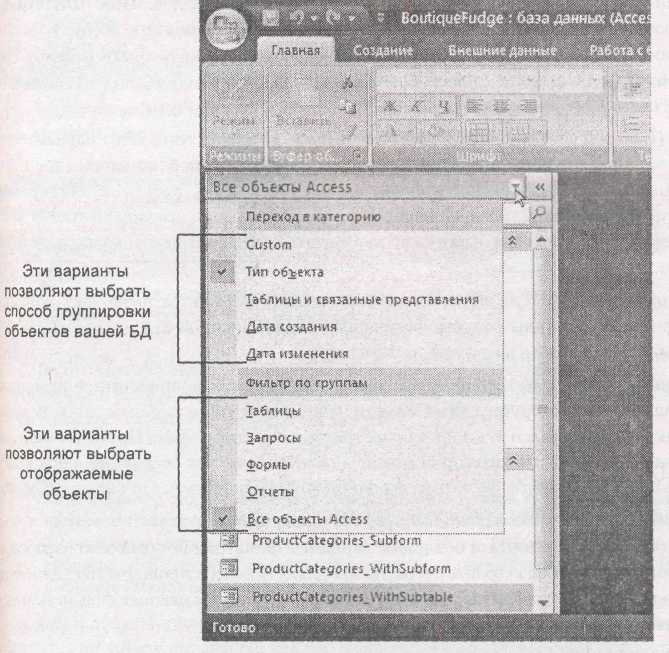 Рис. 14.1. Когда вы готовы сообщить программе Access о способе организации объектов в области переходов, выделите верхнюю порцию меню (Переход в категорию). Текущий вариант — Тип объекта — группирует таблицы, запросы, формы и отчеты в отдельные разделы. Для выбора отображаемых объектов выберите вариант в нижней части меню (Фильтр по группам) Систематизировать область переходов можно пятью способами. ■ Таблицы и связанные представления (Tables and Related Views) группируют объекты БД на основе используемой ими таблицы. Если созданы две формы, три запроса и отчет для таблицы Students, вы увидите все эти объекты собранными вместе, в одной группе (под заголовком "Students"). Связанная с этим вариантом проблема заключается в трудности различения объектов разных типов, особенно если у них схожие имена. Придется внимательно рассматривать пиктограмму, чтобы определить, является ли данный объект формой, отчетом или чем-то еще. Таблицы и связанные представления — вариант систематизации, с которого начинает программа Access. Подсказка Многие объекты БД используют несколько таблиц. Если создается запрос, применяющий операцию объединения для отображения товаров с информацией об их категории, в этом запросе используются таблицы Products и ProductCategories. В режиме Таблицы и связанные представления вы увидите этот запрос в двух местах — под заголовком Products и под заголовком ProductCategories. Когда выбран режим Таблицы и связанные представления, раздел меню Фильтр по группам включает все таблицы БД. Если выбрать конкретную таблицу, то будут выводиться только объекты, связанные с этой таблицей. Можно также выбрать вариант Несвязанные объекты (Unrelated Objects), чтобы увидеть любые объекты определенных категорий, не связанные ни с одной таблицей, например, файлы с кодом. ■ Тип объекта (Object Type) группирует объекты БД на основе их типа. Этот вариант четко отделяет таблицы от форм, отчетов и объектов других типов. Многие специалисты Access предпочитают этот режим при просмотре завершенной БД, поскольку он укрощает самую неуправляемую БД. Данный вариант очень хорош, если вы забыли точное имя нужного объекта. Если известно, что нужно напечатать отчет со списком классов, можно сразу перейти в группу Отчеты. Когда применяется режим Тип объекта, список вариантов фильтра позволяет увидеть объекты одного типа. Если вы создали формы для каждой нужной задачи, выберите вариант Формы, чтобы увидеть на экране только формы. ■ Дата создания (Created Date) группирует объекты БД на основе времени их создания. Программа Access создает группу для Сегодня, группирует по остальным дням недели (Понедельник, Воскресенье и т. д.) и по более длительным периодам (Прошлая неделя, Две недели назад и т. д.). Эта категория может не использоваться регулярно, поскольку по истечении времени объекты переходят из одной группы в другую. Но она очень удобна для отображения последних результатов работы. Когда применяется категория Дата создания, варианты фильтрации позволяют отобрать те объекты, которые созданы сегодня, вчера, на прошлой неделе, в прошлом месяце и т. д. (как показано на рис. 14.2). Если вы помните, когда были созданы важные форма или отчет, но забыли их имена, такая возможность сэкономит время. ■ Дата изменения (Modified Date) действует так же, как вариант Дата создания за исключением того, что этот вариант позволяет отобрать объекты БД, измененные в последнее время. Он удобен, если вы хотите игнорировать таблицы и другие объекты, которые используются редко. Когда применяется группировка по дате изменения, доступны те же варианты фильтрации, что и для варианта Дата создания. 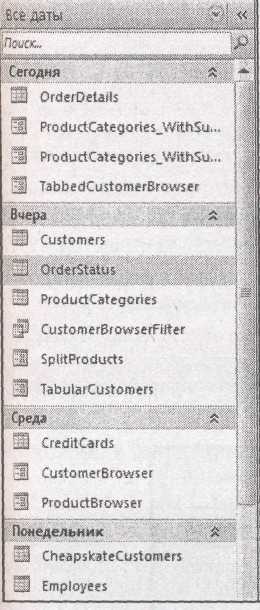 Рис. 14.2. При выборе группировки Дата создания отображаются группы, в которых объекты упорядочены на основе даты создания ■ Вариант Custom позволяет выбрать точно, какие объекты отображать, а какие скрыть. Он хорош, если у вас есть определенные, часто используемые объекты и объекты, которые следует скрыть. Подсказка Можно быстро задать условие отбора. Щелкните правой кнопкой мыши заголовок группы и выберите Показать только [Имя_группы]. Для отображения только таблиц при группировке Тип объекта щелкните правой кнопкой мыши группу Таблицы и выберите Показать только таблицы. Для удаления фильтра снова щелкните правой кнопкой мыши область переходов и выберите Показать все группы (Show All Groups). Когда в области переходов применяется фильтр, программа Access полностью скрывает то, что вы не хотите видеть. Но как вы, вероятно, уже знаете, Access предоставляет еще один вариант. Можно щелкнуть кнопкой мыши стрелки сворачивания (collapse arrows), расположенные рядом с конкретным разделом для сворачивания его до отображаемого заголовка (рис. 14.3). Когда раздел вам понадобится, вы сможете снова развернуть его. 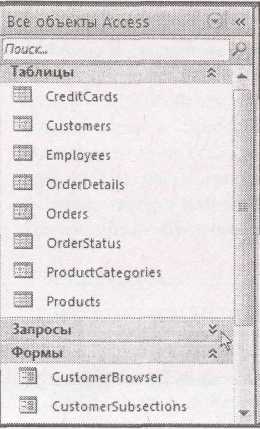 Рис. 14.3. Щелкните кнопкой мыши стрелки сворачивания для быстрого скрытия объектов в конкретной группе. В данном примере аккуратно скрыта группа запросов 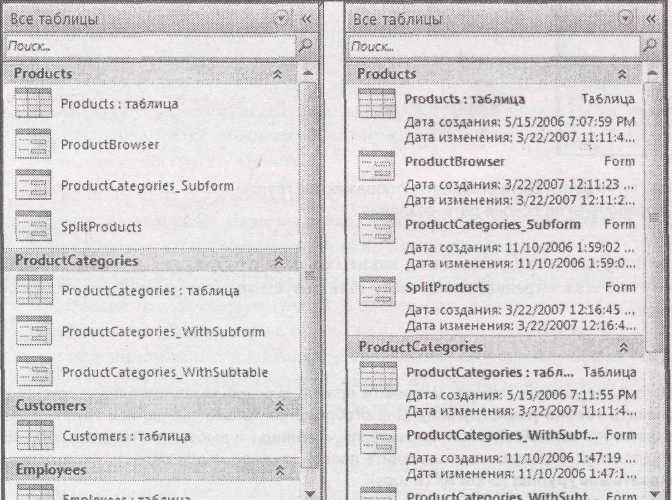 Рис. 14.4. До сих пор вы пользовались режимом списка в области переходов, обеспечивающим наиболее компактное представление. Но программа Access позволяет применять режим немного более крупных значков (слева) или режим отображения с подробностями, включающий сведения о датах создания и изменения объекта (справа) Малоизвестная или недооцененная возможность. Варианты сортировки и просмотра в области переходов У области переходов есть много тщательно спрятанных параметров, которые можно настраивать. Например, если вам не нравится порядок отображения элементов в каждой группе, у вас есть несколько вариантов их сортировки. Для того чтобы увидеть все возможные варианты, щелкните правой кнопкой мыши полосу заголовка области переходов и выберите подменю Сортировка (Sort By). Как вы увидите, можно применить сортировку по возрастанию или убыванию к любому из следующих критериев:
Можно также изменить внешний вид области переходов, щелкнув правой кнопкой мыши заголовок области переходов и выбрав вариант из меню Просмотр (View By). На рис. 14.4 сравниваются разные параметры отображения. Улучшенная фильтрация У системы фильтрации есть одно ограничение — она позволяет в каждый момент времени выбрать только одну категорию. Если выбрать Таблицы и связанные представления, можно отфильтровать список объектов, связанных с одной таблицей. Но нельзя включить в условие отбора две или несколько групп таблиц. Аналогично, если выбирается Тип объекта, можно отобразить все формы или все отчеты в вашей БД, но нельзя показать формы и отчеты, не включив всего остального (хотя прием сворачивания, показанный на рис. 14.3, помогает высвободить большую часть пространства). Это ограничение можно легко обойти. Для более полного управления условиями отбора выполните следующие действия. 1. Щелкните правой кнопкой мыши полосу заголовка области переходов и затем выберите команду Параметры переходов (Navigation Options). На экране появится одноименное диалоговое окно (рис. 14.5). 2. Выберите категорию, которую хотите настраивать — либо Таблицы и связанные представления, либо Тип объекта. Список справа отобразит все группы в этой категории. 3. Если вы не хотите отображать группу в списке области переходов, сбросьте флажок рядом с ней. Если вы хотите показывать в области переходов только отчеты и формы, выберите категорию Тип объекта и сбросьте флажки рядом с группами Таблицы, Запросы, Макросы и Модули. 4. Если вы настраиваете категорию Таблицы и связанные представления, можно изменить порядок групп, как показано на рис. 14.6. 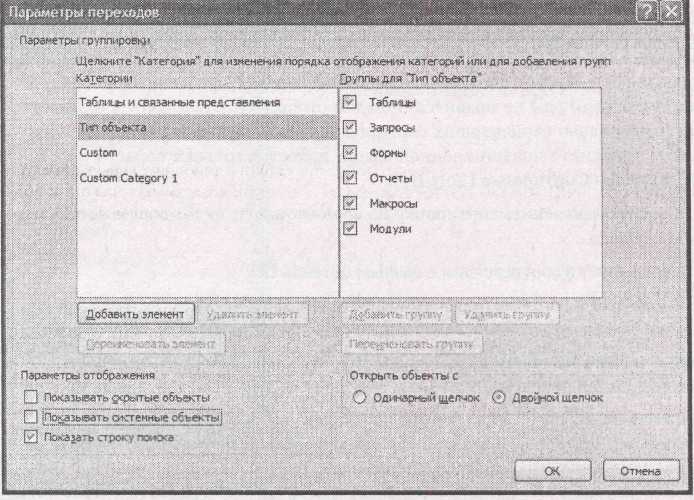 Рис. 14.5. Список слева отображает разные варианты систематизации области переходов. Вы не увидите варианты Дата создания и Дата изменения, поскольку их невозможно настроить. Список справа отображает группы в выбранной в данный момент категории 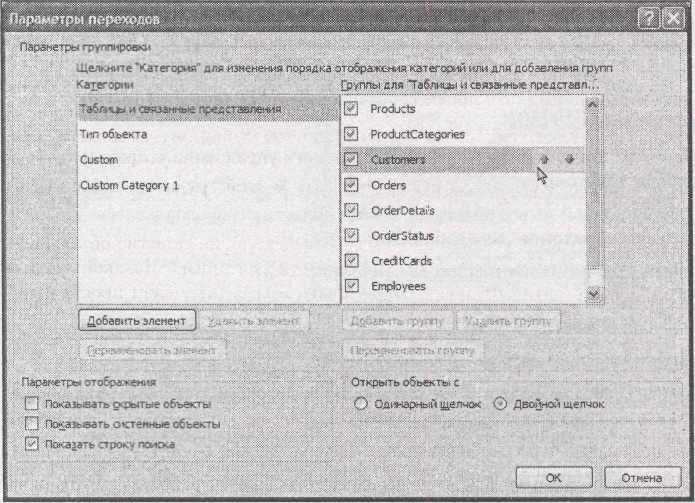 Рис. 14.6. Для перемещения группы просто выделите ее. На экране рядом с группой появляются стрелки, направленные вверх и вниз. Можно щелкнуть эти кнопки мышью для переноса группы вверх или вниз Единственный элемент, который нельзя переместить, — Несвязанные объекты, всегда отображаемый в конце списка. И вообще нельзя изменить порядок групп в категории Тип объекта.
Подсказка Многие БД в целом становятся гораздо понятнее, когда скрыты дополнительные объекты. Если вы снабдили вашу БД полным комплектом форм и отчетов, возможно, только эти объекты и стоит отображать. Почему не пойти дальше и не скрыть низкоуровневые таблицы, запросы и код? Скрытие объектов Скрытие групп, которые вы не хотите видеть, — это замечательно, но что если есть только один объект, который нужно скрыть от глаз? Возможно, необходимы гарантии того, что пользователи, применяющие вашу БД, не будут сбиты с толку несколькими потенциально опасными запросами на обновление (см. главу 8), которые на самом деле они не должны использовать. Нет проблем. Просто щелкните правой кнопкой мыши запрос в области переходов и выберите команду Скрыть в этой группе (Hide in this Group). Примечание Когда скрывается объект, он исчезает в текущем режиме отображения, в текущей группе. (Напоминаю, что в режиме Таблицы и связанные представления некоторые объекты могут появляться в нескольких группах.) Если нужно скрыть объект повсеместно, необходимо отследить его в каждой группе и скрыть. Для отображения скрытого объекта сначала необходимо настроить область переходов так, чтобы она выводила на экран скрытые объекты. Для этого щелкните правой кнопкой мыши полосу заголовка, выберите команду Параметры переходов и установите флажок Показывать скрытые объекты, а затем нажмите мышью кнопку ОК. Теперь скрытые объекты отображаются в области переходов, но они слегка обесцвечены, поэтому вы можете отличить их от других, нескрытых объектов. Для того чтобы сделать объект видимым, щелкните его правой кнопкой мыши и выберите команду Показать в этой группе (Unhide in this Group). Все эти методы — фильтрация, создание пользовательских групп, скрытие объектов — разработаны для облегчения использования БД. Но они не обеспечивают никакой защиты (пользователь, который действительно хочет использовать объект БД, может просто измерить параметры области переходов и получить доступ к нему.) Примечание В разд. "Подготовка вашей базы данных" главы 18 вы узнаете, как разделить БД на отдельные файлы — наилучший способ сохранения некоторых объектов в стороне от преступных рук. Но независимо от того, что вы делаете, программу Access нельзя назвать пуленепробиваемой. Access разработана в расчете на интуицию, податливость и легкость ее применении. В отличие от серверных БД, таких как SQL Server (см. разд. "Нужно ли переходить на SQLServer?" главы 20), она не предназначена для блокирования злоумышленников, захвативших файлы вашей БД. Использование групп Custom Обычные пользователи не оперируют таблицами и объектами БД. Они думают о задачах, которые следует выполнить. Ни один из готовых вариантов группировки не соответствует такому подходу. К счастью, можно сформировать собственные группы, соответствующие ему. Далее описано, как это сделать. 1. Щелкните кнопкой мыши направленную вниз стрелку в зоне заголовка области переходов и выберите команду Custom (пользовательская группировка). В новой БД вы начинаете с двух групп в режиме Custom. Первая, Custom Group 1, пуста. Вторая, Неназначенные объекты (Unassigned Objects), содержит все объекты вашей БД. 2. Можно создать новую группу и перенести в нее объект за один шаг. Для этого щелкните правой кнопкой мыши объект, который хотите переместить (в разделе Неназначенные объекты) и выберите Добавить в группу →Создать группу (Add To Group → New Group). Введите имя группы и нажмите клавишу Повторите этот пункт для создания всех нужных групп. Если нужно перенести объект в существующую группу, щелкните его правой кнопкой мыши, выберите команду Добавить в группу (Add To Group) и затем укажите имя соответствующей группы. Подсказка Для ускорения работы просто перетащите мышью объекты в соответствующие группы. 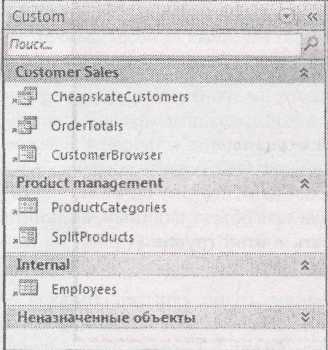 Р  ис. 14.7. Зачастую удобно создавать группы с именами, отражающими типы задач, как в данной БД ис. 14.7. Зачастую удобно создавать группы с именами, отражающими типы задач, как в данной БДВаши группы можно переименовывать, удалять и реорганизовывать. Легчайший способ для этого — применение диалогового окна Параметры переходов. Щелкните правой кнопкой мыши заголовок области переходов и выберите Параметры переходов. Диалоговое окно Параметры переходов позволяет выполнять несколько полезных задач, относящихся к группам:
□ скрыть группу (временно или на длительный срок), сбросив флажок, расположенный рядом с именем группы. Единственное, чего нельзя сделать в диалоговом окне Параметры переходов, — изменить состав группы. (Для этого нужно мышью перетащить объекты в области переходов, как описано в пункте 2.) 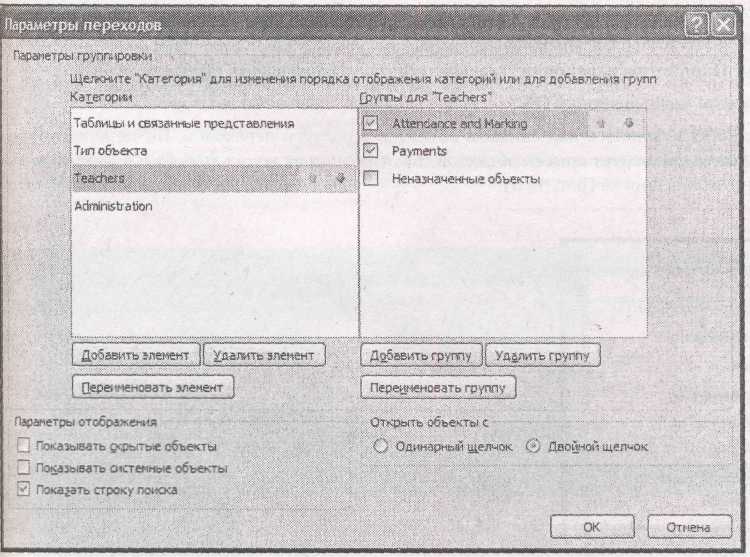 |
