Краткое содержание 29 Об этих стрелках 30 о сочетаниях клавиш 32 о щелчках кнопкой мыши 33 Примеры 33
 Скачать 19.64 Mb. Скачать 19.64 Mb.
|
|
Глава 15. Автоматизация задач с помощью макросов Глава 16. Автоматизация выполнения задач средствами языка Visual Basic Глава 17. Написание кода с более развитой логикой Глава 15 Автоматизация задач с помощью макросов Секрет долгих и счастливых отношений с программой Access кроется в умении заставить ее работать так, как вы хотите. Как вы уже видели, истинные фанаты Access не пользуются листом данных для ввода информации. Вместо этого они создают собственные настраиваемые формы ввода данных. Приверженцы программы Access также не печатают данные с помощью вызывающих зевоту таблиц. И конечно же, профессионалы Access не повторяют одни и те же утомительные действия при выполнении часто выполняемой задачи — они создают макросы, заставляющие программу Access делать работу за них. Макрос — это небольшая программа, которую вы создаете и храните в БД. Макрос может быть крайне простым (например, команда отображения формы) и головоломно сложным (например, макрос с условием, проверяющий количество сырого мяса на складе и автоматически печатающий заказ в трех экземплярах, если ваш холодильник пуст). В данной главе вы узнаете, как создавать базовые макросы. Затем вы научитесь делать их более сообразительными. В конце главы вы сможете собрать вместе макросы, способные запуститься при необходимости, выполнить целую последовательность шагов и даже принимать решения. Эта глава также подготовит переход к следующей главе, в которой вы подойдете к полноценному программированию на языке Visual Basic. На профессиональном уровне. Макросы по сравнению с программным кодом В прошлом у макросов была немного сомнительная репутация. Некоторые специалисты Access избегали их, предпочитая применять более мощный язык программирования Visual Basic (VB) (с которым вы познакомитесь в следующей главе). Корпорация Microsoft внесла в эту ситуацию свою лепту, полагая, что макросы — это устаревшие средства и не лучший выбор для передовых разработчиков. В Access 2007 Microsoft наконец уделила макросам больше внимания и улучшила их репутацию. Несмотря на то, что у макросов и близко нет таких функциональных возможностей, как у чистого VB-кода, они просты, ясны и быстры настолько, что никакой VB-код не сможет с ними сравниться. Но самое главное достоинство макросов — безопасность. Поскольку программа Access знает, что делает каждый макрос, она может утверждать, что большинство из них безопасны. Другими словами, Access знает, что макрокоманда ОткрытьФорму (OpenForm) может применяться только для открытия формы, поэтому не стоит беспокоиться о том, что она может удалить ваши файлы, отправить снам вашим друзьям или отформатировать ваш жесткий диск. В случае VB-кода у программы Access нет такой уверенности. В результате она склонна блокировать ваши снабженные кодом средства, даже если они не более опасны, чем два волоска, свернувшиеся на подушке. (Вы более подробно познакомитесь с проблемой безопасности в разд. "Макросы и безопасность" далее в этой главе.) Даже если вы решили не тратить времени на макросы и стать программистом на Visual Basic, обладающим черным поясом, все равно следует начать с данной главы. Здесь вы узнаете важную информацию о том, как макросы встраиваются в формы (см. разд. "Присоединение макросов к формам" далее в этой главе). Как вы увидите в следующей главе, программные процедуры взаимодействуют с формами точно так же. Базовые сведения о макросах Несмотря на то, что вы могли этого не осознать, вы уже пользовались макросами. В главе 14 вы создавали кнопки, способные выполнять полезные задачи, например, открывать другие формы или переходить к конкретной записи. Для создания этих макрокоманд вы применяли мастер создания кнопок, который задает несколько простых вопросов и затем генерирует сделанный по мерке макрос. 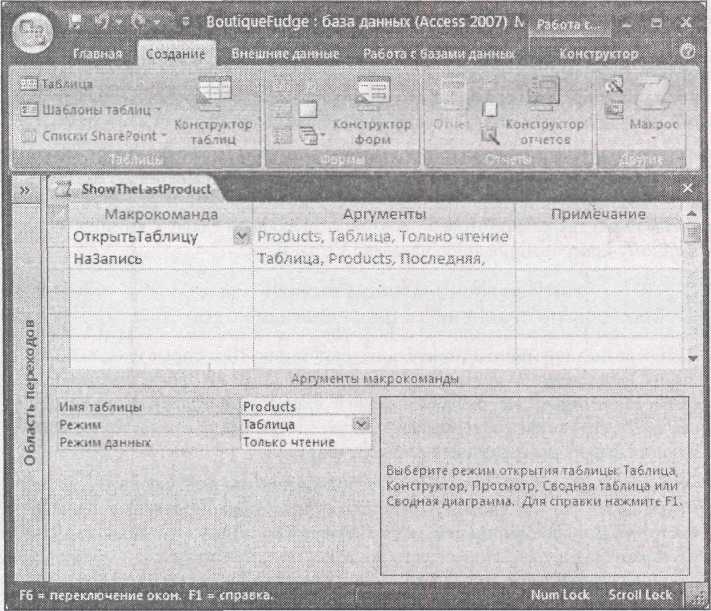 Рис. 15.1. Этот макрос состоит из двух макрокоманд. Первая открывает таблицу, а вторая переходит к заданной записи. Когда вы запускаете макрос, программа Access начинает с вершины списка и двигается вниз, последовательно выполняя макрокоманды Хотя мастер создания кнопок прост в применении, его не обвинишь в излишней гибкости. Теперь вы достаточно подготовлены для того, чтобы стать еще сильнее и создать собственный макрос. Создание макроса В следующем примере вы начнете, не спеша, с создания простого макроса, который открывает таблицу и переходит сразу к последней строке. Далее перечислены действия, необходимые для создания макроса. 1. Выберите на ленте Создание →Другие →Макрос. На экране появится новое окно для создания нового макроса. Неофициально оно называется конструктором макроса. Любой макрос состоит либо из последовательности одного или нескольких шагов, либо из действий (макрокоманд). Для создания макроса вы формируете список макрокоманд, помещая каждую из них в отдельную строку (рис. 15.1). Первоначально этот список пуст и ваш макрос ничего не выполняет. 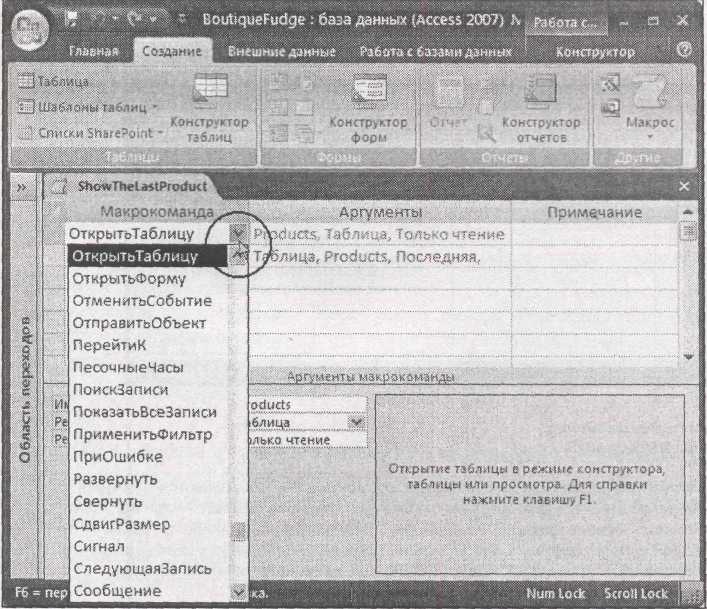 Рис.15.2. Щелкните кнопкой мыши направленную вниз стрелку (обведена), чтобы просмотреть представленные в алфавитном порядке макрокоманды, которые можно использовать. После того как макрокоманда выбрана, в нижнем правом углу окна появляется краткое, но полезное описание 2. Выберите первую макрокоманду. У программы Access есть предварительно подготовленный список макрокоманд, которые можно использовать для приготовления макросов. Когда добавляется команда, ее просто выбирают из этого списка, как показано на рис. 15.2. В данном примере начните с выбора макрокоманды ОткрытьТаблицу (ОреnТаble). Примечание В данный момент вы работаете только с макрокомандами, которые программа Access считает безопасными для всех БД. Немного позже (см. разд. "Опасные макрокоманды" далее в этой главе) вы рассмотрите возможность применения нескольких команд, использование которых программа Access считает рискованным делом. 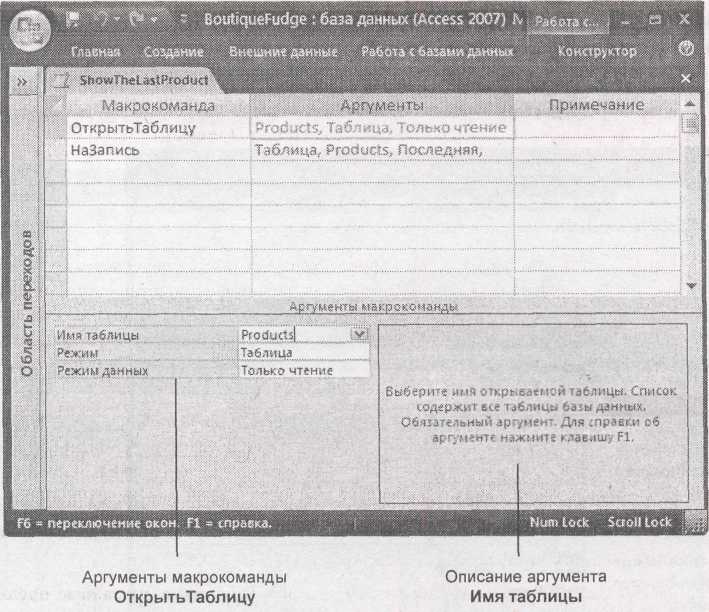 Рис. 15.3. Когда в списке выбирается макрокоманда, все аргументы отображаются в нижней части окна. Как видно из данного примера, у макрокоманды ОткрытьТаблицу — три аргумента (Имя таблицы, Режим и Режим данных). Каждый раз, когда вы щелкаете кнопкой мыши в одном из этих полей, в поле, расположенном справа, появляется краткое описание аргумента. Значения ваших аргументов также отображаются в виде разделенного запятыми списка в столбце Аргументы, расположенном рядом с макрокомандой 3. В нижней части вкладки макроса в разделе Аргументы макрокоманды (рис. 15.3) выберите параметры для вашего макроса. Большинству макрокоманд для выполнения их работы нужна от вас некоторая информация. В макрокоманде ОткрытьТаблицу (ОреnТаble) мало смысла до тех пор, пока вы не сообщите программе Access, какую именно таблицу хотите открыть. Эти дополнительные сведения и называют аргументами. У макрокоманды ОткрытьТаблицу (ОреnТаble) три аргумента.
Примечание Вы уже видели, что у пользовательского макроса гораздо больше функциональных возможностей, чем у мастера построения макрокоманды (Command Builder wizard). Когда применяется мастер, можно открывать формы и отчеты, но не обычные таблицы, и нет средств управления режимом представления или разрешенными видами изменений. Макрос не сталкивается с подобными ограничениями. 4. При желании введите в столбец Примечание дополнительную информацию, которая напомнит назначение макрокоманды. Не используйте столбец Примечание для объяснения очевидного (как, например, "Открывает таблицу Products"). В этом столбце следует объяснять важность шагов в наиболее сложных операциях. Сейчас вам не нужны комментарии, но позже, когда вы создадите группы макросов и будете применять условия, вы поймете полезность комментариев. 5. Перейдите на следующую строку и повторите шаги 2—4 для вставки другой макрокоманды. Вы можете вставить в макрос практически неограниченное число макрокоманд. (При наличии маленьких буферов в программе Access макрос может содержать до 999 макрокоманд.) Каждая команда занимает отдельную строку, и программа Access выполняет их по порядку, перемещаясь сверху вниз. Для завершения данного примера добавьте макрокоманду НаЗапись (GoToRecord). Это действие обеспечивает получение нужной записи в таблице, которую вы только что открыли. При использовании аргументов следует указывать корректный объект (задайте Таблица в качестве Типа объекта и имя таблицы, которую вы выбрали в пункте 3, в качестве Имени объекта). Затем можно использовать аргументы Запись (Record) и Смещение (Offset) для точного задания той позиции, в которую вы хотите перейти. С помощью аргумента Запись можно выбрать переход к предыдущей строке (Предыдущая (Previous)), к следующей строке (Следующая (Next)), к заполнителю новой строки в конце таблицы (Новая (New)), к заданной строке (Конкретная (Go To)), к первой строке (Первая (First)) или, как в данном примере, к последней строке (Последняя (Last)). Если выбрать Конкретная, можно использовать аргумент Смещение для указания точной позиции, например, если задать Смещение 5, обеспечивается переход к 5-й записи. Примечание Некоторые макрокоманды зависят от действия предшествующих макрокоманд. Отличный пример — команда НаЗапись (GoToRecord). В ней предполагается, что вы открыли таблицу, форму или запрос, содержащие запись, которую хотите отобразить. Если применить команду НаЗапись без предварительного открытия соответствующего объекта, вы получите сообщение об ошибке во время выполнения макроса. И просто для смеха, почему бы не вставить еще одну макрокоманду? Испытайте команду Сообщение (MsgBox), отображающую выбранное вами сообщение в небольшом информационном окне. Задается сообщение в аргументе Сообщение (Message). Задайте, например, такой текст: "Ваш первый макрос только что сделал свое дело". Можно также добавить необязательный заголовок (с помощью аргумента Заголовок (Title)), предупреждающий звуковой сигнал (задав в аргументе Сигнал (Веер) значение Да) и встроенную пиктограмму (с помощью аргумента Тип (Туре)). Подсказка В любой момент можно изменить порядок выполнения макрокоманд. Просто щелкните кнопкой мыши поле слева от элемента, который хотите переместить; этот щелчок выделяет макрокоманду. Затем перетащите команду с помощью мыши в новое место. Программа Access автоматически раздвинет другие макрокоманды. 6. Нажмите комбинацию клавиш В этом примере можно назвать макрос ShowTheLastProduct (отображение последнего товара). Если вы не сохраните макрос, программа Access вежливо предложит вам сделать это во время закрытия окна макроса или первого запуска вашего макроса. Макрос отображается в области переходов. Если ваши объекты сгруппированы по типу объекта, то вы заметите, что у макроса свой тип. Если применяется вариант группировки Таблицы и связанные представления (Tables and Related Views), программа Access вставит макрос в дополнительную группу в конце списка, названную Несвязанные объекты (Unrelated Objects). Примечание Когда используется мастер построителя макрокоманды, также создается макрос. Но этот макрос не выводится в области переходов, поскольку он спрятан в конкретной форме. Такой тип макроса называется внедренным, поскольку он встроен внутрь формы. Запуск макроса Теперь, когда макрос завершен, можно его испытать. Программа Access предоставляет четыре способа запуска макроса. ■ Можно запустить его явно. Найдите нужный макрос в области переходов и дважды щелкните его кнопкой мыши. Этот вариант действует, если макрос еще не открыт. Если же макрос открыт, выберите на ленте Работа с макросами | Конструктор → Сервис → Выполнить (Macro Tools | Design → Tools →Run). Подсказка Если вы применили в области переходов фильтрацию, такую что макрос не отображается на экране, вы все же можете его запустить. Выберите на ленте Работа с базами данных → Макрос → Выполнить макрос (Database Tools → Macro → Run Macro). У вас появится возможность выбрать ваш макрос из списка. Можно запустить макрос с помощью клавиш, например, задать запуск макроса, открывающего ежемесячный финансовый отчет при нажатии комбинации клавиш Можно запускать макрос автоматически при первом открытии БД. Вы можете создать макрос, который позволяет всегда начинать работу с БД запуском вашего любимого запроса и отображением его результатов. В разд. "Настройка макроса запуска" далее в этой главе вы попробуете сделать это. 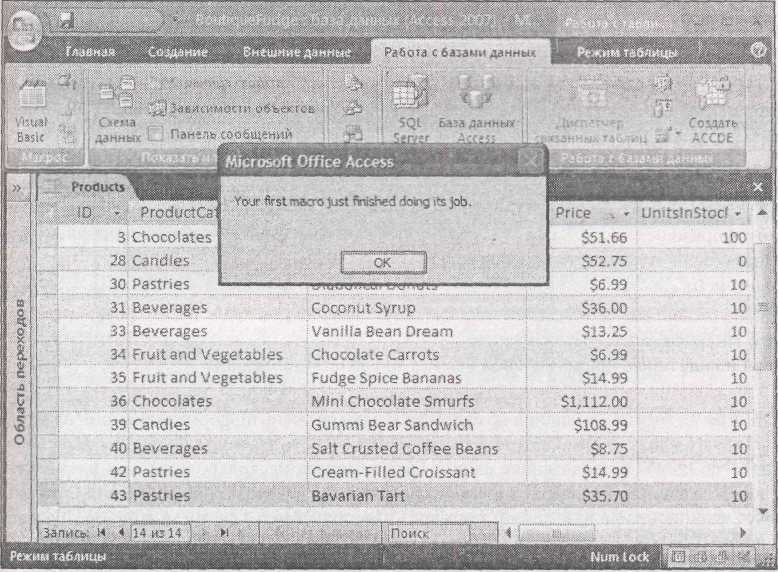 Рис. 15.4. Результат работы макроса ShowTheLastProduct. Программа Access открывает таблицу Products (в режиме Только чтение, поэтому запрещены любые изменения) и переходит к самой последней, самой свежей записи, а затем выводит на экран сообщение, информируя вас о завершении работы макроса ■ Можно присоединить макрос к форме. Вы можете задать автоматический запуск макроса при щелчке мышью кнопки или при вводе новых данных. Это наиболее распространенный способ выполнения макроса и именно так действует мастер построения макрокоманды. В разд. "Присоединение макросов к формам" далее в этой главе вы сможете опробовать этот метод. В данной главе вы получите возможность проверить все описанные способы. Но прямо сейчас выберите простейший вариант и запустите созданный в предыдущем разделе макрос с помощью команды Работа с макросами | Конструктор → Сервис →Выполнить, На рис. 15.4 показан результат. Подсказка Если вы хотите откорректировать уже созданный макрос, в области переходов щелкните его правой кнопкой мыши и выберите режим Конструктор. Вы попадете снова в окно макроса, которое использовали для его создания. Отладка макроса Не все макросы, действуют без сучка, без задоринки. Если вы допустили ошибку — может быть, ваш макрос пытается открыть несуществующий объект или использует бессмысленный аргумент — то получите исчерпывающее сообщение об ошибке, как показано на рис. 15.5. 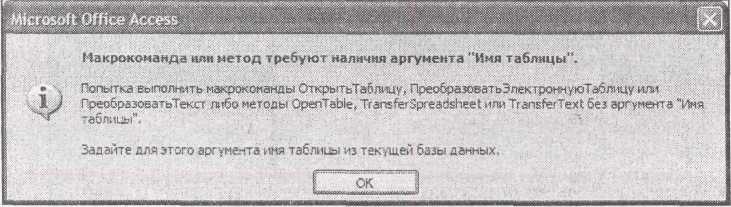 Рис. 15.5. Это сообщение об ошибке выводится, если применяется макрокоманда ОткрытьТаблицу без заполненного обязательного аргумента Имя таблицы Несмотря на то, что сообщения об ошибках макросов очень информативны, они не всегда предоставляют всю информацию, необходимую для точного указания проблемы. Например, сообщение об ошибке, приведенное на рис. 15.5, содержит несколько возможных причин -она могла (т. е. ошибка) появиться из-за аварийного завершения одной из команд ОткрытьТаблицу (что и произошло в данном примере), ПреобразоватьТекст или ПреобразоватьЭлектроинуюТаблицу. И даже если вы знаете, что виновата макрокоманда ОткрытьТаблицу, это знание не поможет вам, если в одном макросе эта команда вызывается несколько раз. Для диагностики проблем можно использовать отладку — программное средство, позволяющее поместить ваш макрос под микроскоп и рассмотреть, что происходит на самом деле, Тип отладки, предоставляемый программой Access для макросов, называется пошаговой отладкой, поскольку позволяет поочередно тестировать команды макроса. Таким образом, вы узнаете, где именно возникает ошибка. Для применения пошаговой отладки выполните следующие действия. 1. Откройте макрос в Конструкторе. Все новые макросы начинают с режима Конструктор. Если вы хотите тестировать макрос, созданный ранее, найдите его в области переходов, щелкните правой кнопкой мыши и выберите команду Конструктор. 2. Выберите на ленте Работа с макросами | Конструктор → Сервис → По шагам (Macro Tools | Design → Tools → Single Step). По шагам (Single Step) — это кнопка-выключатель, т. е. она при выделении подсвечивается. После того как вы щелкнули эту кнопку, она должна быть подсвечена. (Если этого не произошло, значит, пошаговая отладка была уже включена, и вы ее только что выключили. Щелкните мышью кнопку По шагам еще раз, чтобы снова включить этот режим.) 3. Выберите на ленте Работа с макросами | Конструктор → Сервис → Выполнить. Ваш макрос начнет выполняться. Но появилось отличие. Перед каждым действием программа Access выводит на экран важную информацию в окне Пошаговое исполнение макроса. На рис. 15.6 показано, как оно функционирует. 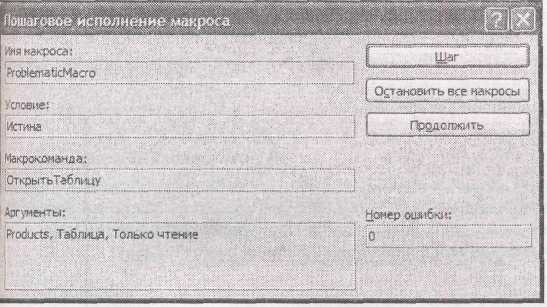 Рис. 15.6. Это окно сообщает о том, что вы выполняете макрос, названный ProblematicMacro. Следующий шаг — выполнение макрокоманды ОткрытьТаблицу с аргументами, отображенными в области Аргументы. (Не обращайте внимания на поле Условие, поскольку вы пока не научились выполнять макросы с условием) 4. В зависимости от того, что вы хотите делать дальше, щелкните мышью одну из кнопок: Шаг, Продолжить или Остановить все макросы.
 Рис. 15.7. Когда возникает ошибка, вы не можете двигаться дальше. В окне Ошибка выполнения макрокоманды программа Access выводит номер ошибки для вашей проблемы (который полезен, если нужно искать помощь в интерактивной базе знаний корпорации Microsoft), и не разрешает вам идти дальше. Вы вынуждены щелкнуть мышью кнопку Остановить все макросы, устранить проблему и затем пробовать снова □ Кнопка Остановить все макросы завершает исполнение макроса досрочно. Слово "все" в названии кнопки означает, что если одновременно выполняется несколько макросов, Access завершит их все. Вы можете создать макрос, который запускает другой макрос. Если вы прекращаете процесс с описанной последовательностью действий, оба макроса будут завершены досрочно. Примечание Режим пошагового исполнения влияет на все макросы, включая те, которые созданы с помощью мастера построителя макрокоманды. Не забудьте отключить его, когда закончите тестирование своего макроса. В противном случае появится окно Пошаговое исполнение макроса, когда вы применяете макрос, работающий совершенно правильно. Практические занятия для опытных пользователей. Обработка ошибок макроса В макросах вы сталкиваетесь с двумя типами ошибок. Во-первых, существуют ошибки, которые сделаны в процессе создания макроса. С помощью пошаговой отладки вы можете локализовать их и исправить. Во-вторых, есть ошибки, которые возникают, когда макрос применяется в неверном контексте. Возможно, нужных вам данных нет в текущей записи или форма, которую вы пытаетесь использовать, не открыта. Устранить такого сорта ошибки не удастся с помощью изменения макроса, но можно сообщить программе Access, как поступать с ними. Обычно Access прерывает выполнение макроса при возникновении ошибки. Если вы хотите применить другой подход, начните ваш макрос с макрокоманды ПриОшибке (OnError). Команда ПриОшибке выбирает в зависимости от значения аргумента Перейти (GoTo) один из трех вариантов обработки ошибок. Задайте его значение равным Сбой (Fail) для реализации стандартного поведения. Задайте в этом аргументе значение Далее (Next), и программа Access пропустит вызывающую сбой макрокоманду и выполнит следующую команду из списка. Если же задать в аргументе значение Имя макроса (Macro Name), Access будет перемещаться к концу списка, пока не найдет заданный макрос. (С помощью значения Имя макроса вы сообщаете программе, к какому макросу перейти.) Как действует задание имен макросов в аргументе, вы узнаете в разд. "Группы макросов" далее в этой главе. ПриОшибке (OnError) — необычная макрокоманда, поскольку она воздействует на весь остальной макрос (или, по крайней мере, до тех пор, пока не встретится еще одна макрокоманда ПриОшибке). В длинном сложном макросе макрокоманда ПриОшибке может вызываться несколько раз. Но применяйте варианты обработки ошибок с осторожностью, чтобы не вызвать дополнительные проблемы. Во многих макросах одна макрокоманда зависит от другой, поэтому лучше всего прервать его выполнение при первом же сигнале тревоги. Макросы и безопасность В последние годы сотрудники корпорации Microsoft помешаны на безопасности. Они стали более требовательны к программам пакета Office, таким как Access, стремясь нейтрализовать разработчиков злонамеренных вирусов. И хотя эти изменения сделали программу Access безопаснее, они же стали помехой при использовании определенных типов макросов. Опасные макрокоманды Программа Access различает два типа макросов: те, которые всегда безвредны, независимо от метода их использования, и те, в которых есть возможность злоупотреблений. Макрокоманда ОткрытьТаблицу безопасна. Она может открыть таблицу, которую вы совсем не хотите видеть, но не может нанести реальный вред. С другой стороны, макрос Печать (PrintOut) не столь невинен. Злоумышленник может отправить на принтер 400 копий ваших данных с кеглем шрифта 80 пунктов. Аналогичным образом УдалитьОбъект (DeleteObject) может привести к реальному хаосу в вашей БД и команда ЗапускПриложе-ния (RunApp), безусловно, опасна — она может запустить новейшее шпионское программное обеспечение или установить компьютерный вирус. В окне создания макроса в раскрывающемся списке приведены только стопроцентно безвредные макрокоманды. Их называют безопасными макрокомандами. Конечно, существуют серьезные причины применения потенциально опасных макросов. Возможно, вам действительно нужно напечатать отчет, удалить объект или выполнить другую программу. В этом случае вы вынуждены применять потенциально опасные макрокоманды — команды, которым программа Access не доверяет безоговорочно. Примечание До тех пор пока вы один управляете вашей БД, вы знаете, что она не содержит стороннего кода и злоупотреблений. В этом случае нет серьезных причин отказываться от применения потенциально опасных макрокоманд. Но если кто-то послал вам БД по электронной почте или вы загрузили БД из Web, возможно, уверенности у вас поубавится. По этой причине программа Access автоматически блокирует небезопасные макросы в БД до тех пор, пока вы не зададите ей что-то другое. Вы узнаете больше об этом механизме в следующем разделе. Для того чтобы увидеть полный список макрокоманд, включая те, которые программа Access считает опасными, создайте новый макрос (или откройте уже имеющийся) и выберите на ленте Работа с макросами | Конструктор → Показать или скрыть → Показать все действия (Macro Tools | Design → Show/Hide → Show All Actions). Теперь раскрывающийся список макрокоманд содержит несколько больше возможных вариантов. Когда во время создания макроса выбирается опасная макрокоманда, Access дает вам знать об этом с помощью предупреждающей пиктограммы (рис. 15.8). 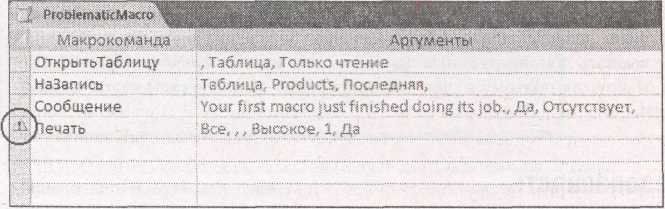 Рис. 15.8. Восклицательный знак в треугольнике выделяет макрокоманды, которые программа Access может отказаться выполнять. В данном примере макрокоманда Печать может вызвать проблемы Примечание У программы Access нет представления о том, какие макрокоманды более, а какие менее опасны. Она просто делит их на безопасные и опасные. На профессиональном уровне. Макрокоманды, которым Access не доверяет Ниже приведен перечень наиболее распространенных потенциально опасных макрокоманд.
Некоторые макрокоманды могут рассматриваться как опасные с учетом применяемых в них аргументов.
Как Access обрабатывает опасные макросы Вы уже знаете разницу между опасными и безопасными макрокомандами, но вы еще не рассматривали действия программы Access при столкновении лицом к лицу с рискованными действиями. В предыдущих версиях Access на экран выводился поток предупреждающих сообщений. Программа Access 2007 решает проблему самостоятельно, незаметно отключая опасные макросы при любом открытии файла БД. Как вы уже, безусловно, заметили, когда открывается БД, программа Access отображает сообщение системы безопасности, показанное на рис. 15.9. Оно предупреждает о том, что Access отключает любые потенциально опасные части вашей БД. Примечание Панель с сообщением можно скрыть. Если полагаете, что программа Access отключила некоторые макросы, но не хотите видеть панель сообщений, выберите на ленте Работа с базами данных → Показать или скрыть → Панель сообщений (Database Tools → Show/Hide → Message Bar). 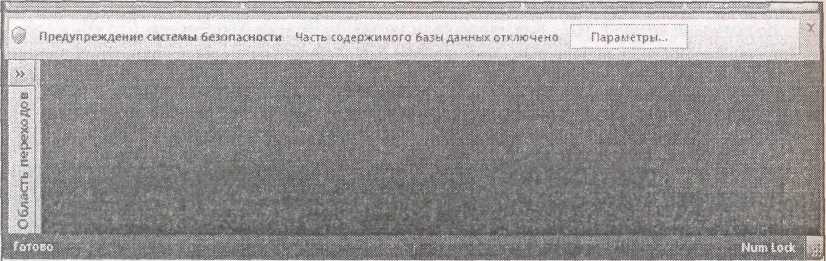 Рис. 15.9. На панели сообщений выводится угрожающее предупреждение. Для повторного включения опасных макросов в вашей БД щелкните мышью кнопку Параметры и затем в появившемся окне (см. рис. 15.10) выберите переключатель Включить это содержимое. Разрешение, которое вы установите, продлится до тех пор, пока БД будет открыта, поэтому выбирать переключатель Включить это содержимое придется при каждом открытии БД. Можно также щелкнуть кнопкой мыши ссылку Открыть центр управления безопасностью (показанную на рис. 15.10) для того, чтобы настроить параметры безопасности на более длительный период 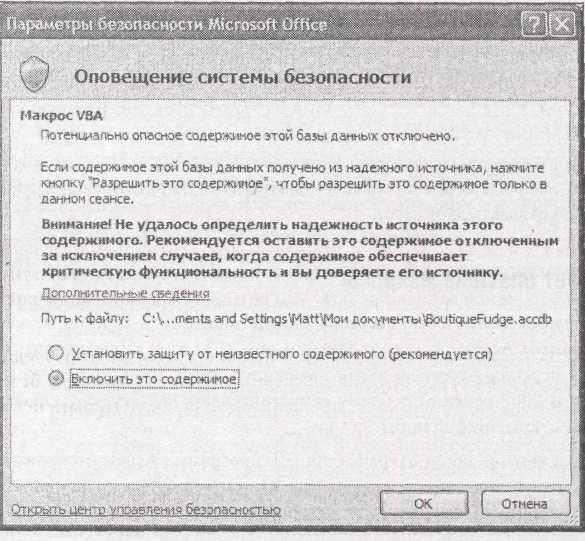 Рис. 15.10. При щелчке мышью кнопки Параметры (см. рис. 15.9) программа Access растолковывает проблему с помощью этого слегка замысловатого поля Сообщение. Выберите переключатель Включить это содержимое, щелкните мышью кнопку ОК и спокойно действуйте дальше Вся эта суета вокруг опасных и безопасных макросов кажется лишней при условии, что можно включить все ваши макросы и возобновить нормальную работу быстрым щелчком кнопкой мыши переключателя Включить это содержимое. Но жизнь не простая штука, и вот почему.
Центр управления безопасностью Так вы не хотите видеть панель сообщений при каждом открытии БД? Программа Access предоставляет три способа, облегчающих работу с БД, содержащими опасные макросы.
Все описанные действия выполняются в одном и том же окне — Центре управления безопасностью (рис. 15.11). Для вывода его на экран в диалоговом окне Параметры безопасности Microsoft Office (см. рис. 15.10) щелкните кнопкой мыши ссылку Открыть центр управления безопасностью. Или примените следующий, более обходной путь.
Центр управления безопасностью включает шесть разделов. ■ Раздел Надежные издатели (Trusted Publishers) позволяет сообщить Access, что следует доверять БД с цифровой подписью определенных людей. Для того чтобы воспользоваться этим средством, вашей компании нужно купить цифровой сертификат у такой компании, как VeriSign (www.verisign.com). Затем, когда вы откроете подписанную БД, программа Access свяжется с компанией, выдавшей сертификат, и проверит его правомерность. Если он действителен, все законно, БД надежна и все опасные макросы разрешены. Цифровые сертификаты не рассматриваются в этой книге. 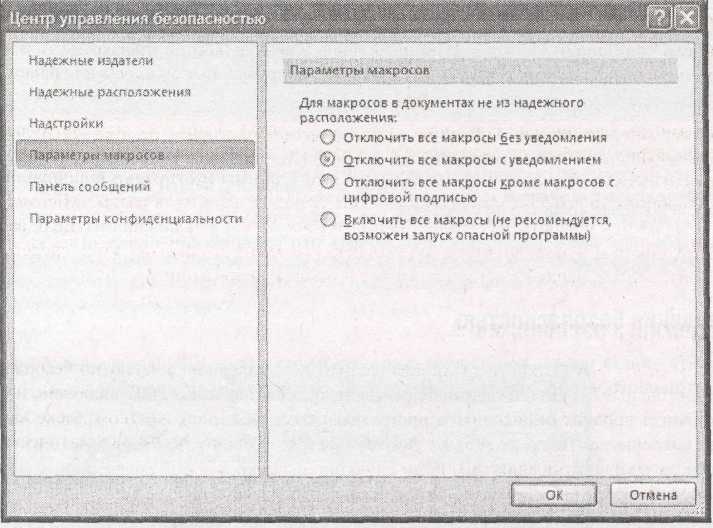 Рис. 15.11. Раздел Параметры макросов позволяет задать реакцию Access на опасные макросы. Вы можете выбрать включение или отключение опасных макросов и попросить Access уведомлять вас или не уведомлять об отключении чего бы то ни было Примечание Если заниматься раскопками длительное время, можно обнаружить, что у корпорации Microsoft есть средство (называемое makecert.exe) для генерации собственных цифровых сертификатов. Но это только тестовое средство, поскольку созданные с его помощью сертификаты не действуют на других компьютерах. Остерегайтесь — некоторые книги и Web-сайты по Access могут сбить с пути. |
