Краткое содержание 29 Об этих стрелках 30 о сочетаниях клавиш 32 о щелчках кнопкой мыши 33 Примеры 33
 Скачать 19.64 Mb. Скачать 19.64 Mb.
|
|
Глава 13 Проектирование сложных форм Формы полезны программисту как небольшие защитные приспособления. Они упрощают выполнение повседневных задач и придают вашей БД строгий и оригинальный внешний вид. Для того чтобы стать профессионалом в разработке БД, необходимо научиться создавать первоклассные формы. В предыдущей главе вы узнали, как формировать несколько распространенных типов форм. В этой главе вы поднимете навыки разработки форм на более высокий уровень с помощью целого арсенала новых методов и средств. Сначала вы научитесь создавать форму в свободном от каких-либо ограничений Конструкторе, позволяющем настроить и отшлифовать каждый квадратный сантиметр вашей формы. Затем вы познакомитесь с разными элементами управления Access и украсите вашу форму ссылками, панелями с вкладками и кнопками. Вы также научитесь работать со связанными таблицами с помощью создания форм специальных типов, называемых подчиненными формами и действующих в согласии с другими формами. Настройка форм в Конструкторе В предыдущей главе вы научились быстро создавать разные формы с помощью кнопок ленты и Мастера создания форм. Но серьезные специалисты по разработке форм применяют другой подход — они создают форму своими руками. Для решения этой задачи есть два пути. ■ Создать форму в Режиме макета. Выберите на ленте Создание →Формы → Пустая форма (Create → Forms →Blank Form). Затем перетащите мышью на вашу форму нужные поля с панели Список полей (рис. 13.1). В главе 12 вы узнали все необходимое для выполнения этой задачи. Можно быстро создать стандартную форму с макетом в один столбец или табличным макетом, но вы не получите дополнительных средств внешнего оформления. ■ Создать форму в Конструкторе. Выберите на ленте Создание → Формы → Конструктор форм (Create → Forms →Form Design). Теперь вы начнете с пустой формы в окне Конструктора. Можно перетащить поля на форму с панели Список полей (так же, как в Режиме макета) и добавить с ленты множество разнообразных более специализированных элементов управления. Примечание Если на экране нет панели Список полей, выберите на ленте Работа с макетами форм | Формат → Элементы управления → Добавить поля (Form Layout Tools | Formatting → Tools → Add Existing Fields) (в Режиме макета) или Инструменты конструктора форм | Конструктор → 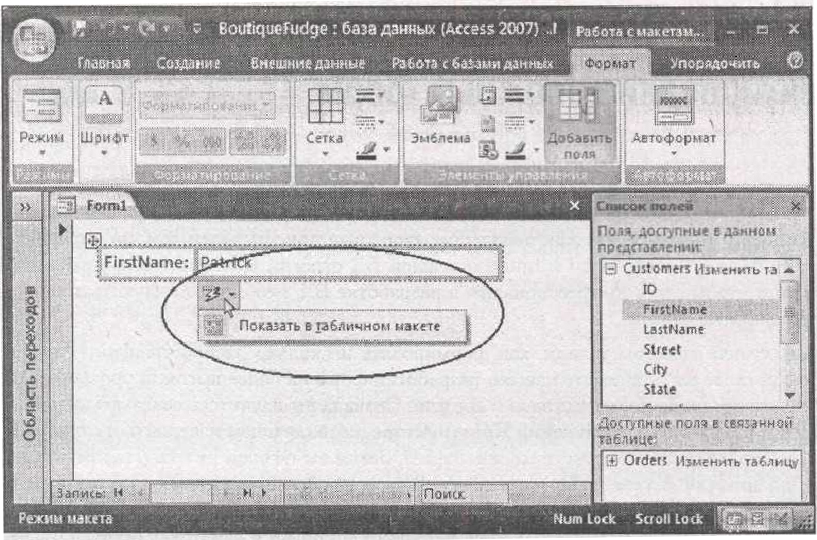 Элементы управления → Добавить поля (Form Design Tools | Design → Controls → Add Existing Fields) (в Конструкторе). Рис. 13.1. Когда первое поле помещается на форму, открытую в Режиме макета, Access включает это поле в макет в один столбец и выводит на экран пиктограмму смарт-тега (обведена). Если вам нужен табличный макет, щелкните кнопкой мыши эту пиктограмму и выберите команду Показать в табличном макете Конечно, в процессе работы над формой можно легко переключаться между этими двумя режимами. (Просто щелкните правой кнопкой мыши заголовок вкладки и выберите, какой хотите режим, или щелкните мышью кнопки режимов в нижнем правом углу окна программы.) Добавлять на форму поля можно в любом режиме. Но когда поля вставляются в Режиме макета, программа Access автоматически помещает их в макет. Когда поля добавляются в Конструкторе, они не привязаны к макету. Access полагает, что пользователи, применяющие Конструктор, хотят получить дополнительные средства управления размещением полей. Подсказка Вы можете свободно перемещаемое поле перенести в макет позже, перетащив его мышью в нужное место (см. рис. 12.13). Существует и более серьезное отличие между Режимом макета и Конструктором. В Конструкторе можно добавить элемент управления, выбрав его из десятка оригинальных элементов, таких как Кнопки, Поля и Подписи. Эти элементы определяют различие стандартных форм, сделанных автоматически программой Access, и форм, демонстрирующих персональный стиль. Разделы формы: разные части вашей формы В главе 11 вы узнали, что отчет разделен на отдельные разделы (такие как Заголовок отчета, Область данных, Примечание отчета и т. д.), отображаемые в определенном месте. То же справедливо и для форм. Но впервые создаваемые формы начинают существование только с одним разделом: Областью данных, определяющей содержимое каждой записи. Если хотите добавить заголовок или эмблему в верхнюю часть формы или некоторую сводную информацию или сообщение в нижнюю часть, следует вставить разделы верхнего и нижнего колонтитулов. Для добавления этих элементов в форму щелкните правой кнопкой мыши где-нибудь в области формы и выберите команду Колонтитулы (Page Header/Footer). При работе с разделами формы помните о том, что размеры их должны быть малы (как показано на рис. 13.2). Размер всех разделов должен быть не более чем достаточен для отображения его содержимого. Если вы создадите слишком большую форму с множеством пустот, результаты будут выглядеть непрофессионально. На форме появятся ненужные полосы прокрутки, которые заставят вас прокручивать пустую область. Р 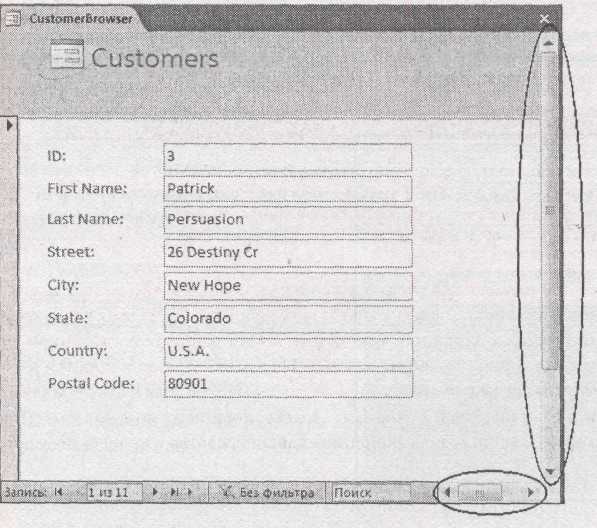 ис. 13.2. Несмотря на то, что эта форма легко вмещает все поля в отображаемую область, у нее все же есть полосы прокрутки. Если перейти в Конструктор, то можно увидеть причину — форма шире и длиннее, чем нужно Подсказка Невозможно сделать форму меньше, чем содержащиеся в ней элементы управления. Этот факт часто становится камнем преткновения для разработчиков формы. Если программа Access не позволяет изменить размер формы, значит, где-то что-то слишком велико. (Если все попытки тщетны, проверьте, не слишком ли большое поле в Заголовке формы или Примечании формы.) Примечание Если в вашей БД вместо вкладок задан режим перекрывающихся окон (см. разд. "Открытие БД, созданной в более старой версии Access" главы 1), вы столкнетесь с немного иной проблемой — окна ваших форм излишне велики. Иногда они могут даже не помещаться в главном окне программы Access, в этом случае Access обрезает их края. Вставка элементов управления в форму Впервые вы познакомились с элементами управления — графическими объектами, такими как Подписи1 и Поля — когда создавали сложные отчеты в главе 11. Программа Access предоставляет такую же возможность и в формах. Для добавления их применяется та же группа на ленте. Но многие элементы управления, имеющие мало смысла в отчетах, на формах раскрываются во всей красе. Примечание За кадром на форме все компоненты — на самом деле элементы управления. При каждом добавлении поля вы имеете дело в итоге с двумя связанными элементами управления: Подписью, отображающей имя поля, и Полем, содержащим значение поля. 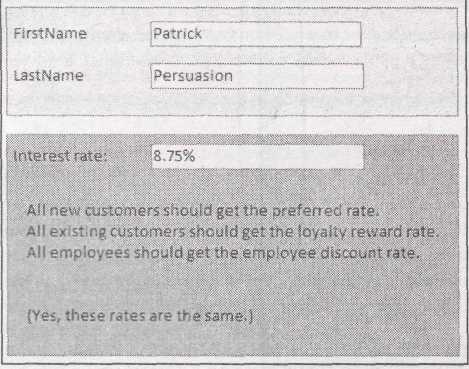 Рис.13.3. Применяйте Подписи для добавления пояснительных инструкций (или дерзких комментариев) на ваши формы. Элементы управления Линии и Прямоугольники добавят лоска Один из самых простых и наиболее полезных элементов управления — скромная Подпись. С помощью Подписи можно вставить отформатированный текст в любое место 1  В локализованной версии используются два названия этого элемента управления: Надпись и Подпись. — Пер. В локализованной версии используются два названия этого элемента управления: Надпись и Подпись. — Пер.формы. Можно применять Подписи для выделения цветом дополнительных инструкций, как показано на рис. 13.3. Для вставки элемента управления выполните следующие действия. 1. Перейдите в группу ленты Инструменты конструктора форм | Конструктор → Элементы управления (Form Design Tools | Design →Controls). В группе Элементы управления собраны все элементы, которые можно использовать. 2. При желании нажмите кнопку Использовать мастера (Use Control Wizards). Эта кнопка запускает мастера для элементов управления. Элементы управления некоторых типов, такие как Кнопки и Списки, снабжены полезными мастерами. Как только такой элемент помещается на форму, запускается мастер, чтобы помочь вам настроить элемент. Обычно мастера включены. Но профессионалы, точно знающие чего хотят, могут решить, что мастера лишь мешают работать. Когда кнопка Использовать мастера (находящаяся в крайнем правом ряду группы ленты Инструменты конструктора форм | Конструктор → Элементы управления) не подсвечена, мастера элементов управления оставляют вас без поддержки. 3. Щелкните кнопкой мыши пиктограмму нужного элемента управления. На большинстве экранов мониторов программа Access не может уместить на ленте название кнопки элемента управления. (Владельцы 33-дюймовых мониторов могут поздравить себя и пропустить этот абзац.) Проведите указателем мыши по кнопке, и программа отобразит название элемента управления в поле всплывающей подсказки. После щелчка пиктограммы кнопкой мыши она остается выделенной. Указатель мыши изменяется на крестик с маленьким присоединенным рисунком элемента управления. Это изменение — сигнал того, что элемент управления готов к использованию и ждет установки на форму. Подсказка Если вы впервые экспериментируете с элементами управления, почему не испробовать Подпись — с ней легко справиться и она действительно полезна. 4. Для того чтобы поместить элемент управления на форму, нарисуйте его контур на форме мышью с нажатой кнопкой. Если с первого раза вы неудачно его расположили, всегда можно перетащить элемент управления на новое место или переместить его края для изменения размера элемента. Если вы передумали вставлять выбранный элемент управления, просто щелкните мышью кнопку Выбрать (Select) (в крайнем правом ряду группы Инструменты конструктора форм | Конструктор → Элементы управления). Она выглядит как указатель мыши. Когда вы щелкните кнопку Выбрать, указатель мыши примет обычный вид. Теперь можно щелкнуть кнопкой мыши на форме для выделения имеющегося элемента управления. Новый элемент управления при этом не создается. Подсказка Еще более быстрый вариант — просто нажать клавишу 5. Если у выбранного элемента управления есть мастер (Control wizard) и выбран режим использования мастеров элементов (см. пункт 2), на экране появится окно соответствующего мастера. Ответьте на все вопросы для настройки элемента управления или нажмите клавишу 6. Если вы добавляете Подпись, введите текст, содержащийся в элементе управления. После того как вы поместили Подпись на форму, программа Access ждет ввода текста Подписи (который присваивается свойству Подпись (Caption)). Если вы ничего не введете, Access решит, что вам на самом деле не нужна Подпись и избавится от нее. 7. Если на экране еще нет Окна свойств (в правой части окна программы), щелкните мышью Инструменты конструктора форм | Конструктор → Сервис → Страница свойств (Form Design Tools | Design → Tools → Property Sheet) для его отображения. Для настройки многих параметров элементов управления или свойств вам придется пользоваться Окном свойств. 8. Измените соответствующие параметры в Окне свойств. Если вы добавляете присоединенный элемент управления (bound control) (см. примечание "На профессиональном уровне. Присоединенные элементы управления" далее в этом разделе), выберите вкладку Данные (Data) и задайте в поле Данные (Control Source) имя поля, которое хотите отобразить. Подсказка Если у вас есть элемент Подпись, не вмещающий весь введенный текст, можно увеличить размер элемента за один шаг. Щелкните правой кнопкой мыши Подпись и выберите команду Размер → по размеру данных (Size → To Fit). Программа Access изменит размер надписи, увеличив ее настолько, чтобы поместилось все ее содержимое. Не пытайтесь проделать это с другими элементами управления, например, с Полем этот прием не работает. На профессиональном уровне. Присоединенные элементы управления Присоединенный элемент управления — это элемент, отображающий значение поля БД. (Он называется присоединенным, поскольку тесно связан с соответствующим полем вашей таблицы.) Наиболее общий пример — Поле, к присоединенным элементам управления относятся также Флажок, Список и т. д. Когда добавляется присоединенный элемент управления, вы должны задать связанное с ним поле, чтобы программа Access знала, что отображать. Легче всего добавить присоединенный элемент управления, перетащив на форму поле с панели Список полей и позволив программе Access создать элемент управления. Но ничто не мешает вам создать присоединенный элемент управления самостоятельно. Начтите с помещения на форму элемента управления нужного типа (например, Поля). Затем выберите вкладку Данные и найдите параметр Данные. Именно в нем вы указываете соответствующее поле. Например, в элементе Поле с параметром Данные, содержащим ProductName, на вашей форме будет отображаться содержимое поля ProductName. Конечно, этот принцип действует, только если источник данных вашей формы — таблица или запрос, на базе которых строится форма, — содержит поле, которое вы хотите использовать. Для изменения источника данных формы выберите объект Форма (Form) в Окне свойств, щелкните кнопкой мыши вкладку Данные (Data) и найдите свойство Источник записей (Record Source). В этом свойстве указано имя связанной таблицы или запроса или SQL-команда select (см. разд. "Режим SQL" главы 6), которая получает нужные вам записи. Для выбора другой таблицы или запроса введите ее или его имя. Или же щелкните мышью кнопку с многоточием в поле свойства Источник записей для того, чтобы открыть окно запроса, позволяющее точно выбрать поля, которые хотите использовать, из множества связанных таблиц при необходимости с точными вариантами фильтрации и сортировки, которые нужны. 9. Если хотите, задайте элементу управления более подходящее имя в свойстве Имя (Name) (на вкладке Другие (Other)). Если вы создали новую Подпись, программа Access присваивает ей имя, например, Label46. Если вы хотите наградить ваш элемент управления чем-то более подходящим, просто измените текст в свойстве Имя. В следующий раз, когда вы захотите изменить его, вам будет легче найти ваш элемент управления в раскрывающемся списке Окна свойств. 10. Отформатируйте элемент управления. Несмотря на то, что с помощью Окна свойств вы сможете откорректировать множество параметров форматирования, гораздо легче применять ленту. Для форматирования основного шрифта и цвета используйте группу Инструменты конструктора форм | Конструктор → Шрифт, для задания стиля границ вокруг элемента управления — блок Инструменты конструктора форм | Конструктор → Элементы управления. Подсказка Хотите привлечь внимание к элементам управления с помощью тени и рельефного края? Выделите элемент, выберите визуальный эффект из списка Инструменты конструктора форм | Конструктор → Элементы управления → Оформление (Form Design Tools I Design → Controls → Special Effect). Это отличный способ заставить обычный прямоугольный элемент управления выглядеть несколько иначе. Малоизвестная или недооцененная возможность. Повторное применение ваших любимых настроек стиля границ В группе Элементы управления есть часто не замечаемая кнопка Задать стандартные свойства (Set Control Defaults). Эта кнопка позволяет многократно использовать параметры границ. В этом случае, если вы подобрали отличные границы для одного элемента управления, можно быстро применить их для оформления других элементов. Вот как действует этот прием. Допустим, вы создаете Подпись и пользуетесь кнопками группы Элементы управления для проведения вокруг элемента тщательно отформатированных границ с подходящими толщиной (волосяная линия), цветом (фуксия) и стилем линии (точечная). Вы можете повторно применить эти установки, выбрав вновь созданный элемент управления Подпись и щелкнув мышью кнопку Задать стандартные свойства. Теперь у следующей вставленной в эту форму подписи будут такие же параметры границ. Команда Задать стандартные свойства действует на все элементы одного типа, поэтому можно хранить разные параметры границ для Подписей, Рисунков, Полей и т. д. Несмотря на то, что это интересный прием визуального оформления, многие профессионалы предпочитают задавать одинаковый формат нескольким элементам управления с помощью их одновременного выделения и последующего выбора параметров границ. Галерея элементов управления: краткий обзор Позже в этой главе мы рассмотрим создание часто применяемых форм с помощью элементов управления. Но сначала стоит познакомиться со всеми элементами управления, представленными на ленте, чтобы вы видели, что есть в наличии (и чего нет). В табл. 13.1 представлен каждый член семейства элементов управления. |
