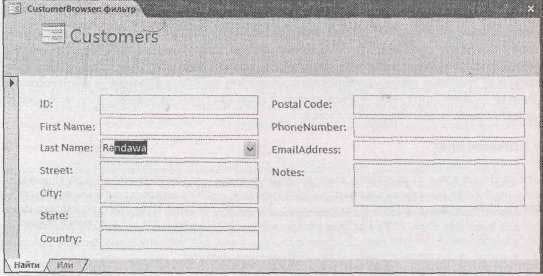Краткое содержание 29 Об этих стрелках 30 о сочетаниях клавиш 32 о щелчках кнопкой мыши 33 Примеры 33
 Скачать 19.64 Mb. Скачать 19.64 Mb.
|
|
Поиск и редактирование записи Редко можно найти запись, которая никогда не меняется. В зависимости от типа хранимых данных большая часть работы в Режиме формы может состоять из поиска конкретной записи и внесения изменений. Возможно, вам нужно изменять цену товара в соответствии с заданным инкрементом, откорректировать адресные данные странствующего клиента или переопределить расписание для класса. Прежде чем вы сможете выполнить любое из этих изменений, нужно найти соответствующую запись. В Режиме формы есть четыре способа получения нужной записи. В первых трех применяются кнопки перехода между записями, отображаемые в нижней части окна формы.
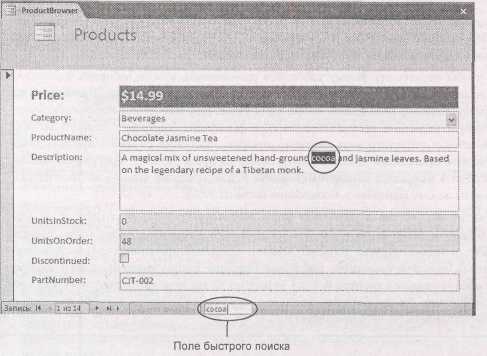 Рис. 12.6. Когда используется поле быстрого поиска, не нужно нажимать клавишу ■ Фильтрация. С помощью фильтрации или отбора вы можете свести множество отображаемых записей к небольшому набору. Главный секрет отбора состоит в возможности применения средства, названного Фильтр по форме (filter by form), для быстрого обнаружения единственной записи. Вы узнаете, как оно действует, в разд. "Применение фильтра по форме" далее в этой главе. После того как запись, которую вы хотите изменить, найдена, ее можно редактировать точно так же, как на листе данных. Если внесено изменение, нарушающее условие на значение (например, ввод текста "Exasperated Bananas" в поле, хранящее даты), вы получите аналогичные сообщения об ошибках. Программа Access вносит любое сделанное вами изменение, как только вы переходите к другой записи или в другое поле. Для отказа от изменения нажмите клавишу Добавление записи Как вы уже знаете, можно добавить новую запись на лист данных, если перейти в самый конец таблицы и вводить данные в строке, следующей за последней записью. В Режиме формы принцип тот же — перейдите в самый конец таблицы, за последнюю запись. В 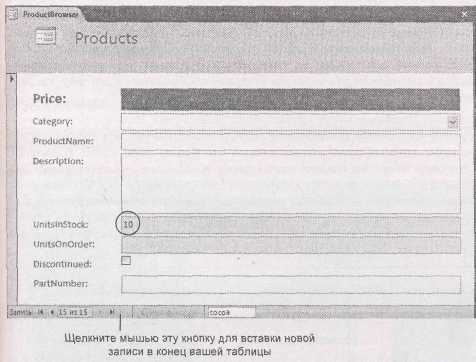 ы поймете, что достигли желанной точки, готовой к вставке новой записи, когда все поля вашей формы окажутся пустыми (рис. 12.7). Для того чтобы обойтись без прокрутки, воспользуйтесь кнопкой Новая (пустая) запись (New Record) в нижней части формы (помеченной на рис. 12.7). Рис. 12.7. Когда создается новая запись, вы начинаете с чистого листа, на котором отображается форматирование, но не значения. Если в таблице заданы какие-либо значения по умолчанию, вы увидите вместо пустых полей эти значения. В таблице Products у поля Units In Stock значение по умолчанию 10 Если, в конце концов, вы решили не добавлять новую запись, дважды нажмите клавишу Если вы перешли к другой записи из новой, пока в ней оставались некоторые данные, программа Access создает новую запись и добавляет ее в таблицу. Это действие невозможно отменить. Если нужно избавиться от вновь созданной записи, следует удалить ее, как описано в следующем разделе. Малоизвестная или, недооцененная возможность. Вывод на экран изображений из БД Как вы узнали в главе 2, можно хранить файл изображения как часть записи с помощью типа данных Вложение. В формах вложения элегантно обрабатываются с помощью элемента управления Вложение. У элемента управления Вложение есть одно ценное качество — он отображает графическое содержимое непосредственно на форме. Рассмотрим, как функционирует этот элемент управления. Если поле типа Вложение хранит изображение, это изображение появляется в поле элемента управления Вложение, так что можно любоваться им непосредственно на форме. Подобное поведение — существенное улучшение по сравнению с листом данных, который вынуждает для проверки открывать файл изображения в другой программе. Если поле Вложение хранит несколько изображений, еще важнее то, что можно использовать стрелки на удобной раскрывающейся мини-панели для перехода от одного изображения к другому, как показано на рис. 12.8. Как вы знаете, поля Вложение могут хранить файл любого типа. Если хранится не изображение, элемент управления Вложение не столь полезен. Вы увидите только пиктограмму программы, которой принадлежит данный тип файла. Если в поле Вложение содержится документ Word, вы увидите пиктограмму Word. Если в поле текстовый документ, отображается пиктограмма программы Блокнот (Notepad) и т. д. Если в ваших полях Вложение содержатся не изображения, можно также изменить размер поля для элемента управления Вложение, чтобы оно было достаточным для отображения пиктограммы типа файла. Нет смысла делать его больше, поскольку остальное пространство просто теряется. 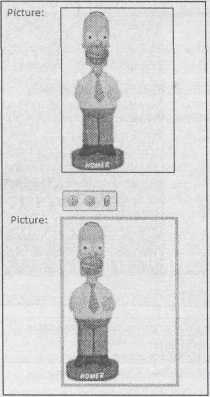 Рис. 12.8. Вверху: поле Рисунок отображает куклу-болванчика. Программа Access подбирает размер рисунка, соответствующий полю элемента Вложение (без неестественного растяжения или перекашивания рисунка). Внизу: когда выбирается поле Рисунок, на экране над рисунком появляется мини-панель с дополнительными элементами. Кнопки-стрелки позволяют просмотреть все вложенные файлы, относящиеся к данной записи. Пиктограмма скрепки открывает окно Вложения, в котором можно добавить или удалить вложения или открыть их в другой программе Рис. 12.8. Вверху: поле Рисунок отображает куклу-болванчика. Программа Access подбирает размер рисунка, соответствующий полю элемента Вложение (без неестественного растяжения или перекашивания рисунка). Внизу: когда выбирается поле Рисунок, на экране над рисунком появляется мини-панель с дополнительными элементами. Кнопки-стрелки позволяют просмотреть все вложенные файлы, относящиеся к данной записи. Пиктограмма скрепки открывает окно Вложения, в котором можно добавить или удалить вложения или открыть их в другой программеУдаление записи Если вы обнаруживаете запись, которой не должно быть, ее можно стереть за секунду. Самый легкий способ удаления текущей - выбрать на ленте Главная → Записи → Удалить (Home → Records → Delete). Но есть и другая возможность. Можно выбрать всю запись, щелкнув кнопкой мыши левое боковое поле в окне формы. После этого можно удалить ее, нажав клавишу Независимо от того, какой способ вы выберите, программа Access попросит подтверждения, прежде чем удалит запись. Удаленные записи вернуть нельзя, поэтому нажимайте клавишу осторожно. Печать записей Существует малоизвестный секрет, связанный с формами. Его можно применять для создания быстрой распечатки. Р 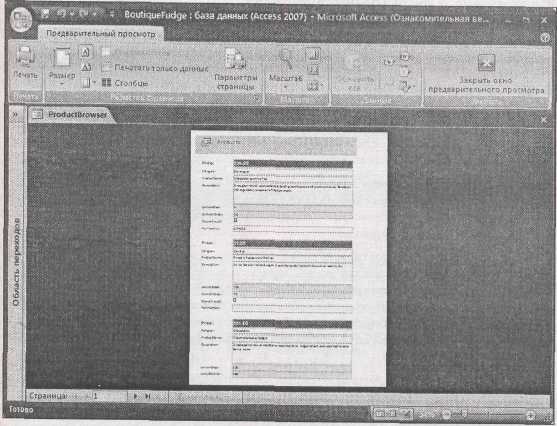 ис. 12.9. В этом окне предварительного просмотра показано, что вы получите, если напечатаете форму со списком клиентов CustomerList. Распечатка соответствует форме, у нее то же форматирование и макет. Когда Access впервые создает форму, ей задается ширина обычного листа бумаги. Когда вы печатаете форму, программа размещает на каждой странице столько записей — в данном случае три — сколько она может вместить Для этого откройте форму и затем выберите: кнопка Office → Печать. На экране появляется знакомое диалоговое окно Печать, в котором можно выбрать принтер и нужное число копий. Когда вы печатаете форму, программа Access печатает все записи, одну за другой. Если вы хотите напечатать только текущую запись, в диалоговом окне Печать выберите переключатель выделенные записи (Selected Records), прежде чем щелкнуть мышью кнопку ОК. Для того чтобы просмотреть результат перед выводом на печать, можно выбрать кнопку Office → Печать → Предварительный просмотр (рис. 12.9). Для того чтобы вернуться в окно формы, щелкните кнопкой мыши Предварительный просмотр → Закрыть → Закрыть окно предварительного просмотра. Несмотря на то, что может возникнуть искушение использовать формы как удобный способ создания привлекательных распечаток, применение отчетов предоставляет больше возможностей и лучший контроль. Сортировка и фильтрация в формах Сортировка и фильтрация — две незаменимые функциональные возможности, предоставляемые программой Access в Режиме формы. Освоить их на самом деле легко — вы уже узнали, все что нужно, когда подробно знакомились с листом данных в главе 3. Создатели Access хорошенько позаботились о том, чтобы фильтрация и сортировка действовали в формах так же, как на листе данных. Вы применяете одни и те же команды в одной и той же части ленты для запуска этих средств обработки. Сортировка в форме Как вы уже, возможно, поняли, данные в формах отображаются в первоначальном неотсортированном порядке. Иными словами, записи выводятся в том порядке, в каком вы их создавали. (Единственное исключение — создание формы, получающей данные из запроса, в котором применялась сортировка.) К счастью, выполнить сортировку легко. На самом деле отсортировать записи, отображаемые в форме, можно точно так же, как записи на листе данных. Выберите поле, которое хотите использовать для сортировки, щелкните его правой кнопкой мыши и выберите один из вариантов сортировки. В текстовом поле вы увидите варианты Сортировка от А до Я (в алфавитном порядке) и Сортировка от Я до А (в порядке, обратном алфавитному). Можно также использовать кнопки по возрастанию и по убыванию в группе ленты Главная → Сортировка и фильтр. Дополнительную информацию о вариантах сортировки (включая сортировку по нескольким полям) см. в разд. "Сортировка" главы 3. Фильтрация в форме Фильтрация — средство, позволяющее ограничить общее число отображаемых записей только теми, которые вас интересуют. Средствами фильтрации можно отобрать активных клиентов, имеющиеся на складе товары, дорогостоящие заказы и другие группы записей в соответствии с заданными условиями отбора. Формы предоставляют следующие варианты фильтрации или отбора.
Примечание Если вы вставляете запись, не отвечающую установленным в данный момент условиям отбора, новая запись будет скрыта, как только вы ее добавите. Для того чтобы вернуть ее на экран, удалите условия фильтрации с помощью ленты: выберите вкладку Главная, щелкните мышью кнопку Дополнительно в группе Сортировка и фильтр и затем выберите команду Очистить все фильтры (Clear All Filters). Или воспользуйтесь кнопкой Применить фильтр (Toggle Filter) для временной приостановки действия фильтра (позже, для того чтобы возобновить действие фильтра, снова щелкните мышью кнопку Применить фильтр). Применение фильтра по форме Существует еще одно средство фильтрации, действующее в формах: фильтр по форме. По сути "фильтр по форме" преобразует форму в полнофункциональную форму поиска (search form). С помощью этой формы поиска вы задаете одно или несколько условий отбора. Затем вы применяете фильтр для отображения записи (или записей), соответствующей условиям отбора. Несмотря на то, что фильтр по форме можно применять на листе данных, он проявляет себя во всей красе в формах. Фильтр по форме особенно удобен для поиска единственной трудно обнаруживаемой записи. (Если вы хотите применить фильтр для извлечения группы записей, обычно легче воспользоваться любым другим вариантом фильтрации.) Далее описан способ применения фильтра но форме. 1. Выберите на ленте Главная → Сортировка и фильтр → Дополнительно → Изменить фильтр. Программа Access переведет форму в режим поиска. В этом режиме форма остается прежней, но все ее поля становятся пустыми. Если средство "фильтр по форме" уже использовалось, и вы вернулись к нему для того, чтобы изменить параметры фильтрации, следует начать с удаления набора установленных прежде фильтров. Для этого щелкните правой кнопкой мыши пустое место в области формы и выберите команду Очистить бланк (Clear Grid).
В нем появится стрелка, признак раскрывающегося списка.
В раскрывающемся списке отображаются все значения из разных записей таблицы (рис. 12.10). Когда вы выберите одно значение, оно появится в поле в кавычках. Рис. 12.10. На рисунке представлена форма Customers в режиме фильтра по форме. С помощью раскрывающегося списка вы можете быстро найти клиента по фамилии или найти имя, набрав несколько первых букв, вместо прокрутки списка, как здесь показано. В данном примере набор букв "Ra" приводит к выводу первого буквенного совпадения: фамилии Randawa 4. Если хотите применить фильтр к нескольким полям, вернитесь к пункту 2. Задайте несколько условий отбора, если одно условие включает в результат больше совпадений, чем вам хотелось бы. Если вы не помните фамилию клиента, можно применить фильтр к полю FirstName. Но если у клиента распространенное имя, может быть, придется применить фильтр к еще одному полю, например City. Если не нужны точные совпадения, можно создать более сложные фильтры с помощью выражения. Задайте <10 для поиска числовых значений, меньших 10, и Like Jon* для поиска текстовых значений, таких как "Jones", "Jonathon" и "Jonson". Фильтрация особенно эффективна в случае полей с датами. В разд. "Построение условий отбора " главы 6 приводится много примеров условий отбора. 5. Если вы хотите выполнить несколько операций фильтрации и объединить результаты, щелкните кнопкой мыши вкладку Или и задайте дополнительные условия отбора (рис. 12.11). Р 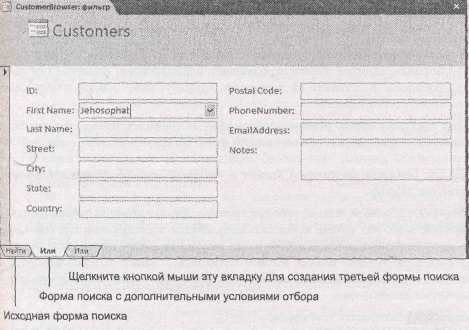 ис. 12.11. Вкладка Или отображается в нижней части формы. Когда вы щелкаете вкладку Или, на экране появляется вторая копия формы поиска, в которую можно вставить дополнительные условия отбора. При каждом щелчке кнопкой мыши вкладки Или на экране появляется еще одна вкладка Или. Этот процесс можно повторить и заполнить десяток форм поиска за один раз, но для таких излишеств редко есть разумные основания Если заполнить первую форму Найти так, что в ней ищутся записи с фамилией "Gorfinkel", и вторую форму поиска с именем "Jehosophat", в ваши результаты будут включены все записи с фамилией Gorfinkel и все записи с именем Jehosophat. Но если оба эти условия отбора поместить на одну форму поиска, будут отобраны только записи о людях с именем и фамилией Jehosophat Gorfinkel. 6. Щелкните правой кнопкой мыши пустое место на поверхности формы и выберите команду Применить фильтр (Apply Filter/Sort). Программа Access переключается в нормальное представление формы и применяет условия фильтрации. В нижней части формы между кнопками переходов и полем поиска появится словосочетание С фильтром (Filtered), сообщающее о том, что отображаются не все записи. Если вы решили не применять фильтр, закройте форму Найти. Программа Access перейдет к нормальному отображению формы и не будет применять никаких условий отбора. |