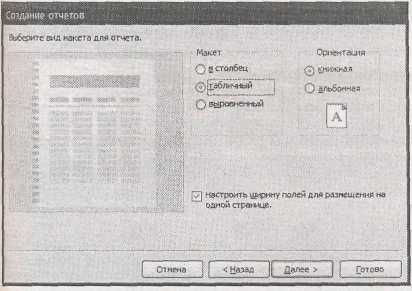Краткое содержание 29 Об этих стрелках 30 о сочетаниях клавиш 32 о щелчках кнопкой мыши 33 Примеры 33
 Скачать 19.64 Mb. Скачать 19.64 Mb.
|
|
Рис. 11.6. Применяя кнопки в левой секции группы Элементы управления, можно вставить несколько похожих компонентов, таких как заголовок отчета и номера страниц. Когда вы щелкаете кнопкой мыши соответствующую кнопку, программа Access автоматически вставляет подходящий элемент в тот раздел, которому он принадлежит. Кнопки в средней части группы более специализированы. Для вставки одного из элементов нужно щелкнуть мышью кнопку и затем нарисовать мышью элемент управления в нужном месте области отчета. После вставки элементов управления кнопки в правой секции помогут нарисовать границы вокруг элементов Некоторые из этих элементов управления — например, Поля, Флажки и другие элементы для редактирования — предназначены для применения в формах и нечасто используются в отчетах. Другие, например, кнопки и гиперссылки в сочетании с поддержкой макрокода (как вы увидите в главе 15) способны запускать полезные действия. Но сейчас вам понадобится только несколько элементов управления. ■ Элемент управления Подпись хранит маленькие или большие фрагменты неменяющегося текста. Например, все заголовки столбцов с именами полей — Подписи. ■ Элемент управления Поле содержит динамические выражения — иначе говоря, текст, который может меняться. ■ Элемент управления Рисунок содержит изображение. ■ Элемент управления Линия позволяет рисовать вертикальные, горизонтальные и наклонные линии. Он удобен для графического отделения содержимого и замены границ, не позволяющих добиться желаемого эффекта.
■ Элемент управления Вставить или удалить разрыв страницы дает возможность разбить раздел Область данных на отдельные страницы — точно в том месте, которое вы укажете. Это очень полезно, если в Области данных хранится большой объем информации или если печатаются формы, которые должны выводиться на отдельных страницах (например, счета для разных клиентов). Примечание Несмотря на то, что в программе Access есть элементы управления для изображений, прямоугольников и линий, в ней отсутствует средство ClipArt, которое можно найти в других приложениях пакета Office. Поэтому не ищите изящных контуров и стилизованных текстов — их нет. После выбора нужного элемента управления его можно вставить в отчет, как показано на рис. 11.7. Р 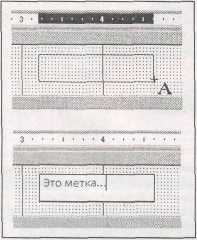 ис. 11.7. Вверху: для добавления элемента управления в отчет щелкните его кнопкой мыши на панели инструментов. Затем перемещайте мышь с нажатой левой кнопкой в рабочей области отчета, пока прямоугольник не займет область, которую вы хотите ему отвести. Внизу: когда кнопка мыши будет отжата, в прямоугольнике отобразится элемент управления. Конечно, можно перемещать элемент управления и изменять его размер для получения желаемого эффекта. Если вставляется Подпись (как показано на рисунке), необходимо ввести в нее нужный текст Если вы вставляете Подпись, нужно добавить текст, содержащийся в ней. После того как Подпись включена в отчет, курсор выводится внутри нее, и вы можете вводить текст. Если позже текст придется редактировать, щелкните один раз кнопкой мыши для выделения Подписи и затем подождите, пока указатель мыши не превратится в текстовый курсор (известный профессионалам как I-образный курсор). Затем щелкните внутри Подписи кнопкой мыши еще раз и начинайте редактировать ее текст. Примечание Когда вы добавляете новую Подпись, программа Access может вывести предупреждающую пиктограмму с восклицательным знаком. Если провести мышью по этой пиктограмме, можно увидеть предупреждение, сообщающее о том, что ваша Подпись не связана ни с каким элементом управления (например, Полем, содержащим значение). Не беспокойтесь, если вы просто вставляете основной заголовок или неменяющийся текстовый фрагмент, эта ситуация — как раз то, что вам нужно. Если вставляется Прямоугольник, возможно, вам захочется задать цвет контурной линии (с помощью группы Инструменты конструктора отчетов | Конструктор →Шрифт (Report Design Tools | Design → Font)). Если поместить два элемента управления на одно и то же место, программа Access кладет последний вставляемый элемент управления поверх того элемента, который был добавлен первым. Для перемещения элемента управления вниз выделите его и выберите Инструменты конструктора отчетов | Упорядочить → Положение → На задний план (Report Design Toots | Arrange → Position → Send to Back). Создание отчета без помощи мастера К настоящему моменту вы уже попробовали изменить простой отчет с помощью Конструктора. Но если вы не хотите применять табличный макет, легче начать с режима Конструктор и создать свой отчет в нем. Когда отчет формируется в Конструкторе, программа Access не включает автоматически поля в табличный макет, как в Режиме макета. Для создания отчета в Конструкторе нужно просто создать новый пустой отчет и затем добавить в него все нужные элементы управления в соответствующие разделы. Далее приведены действия, необходимые для создания отчета. 1. Выберите Создание →Отчеты → Конструктор отчетов (Create → Reports → Report Design). Э 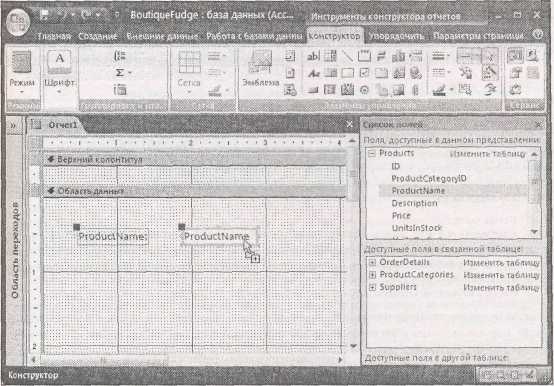 тот шаг создает новый пустой отчет и открывает его в Конструкторе. 2. Выберите Инструменты конструктора отчетов | Конструктор → Сервис → Добавить поля (Report Design Tools | Design → Tools → Add Existing Fields). В правой части окна программы появляется панель Список полей (Field List) с перечнем таблиц и содержащихся в них полей. 3. Перетащите с помощью мыши поля, которые вы хотите отобразить в своем отчете, в раздел Область данных. Рис. 11.8. В новый отчет добавлено поле ProductName. При вставке нужных полей придется потратить время на размещение их в рабочей области отчета, прежде чем отчет будет выглядеть как следует При каждом добавлении поля в отчет программа Access вставляет два элемента управления: Подпись, отображающую имя поля, и Поле, в которое выводятся данные поля (рис. 11.8). Примечание Программе Access для вывода значений поля нужен элемент управления Поле, а не Подпись, поскольку элемент управления Подпись хранит текстовую константу, неизменный текстовый фрагмент. Только Поле может получать реальные значения из поля таблицы или запроса.  Переместите поле внужное место и затем подберите для него подходящий размер. Изменение размера сначала кажется непростым делом, поскольку вы работаете с двумя связанными элементами управления. Если вы перетащите любой из них, другой последует за ним. На рис. 11.9 показано, как передвигать только подпись к полю или только значение поля. Если вам не нужна Подпись, просто выделите ее и нажмите клавишу Рис. 11.9. В зависимости от того, где щелкнуть кнопкой мыши, вы сможете перемещать одновременно и подпись поля, и его значение или передвигать только один из этих компонентов. Можно изменить размер каждого из них, переместив с нажатой кнопкой мыши левый или правый край 5. С помощью группы ленты Инструменты конструктора отчетов | Конструктор → Элементы управления (Report Design Tools | Design → Tools →Controls) добавьте дополнительное содержимое (например, заголовок, номера страниц и различные текстовые фрагменты и изображения). Группа Элементы управления позволяет вставлять большой набор различных элементов управления. 6. Отформатируйте ваши элементы управления, как вам хочется. В группе ленты Инструменты конструктора отчетов | Конструктор → Шрифт есть команды, необходимые для изменения гарнитуры шрифта, его размера и цветов, в то время как в группе Инструменты конструктора отчетов | Конструктор → Элементы управления есть команды, нужные для добавления рамки вокруг элемента управления. Значения полей и их имена можно форматировать отдельно — только убедитесь в том, что вы выбрали нужный компонент, прежде чем щелкать кнопкой мыши команду форматирования. Подсказка Для выделения определенных значений можно использовать условное форматирование точно так же, как вы делали в Режиме макета (см. разд. "Условное форматирование" главы 10). 7. Если хотите использовать Заголовок отчета или Примечание отчета, щелкните правой кнопкой мыши свободное место в рабочей области отчета и выберите Заголовок отчета/Примечание отчета. Этот шаг выводит на экран разделы Заголовок отчета и Примечание отчета. Затем можно добавить элементы управления в них. Если вы решите, что они вам больше не нужны, повторите этот шаг еще раз, чтобы скрыть Заголовок отчета и Примечание отчета. Вы также можете скрыть разделы верхнего и нижнего колонтитула, щелкнув правой кнопкой мыши рабочую область отчета и затем выбрав Колонтитулы страницы. 8. Измените размеры разделов отчета, чтобы устранить лишнее свободное пространство в нижней части. Обычно требуется сжатие Области данных, поскольку вначале она отображается слишком большой. Если этого не сделать, то между записями вашего отчета будут значительные пустоты. 9. Сохраните отчет. Сохранить отчет можно в любой момент, перейдя в меню Office и выбрав последовательность команд Файл → Сохранить (File → Save) или же закрыв ваш отчет, в этот момент программа Access предложит вам сохранить его. Мастер создания отчетов Создание отчета в Конструкторе — занятие на любителя. Добавление и компоновка необходимых элементов управления требует времени. Корпорация Microsoft решила добавить укороченный способ для быстрого создания отчетов разных типов. Этот сокращенный вариант и есть Мастер отчетов. Примечание С помощью Мастера отчетов легче создать отчет, не использующий табличный макет, при наличии заранее заданных параметров, предназначенных для организации элементов управления. Если вы хотите создать отчет на основе табличного макета (как вы делали это в главе 10), не следует применять Мастер отчетов — нужный отчет можно создать за один шаг. Мастер отчетов задает несколько основных вопросов и затем формирует соответствующий отчет. Позже отчет можно дорабатывать в Конструкторе сколько душе угодно. Далее описаны действия, необходимые для применения мастера. 1. Выберите на ленте Создание → Отчеты → Мастер отчетов (Create → Reports → Report Wizard). На экране появится первое окно мастера. 2. Из раскрывающегося списка выберите таблицу, которую хотите использовать. В списке Доступные поля (Available Fields) отображаются все поля вашей таблицы. Примечание Возможно, вы узнали это окно, поскольку оно такое же, как окно, применяемое для создания запроса с помощью мастера создания запросов (см. рис. 6.11). 3. Добавьте поля, которые хотите включить в отчет, как показано на рис. 11.10. По завершении нажмите кнопку Далее. Можно выбирать поля из нескольких таблиц при условии, что эти таблицы связаны. Р 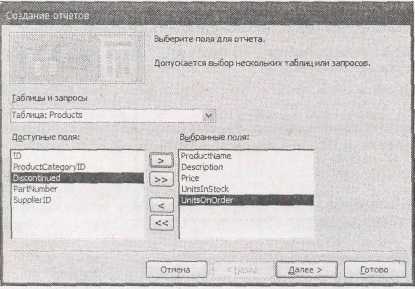 ис. 11.10- Для добавления поля выделите его и щелкните мышью кнопку > для переноса поля из списка Доступные поля в список Выбранные поля. Щелкните мышью кнопку » для переноса всех полей одним щелчком 4. На следующем этапе можно при необходимости задать группировку. Сейчас щелкните мышью кнопку Далее для создания отчета без группировки. Вы узнаете, как применять группировку в отчетах, в разд. "Группировка "далее в этой главе. 5. Выберите поле (или поля), предназначенное для сортировки результатов, представленных в отчете, и щелкните мышью кнопку Далее. Для сортировки данных отчета можно применять до четырех полей, но обычно для размещения данных в нужном порядке достаточно и одного. 6. Выберите вариант макета для вашего отчета (рис. 11.11). Можно выбрать один из следующих вариантов макета.
Рис. 11.11. Вариант макета сообщает программе Access, как следует скомпоновать поля в Области данных 7. Если вы хотите повернуть страницу на 90°, выберите альбомную ориентацию и нажмите кнопку Далее. Ориентация альбомная (Landscape) позволяет разместить широкие таблицы или большие объемы информации, но содержит меньше строк на странице. 8. Выберите один из стандартных стилей и щелкните мышью кнопку Далее. Стили определяют форматирование, применяемое программой Access в вашем отчете. К сожалению, вы не сможете увидеть окончательный результат, пока не попробуете каждый вариант стиля. 9. Введите название вашего отчета. Когда Мастер отчетов завершит работу, он тут же сохранит ваш отчет. 10. Выберите вариант Просмотреть отчет (Preview the report), если хотите увидеть полученный результат в режиме предварительного просмотра, или вариант Изменить макет отчета (Modify the report's design), если хотите изменить отчет в Конструкторе. Затем щелкните мышью кнопку Готово. Программа Access сохранит ваш отчет и затем откроет его в режиме Предварительный просмотр или Конструктор в зависимости от сделанного вами выбора. Как видите, Мастер отчетов не слишком гибок. Он поддерживает лишь несколько типов макетов и не позволяет управлять компоновкой разных полей. Но он может стать хорошей отправной точкой (даже если это не так, он поможет исследовать макет отчета в Конструкторе). Мастер создания наклеек Если у вас есть таблица, содержащая адреса (домашние адреса клиентов, деловые контакты или подозрительные сайты НЛО), программа Access может предложить другой мастер. Мастер создания наклеек извлекает адресную информацию из любой таблицы, заданной вами, и использует ее для вывода на печать удобных почтовых наклеек. Для выполнения этой работы нужно только купить несколько листов бумаги для наклеек в магазине вашего любимого офисного поставщика. Бумага для наклеек бывает разной — на одних листах информация размещается очень компактно, поэтому можно напечатать сразу десятки обратных адресов, на других применяются более крупные наклейки для размещения почтовых адресов на письмах или пакетах. Но независимо от выбранного типа бумаги у нее есть стандартный код Avery, и вы сможете создать отчет, включающий адрес в нужное место. Все что нужно сделать — это напечатать наклейку, снять ее с листа и приклеить. Подсказка Если у вас есть БД, хранящая информацию о людях, можно подумать о применении отчетов программы Access для создания бланков писем и других документов. Привлечение Access не всегда может облегчить задачу. Лучше воспользоваться настоящими текстовыми процессорами, такими как Word. Программа Word обладает средством слияния почтовой информации, способным извлечь данные из БД Access и затем использовать их для генерации любого нужного вам документа. Для создания серии наклеек выполните следующие действия. 1. В области переходов выделите таблицу с адресами. Это не обязательно должны быть адреса. Если вы хотите напечатать именные карточки сотрудников или товарные этикетки или у вас возникло непреодолимое желание поместить таинственные объекты вокруг дома, для них тоже можно использовать наклейки. Примечание Если нужно создать наклейки с информацией из нескольких таблиц, необходимо создать запрос с операцией объединения (join query) (см. разд. "Запросы и связанные таблицы" главы 6), а затем выделить его, прежде чем запускать мастер создания наклеек.
Если у вас принтер, относящийся к доисторическим временам компьютерного печатания, вы вряд ли сможете воспользоваться этим вариантом. Н  айдите в списке наклейку, у которой тот же код товара, что и у нашей бумаги для наклеек. Еще раз проверьте размеры, предлагаемые программой Access. Обычно код товара — это код Avery, применяемый большинством пользователей. (Вы без труда найдете код Avery на лицевой стороне упаковки бумаги для наклеек.) Но если для вашей бумаги используется другая система обозначения, выберите из списка Фильтр по изготовителю компанию — производителя этой бумаги. |