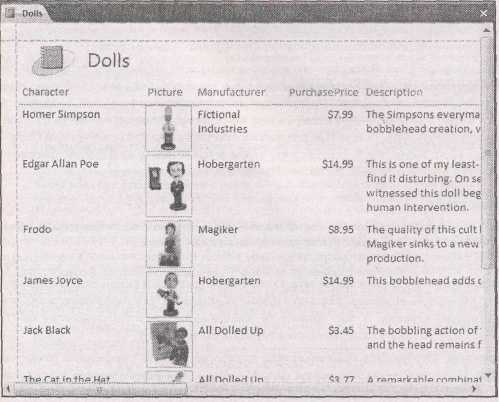Краткое содержание 29 Об этих стрелках 30 о сочетаниях клавиш 32 о щелчках кнопкой мыши 33 Примеры 33
 Скачать 19.64 Mb. Скачать 19.64 Mb.
|
|
Глава 10. Создание отчетов Глава 11. Проектирование сложных отчетов Глава 10 Создание отчетов Для создания твердой копии ваших тщательно сохраняемых в Access данных есть множество причин. Имея хорошую распечатку, вы можете: ■ брать с собой информацию без транспортировки своего компьютера. Например, можно захватить с собой инвентарный список, когда идете за покупками; ■ показать свою информацию тем, кто не работает с программой Access. Например, можно раздать каталоги товаров, формы заказов и списки классов другим людям; ■ просмотреть подробности вне офиса. Например, можно искать ошибки в пригородной электричке по дороге домой; ■ произвести впечатление на начальство. Помимо всего прочего трудно аргументировать, имея 286 страниц необработанных данных. В главе 3 вы научились печатать исходные данные таблицы непосредственно с листа данных. Этот метод удобен, но у него всего лишь несколько параметров настройки. Вы лишены гибкости при обработке больших блоков информации, возможности тонкой настройки параметров форматирования разных полей и средств группировки и подведения итогов, облегчающих анализ информации. Как вы уже, вероятно, догадались, программа Access предлагает другое средство вывода на печать, восполняющее перечисленные пробелы. Оно называется отчетом и позволяет создавать полностью настроенную твердую копию, сообщающую программе Access точные параметры подготовки данных для вывода на печатающее устройство. Отчеты — это специализированные объекты БД, похожие во многом на таблицы и запросы. В результате вы можете подготовить нужное вам количество отчетов и хранить их под рукой неограниченно долго. Жизнь не покажется медом, если ограничиваться только листом данных. Например, если вы пользуетесь БД о куклах-болванчиках, у вас может возникнуть желание напечатать инвентарный список кукол с указанием имени куклы и сведений об изготовителе и отдельный список с ценами для составления сметы расходов. Переключаясь многократно между этими двумя выводами на печать и листом данных, вы должны будете каждый раз вручную изменять порядок столбцов и скрывать их. У отчетов нет этих проблем, поскольку каждый из них сохраняется как отдельный объект БД. Итак, если вы хотите напечатать вашу инвентарную опись, то просто запустите отчет DollInventory. Если нужны подробности сметы, выполните отчет DollPrices. Примечание Идеология та же, что и в случае запросов, с которыми вы познакомились в главе 6. Вместо одного набора параметров сортировки и фильтрации запросы позволяют приготовить все комбинации, к 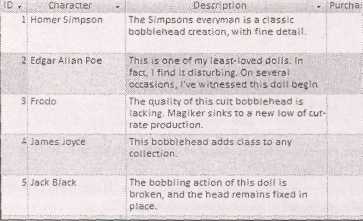 оторые вам когда-либо понадобятся, и затем сохранить каждую из них как отдельный объект БД. Р 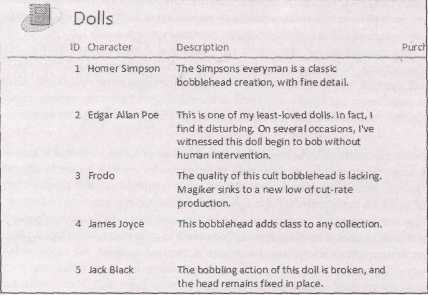 ис. 10.1. Обычные распечатки, как всем известно, плохи при обработке больших объемов данных в одном столбце. Посмотрите на поле Description в таблице Dolls. У всех записей под описание отводится область одного размера. Если объем данных больше доступного пространства (как в случае куклы Эдгара Алана По), информация в конце обрезается. Если данных меньше (как в случае куклы Джеймса Джойса), вы будете любоваться зияющими пустотами Рис. 10.2. В типичном отчете вы задаете ширину столбцов, а высота каждой строки зависит от количества информации в записи. Это означает, что каждая строка достаточно велика для того, чтобы вместить весь текст из поля Description. Самое замечательное в том, что не нужно задавать специальные параметры для обеспечения подобного поведения. Отчеты делают это автоматически Для того чтобы увидеть невероятные преимущества отчетов по сравнению с обычными распечатками листа данных, сравните рис. 10.1 (на котором показана распечатка листа данных) и рис. 10.2 (на котором те же данные помещены в простой отчет). Обратите внимание на то, что на распечатке листа данных есть и потерянное пространство, и пропущенная информация. Базовые сведения об отчетах Есть несколько способов создания отчетов. Опытные разработчики отчетов (какими вы станете, прочитав эту главу) часто самостоятельно создают отчет, не прибегая к помощи мастера. Новички (к которым пока относитесь и вы) обычно быстро формируют отчет с помощью одного щелчка мыши. В данном разделе рассказывается о простейшем методе построения отчетов. Примечание Как вы увидите, простой способ создания отчета всегда помещает данные в табличную структуру (со строками и столбцами). Вы научитесь избавляться от этого дизайна в главе 11. Создание простого отчета Создание простого отчета требует двух шагов и еще несколько понадобится для его тонкой настройки. Если хотите опробовать этот метод самостоятельно, откройте БД Boutique Fudge (включенную в загружаемое содержимое для данной главы, описанное в разд. "Примеры" во введении) или собственную БД и выполните следующие действия. 1. В области переходов выберите таблицу, которую хотите использовать для своего отчета. В данном примере применяется таблица Products из БД Boutique Fudge. Можно также создать отчет на базе запроса. Об этом приеме см. дополнительную информацию в примечании. "На профессиональном уровне. Выполнение тяжелой работы с помощью запроса " далее в этом разделе). 2. Выберите на ленте Создание → Отчеты → Отчет (Create → Reports → Report). На экране появится новая вкладка с простым автоматически сгенерированным отчетом. Этот отчет организует информацию в виде таблицы, в которой каждое поле исходной таблицы (или запроса) занимает отдельный столбец. Отображение отчета похоже на лист данных за исключением улучшенного форматирования и более эффективного использования пространства, как показано на рис. 10.2. Когда отчет создается впервые, поля располагаются в нем слева направо в том же порядке, что и в исходной таблице. На него не повлияет реорганизация столбцов на листе данных. Но любые столбцы, скрытые на листе данных, исчезнут из отчета. Примечание Вы можете точно определить данные в вашем отчете, удаляя ненужные столбцы и вставляя новые. В разд. "Добавление и удаление полей" далее в этой главе приведены дополнительные сведения об этом приеме. 3. Измените ширину столбцов, увеличивая ее или уменьшая до тех пор, пока не добьетесь нужного баланса. Для изменения ширины столбца сначала щелкните кнопкой мыши его заголовок, чтобы выбрать столбец. (Вокруг столбца появится точечная линия.) Далее переместите мышь к правому краю ячейки с заголовком столбца так, чтобы указатель превратился в двунаправленную стрелку. И, наконец, с нажатой кнопкой мыши перетащите границу столбца влево (для сужения) или вправо (для расширения). На рис. 10.3 показан этот процесс. Р 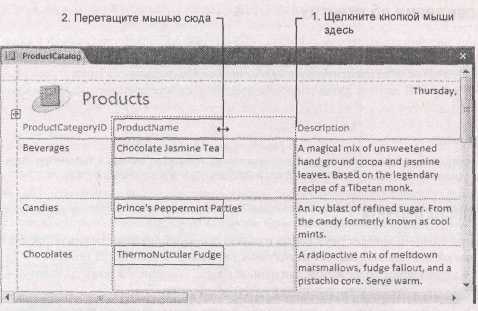 ис. 10.3. Перетащите край столбца для получения нужной ширины. Черный прямоугольник показывает новую ширину. Когда вы отпустите кнопку мыши, программа Access изменит ширину столбца и, соответственно, передвинет все последующие столбцы. Для того чтобы последний столбец не ушел за пределы окна, возможно, после расширения некоторых столбцов другие придется немного сузить Примечание На правой стороне отчета может появиться точечная линия, обозначающая край страницы. Вы можете изменить ширину столбца так, что он выйдет за край страницы. Это сделать имеет смысл, если у вас десятки столбцов и единственный способ справиться с ними — распечатать таблицу, занимающую две страницы по ширине. Тем не менее обычно лучше разместить все поля на одной странице, повернув ее набок с помощью альбомной ориентации (см. разд. "Изменение макета страницы" главы 3), если нужно расположить дополнительные столбцы. 4. Задайте нужный порядок следования столбцов, перемещая их с помощью мыши на новое место. Для перемещения столбца щелкните кнопкой мыши его заголовок и затем перетащите столбец с нажатой кнопкой мыши в новое место. Подсказка Столбцы можно передвигать и с помощью клавиатуры. Просто щелкните кнопкой мыши для выбора нужного столбца, а затем используйте клавиши или <→> для перепрыгивания с одного места на другое. 5. При желании можно откорректировать форматирование, сменив шрифты, цвета и границы. Самый быстрый способ изменения форматирования вашего отчета — выбор подходящей части (с помощью щелчка мышью) и использование кнопок на ленте Работа с макетами отчетов | Формат → Шрифт (Report Layout Tools | Formatting →Font). С помощью этого метода можно изменить способ отображения заголовков, имен столбцов и данных. Дополнительную информацию о нем можно найти в разд. "Форматирование столбцов и заголовков столбцов" далее в этой главе. 6. Добавьте завершающий штрих. Сейчас самое время изменить заголовки, вставить эмблему иномера страниц. Вы узнаете как добавлять эти элементы в разд. "Создание пустого отчета" далее в этой главе. 7. Для печати отчета можно выбрать последовательность: кнопка Office → Печать (Office → Print). Отрегулировать параметры печати можно и в режиме Предварительный просмотр (выберите Office → Печать → Предварительный просмотр, как описано в разд. "Печать, предварительный просмотр и экспорт отчета" далее в этой главе). 8. Сохраните ваш отчет для дальнейшего использования. Сохранить отчет можно в любое время, нажав комбинацию клавиш Возможно создание отчетов с тем же именем, что и таблицы или другие объекты БД. Например, можно создать отчет Products, отображающий информацию из таблицы Products. Но на практике лучше выбирать для отчета более точное имя (например, Products By Category (товары по категориям), ProductListForDealers (список товаров для дилеров) и Top50Products (50 самых популярных товаров)). Отчет, приведенный на рис. 10.2, назван ProductCatalog (каталог товаров), На профессиональном уровне. Выполнение тяжелой работы с помощью запроса Самый очевидный способ построения отчета — создание его на базе существующей таблицы. Но можно также создать отчет на базе запроса. Этот метод позволяет использовать мощные средства фильтрации и сортировки записей перед включением их в отчет. Применять его также имеет смысл при создании отчета, использующего информацию из нескольких таблиц. Предположим, что вы решили создать список изделий, включающий дополнительные сведения из другой таблицы (такие как описание категории изделия из таблицы РгоductCategories). Несмотря на то, что можно создать такой отчет с нуля, часто гораздо разумнее сначала структурировать данные с помощью запроса. В этом случае вы сможете повторно использовать запрос для различных целей (например, редактирования) и изменить его в любое время. В данном примере сначала надо создать запрос, объединяющий Categories (категории) и таблицу Products (см. разд. "Запросы и связанные таблицы" главы 6). Затем следует сохранить запрос, выделить его в области переходов и выбрать на ленте Создание → Отчеты → Отчет (Create → Reports → Report) для создания отчета на базе запроса. В дальнейшем усовершенствовать ваш отчет можно обычным способом. Компоновка отчета 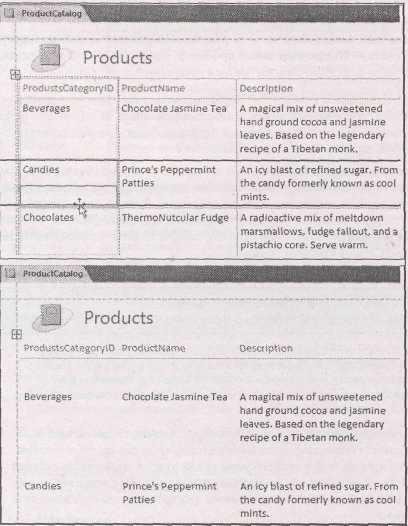 Вы уже знаете, как перемещать столбцы в отчете. Но передвигать можно не только столбцы. Можно раздвинуть строки (рис. 10.4) и отрегулировать настройку следующих элементов. ■ Эмблема (в левом верхнем углу). В новом отчете она выглядит как тетрадь с охватывающим кругом. Рис. 10.4. Вверху: для того чтобы раздвинуть строки, щелкните кнопкой мыши значение в строке и перетащите его вниз. Внизу: все строки выровнены и у всех одинаковая разбивка
Подсказка Большинство элементов отчета можно удалить, если выделить их и затем нажать клавишу Добавление и удаление полей Если вы устали от простого перемещения столбцов, возможно, вам захочется добавить столбцы, еще не включенные в отчет, или удалить ненужные вам. Удалить поле легко: просто щелкните его кнопкой мыши для выделения и нажмите клавишу Когда создается простой отчет с помощью метода быстрого создания, описанного ранее в этой главе, в конечном итоге в отчет, как правило, включаются все необходимые поля. Но есть две причины, по которым может возникнуть необходимость вставки дополнительного поля, до сих пор не включенного в отчет:
Для того чтобы вставить новое поле, понадобится помощь панели Список полей (Field List) (рис. 10.5). Для ее вывода выберите Работа с макетами отчетов | Формат → Элементы управления → Добавить поля (Report Layout Tools | Formatting → Controls →Add Existing Fields). 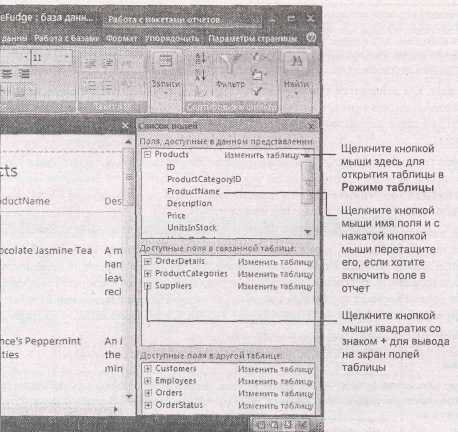 Рис. 10.5. В верхней части окна Список полей перечислены поля из таблицы (или запроса), на которой основан отчет. В средней части приведены поля из любых связанных таблиц и в нижней — несвязанные таблицы (которые вы, возможно, и не будете использовать). Для вставки поля перетащите его из окна Список полей и положите на свой отчет Когда вы добавляете новое поле, программа Access использует имя поля для заголовка столбца, что не всегда совпадает с вашим желанием. Возможно, вы предпочтете Product Name (с пробелом между словами), а не ProductName. Или захотите укоротить имя РгоductCategoryID до просто Category. В конце концов, в отчете выводится имя вместо числового идентификатора категории товара, поскольку в поле ProductCategoryID применяется подстановка (см. разд. "Поиск в связанных таблицах" главы 5). К счастью, переименовать столбцы очень легко. Просто щелкните дважды кнопкой мыши заголовок столбца для переключения в режим редактирования. Теперь можно откорректировать существующий текст или полностью заменить его. Часто задаваемый вопрос. Добавление изображений в отчеты. Можно ли хранить изображения в таблицах и отображать их в отчетах? Во многие таблицы включаются встроенные изображения с помощью типа данных Вложение. Эту методику можно применять для хранения фотографий сотрудников, изображений изделий или эмблем поставщиков. Возможно, вам захочется включить изображения и в ваши распечатки, но это зависит от типа графического файла. Ваши изображения в отчете можно выводить на экран и даже распечатывать при соблюдении следующих требований.
|