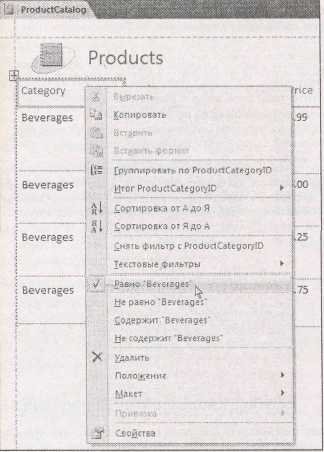Краткое содержание 29 Об этих стрелках 30 о сочетаниях клавиш 32 о щелчках кнопкой мыши 33 Примеры 33
 Скачать 19.64 Mb. Скачать 19.64 Mb.
|
|
Рис. 10.6. Этот отчет можно увидеть в БД Bobblehead, приведенной как пример к данной главе Таблица Dolls в БД о куклах-болванчиках удовлетворяет этим требованиям, что позволяет создать отчет, приведенный на рис. 10.6. Альтернативный вариант — отображение в отчете имени файла или типа файла вложения. Для этого нужно использовать окно Список полей (см. рис. 10.5). Например, у вас есть поле типа Вложение, названное Picture, в окне Список полей рядом с ним расположена кнопка со знаком "плюс". Щелкните мышью эту кнопку, и вы увидите три относящихся к изображению характеристики, которые можно отобразить в отчете: Picture.FileData (содержимое вложения, представляющее собой изображение), Picture.FileName (имя файла) и Picture.FileType (тип файла). Если вы хотите включить в отчет эти сведения, просто перетащите их в область отчета с помощью мыши. Разные режимы отображения отчета Как и в случае таблиц и запросов, для изменения отчета можно использовать несколько различных режимов. Когда отчет формируется методом быстрого создания, описанным ранее в этой главе, вы начинаете с Режима макета — идеальной отправной точки для разработчиков отчетов. Но в зависимости от ближайшей задачи вы можете переключиться в другой режим. У вас есть четыре варианта.
Примечание Если необходимо перенести все содержимое отчета, следует воспользоваться возможностями экспорта, описанными в разд. "Экспорт отчета" далее в этой главе.
■ Конструктор. Отображает шаблон отчета, в котором можно определить различные структурные части отчета. Этот режим не так очевиден, как Режим макета, но он на самом деле предоставляет неограниченные возможности для настройки отчета. Специалисты, работающие в программе Access, часто начинают создавать отчет в Режиме макета, а затем добавляют более причудливые эффекты в Конструкторе. Вы ближе познакомитесь с этим режимом в главе 11. 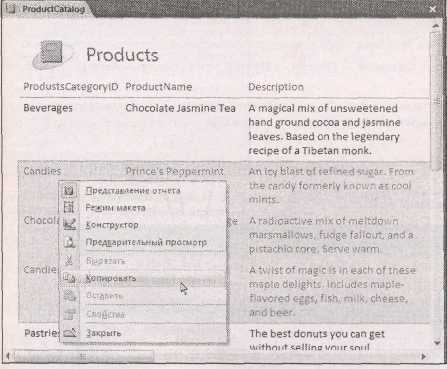 Рис. 10.7. Для выделения группы строк щелкните кнопкой мыши отступ слева от первой строки, которую хотите выделить, и затем переместите вниз мышь с нажатой кнопкой для выделения остальных строк, Далее щелкните правой кнопкой мыши выделенный фрагмент и выберите команду Копировать для переноса его в буфер, теперь он готов для вставки в другие приложения Windows Примечание Конструктор — это возврат к прежним версиям Access, в которых нет более наглядных Режима макета и Представления отчета. Он все еще полезен для решения некоторых задач, но перестал быть центральным местом формирования и форматирования отчета. Переходить из одного режима в другой можно, щелкнув правой кнопкой мыши заголовок отчета и выбрав подходящий режим из всплывающего меню. (Можно также использовать последовательность Главная → Режимы → Режим или кнопки режимов в правом нижнем углу окна программы Access. Выбор зависит от личных предпочтений.) После того как отчет закрыт, его можно открыть в выбранном вами режиме. Щелкните правой кнопкой мыши отчет в области переходов и выберите подходящий режим. Или дважды щелкните кнопкой мыши отчет в области переходов для того, чтобы открыть его в режиме Представление отчета. Создание пустого отчета Вы уже узнали, как быстро создать отчет на базе таблицы пли запроса. Но у вас есть и другая возможность — создать пустой отчет и добавить все нужные вам поля. Оба подхода правомерны. Вы можете предпочесть метод быстрого создания, когда хотите создать отчет, почти повторяющий структуру существующих таблицы или запроса. В противном случае, если в  ы собираетесь сформировать отчет, использующий лишь несколько полей из таблицы, возможно, легче начать с нуля. Далее перечислены действия, необходимые для формирования отчета с чистого листа. 1. Выберите на ленте Создание → Отчеты → Пустой отчет (Create →Reports → Blank Report). На экране появится новый пустой отчет в Режиме макета. Справа, в окне программы вы увидите Список полей со всеми таблицами вашей БД. Рис. 10.8. Эмблема и заголовок обычно расположены в верхней части отчета. Для эмблемы можно использовать любое изображение, а для заголовка — любой текст. Для выбора представления даты (рис. 10.9) и номера страницы (рис. 10.10) программа Access предлагает больше вариантов Р 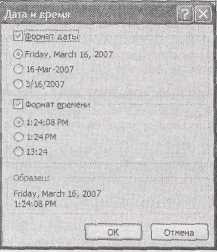 ис. 10.9. При вставке даты можно выбрать включение даты, времени или обоих компонентов. Вы также можете выбрать формат их представления. После того как дата добавлена, можно изменить ее шрифт, границы и цвета, как и у любого другого элемента отчета  Рис. 10.10. В случае номеров страниц можно выбрать формат, местоположение и выравнивание. (Местоположение определяет вывод номера страницы над или под данными отчета. Вы можете переместить номера страниц после включения их в отчет, и программа Access сдвинет данные отчета для того, чтобы высвободить место для номеров страниц.)
Когда отчет создается с нуля, столбцы появляются без какого-либо форматирования. Вам придется воспользоваться способами форматирования, описанными в следующем разделе, для применения цвета и средств визуального выделения. 4. Добавьте другие необходимые вам элементы, например эмблему, заголовок, номера страниц и дату. Когда создается простой отчет, вы получаете все эти компоненты автоматически. К счастью, их также легко включить в отчет, и когда вы формируете его с пуля. Просто перейдите на ленте в группу Работа с макетами отчетов | Формат → Элементы управления (Report Layout Tools | Formatting → Controls) (рис. 10.8). Печать, предварительный просмотр и экспорт отчета После того как совершенный отчет создан, самое время представить его па суд зрителей. Чаще всего для этого выбирается печать. Напечатать отчет легко — просто выберите кнопку Office и команду Печать (Print). Но прежде чем вы нечаянно отправите на печать 87-страничный список клиентов с неуклюжим шрифтом размером 24 пункта, неплохо было бы просмотреть конечный результат. Программа Access делает это с легкостью, благодаря встроенному средству Предварительный просмотр (Print Preview). Подсказка Для того чтобы напечатать отчет, его не нужно открывать. Просто выделите его в области переходов и затем выберите команду Печать из меню Office. Но учтите — когда применяется этот ускоряющий прием, вы лишены возможности предварительно просмотреть результат и должны убедиться в том, что он соответствует вашим ожиданиям до того, как он отправится на принтер. Предварительный просмотр отчета Для того чтобы увидеть, как будет выглядеть напечатанный отчет, щелкните правой кнопкой мыши заголовок вкладки с отчетом и выберите команду Предварительный просмотр или выберите Office → Печать → Предварительный просмотр (Office → Print →Print Preview). В режиме предварительного просмотра нельзя вносить изменения в отчет или выделять его фрагменты, Вы можете только уменьшать или увеличивать масштаб отображения отчета и переходить со страницы на страницу (рис. 10.11). Когда просмотр отчета будет закончен, выберите Предварительный просмотр → Закрыть →Закрыть окно предварительного просмотра (Print Preview → Close Preview → Close Print Preview). В режиме Предварительный просмотр лента разительно меняется. Исчезают вкладки, которые вы освоили и полюбили, программа Access заменяет их единственной вкладкой, названной Предварительный просмотр (это та же самая вкладка Предварительный просмотр, которую вы видели во время просмотра подготовленного к печати листа данных в главе 3). Для работы в окне предварительного просмотра можно использовать приемы, с которыми вы познакомились в разд. "Предварительный просмотр страницы" главы 3, одновременно просматривать несколько страниц (что позволяет увидеть места разрывов страниц) и изменять поля страницы и ориентацию листа бумаги. Например, кнопки Книжная (Portrait) и Альбомная (Landscape) позволяют переходить от стандартной книжной ориентации (которая располагает короткую сторону листа бумаги сверху) к альбомной (которая поворачивает страницу, помещая длинную сторону листа бумаги сверху). Книжная ориентация вмещает больше строк, а альбомная — больше столбцов. Как правило, книжная ориентация лучше, при условии, что она может вместить все ваши столбцы. Если же это не так, можно попробовать применить альбомную ориентацию, шрифт меньшего размера, более узкие поля или лист бумаги большего размера. Примечание В отчетах в момент их создания всегда применяется бумага стандартного размера (обычно 8.5x11 дюймов или Letter). Но если вы изменяете размер, лист нового размера сохраняется вместе с отчетом. Это означает, что, когда вы откроете отчет в следующий раз, у него будет выбранный вами размер бумаги. Такое же правило действует и в отношении ориентации страницы. У программы Access есть два дополнительных параметра, которые не включены в стандартный предварительный просмотр листа данных.
если он занимает меньше половины ширины страницы, вы можете удвоить объем данных на странице, применяя две колонки. Вам понадобится вдвое меньше страниц. В разд. "Мастер создания наклеек" главы 11 вы увидите, как применяется многоколоночный отчет для размещения почтовых этикеток на странице. Р 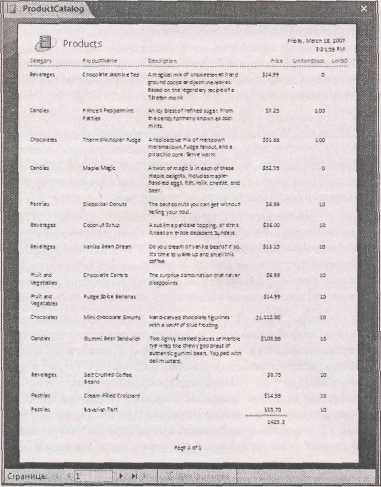 ис. 10.11. Для отображения отчета крупным планом один раз щелкните кнопкой мыши. Щелкните мышью еще раз для того, чтобы вернуться назад к отображению всей страницы. Для перехода от одной страницы к другой можно использовать кнопки перехода между страницами в нижней части окна, а для более тонкого изменения масштаба — масштабный ползунок (не показан). Но самые полезные команды расположены на ленте, они позволяют настраивать параметры печати и экспортировать данные отчета в файл другого типа Подсказка Многие параметры макета страницы (такие как поля и ориентация страницы) можно изменить без перехода в режим Предварительный просмотр. Много аналогичных кнопок можно найти на вкладке ленты Работа с макетами отчетов | Параметры страницы (Report Layout Tools | Page Setup), которая появляется на экране, когда вы находитесь в Режиме макета. Экспорт отчета Вкладка Предварительный просмотр — немного странное творение, поскольку в нее включено несколько команд, не касающихся печати вашего отчета. Команды в группе Предварительный просмотр → Данные (Print Preview → Data) позволяют сделать моментальную копию данных текущего отчета и экспортировать их в файл другого типа, что позволит просмотреть отчет вне программы Access или работать с ним в другой программе. Это средство незаменимо, если вы хотите поделиться данными с другими людьми. Несмотря на то, что Access поддерживает много разных форматов для экспорта отчетов, вам понадобится для отчета лишь несколько из них. (Другие гораздо полезнее при экспорте чистых данных из таблицы или запроса, как объясняется в главе 19.) К форматам, полезным для экспорта отчета, относятся следующие.
На профессиональном уровне. Учитесь любить PDF-файлы Возможно, вы слышали о PDF — популярном формате компании Adobe, предназначенном для коллективного использования отформатированных, готовых к выводу па печать документов. Формат PDF применяется для распространения сопроводительных руководств к изделиям, буклетов и электронных документов всех сортов. В отличие от форматов документов, таких как XLSX, PDF-файлы разработаны для просмотра и печати, но не для редактирования. Главное достоинство PDF-файлов состоит в том, что их можно просмотреть и напечатать на любом компьютере и под управлением операционной системы практически любого типа с помощью свободно распространяемой программы Adobe Reader. Вы можете загрузить эту программу со страницы www.adobe.com/products/acrobat/readstep2.html, но, возможно, это и не понадобится. На большинстве компьютеров Adobe Reader уже установлена, поскольку она приходит вместе с множеством других программ (обычно для того, чтобы вы могли просмотреть электронную документацию). Adobe Reader также широко применяется во Всемирной паутине. PDF — не единственное детище в этом блоке. Корпорация Microsoft в новейшую операционную систему Windows Vista включила собственный формат для электронных документов, названный XPS (XML Paper Specification, бумажная спецификация на языке XML). По мере распространения формата XPS он, возможно, станет настоящим конкурентом PDF, но сейчас формат PDF несравнимо более популярен и шире распространен, поэтому именно он остается и центре внимания. Неважно, какой формат вы используете, процесс экспорта по существу один и тот же.
Например, выберите Предварительный просмотр → Данные →Экспорт в файл RTF (Print Preview → Data → Word) для копирования результирующего отчета в Word-совместимый документ. Некоторые варианты хранятся в меню Предварительный просмотр → Данные → Дополнительно (Print Preview → Data → More), и вы не увидите вариант экспорта в PDF-формате, пока не установите дополнительный модуль для PDF (как описано в следующем разделе). 3. Выберите имя целевого файла (рис: 10.12). Целевой файл — это место хранения экспортированных данных. 4. Если вы хотите открыть ваш экспортированный файл в соответствующей программе, установите флажок Открыть целевой файл после завершения операции экспорта (Open the destination file after the export operation is complete). Предположим, что вы экспортируете в документ Word и установили этот флажок; программа Access экспортирует данные, запустит программу Word и загрузит в нее документ. Это хороший способ убедиться в том, что операция экспорта прошла успешно. Данный вариант сработает, только если на вашем компьютере установлена нужная программа. 5. Щелкните мышью кнопку ОК для выполнения экспорта. Не обращайте внимания на два других флажка, окрашенных в серый цвет. Они действуют только в операциях экспорта, работающих с другими объектами БД. 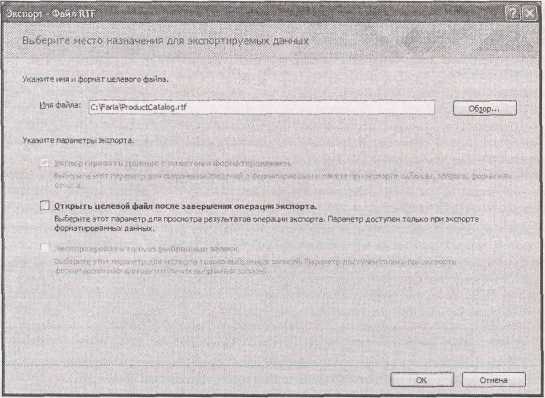 Рис. 10.12. Программа Access предполагает, что вы хотите использовать имя вашего отчета (например, ProductCatalog.rtf, если отчет ProductCatalog экспортируется в документ RTF-формата, который можно открыть в программе Word). Но вы можете заменить это имя любым другим Примечание Помните о том, что экспорт отчета подобен выводу отчета на печать. В вашем экспортируемом файле содержатся данные, имеющиеся в настоящий момент. Если неделей позже вы решите, что вам нужны более свежие данные, отчет придется экспортировать снова. 6. Выберите, хотите ли вы сохранить параметры экспорта. Сохранив параметры экспорта, вы сможете быстро повторить эту операцию позже. Например, если вы экспортируете отчет в документ Word и сохраняете параметры экспорта, то сможете экспортировать данные отчета завтра, на следующей неделе или через год. Эта возможность описана в главе 19, которая рассматривает операции экспорта более подробно. Подсказка Для того чтобы экспортировать отчет, его необязательно открывать. Все нужные вам команды можно применять из области переходов. Просто щелкните правой кнопкой мыши название отчета и выберите команду Экспорт (Export) для вывода на экран меню со всеми вариантами операций экспорта, начиная PDF-файлами и заканчивая HTML-страницами. Вы также увидите несколько вариантов, не представленных на вкладке ленты Экспорт, включая варианты экспорта отчета в более старые уже почти забытые программы управления базами данных и электронные таблицы, такие как dBase, Paradox и Lotus 1 -2-3. Получение дополнительного модуля "Save As PDF" Для экспорта отчета как PDF-файла вам понадобится дополнительный модуль "Save As PDF or XPS" (Сохранить как PDF или XPS). Для его получения перейдите на страницу www.microsoft.com/downloads и выполните поиск строки "PDF". Ссылки приведут вас на страницу, с которой можно загрузить дополнительный модуль и установить его парой щелчков кнопкой мыши. После установки дополнительного модуля у ваших приложений пакета Office появится возможность экспорта их документов в PDF-формат. В отчете программы Access это таинство совершается при выборе Предварительный просмотр → Данные →PDF или XPS (Print Preview →Data →PDF or XPS), когда отчет отображен в режиме Предварительный просмотр. Или же можно щелкнуть правой кнопкой мыши отчет в области переходов и выбрать последовательность команд Экспорт → PDF или XPS (Export →PDF or XPS). Когда отчет экспортируется в PDF-файл, вы получаете несколько дополнительных параметров настройки в диалоговом окне Publish as PDF or XPS (Публиковать как PDF или XPS). Можно экспортировать в PDF-файлы с разным разрешением и параметрами качества (которые в основном влияют на отчеты, содержащие изображения). Обычно применяются параметры, обеспечивающие высокое качество, если планируется печать PDF-файла, поскольку у принтеров более высокие разрешения, чем у компьютерных мониторов. В диалоговом окне Publish as PDF or XPS помимо параметров качества есть элемент управления с вариантами Optimize for (Оптимизировать для). Если вы создаете копию в PDF-формате для того, чтобы другие пользователи могли просмотреть информацию в вашем отчете, выберите переключатель Minimum size (publishing online) (Минимальный размер (интерактивная публикация)) для сокращения размера файла. С другой стороны, если есть вероятность того, что пользователи, прочитав ваш отчет, захотят его напечатать, выберите переключатель Standard (publishing online and printing) (Стандартный (интерактивная публикация и вывод на принтер). Вы создадите PDF-файл несколько большего размера, который обеспечит распечатку более высокого качества. Наконец, если вы хотите опубликовать только фрагмент вашего отчета в виде PDF-файла, щелкните мышью кнопку Options... (Параметры) для того, чтобы открыть диалоговое окно с несколькими дополнительными параметрами. Можно выбрать публикацию фиксированного числа страниц вместо полного отчета. Подсказка Получение дополнительного модуля "Save As PDF or XPS" сопряжено с некоторым неудобством, но он стоит затраченных усилий. В предыдущих версиях Access пользователи, желавшие создавать PDF-файлы, вынуждены были получать другой дополнительный модуль или покупать дорогую полную версию программы Adobe Acrobat. Первоначально средство "Save As PDF or XPS" предназначалось для включения в пакет Office (без необходимости в каких-либо дополнительных модулях), но антимонопольные отношения заставили сверхпредусмотрительную корпорацию Microsoft оставить его в стороне. Самое замечательное то, что этот модуль позволяет применять сохранение в PDF-файл в других приложениях Office, таких как Word, Excel и PowerPoint. Часто задаваемый вопрос. Разные способы экспорта данных Что лучше экспортировать — результирующий отчет илu все содержимое таблицы? Существует несколько способов передачи данных за пределы программы Access. Вы можете взять данные непосредственно из таблицы или экспортировать результаты запроса или отчета. Какой же подход лучше? Обычно самый легкий путь — получение данных из соответствующей таблицы (как описано в главе 19). Однако в некоторых случаях гораздо разумнее использовать отчет.
В главе 19 вы познакомитесь поближе с операцией экспорта таблиц и запросов. Форматирование отчета Вы уже научились создавать простые отчеты, отображающие всю нужную вам информацию в виде компактной таблицы. Единственная проблема этих отчетов — все они выглядят одинаково. Если вы работаете для транснациональной страховой компании в фирме, разделенной перегородками на рабочие места-кабинки, это унылое однообразие — возможно, хорошая вещь. Но более впечатлительным людям, быть может, хочется оживить свои отчеты, добавив в них границы, выразительные шрифты и яркие цветовые штрихи. Самый быстрый способ форматирования — использование заранее подготовленных автоформатов (показанных на рис. 10.13) из коллекции, представленной на ленте Работа с макетами отчетов | Формат → Автоформат → Автоформат (Report Layout Tools | Formatting → AutoFormat → AutoFormat). Каждый вариант автоформата применяет комбинацию заданных шрифтов, цветов и параметров границы. Автоформат позволяет преобразовать представление отчета за один шаг, но не дает возможности скрупулезного управления, применения именно тех установок, которые вам нравятся. Не все форматирование может сохраниться в HTML-документе. Об этом говорится ранее в описании форматов. — Ред. 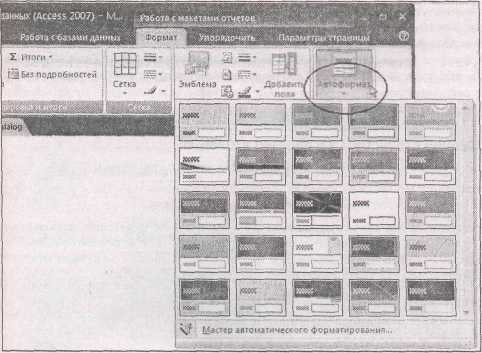 Рис. 10.13. Щелкните мышью направленную вниз стрелку (обведена) для того, чтобы увидеть все имеющиеся варианты автоформата. (Если у вас действительно большой монитор, варианты предварительного просмотра автоформатирования отображаются справа на ленте.) Каждая пиктограмма предварительного просмотра отображает цвета и фрагмент фона, применяемого в данном варианте форматирования, но для того чтобы увидеть, как оформление выглядит на самом деле, его нужно применить Примечание Напоминаю, для форматирования отчета нужно перейти в Режим макета. Если дважды щелкнуть название отчета в области переходов, он откроется в режиме Представление отчета. Щелкните правой кнопкой мыши заголовок вкладки и выберите команду Режим макета для перехода в этот режим. С помощью автоформата можно выполнить еще пару действий. Для применения части параметров автоформатирования выберите на ленте Работа с макетами отчетов | Формат → Автоформат → Автоформат → Мастер автоматического форматирования (Report Layout Tools | Formatting → Auto Format → AutoFormat → AutoFormat Wizard). В диалоговом окне Автоформат (AutoFormat) выделите нужный вариант автоформата. Затем щелкните мышью кнопку Параметры (Options) для отображения трех флажков в нижней части диалогового окна: шрифт (Font), цвет (Color) и границы (Border). Сбросьте флажок того атрибута, который не хотите применять, и щелкните мышью кнопку ОК. Для возврата к стандартному виду отчета без форматирования выберите Работа с макетами отчетов | Формат → Автоформат → Автоформат → Мастер автоматического форматирования для отображения диалогового окна Автоформат. Далее в списке вариантов автоформата выберите строку Нет (None) и щелкните мышью кнопку ОК. ■ Если вы использовали причудливый формат в вашем отчете и хотите сохранить его как пользовательский вариант автоформата, выберите на ленте Работа с макетами отчетов | Формат → Автоформат → Автоформат → Мастер автоматического форматирования для отображения диалогового окна Автоформат. Далее щелкните мышью кнопку Настройка и выберите переключатель создание нового стиля па основе стиля объекта (Create a new AutoFormat), задайте название автоформата и щелкните мышью кнопку ОК. Вы увидите созданный вариант в коллекции автоформатов.  Форматирование столбцов и заголовков столбцов Автоформатирование — великая вещь, удобная для быстрого применения набора параметров форматирования. Но иногда хочется большего личного вмешательства и ручного форматирования некоторых частей отчета. Для применения более узконаправленного форматирования необходим двухшаговый подход. Во-первых, выделите фрагмент отчета, который хотите отформатировать. Во-вторых, щелкните кнопкой мыши команду в группе ленты Работа с макетами отчетов | Формат → Шрифт (Report Layout Tools | Formatting → Font) (рис. 10.14). Рис. 10.14. Группа Работа с макетами отчетов | Формат → Шрифт включает основные средства форматирования Группа Работа с макетами отчетов | Формат → Шрифт позволяет настроить все перечисленные далее параметры форматирования;
Н 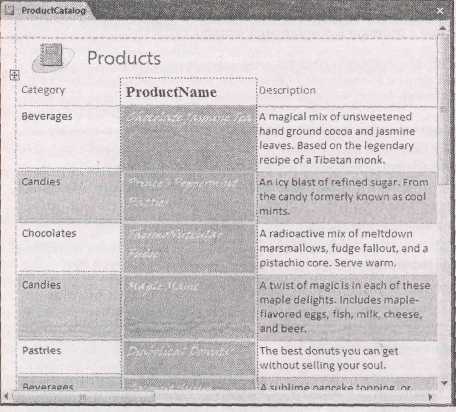 есмотря на то, что можно форматировать разделы отчета с заголовком, датой или номером страницы, большую часть времени вы будете тратить на форматирование заголовков столбцов и значений в столбцах. Для форматирования заголовка столбца щелкните его кнопкой мыши. Для форматирования значений в столбце щелкните кнопкой мыши любое из них. На рис. 10.15 приведен пример. Рис. 10.15. Столбец ProductName выделен для задания особого форматирования. Несмотря на то, что выделенным кажется одно значение, программа Access применит изменения формата ко всему столбцу Изменить форматирование отдельных значений в столбце нельзя. Это означает, что вы можете отформатировать столбец ProductName так, чтобы он выглядел иначе, чем столбец Price, но не сможете задать для значения Chocolate Jasmine Tea формат, отличный от формата значения Prince's Peppermint Patties. Это ограничение не лишено смысла — кроме всего прочего у вас могут быть тысячи записей, и отслеживание форматирования каждой из них было бы непосильной работой для программы Access. Подсказка Это ограничение можно обойти, если воспользоваться условным форматированием (см. разд. "Условное форматирование" далее в этой главе) для того, чтобы сообщить Access, когда следует добавить дополнительное форматирование, зависящее от значения в ячейке. Малоизвестная или недооцененная возможность. Формат по образцу. Формат но образцу (Format Painter) — часто игнорируемый инструмент, копирующий форматирование из одного места отчета в другое. Суть заключается в том, что Формат по образцу копирует все параметры форматирования за один проход, включая цвет, шрифт и характеристики границы. На самом деле Формат по образцу наиболее полезен в документоориентированных приложениях, таких как Word или Excel. Но в отчетах Access он тоже иногда удобен. Например, если вы только что закончили настройку форматирования одного столбца и хотите применить те же параметры в другом, Формат по образцу может быстро справиться с этой задачей. Далее описаны действия, необходимые для применения Формата по образцу.
4. Пиктограмма Формата по образцу выглядит как кисть для рисования. 5. Щелкните кнопкой мыши область, к которой вы хотите применить скопированные параметры форматирования. Например, это может быть другой столбец. Вот и готово: Access копирует ваш формат из первого столбца во второй. Форматирование числовых полей Вы можете использовать группу ленты Работа с макетами отчетов | Формат → Форматирование (Report Layout Tools | Formatting →Formating) для настройки вывода числовых полей (например, поля Price в отчете ProductCatalog). В группе есть раскрывающийся список, позволяющий выбрать разные варианты форматирования чисел.
2  Разделитель между целой и дробной частью, как и разделитель для тысяч, зависит от настроек в Панели управления. — Ред. Разделитель между целой и дробной частью, как и разделитель для тысяч, зависит от настроек в Панели управления. — Ред.(Decrease Decimals), показанные на рис. 10.16.) У больших чисел нет запятых-разделителей разрядов.
■ Экспоненциальный (Scientific) отображает каждое число с помощью экспоненциального представления, поэтому 48 превращается в 4.80Е+01 (причудливый способ сказать о том, что 4.8, умноженное на 101, дает значение, которое хранится в поле). Экспоненциальное представление применяется для отображения чисел из сильно отличающихся числовых диапазонов с почти одинаковым количеством цифр. Изменить число знаков в дробной части можно с помощью кнопок Увеличить разрядность и Уменьшить разрядность. Изменить количество знаков справа от десятичной точки можно, щелкнув мышью кнопки Увеличить разрядность (Increase Decimals) и Уменьшить разрядность (Decrease Decimals) в группе ленты Работа с макетами отчетов | Формат →Форматирование. Форматирование чередующихся строк Существует простой, но эффектный прием форматирования: добавление затененного фона в каждой второй строке. Форматирование чередующихся строк добавляет немного изысканности самому простому отчету, но оно служит и практическим целям. В отчетах с большим количеством данных затененные полосы помогают читателям различать смежные строки и переводить взгляд вдоль строки от столбца к столбцу. Для применения форматирования чередующихся строк необходимо щелкнуть кнопкой мыши сразу слева от любой строки. В этой точке выделяется вся строка целиком и становится активной кнопка Работа с макетами отчетов | Формат →Шрифт → Изменить цвет заливки/фона (Report Layout Tools | Formatting → Font → Alternate Fill). (Эта кнопка выглядит как сетка. Она расположена сразу под кнопкой Цвет заливки/фона (Fill).) Щелкните ее, а затем выберите цвет. Если щелкнуть кнопкой мыши одно из значений в строке, кнопка Изменить цвет заливки/фона не будет активна, и вы не сможете изменить цвет заполнения чередующихся строк. Линии сетки Когда создается новый отчет, данные помещаются в невидимую таблицу. У этой таблицы нет никакой сетки, поэтому распечатки выглядят приглаженными и легкими. Но если вы — скрытый любитель сетки, вас обрадует возможность добавить границы в таблицу отчета. Вам решать, вставлять ли их везде и тщательно распределить все данные по отдельным ячейкам или применять их разумно, выделяя только важные столбцы. Подсказка Сетка полезна в плотно заполненных отчетах, данные в которых в противном случае напоминают мешанину. Гуру программы Access знают, что меньше значит больше, и применение только нескольких линий сетки обычно лучше, чем добавление их между каждыми столбцом и строкой. П 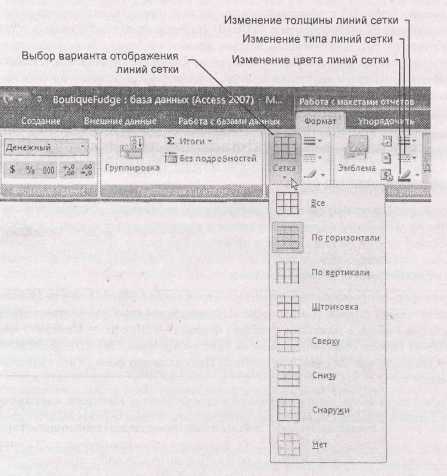 рименить линии сетки можно двумя способами. Простейший и самый распространенный вариант — сетка для всей таблицы. Для этого щелкните кнопкой мыши в любом месте таблицы с данными отчета и выберите один из вариантов сетки из списка на ленте Работа с макетами отчетов | Формат → Сетка → Сетка (Report Layout Tools | Formatting → Gridlines →Gridlines) (рис. 10.16). Далее используйте другие кнопки в группе Работа с макетами отчетов | Формат → Сетка для изменения толщины, цвета и стиля (штриховая, точечная, сплошная и т. д.) линий сетки. В примечании "Практические занятия для опытных пользователей. Разные линии сетки "далее в этом разделе объясняется второй способ применения сетки. Рис. 10.16. Команды в группе Сетка на ленте позволяют использовать линии сетки самых распространенных образцов: только между столбцами, только между строками, вдоль внешнего края данных и т. д. Можно также выбрать стиль линии (сплошная, точечная, штриховая и т. д.), толщину и цвет Примечание У сетки есть одна особенность. К заголовкам столбцов можно применять линии сетки, отличающиеся от сетки остальной таблицы. Для задания линий сетки в шапке таблицы (секции заголовков столбцов) просто щелкните кнопкой мыши любой заголовок столбца и затем выберите на ленте нужный вариант линий сетки. Практические занятия для опытных пользователей. Разные линии сетки Единственное ограничение способа применения сетки с помощью ленты - в вашемраспоряжении один тип, цвет и одна толщина линии. Например, если вы добавляете штриховую синюю границу для левой стороны столбца ProductName, вам придется использовать ту же синюю штриховую линию и для правой стороны. Но это ограничение можно обойти с помощью Окна свойств. Вот как работает этот метод. 1. Щелкните правой кнопкой мыши один из столбцов и затем выберите команду Свойства (Properties). Б левой части окна программы появится Окно свойств (Property Sheet). В нем показан длинный список вариантов, которые можно настраивать. Многие из них не слишком полезны и предназначены для использования вформах (которым посвящена часть IV) или коде на VBA (см. часть V). 2.В раскрывающемся списке в верхней части Окна свойств выберите столбец, с которым хотите работать. Например, если выбран столбец ProductName, вы сможете настроить вид левой и правой линий сетки и линии между строками. 3. Выберите вкладку Макет (Format). Перейдите в конец списка, к набору параметров, управляющих характеристиками левой, правой, верхней и нижней линий сетки. 4. Если необходимо, измените их. Например, можно использовать параметры Ширина линий сетки слева (Gridline Width Left) и Стиль линий сетки слева (Gridline Style Left) для изменения толщины и стиля линии сетки слева от столбца. Вы увидите, что есть только один параметр, задающий цвет, — Цвет линий сетки (Gridline Color) — поскольку линии сетки со всех сторон столбца должны быть одинакового цвета. Границы Наряду с линиями сетки можно использовать аналогичный набор параметров линий границы. Разница между сеткой и границей заключается в том, что сетка применяется к таблице данных отчета, а границы могут быть связаны с любым компонентом вашего отчета. В группе ленты Работа с макетами отчетов | Формат → Элементы управления (Report Layout Tools | Formatting → Controls) можно найти три кнопки (для выбора толщины, цвета и стиля границы). Границы нет смысла применять к значениям столбца, поскольку в результате вы получите рамку вокруг каждого значения. Гораздо полезнее устанавливать границы вокруг других элементов отчета, например его заголовка. Условное форматирование Средний отчет содержит много информации. Какая-то ее часть более важна, чем остальные сведения. Например, у вас могут быть веские причины для выделения товаров, отсутствующих па складе, заказов стоимостью более 100 долларов, кукол-болванчиков, купленных в прошлом году, или свадебных гостей, не приславших подарки. С помощью условного форматирования можно акцентировать внимание на этих порциях данных, задав для них другое форматирование. Фундаментальная идея условного форматирования заключается в том, что вы определяете условие, которое, принимая значение Истина, сообщает программе Access о необходимости применить дополнительное форматирование к значению в столбце. Для использования условного форматирования выполните следующие действия.
Если кнопка Условное не активна, возможно, вы не выбрали подходящую порцию данных в отчете. Например, если выбрать заголовок столбца вместо значения в столбце, условное форматирование применить невозможно. После щелчка мышью кнопки Условное на экране появится диалоговое окно Условное форматирование (Conditional Formatting) с одним условием. Это окно можно использовать для задания от одного до трех условий в одном столбце, но чаще всего достаточно одного. 3. С помощью списка и текстовых полей задайте условие, которое должна проверить программа Access. Первое поле с раскрывающимся списком позволяет выбрать, хотите ли вы проверять реальные данные, хранящиеся в поле (Значение поля), или вычисление, использующее эти данные (Выражение). Простейший и чаще всего применяемый вариант — условие, базирующееся на значении поля. С помощью второго поля с раскрывающимся списком выберите тип сравнения, которое вы хотите выполнить. Например, можно проверить, равно ли значение в ячейке заданному числу, больше или меньше заданного или лежит в некотором диапазоне значений. Наконец, введите данные, которые программа Access должна использовать для сравнения. Например, если вы выбрали сравнение меньше чем, введите значение, с которым Access будет сравнивать. Если выбрана проверка принадлежности диапазону значений, введите два значения, задающие этот диапазон. На рис. 10.17 показано заполненное окно Условное форматирование, проверяющее дорогостоящие товары в поле Price. Примечание Все сравнения "между" — охватывающие. Например, если задано условие "между 1 и 10", оно истинно для чисел 1, 10 и любых промежуточных значений. С другой стороны, если программа Access столкнется со значением 0.99, она не будет применять к нему условное форматирование. 4. Щелкните мышью кнопки Формат (Format) для задания параметров форматирования, которые программа должна применить, если условие истинно.  Рис. 10.17. В данном примере цена товара будет выводиться жирными красными символами желтом фоне, если она больше 50 долларов Р 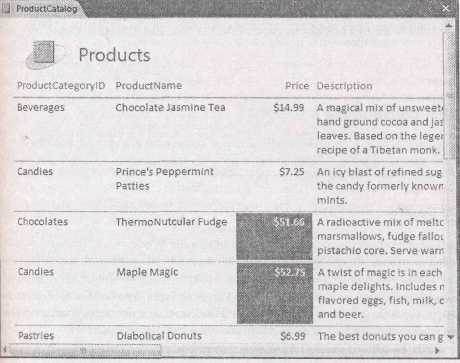 ис. 10.18. Данный отчет не даст пропустить дорогостоящие товары Этот вариант форматирования может изменить цвет шрифта или фона, применить жирное курсивное или подчеркнутое начертание шрифта. Но в условном форматировании нельзя изменить гарнитуру шрифта или его размер. Под строкой с вашим условием вы увидите область предварительного просмотра для выбранных вами параметров форматирования. Если хотите добавить второе и третье условия, щелкните мышью кнопку Добавить » (Add ») и вернитесь к пункту 3. Например, можно задать шрифт синего цвета для пометки цен выше 50 долларов и шрифт красного цвета для выделения цен, превышающих 100 долларов. Если у вас несколько перекрывающих друг друга условий, программа Access применит только первое соответствующее. Подсказка Во избежание недоразумений тщательно структурируйте ваши условия, избегая их взаимного перекрытия. Например, используйте одно условие для отбора значений между 100 и 499, а другое — для значений не меньших 500. Для удаления условий можно щелкнуть мышью кнопку Удалить (Delete). Access выведет на экран диалоговое окно с просьбой указать удаляемые условия. Вы можете установить флажок рядом с соответствующим условием и щелкнуть мышью кнопку ОК. 6. Щелкните мышью кнопку ОК. После нажатия кнопки ОК программа Access вычисляет условие для каждого значения в столбце и устанавливает нужное форматирование. На рис. 10.18 показан окончательный вид отчета. Фильтрация и сортировка в отчете В отчетах предлагаются те же средства фильтрации и сортировки, которые вы научились применять к листу данных в главе 3. Кроме того, у вас есть возможность группировки и подсчета итогов, которые будут рассматриваться в главе 11. Фильтрация в отчете В отчете ProductCatalog представлены все записи из таблицы Products. Однако очень часто отчеты нуждаются в отборе важного подмножества данных. Например, у вас может появиться желание проанализировать объемы продаж товаров определенной категории или заказов, сделанных клиентами из конкретного города. Из отчета ProductCatalog было бы логично исключить товары, снятые с производства. Помимо всего прочего, компании Boutique Fudge не за чем рекламировать товары, которые она больше не продает. Вы можете сократить результаты, включенные в отчет, двумя способами. Один вариант вы уже изучили: создание запроса, извлекающего нужные вам результаты, и последующее использование запроса для формирования отчета. Этот способ хорош, если у вас уже есть запрос, удовлетворяющий требованиям, или вы планируете использовать это подмножество данных для нескольких целей (отчеты, редактирование, другие запросы и т. д.). Другой вариант — применить фильтрацию к данным отчета. Преимущество этого метода заключается в том, что вы можете изменять условия фильтрации быстро и многократно, Если планируется использование одного и того же отчета для печати нескольких выборок данных, это самый лучший подход. Например, можно отобрать товары одной категории, напечатать их, а затем изменить условия фильтрации для выбора товаров другой категории, которые тоже можно вывести на печать. Фильтрация отчета выполняется так же, как и фильтрация листа данных. У вас есть два возможных варианта.
Рис. 10.19. Варианты быстрой фильтрации, которые вы видите, зависят от типа данных. В этом примере условия отбора позволяют задать разные фильтры, базирующиеся на слове "Beverage" ■ Если вы хотите создать выражение для большей гибкости условия, щелкните правой кнопкой мыши любое значение в столбце и найдите подменю фильтрации. Точное название меню зависит от типа данных. Например, если щелкнуть правой кнопкой мыши поле CategoryName, появится подменю Текстовые фильтры. Если щелкнуть правой кнопкой мыши поле Price, вы увидите подменю Числовые фильтры. Эти подменю включают набор вариантов фильтрации, позволяющих задать конкретные выражения. Все тонкие детали и вспомогательную информацию о создании разнообразных выражений фильтров см. в разд. "Фильтрация" главы 3. Фильтры могут применяться в нескольких столбцах одновременно. Для удаления фильтра щелкните правой кнопкой мыши столбец и выберите команду Снять фильтр с... (Clear filter from...). Сортировка данных в отчете Первоначально в отчете существует тот же порядок записей, что и в источнике данных. Если отчет строится на базе запроса, порядок определяется порядком сортировки, использованным в запросе. Если отчет создается на базе таблицы, у записей нет определенного порядка, как правило, они выводятся в порядке их добавления в таблицу. В любом случае сортировку можно применить непосредственно в отчете, во многом так же, как и на листе данных. Просто щелкните правой кнопкой мыши заголовок соответствующего столбца и найдите вариант сортировки. Варианты сортировки зависят от типа данных — например, вы можете упорядочить текстовые поля в алфавитном порядке, даты — в хронологическом, а числовые поля — по возрастанию или по убыванию. Примечание Одновременно можно сортировать по одному полю. Если вы хотите применить более сложную сортировку, использующую несколько столбцов (например, сортировку, разделяющую товары по категориям, отсортированным в алфавитном порядке, а затем упорядочивающую заказы в каждой категории в зависимости от цены товара), для такого отчета придется создать запрос. |