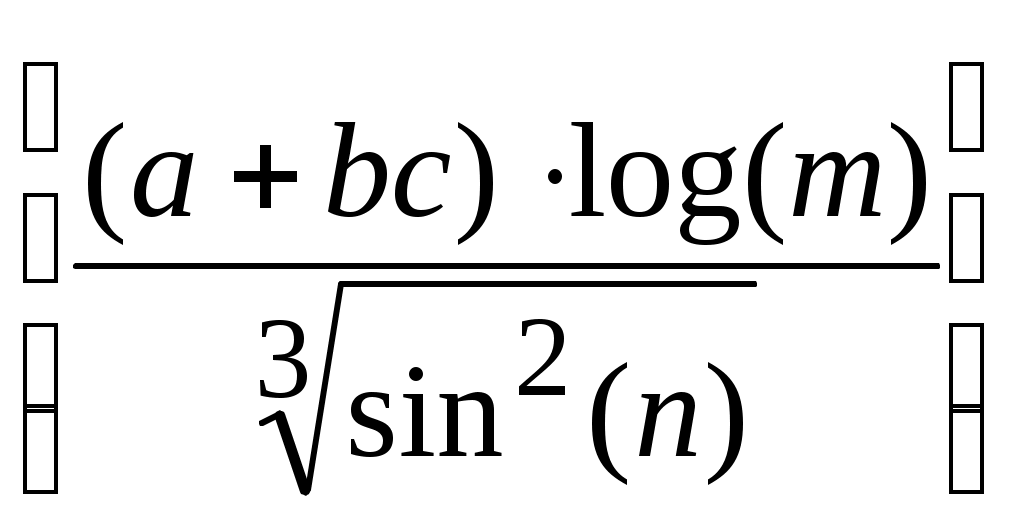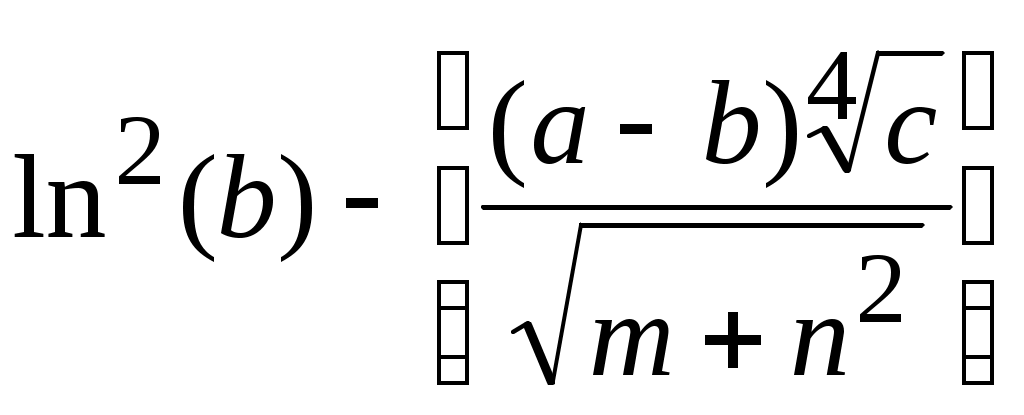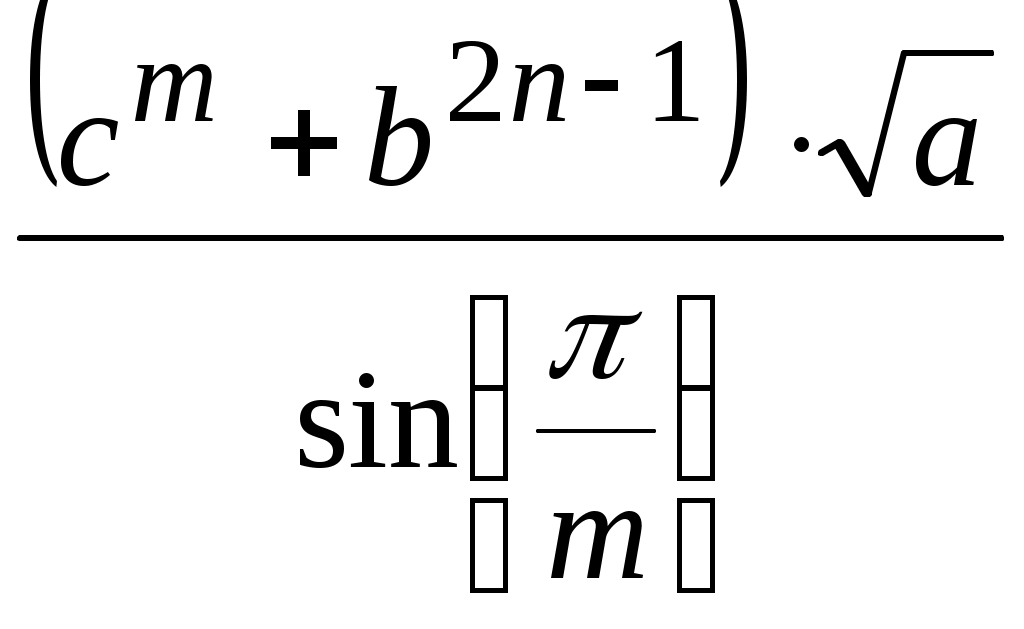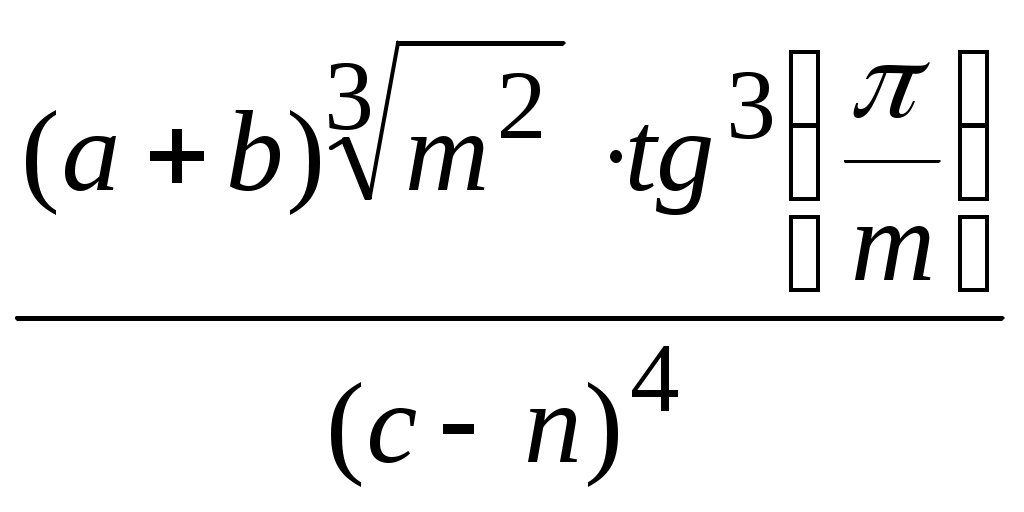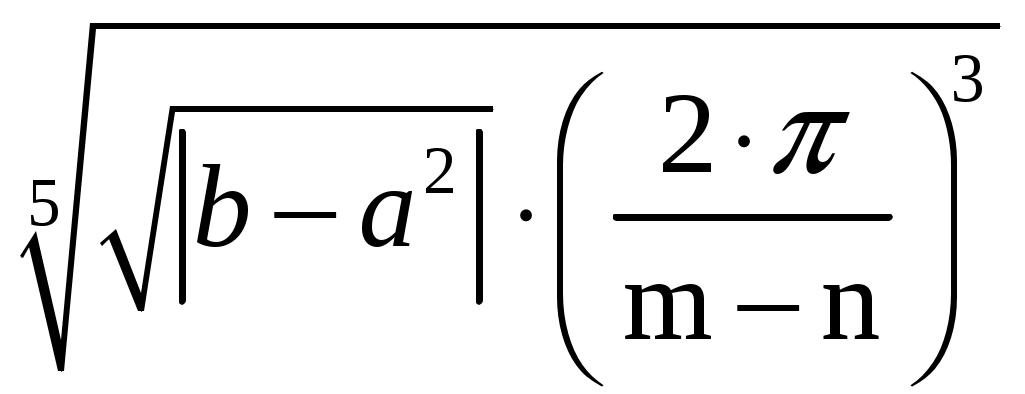Информатика. Курсовая работа (курсовой проект) (КР, кп) нет
 Скачать 1.4 Mb. Скачать 1.4 Mb.
|
|
МИНИСТЕРСТВО НАУКИ И ВЫСШЕГО ОБРАЗОВАНИЯ РОССИЙСКОЙ ФЕДЕРАЦИИ Федеральное государственное бюджетное образовательное учреждение высшего образования «Забайкальский государственный университет» (ФГБОУ ВО «ЗабГУ») Факультет __________________ энергетический________________________ Кафедра _______ информатики, вычислительной техники и прикладной математики___ УЧЕБНЫЕ МАТЕРИАЛЫ для студентов заочной формы обучения (с полным сроком обучения) по дисциплине _________ Информатика_______________________ наименование дисциплины (модуля) для направления подготовки (специальности) _____________________________ ______________________08.03.01–«Строительство»_____________________ код и наименование направления подготов3ки (специальности) Профили ____ «Промышленное и гражданское строительство»,__________ _______________ «Автомобильные дороги и аэродромы» _______________ Общая трудоемкость дисциплины – 6 зачетных единиц. Форма текущего контроля в семестре – две контрольных работы. Курсовая работа (курсовой проект) (КР, КП) – нет. Форма промежуточного контроля в 1 семестре – зачет, во 2-м семестре – экзамен. Чита 2018 Краткое содержание курса Перечень изучаемых разделов, тем дисциплины: Информация, информатика, информационные технологии. Технические средства реализации информационных процессов. Системное программное обеспечение. Прикладное программное обеспечение. Модели решения функциональных и вычислительных задач. Основы алгоритмизации и технологии программирования. Компьютерные сети. Основы и методы защиты информации. Семестр 1 Форма текущего контроля Контрольная работа состоит из трех заданий. Номер варианта задания определяется как сумма трех последних цифр номера зачетной книжки, т.к. всего 30 вариантов. Вначале идет содержание лекции, после - варианты заданий. После выполнения проводится защита контрольной работы в устной форме: студент объясняет решение каждого задания и отвечает на теоретические вопросы по соответствующим темам. Контрольная работа выполняется в электронном виде в MS Excel и на языке программирования (Pascal, Delphi). Оформление письменной работы согласно МИ 4.2-5/47-01-2013 Общие требования к построению и оформлению учебной текстовой документации. Контрольная работа Задание 1. Основы работы в MS Excel Цель работы: Знакомство с приложением MS Excel. Приобретение элементарных навыков работы в среде пакета. Ввод и редактирования данных. Основные принципы ввода и редактирования данных изложены во многих книгах по основам работы в MS Excel. Рассмотрим работу на конкретном примере. ПРИМЕР 1.1. Ввести данные указанные в таблице на первый рабочий лист.
Добавить заголовок, расположив его по центру таблицы, шапку таблицы набрать полужирным шрифтом, первый столбец – курсивом. Шапку и первый столбец выполнить в цвете (шрифт и фон). Оформить таблицу с помощью обрамления. Выполнить вычисления по формуле: 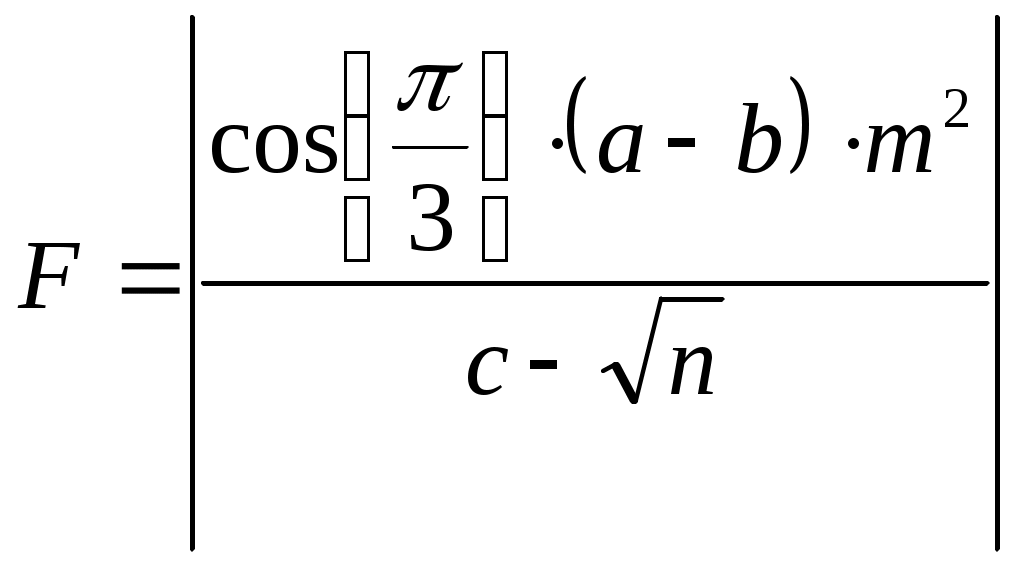 Используя “Мастер функций” вычислить сумму и среднее арифметическое для трех наборов данных. Увеличить размер шрифта в полученных результатах вычислений. Сохранить файл. Инструкции к выполнению работы В ячейку А1 ввести фразу «Лабораторная работа». Для оформления заголовка выделить ячейки А1:D1 (см. рис.1.1), затем воспользоваться кнопкой на панели инструментов Введем исходные данные на первый рабочий лист MS Excel. Для этого в ячейки A3, A4, A5, A6 и A7 введем имена переменных: a, b, c, n и m. В ячейки B2, С2 и D2 введем номера наборов данных: I, II, III. Затем заполним ячейки B3:D7 значениями в соответствии с заданной таблицей из своего варианта задания. Фрагмент рабочего листа MS Excel будет иметь вид, изображенный на рис. 1.1. 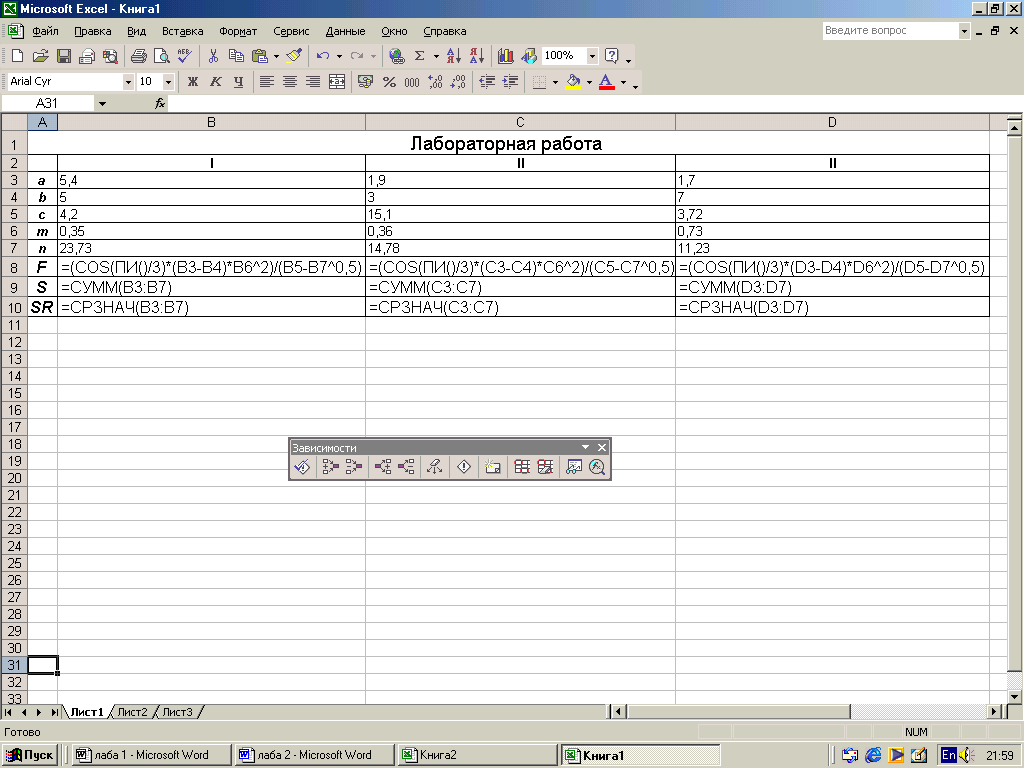 Рис1.1. Чтобы вычислить значения F, S и SR для первого набора данных в ячейки А8:А10 введем соответствующие имена переменных (см. рис.1.4). Затем введем следующие формулы: В8=ABS(COS(ПИ()/3)*(B3-B4)*B6^2)/(B5-B7^0,5), для вычисления значения F по заданной формуле; В9=СУММ(B3:B7), для вычисления сумы значений первого набора данных; В10=СРЗНАЧ(B3:B7), для вычисления среднего значения первого набора данных. Вычисление значений F, S и SR для двух других наборов данных произойдет автоматически, если формулы из ячеек В8, В9 и В10 скопировать в следующие по строке ячейки. Сделать это можно при помощи маркера автозаполнения – черная точка в нижнем правом углу ячейки. Например, для копирования формулы из ячейки В8, ее необходимо выделить, затем установить курсор в маркер автозаполнения (добиться того, чтобы он принял вид черного крестика) и удерживая левую кнопку мыши заполнить необходимый диапазон, в нашем случае это ячейки С8 и D8. Копирование формул из ячеек В9 и В10 происходит аналогично (см. рис.1.2). Сохранить созданный файл можно нескольким способами: при помощи команды главного меню ФайлСохранить; при помощи команды контекстного меню Сохранить; при помощи соответствующей кнопки на панели инструментов Если файл сохраняется впервые, то на экране появится диалоговое окно, в котором пользователю будет предложено указать имя, под которым будет храниться файл. При всех последующих сохранениях, в файл вносятся соответствующие изменения, и он сохраняется под тем же именем. 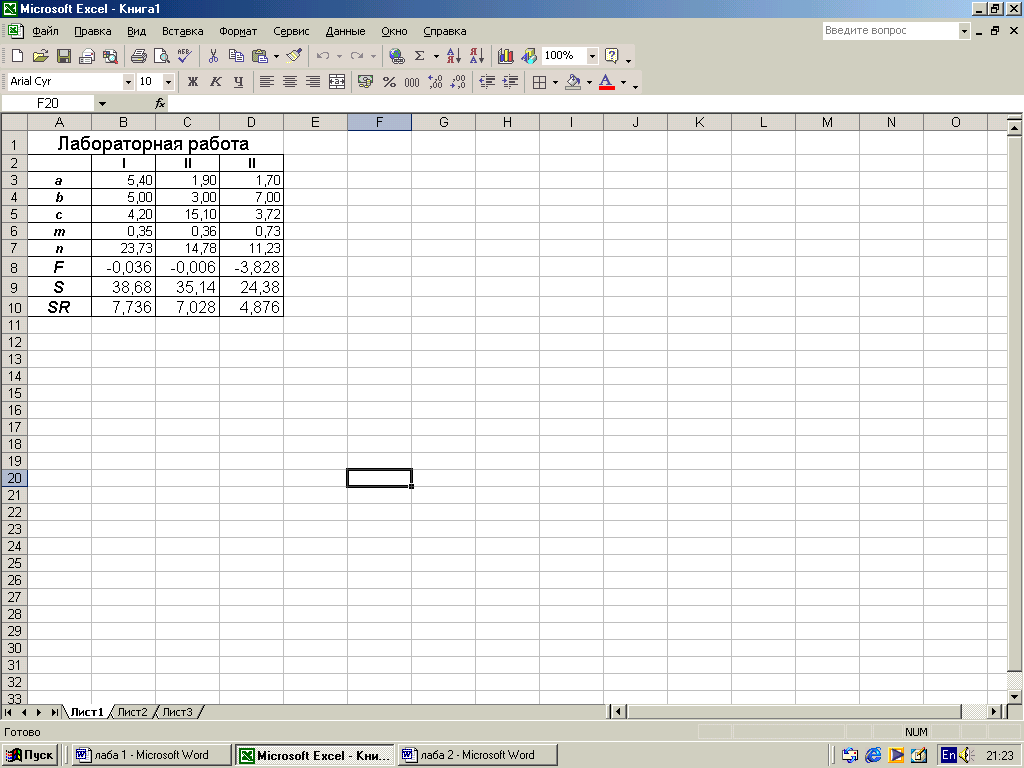 Рис1.2 ВАРИАНТЫ ЗАДАНИЙ Ввести данные, указанные в задании на первый рабочий лист в виде таблицы. Добавить заголовок, расположив его по центру таблицы, шапку таблицы набрать полужирным шрифтом, первый столбец – курсивом. Шапку и первый столбец выполнить в цвете (шрифт и фон). Оформить таблицу с помощью обрамления. Переименовать лист книги по смыслу введенной информации. Выполнить вычисления по указанной формуле. Используя “Мастер функций” (или кнопку Автосумма со списком) вычислить сумму и среднее арифметическое для трех наборов данных. Увеличить размер шрифта в полученных результатах вычислений. Сохранить файл.
Задание 2. Создание и редактирование таблиц, расчет по формулам Цель работы: Изучение возможностей пакета MS Excel при создании и редактировании таблиц. Приобретение навыков работы с таблицами и формулами. Рассмотрим основные этапы выполнения лабораторной работы на примере. ПРИМЕР 2.1
Найти: Среднее количество проданного товара каждого наименования за текущий год. Выручку от продажи товара каждого наименования за текущий год и от продажи всех товаров за каждый месяц текущего года. Общее количество проданных товаров за каждый месяц. Минимальное и максимальное количество товаров за полугодие, количество максимальных продаж. Вклад (в % ) продажи сахара в общее количество проданного товара за предыдущее полугодие и каждый месяц текущего года. Инструкции к выполнению работы Введем исходные данные в рабочий лист MS Excel (рис. 2.1), оформим таблицу с помощью обрамления, добавим заголовок, расположив его по центру таблицы, шапку таблицы выполним в цвете (шрифт и фон), полужирным шрифтом (рис. 2.2). Выполнение этих операций подробно было описано в ПРИМЕРЕ 1.1. 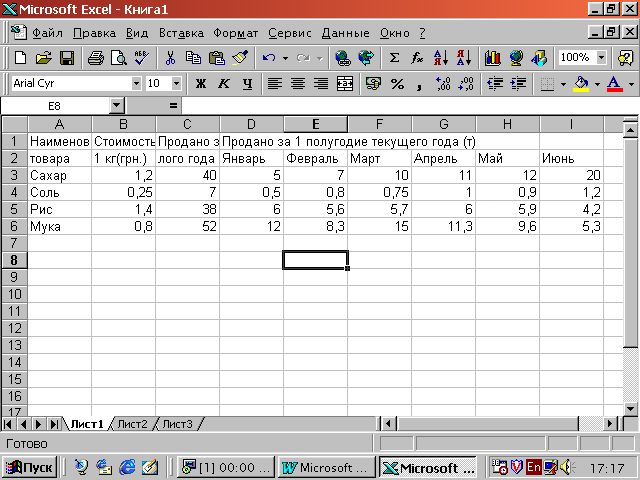 Рис. 2.1  Рис. 2.2 Рассмотрим некоторые особенности ввода текста в ячейки рабочего листа. Текст "Наименование", который вводится в ячейку А1, целиком в этой ячейке не помещается и занимает еще и ячейку В1 (рис. 2.3). Поскольку в ячейку В1 не было введено никакой информации, текст виден полностью. При вводе в ячейку В1 текста "Стоимость", текст в А1 будет виден частично, в пределах границ столбца А. Если при вводе информации ширина столбца оказалась недостаточной для полного вывода содержимого ячейки, необходимо либо изменить ширину всего столбца, либо отформатировать одну ячейку. Изменить ширину столбца можно несколькими способами: Пометить столбец (столбцы). Выбрать в меню Формат Столбец Ширина. В появившемся окне указать нужную ширину столбца. Установить ширину столбца по самому длинному в нем значению: дважды щелкнуть по линии, отделяющей его заголовок от заголовка столбца справа. Изменить ширину столбца с помощью мыши: установить указатель мыши в области заголовков столбцов на линии, отделяющей этот столбец от соседнего справа столбца. Указатель мыши примет форму обоюдонаправленной стрелки (рис. 2.4). Удерживая левую кнопку мыши, необходимо перетащить линию раздела столбцов вправо или влево. Ширина столбца выводится в поле имени в строке формул. Кнопку мыши можно отпустить, когда ширина столбца достигнет нужного размера. 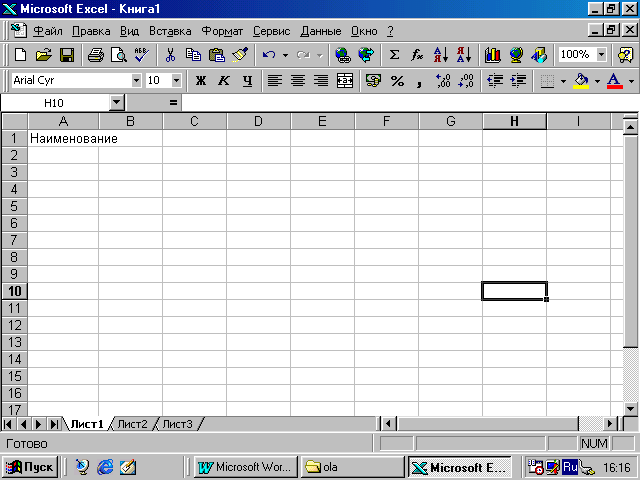  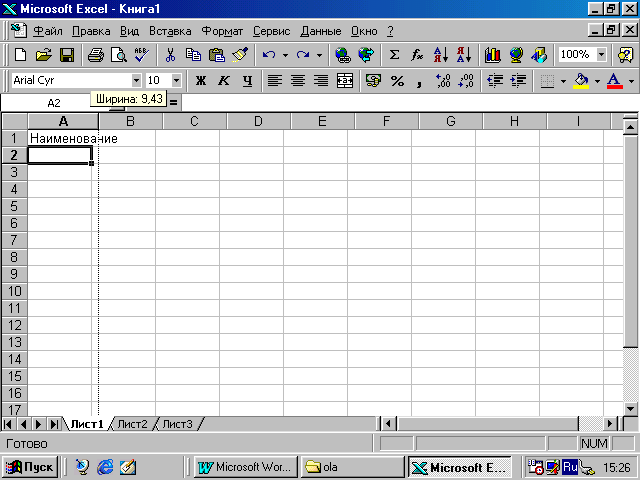 Рис. 2.3 Рис. 2.4 Кроме того, для форматирования текста в ячейке можно воспользоваться командой главного меню Формат Ячейки… и выбрать вкладку Выравнивание. Опция "Перенос по словам" позволяет увидеть весь введенный в ячейку текст, при этом изменяется не ширина столбца, а ширина строки. Для автоматизации ввода часто повторяющихся последовательностей данных (дни недели, названия месяцев, фамилии и т.д.) в MS Excel существует специальная вкладка Списки меню Сервис Параметры…. Если необходимой последовательности данных в списках нет, ее можно добавить (рис. 2.5). Элементы вводить обязательно в том порядке, в котором они должны будут появляться на рабочем листе. 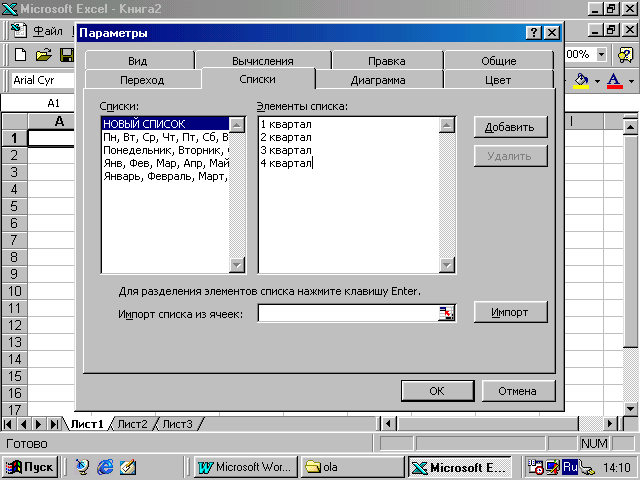 Рис. 2.5 Данные из существующего списка можно ввести в диапазон ячеек следующим образом: Ввести название первого элемента (не обязательно первого элемента списка), например, Январь, и нажать клавишу Enter. Перетащить маркер заполнения в нужном направлении на число ячеек, равное количеству элементов, которые необходимо включить в список. Работа с формулами и описание использования мастера функций изложены в [3]. Ниже приведены основные функции, используемые при выполнении данной работы: 1. Математические: СУММ - сумма аргументов ПРОИЗВЕД - произведение аргументов СУММПРОИЗВ - сумма произведений соответствующих массивов. 2. Статистические: СРЗНАЧ - среднее арифметическое аргументов МАКС - максимальное значение из списка аргументов МИН - минимальное значение из списка аргументов СЧЕТЕСЛИ - подсчитывает количество непустых ячеек в диапазоне, удовлетворяющих заданному условию (в MS EXCEL 5 эта функция - математическая). На рис. 2.6 приведен фрагмент рабочего листа MS EXCEL с используемыми формулами. В ячейках J5:J8 производится расчет среднего количества проданного товара по каждому наименованию за текущий год. Ячейки K5:K8 содержат вычисления выручки от продажи товара каждого наименования за текущий год. В диапазоне D10:I10 подсчитывается количество товаров проданных за каждый месяц текущего года. В ячейки D9:I9 введена формула для расчета ежемесячной выручки: D9=СУММПРОИЗВ($B5:$B8;D5:D8), которая означает, что столбец B5:B8 последовательно умножается на столбцы D5:D8, Е5:Е8 и т.д.  Рис. 2.6 На рис.2.7. показано как выполняется определение минимального (В11) и максимального (В12) количества товаров за полугодие, количество максимальных продаж (В13) и вклад от продажи сахара в общее количество проданного товара (D14:I14). Результаты вычислений приведены на рис. 2.8. 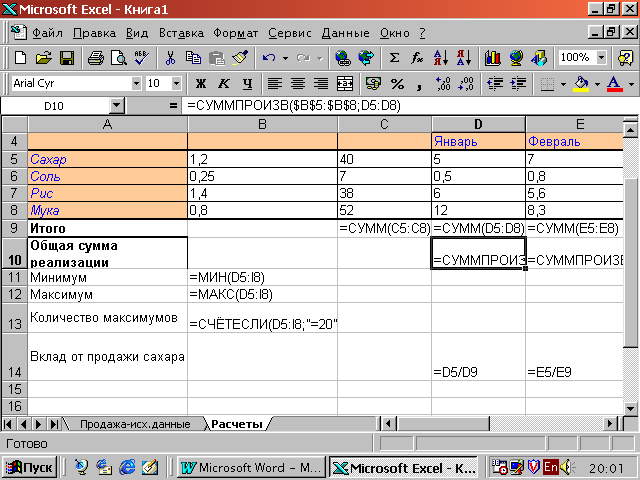 Рис. 2.7 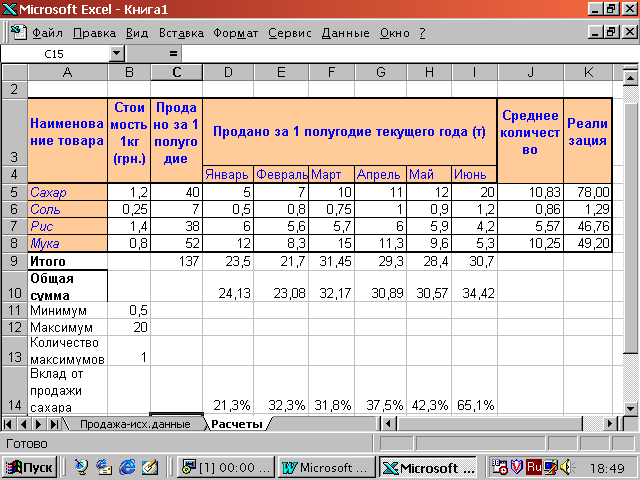 Рис. 2.8 | |||||||||||||||||||||||||||||||||||||||||||||||||||||||||||||||||||||||||||||||||||||||||||||||||||||||||||||||||||||||||||||||||||||||||||||||||||||||||||||||||||||||||||||||||||||||||||||||||||||||||||||||||||||||||||||||||||||||||||||||||||||||||||||||||||||||||||||||||||||||||||||||||||||||||||||||||||||||||||||||||||||||||||||||||||||||||||||||||||||||||||||||||||||||||||||||||||||||||||||||||||||||||||||||||||||||||||||||||||||||||||||||||||||||||||||||||||||||||||||||||||||||||||||||||||||||||||||||||||||||||||||||||||||||||||||||||||||||||||||||||||||||||||||||||||||||||||||||||||||||||||||||||||||||||||||||||||||||||||||||||||||||||||||||||||||||||||||||||||||||||||||||||||||||||||||||||||||||||||||||||||||||||||||||||||||||||||||||||||||||||||||||||||||||||||||||||||||||||||||||||||||||||||||||||||||||||||||||||||||||||||||||||||||||||||||||||||||||||||||||||||||||||||||||||||||||||||||||||||