СОЗДАНИЕ ПРЕЗЕНТАЦИЙ В Power Point С ИСПОЛЬЗОВАНИЕМ СТОРОННИХ ПРИЛОЖЕНИЙ. Курсовая 3 курс. Курсовая работа создание презентаций в повер поинт с использованием сторонних приложений исполнитель Вепрова Е. И
 Скачать 0.6 Mb. Скачать 0.6 Mb.
|
Министерство общего и профессионального образования Свердловской области Учебно-технический центр ООО «Омега-1» Курсовая работа СОЗДАНИЕ ПРЕЗЕНТАЦИЙ В ПОВЕР ПОИНТ С ИСПОЛЬЗОВАНИЕМ СТОРОННИХ ПРИЛОЖЕНИЙ Исполнитель: Вепрова Е.И. группа ВМ 203 Руководитель: Деминов П.А. Екатеринбург 2021 СОДЕРЖАНИЕВведение 3 1Понятие MathCad (MC) 5 1.1Интерфейс MathCad 6 2Вычисление физических выражений 7 2.1Интерфейс PowerPoint 10 3Способы создания презентации в Power Point 12 3.1Способы интегрирования материалов в power Point из сторонних приложений 17 3.1.1Exel 19 3.1.2Word 25 Заключение 27 Список используемой литературы 29 ВведениеВ наше время все в мире активно развивается и требует очень сложных математических расчетов. Чтобы ученым и инженерам посчитать все в ручную требуется много времени и сил, также человек должен быть уверен, что нигде не совершил ошибку, а это невозможно, поскольку людям свойственно ошибаться, и только множественные проверки могут дать точный результат, поэтому часто человеку не под силу такое занятие. Тогда он вынужден обратится к средствам компьютерных технологий. Программа MathCad отлично подходит для удобного вычисления разной сложности уравнений, функций, анализа сложных графиков и всего подобного. Интерфейс MathCad похож на большую белую доску, что не отличает его от обычного способа вычислений в реальном мире, на ней можно также спокойно писать в любом месте, как вам этого захочется. Но и этого иногда может не хватать, поэтому в MathCad есть возможность программирования. Это самый удобный и надежный способ автоматизирования расчетов. С помощью циклического построения алгоритма можно посчитать намного больше информации. Я постараюсь изучить способы построения таких программ и рассмотрю несколько примеров. Актуальность курсовой работы заключается в том, чтобы освоить возможности программирования в MathCad и научиться их использовать в повседневной жизни. Объект исследования: MathCad Предмет исследования: способы осуществления вычислений в MathCad с помощью средств программирования Гипотеза – Для осуществления вычислений в MathCad можно использовать программный код Цель – изучить язык программирования в MathCad В соответствии с поставленной целью в работе определены следующие задачи: рассмотреть понятие и назначение MathCad изучить как MathCad взаимодействует с другими программами изучить свойства и особенности MathCad рассмотреть интерфейс MathCad рассмотреть виды групп функций в MathCad изучить возможности каждой группы функций в MathCad изучить операторы программирования в MathCad изучить модель кода в MathCad рассмотреть примеры использования операторов программирования Понятие MathCad (MC)CAD – система автоматического проектирования MathCad – уникальная система для работы с формулами, числами, текстами, графиками. Позволяет записывать формулы в их натуральном виде. Основной спектр действия направлен на подготовку интерактивных документов, с вычислениями и визуализированным сопровождением. MC незаменим в технических университетах. С его помощью выполняются многие расчеты, связанные с проектированием моделей и работой с инженерными вычислениями. Приложение является эффективным инструментом не только в образовательной программе, оно также весьма актуально для ведущих инженеров различных отраслей промышленности. Основные свойства MathCad: Использует 32x(64x) разрядную модель памяти Выполняет вычисления любой сложности MC поддерживает возможность построения двумерных и трехмерных графиков Поддерживает технологии OLE и DDE Содержит встроенный текстовой редактор (WYSIWIG). Поддерживает стандартные функции Позволяет создавать электронные книги Использует свободную форму записи. Позволяет размещать текст, математические выкладки, графики в любой части экрана Имеет систему слежения за ошибками. Сообщение об ошибке отмечает ошибочную формулу Поддерживается копирование или вставка текста и графики Имеет инструментарий для набора греческих букв, операторов, единиц измерения, функций Имеет котекстную систему справок Имеется возможность использования встроенного алгоритма решения систем уравнений и неравенств Допускаются вычисления производных, интегралов, чисел в разных системах счисления Поддерживает стандартные функции( тригонометррические, гиперболические, экспоненциальные, функции Бесселя Есть возможность создавать пользовательские функции Использование векторов, матриц, выполнение операций с ними Интерфейс MathCad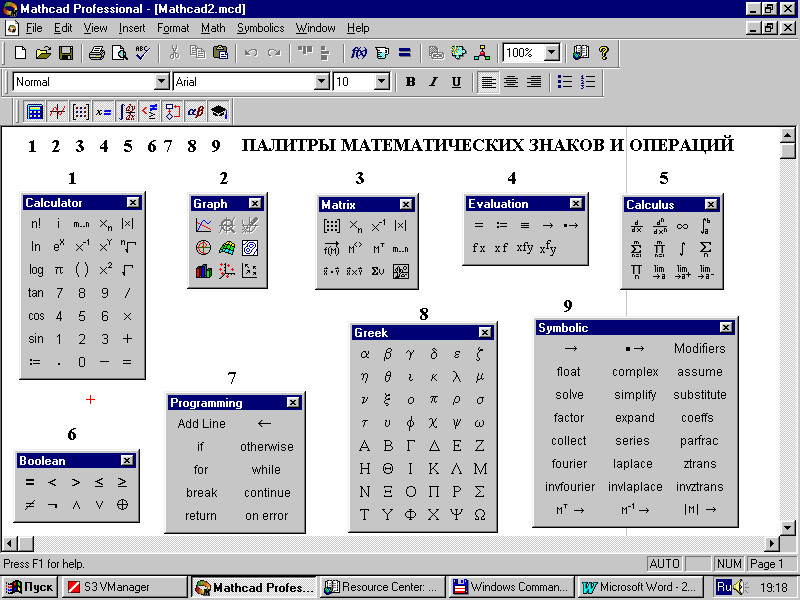 Интерфейс анологичен другим приложения Windows. По началу выводится 3 панели инструментов: Стандартная Форматирования С палитрой символов При вычислениях можно использовать специальные панели инструментов, которые содержат часто используемые команды, разделенные по группам: Калькулятор. Общие математические операции Инструменты графиков Векторные, матричные операции Инструменты некоторых знаков Операторы математического анализа Инструменты булевой алгебры Инструменты программирования Символы греческого алфавита Символьные операторы Любая панель инструментов может быть помещена в любое место окна Вычисление физических выраженийMC содержит 3 встроенных редактора: Формульный Текстовой Графический Для запуска формульного редактора нужно щелкнуть в любом свободном месте документа. Курсор ввода будет перенесен в это место. В области формул курсор ввода превращается в синий уголок, охватывающий активную часть формулы, а для управления используются курсорные клавиши и пробел. Особенности работы в MC: Некоторые комбинированные операторы вводятся одним символом MC вставляет пробел до и после арифметических операторов Оператор умножения вводится, как *, но представляется как точка по середине Оператор деления вводится, как /, но заменятся обычной дробью Корень вводится как \, но отображается как знак радикала Степень вводится как ^, но число в степени отображается в обычном виде По умолчанию десятичные сила имеют 3 знака после точки MC понимает наиболее распространенные константы, такие как: e,π Оператор присваивания вводится с клавиатуры, как := Оператор Операнд С помощью Microsoft PowerPoint можно не только создавать презентацию. В этой программе есть все необходимые средства и инструменты для усовершенствования слайдов презентации и команды для изменения расположения слайдов. Создавать привлекательные презентации можно быстро и легко, если использовать следующие средства. Мастер автосодержания - проведет по всем этапам создания новой презентации. В документах приведен условный текст, который легко заменить необходимой нам информацией. Такие режимы, как Структура и Сортировщик слайдов, упрощают логическое упорядочение слайдов презентации. С помощью шаблонов оформления к слайдам в презентации можно добавить цвет, образцы фона и специальные шрифты. Схемы анимации используются для добавления эффектов перехода от слайда к слайду, что сделает презентацию визуально более привлекательной. В PowerPoint существуют различные типы макетов слайдов. В зависимости от характера презентации можно использовать следующие типы макетов: титульный слайд слайд - маркированный список слайд содержимого (для добавления графики, рисунков, таблиц, диаграмм; и многое другое. Также слайды делятся на несколько видов: Обычный вид - это основное рабочее окно в презентации. Собственно, то, что представлено в этом поле и демонстрируется во весь экран во время выступления докладчика. Режим структуры - показывает весь текст всех слайдов в виде списка в левой части экрана PowerPoint. Графика в этом режиме не показывается. Режим структуры полезен для редактирования текста. Текст, представленный в режиме структуры может быть экспортирован в документ word для подготовки раздаточного материала. Сортировщик слайдов - это окно в PowerPoint, которое отображает миниатюры слайдов, расположенных в виде горизонтальной строки. Это опция удобна для применения изменений сразу для нескольких слайдов одновременно. Также в режиме сортировщика удобно переструктурировать или удалять слайды. Заметки - показываются уменьшенные копии слайдов. Каждый слайд создается на отдельной странице. Докладчик может напечатать эти страницы, чтобы использовать в качестве ориентира во время доклада. Примечания не показываются на экране во время презентации. К слайдам можно добавлять графические элементы, что делает их интереснее. Библиотека графических элементов содержит также клипы и звуки Приложение PowerPoint обладает собственными средствами для создания объектов различного типа (текст, таблицы, графики и прочие), также благодаря тесной интеграции с другими компонентами пакета Microsoft Office исполнитель имеет возможность применять уже наработанные материалы, в том числе и созданные другими людьми. Cпециализированные приложения позволяют создать более качественные объекты, чем стандартные средства Microsoft Office. Например, растровую графику лучше готовить в графическом редакторе Adobe Photoshop, а векторную — в векторном редакторе CorelDraw. Однако именно приложения, входящие в состав Microsoft Office, являются наиболее тесно интегрированными и могут обмениваться данными без риска потерь и искажений. MS PowerPoint позволяет разрабатывать следующие документы: презентации, рассчитанные на распечатку на прозрачной пленке с целью их демонстрации через оптический проектор; презентации, рассчитанные на распечатку на 35-мм диапозитивной фотопленке с целью их демонстрации через оптический слайд-проектор; презентации, рассчитанные на воспроизведение через компьютерный проектор; материалы презентации для автономного показа на экране компьютера; материалы презентации для публикации в сетевом окружении с последующим автономным просмотром; материалы презентации для рассылки по электронной почте с последующим автономным просмотром адресатами; материалы презентации для распечатки на бумаге с целью последующей раздачи. Каждый информационный блок на слайде может анимироваться. Для переходов между отдельными слайдами можно применять эффекты анимации. Таким образом, презентация PowerPoint может представлять собой очень сложное произведение, в котором можно создавать удобные для восприятия информационные сюжеты. Интерфейс PowerPointПосле запуска программы попадаем в начальное окно PowerPoint. Здесь мы можем: создать новую презентацию; выбрать тему презентации; открыть одну из последних презентаций. Выберем «Пустая презентация» и познакомимся с интерфейсом PowerPoint. 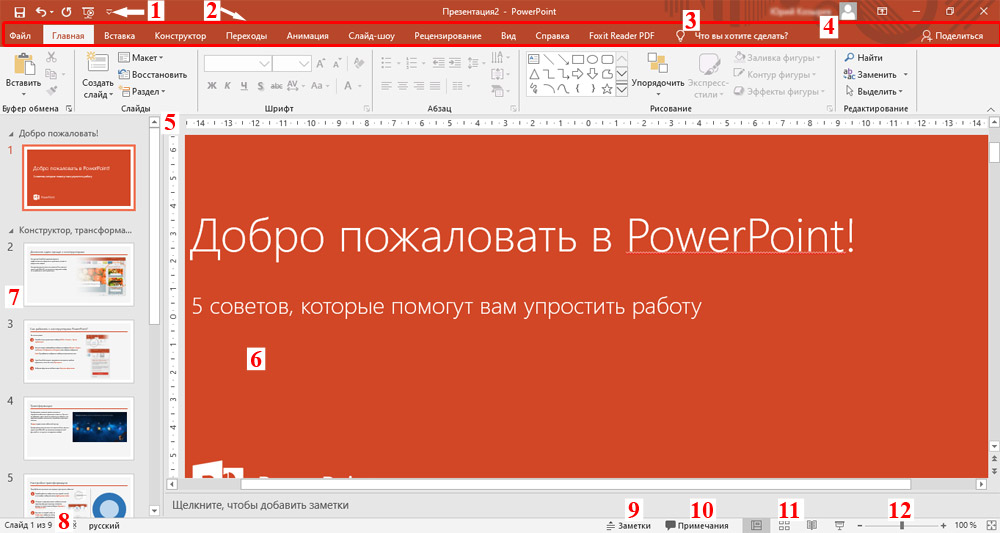 Рис.1. Интерфейс программы MS PowerPoint 1. Панель быстрого доступа Панель быстрого доступа предоставляет быстрый доступ к наиболее востребованным функциям системы. Мы можем настроить панель быстрого доступа на свое усмотрение. 2. Лента инструментов Лента инструментов состоит из вкладок с командами, функционально сгруппированным по решаемым задачам. Переход от одной вкладки к другой осуществляется кликом мыши. 3. «Что вы хотите сделать?» Поле «Что вы хотите сделать?» работает как панель поиска. Мы вводим слово или фразу, и система находит нужный инструмент или команду, который мы искали для работы. 4. Учетная запись Microsoft В этой панели мы можем получить доступ к своей учетной записи Microsoft, просмотреть свой профиль и изменить параметры учетной записи. 5. Линейка Линейка находится вверху и слева от текущего слайда. С помощью линейки легко выравнивать текст и объекты на слайде. 6. Панель слайдов Это рабочее поле. Здесь мы можем просматривать и редактировать выбранный слайд. 7. Эскизы Панель с эскизами слайдов позволяет просматривать и упорядочивать слайды в презентации. 8. Поле нумерации слайдов В этой области мы видим общее количество слайдов нашей презентации, а также номер текущего слайда. 9. Заметки Заметки помогают докладчику добавлять краткие тезисы к слайдам. В режиме демонстрации презентации заметки не видны на экране, но доступны докладчику. 10. Примечания Примечания представляют собой комментарии к слайдам или отдельным объектам на слайде. 11. Параметры просмотра слайдов Существует четыре способа просмотра презентации: обычный, сортировщик слайдов, режим чтения, слайд-шоу. Нажимаем на иконку, чтобы выбрать нужный вид. 12. Управление масштабированием Нажимаем и перетаскиваем ползунок, чтобы отдалить или приблизить слайд. Число справа от ползунка показывает процент масштабирования. 13. Вертикальная и горизонтальная полосы прокрутки Полосы прокрутки позволяют прокручивать вверх - вниз или из стороны в сторону. Захватываем полосу прокрутки левой кнопкой мыши и перемещаем в нужном направлении. Способы создания презентации в Power PointСоздание презентации «с нуля» – это творческий процесс, включающий в себя: 1. Разработку цели и содержания презентации (сценария); 2. Размещение объектов на слайде (текста, графики, диаграмм и др.); 3. Определение цветовой гаммы всех объектов слайда; 4. Установку звуковых и анимационных эффектов; 5. Установку режимов демонстрации презентации. Для того чтобы создать новую презентацию достаточно запустить программу из меню «Пуск». Или просто щёлкнуть правой кнопкой мыши на свободном поле рабочего стола и нажать «Создать», а затем выбрать «Презентацию Microsoft PowerPoint» и открыть полученный файл.  Рис.2. Начальное окно программы PowerPoint В результате откроется окно программы с первым слайдом пустой пока презентации. Нажимаем на поле конструктора, в котором расположен слайд и приступаем к оформлению презентации. Оформление слайда Слайд можно оформить самостоятельно или воспользоваться уже готовым шаблоном. Второй вариант позволяет сократить немало времени на оформлении, но если в результате нужен нестандартный продукт, то стоит им воспользоваться. Для создания слайдов с шаблонным оформлением откройте вкладку «Дизайн» и в разделе «Темы» выберите подходящую. Программа предлагает 26 предустановленных вариантов и возможность поиска других тем на ПК (их предварительно нужно найти в сети и скачать). После выбора темы в правой части окна можно изменить расцветку предложенного варианта, шрифты, стили фона и эффекты отображения. Нажмите на кнопку «Формат фона» и вам откроется более детальная панель настройки параметров. В нём можно настроить тип заливки, изменить параметры градиента и даже выбрать узорную заливку. 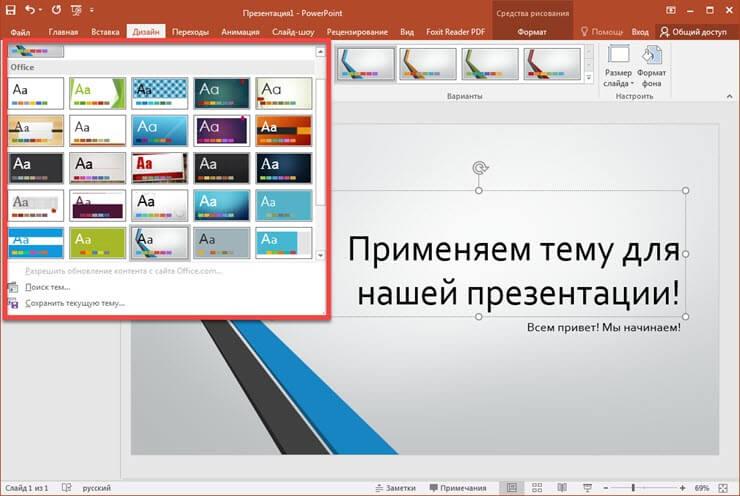 Рис.3. Вкладка Дизайн в PowerPoint Нажатие кнопки «Применить ко всем» автоматически распространяет настройки на все остальные слайды презентации, это позволяет выдержать единый стиль на всем её протяжении. Если не отдавать такую команду, то настройки будут отображаться только на слайде, над которым проводилась работа. В случае если что-то пошло не так и результат не оправдал ожидания можно нажать «Восстановить фон» и все вернётся в начальное положение. Работа с текстом Чтобы добавить индивидуальности готовой презентации стоит поработать со шрифтами, так как стандартное предложение не радует своей изысканностью. Разберёмся как сделать презентацию на компьютере с оригинальным шрифтом и настройками отображения текста. Для оформления заголовка и подзаголовка титульного слайда просто нажмите на нужные блоки и введите требующийся текст. Сменить текущий стиль и особенности начертания символов можно в главной вкладке. Чтобы добиться большей индивидуальности используйте вкладку «Формат». Там можно выполнить более детальные и точные настройки шрифта. Важно перед началом работы выделить нужную часть текста.  Рис.4. Экспресс стили в PowerPoint Оформление перехода Приятные переходы в презентациях это одна из важных деталей готового продукта. Всегда приятнее смотреть на плавно сменяющие друг друга слайды с настроенным эффектом перехода. 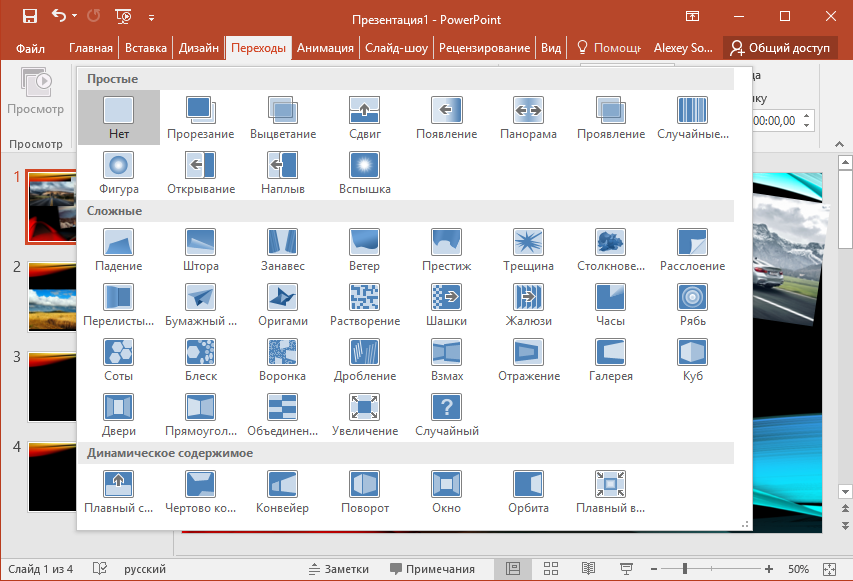 Рис.5. Вкладка Переходы в PowerPoint Для осуществления этой настройки имеется специальная вкладка «Переходы». Пользователь может выбрать как простые, так и более эффектные приёмы смены слайдов. Кнопка «Параметры эффектов» поможет придать ещё больше индивидуальности. Переход можно сопроводить звуковым эффектом. Также можно перелистывать слайды самостоятельно, а можно автоматизировать процесс. Все настройки выполняются в текущей вкладке. Использование звукового сопровождения На данном этапе презентация уже практически готова. Сейчас полученный продукт отлично подойдёт для предоставления информации в момент доклада в офисе. Смена слайда и речь докладчика дополняют друг друга. Но если требуется создать презентацию, сопровождающуюся звуком, то требуется ещё немного поработать. В разделе «Вставка» выберите вкладку «Мультимедиа» она позволяет вставить в презентацию не только звук, но и видеофайлы. Причём использовать можно не только загруженные на ПК файлы, но и из интернета.  Рис.6. Вставка звукового сопровождения в PowerPoint При определении размещения объектов на слайде можно использовать готовые варианты разметки слайда (макеты), а для выбора цветового оформления – цветовые схемы. Цветовая схема состоит из цветов, используемых в качестве основных для текста, фона, заливки, акцентов и т.п. Каждый цвет схемы используется автоматически для различных элементов слайда. Цветовые схемы можно применять и для шаблонов оформления. Способы интегрирования материалов в power Point из сторонних приложенийКопирование и вставка Объект создается в родительском приложении, копируется в Буфер обмена и вставляется в документ PowerPoint. Этот способ обычно применим к относительно простым объектам: текстам, растровой и векторной графике стандартных форматов, таблицам. При необходимости задать особые свойства объекта следует применять пункт Специальная вставка меню Правка, присутствующий во всех приложениях Microsoft Office. Перетаскивание Объект перемещается (копируется или переносится) между родительским приложением и PowerPoint методом перетаскивания с помощью мыши. Обе программы должны быть в этот момент открыты. Импорт (экспорт) Объект вставляется в документ PowerPoint в качестве файла, созданного в родительском приложении. В этом случае имеются ограничения как на формат поддерживаемых типов файлов, так и на их содержание. Кроме того, существуют ограничения на тип данных, содержащихся в файле. Например, в файлах векторной графики CorelDraw (расширение имени файла .cdr) не воспроизводится градиентная заливка. Гиперссылка (ярлык) Этот способ заключается в указании перехода к содержимому файла другого приложения. Как правило, применяется в документах, рассчитанных на публикацию в Интернете (в формате HTML) или на представление на экране компьютера (с использованием формата PDF). Гиперссылка является, прежде всего, средством перехода к другому документу (или другому месту в том же документе). Ярлык в основном применяют для запуска внешнего приложения, способного корректно обрабатывать данные определенного типа (например, воспроизведение музыки осуществляется стандартной программой Media Player). Связывание Это специальное свойство объекта, указывающее на его взаимодействие с исходным файлом и родительским приложением. Как правило, таким свойством обладают объекты, созданные в программах с полной поддержкой технологии OLE. В большинстве случаев наличие связи необходимо указывать явно. Связанный объект является клоном исходного файла и меняется в той же мере, что и исходный файл. Внедрение Это свойство указывает на то, что в документ встроена копия исходного файла, после операции вставки никак с ним не связанная. Однако при поддержке родительским приложением технологии OLE возможно редактирование внедренного объекта средствами программы-источника. Объекты размещаются на слайдах в том порядке, в котором они вставляются, при этом последний добавленный объект располагается сверху стопки. Команды На передний план и На задний план в контекстном меню (или на вкладке Главная) упрощают изменение порядка слоев. Перемещение объекта: Выберите объект. Щелкните правой кнопкой мыши и выберите нужные команды: Используйте параметр «на передний план», чтобы переместить объект на верхний уровень стопки. Используйте параметр «переместить вперед», чтобы переместить объект на один уровень вверх в стопке Используйте параметр «на задний план», чтобы переместить объект на нижний уровень стопки. Используйте параметр «переместить назад», чтобы переместить объект на один уровень вниз в стопке Использование области выделения для поиска или перемещения объектов Если объект скрыт за другими объектами, выберите: Главная> Выделить> Область выделения. В области выделения перетаскивайте объекты, чтобы изменить их порядок. ExelИнтегрирование объекта может производиться Через буфер обмена Если Вы в файле Excel выделили таблицу, выполнили команду Копировать, перешли на слайд и дали команду Вставить, то таблица вставится как таблица PowerPoint с возможностью редактирования средствами PowerPoint, но по умолчанию связь с источником установлена не будет. То есть произойдёт внедрение. Если же Вы все те же действия выполните с диаграммой, то диаграмма вставится как диаграмма PowerPoint с возможностью редактирования средствами PowerPoint, и по умолчанию будет установлена связь с источником. То есть произойдёт связывание. Если мы хотим изменить параметры вставки, принятые по умолчанию, нам придётся использовать Специальную вставку. Для этого выделяем на листе Excel диапазон ячеек или диаграмму, выполняем команду Копировать, переходим на слайд и даём команду Специальная вставка. Размещение этой команды зависит от версии PowerPoint. В версиях до PowerPoint 2003 включительно она находится в меню Правка. Начиная с PowerPoint 2007 эту команду можно найти в раскрывающемся списке кнопки вставить на вкладке Главная. Диалоговое окно Специальная вставка выглядит следующим образом: Если вставляется таблица 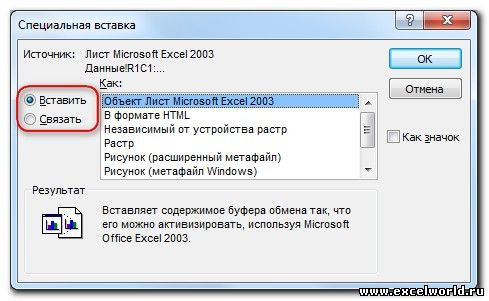 Рис.7. Диалоговое окно специальной вставки Exel таблицы в PowerPoint Если вставляется диаграмма  Рис.8. Диалоговое окно специальной вставки Exel диаграммы в PowerPoint В обоих случаях в этом диалоговом окне можно установить переключатель Вставить/Связать, а также выбрать формат вставляемого объекта. Кроме того, начиная с PowerPoint 2010 в контекстном меню присутствует команда Параметры вставки, с помощью которой можно выбрать варианты внедрения или связывания. При вставке таблиц доступны только варианты внедрения 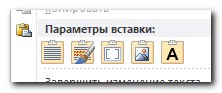 Рис.9. Контекстное меню Вставка таблицы в PowerPoint А при вставке диаграмм - как внедрения, так и связывания 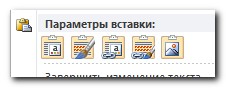 Рис.10. Контекстное меню Вставка диаграммы в PowerPoint Создание Нового Объекта Чтобы создать на слайде таблицу или диаграмму средствами Excel, на вкладке Вставка в группе Текст нажимаем кнопку Объект,  Рис.11. Кнопка Объект на вкладке Вставка в PowerPoint Для версий старше PowerPoint 2007 выполняем команду меню Вставка – Объект и в раскрывшемся диалоговом окне ищем в списке строчку Лист Microsoft Excel и нажимаем ОК 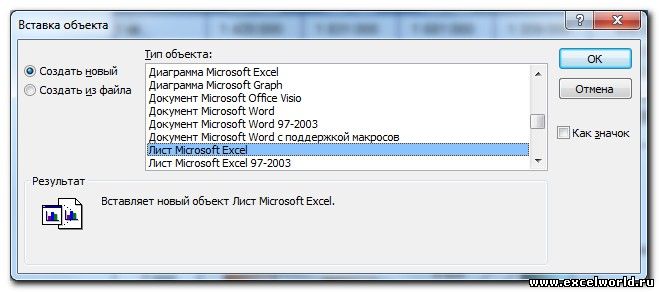 Рис.12. Диалоговое окно вставка объекта в PowerPoint После этого на странице документа мы видим фрагмент листа Excel, а также ленту с вкладками (или меню) Excel. Тот же результат получится, если на вкладке Вставка раскрыть список под кнопкой Таблица и выбрать вариант Таблица Excel. 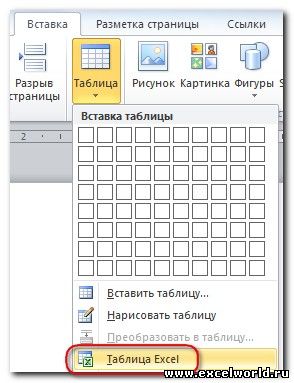 Рис.13. Кнопка Объект на вкладке Вставка в PowerPoint Таким образом, мы можем внедрить таблицу Excel и работать с ней, используя все возможности этой программы, прямо на слайде. Если мы хотим создать внедрённую диаграмму, то в диалоговом окне Вставка объекта на вкладке Создание выбираем строчку Диаграмма Microsoft Excel. В этом случае будет создан не один лист Excel, а два: на первом будет пример диаграммы, а на втором - исходные данные для неё, которые следует заменить своими исходными данными. После того как таблица/диаграмма создана, щелчок мыши вне рамки объекта возвращает нас в документ. Если требуется вернуться к редактированию объекта, достаточно сделать по нему двойной щелчок мышкой. Создание объекта из слайда Для этого на вкладке Вставка в группе Текст нажимаем кнопку Объект и в раскрывшемся диалоговом окне ставим переключатель Создать из файла. С помощью кнопки Обзор находим в Проводнике нужный файл Excel и отмечаем флажок «связать». 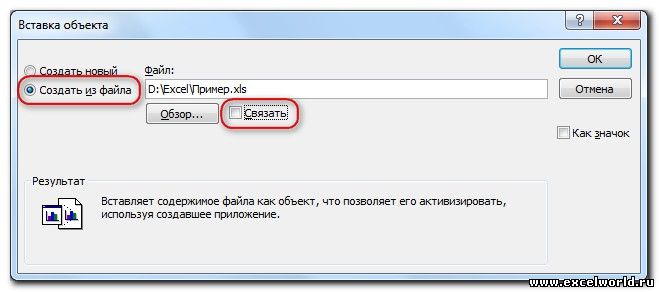 Рис.14. Диалоговое окно вставка объекта в PowerPoint На слайд вставляется лист, который был активен при последнем сохранении книги. Пожалуй, стоит несколько подробнее остановиться на различиях "в поведении" внедрённых и связанных таблиц и диаграмм, созданных из файла. Если объект внедрён, т.е. связь с источником не установлена, то двойной щелчок мыши по объекту приведёт к переходу в режим редактирования. При этом лента (меню) PowerPoint заменится на ленту (меню) Excel со всеми инструментами, но сам внедрённый объект мы будем видеть на слайде в характерной штриховой рамке. Если же таблица или диаграмма связана с источником, то при двойном щелчке мышкой для редактирования откроется файл-источник в отдельном окне Excel. После изменений, внесенных в файл-источник, мы его сохраняем, и тогда эти изменения отражаются на слайде в связанной таблице или диаграмме. Изначально PowerPoint подгоняет размеры вставляемой таблицы или диаграммы таким образом, чтобы они полностью разместились на слайде. Из-за этого большие таблицы могут быть настолько уменьшены, что окажутся нечитаемыми. Если мы хотим, например, чтобы на слайде отобразилась часть таблицы, то следует научиться изменять размеры отображаемого объекта. Размерами внедрённого объекта управляют с помощью размерных маркеров по углам и по серединам сторон рамки выделения. WordКонтент Word можно внедрять непосредственно в презентации PowerPoint. Вы можете импортировать документ Word в виде объекта, чтобы вставить его статический снимок. Это удобно, если документ Word состоит из одной страницы и включает изображения. Кроме того, в качестве основы для презентации можно использовать структуру Word. Экспорт документа Word в PowerPoint Откройте документ, который вы хотите преобразовать в презентацию Word в Интернете. Убедитесь, что он содержит только текст. Заголовки в документе станут заголовками слайдов в презентации. Перейдите к файлу – экспортировать - в PowerPoint презентацию. 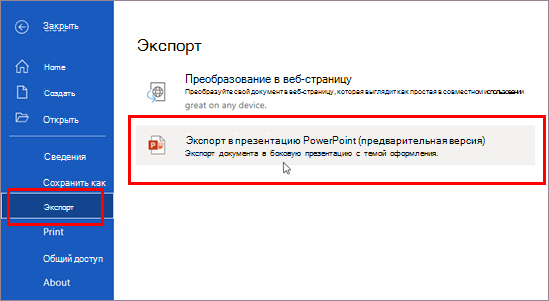 Рис.14. Раздел Экспорт в Word В окне Экспорт в презентацию выберите тему оформления презентации, а затем выберите Экспорт. Word экспортирует и преобразует документ, применив выбранную тему оформления. Word в Интернете сохраняет преобразованную презентацию в корневую папку OneDrive. Эта функция доступна только в Word в Интернете. Дополнительные сведения см. в документе Экспорт документов Word PowerPoint презентациях. Вставка документа Word в качестве объекта Самый простой способ вставить документ Word — сначала создать документ в Word, а затем добавить его в презентацию. Выберите слайд, в который вы хотите вставить документ Word. Выберите пункты Вставить > Объект. Если документ Word уже существует, в диалоговом окне Вставка объекта выберите пункт Создать из файла. 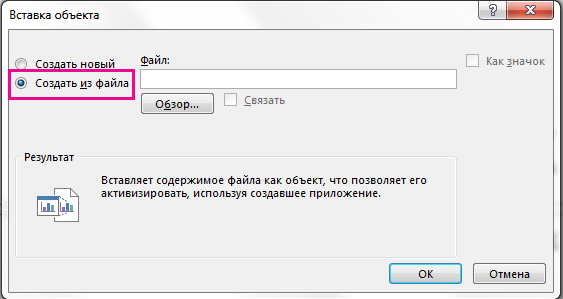 Рис.15. Диалоговое окно вставка документа Word в PowerPoint Нажмите кнопку Обзор, чтобы найти документ Word, который вы хотите вставить. Выберите документ Word и нажмите кнопку ОК. Убедитесь, что флажки Связать и Как значок сняты. Нажмите кнопку ОК, чтобы вставить содержимое документа Word как объект. Если вы предпочитаете открывать документ Word в Word вместо PowerPoint, установите флажок Как значок, чтобы вставить значок в презентацию. При щелчке значка документ будет открываться в Word. 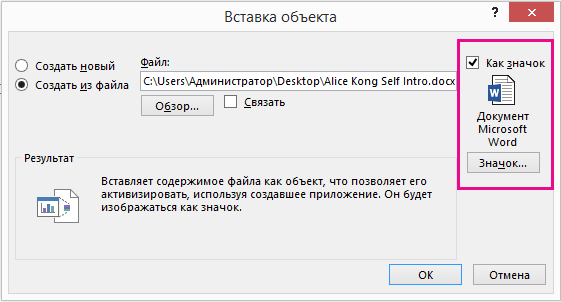 Рис.16. Диалоговое окно вставка документа Word в PowerPoint Создание презентации на основе структуры документа Word Откройте документ Word и щелкните вкладку Главная. Отформатируйте содержимое документа Word с помощью стилей. Выделите содержимое, которое вы хотите использовать в качестве заголовка слайда, а затем щелкните Заголовок 1 в группе Стили. Выделите содержимое, которое вы хотите сделать текстом слайда, а затем щелкните Заголовок 2 в группе Стили. В документе Word щелкните Файл>Сохранить, а затем выберите Файл>Закрыть. Нужно закрыть документ Word, чтобы вставить его в презентацию PowerPoint. Откройте PowerPoint и на вкладке Главная нажмите кнопку Создать слайд. Выберите пункт Слайды из структуры. В диалоговом окне Вставить структуру найдите и выберите документ Word, а затем нажмите кнопку Вставка. Для каждого заголовка уровня 1 в документе будет создан новый слайд. ЗаключениеПолностью изучив работу приложения Power Point, рассмотрев все понятия, свойства и особенности, я могу смело сказать, что Power Point имеет огромное количество возможностей. Приложение очень востребовано в повседневной жизни, как для школьника, так и для взрослого человека, но доступный интерфейс делает его простым в понимании для каждого. Также я поняла, что если при создании использовать объекты, созданные в различных посторонних приложениях и интегрировать их в Power Point, то презентация станет более разнообразной и интересной. В течение написания данной курсовой, я выполнила все поставленные мной задачи, подтвердила гипотезу: Существует много способов интегрирования объектов в Power Point, и моя цель - изучить способы создания презентаций с использованием сторонних приложений была выполнена Список используемой литературыЛекции.Орг — Назначение программы PowerPoint [Электронный ресурс] — Режим доступа: https://lektsii.org/8-57615.html Википедия — Microsoft PowerPoint [Электронный ресурс] — Режим доступа: https://ru.wikipedia.org/wiki/Microsoft_PowerPoint Presentation-creation.ru — Что такое Microsoft PowerPoint - область применения PowerPoint [Электронный ресурс] — Режим доступа:https://presentation-creation.ru/reviews/34-about-powerpoint.html Википедия — Microsoft Office [Электронный ресурс] — Режим доступа: https://ru.wikipedia.org/wiki/Microsoft_Office Википедия — Слайд (значения) [Электронный ресурс] — Режим доступа:https://ru.wikipedia.org/wiki/%D0%A1%D0%BB%D0%B0%D0%B9%D0%B4_(%D0%B7%D0%BD%D0%B0%D1%87%D0%B5%D0%BD%D0%B8%D1%8F) Яндекс Дзен — 10 часто используемых терминов PowerPoint [Электронный ресурс] — Режим доступа: https://zen.yandex.ru/media/presentation_creation/10-chasto-ispolzuemyh-terminov-powerpoint-5cb74c0285567b00af08ff78#: |
