Курсовая. Курсовая_Шрайбер. Курсовой проект по дисциплине корпоративные информационные системы на тему Автоматиз
 Скачать 1.34 Mb. Скачать 1.34 Mb.
|
6. РАЗРАБОТКА ПРОГРАММНОГО МОДУЛЯ6.1 Создание пользовательского интерфейсаПри запуске программного продукта появится главное меню c изначально открытой вкладкой «операции» программы, где сверху окна находится навигационная панель с кнопками, каждая из которых заполняет рабочую область программы своими компонентами. Показано на рисунке 6.1. 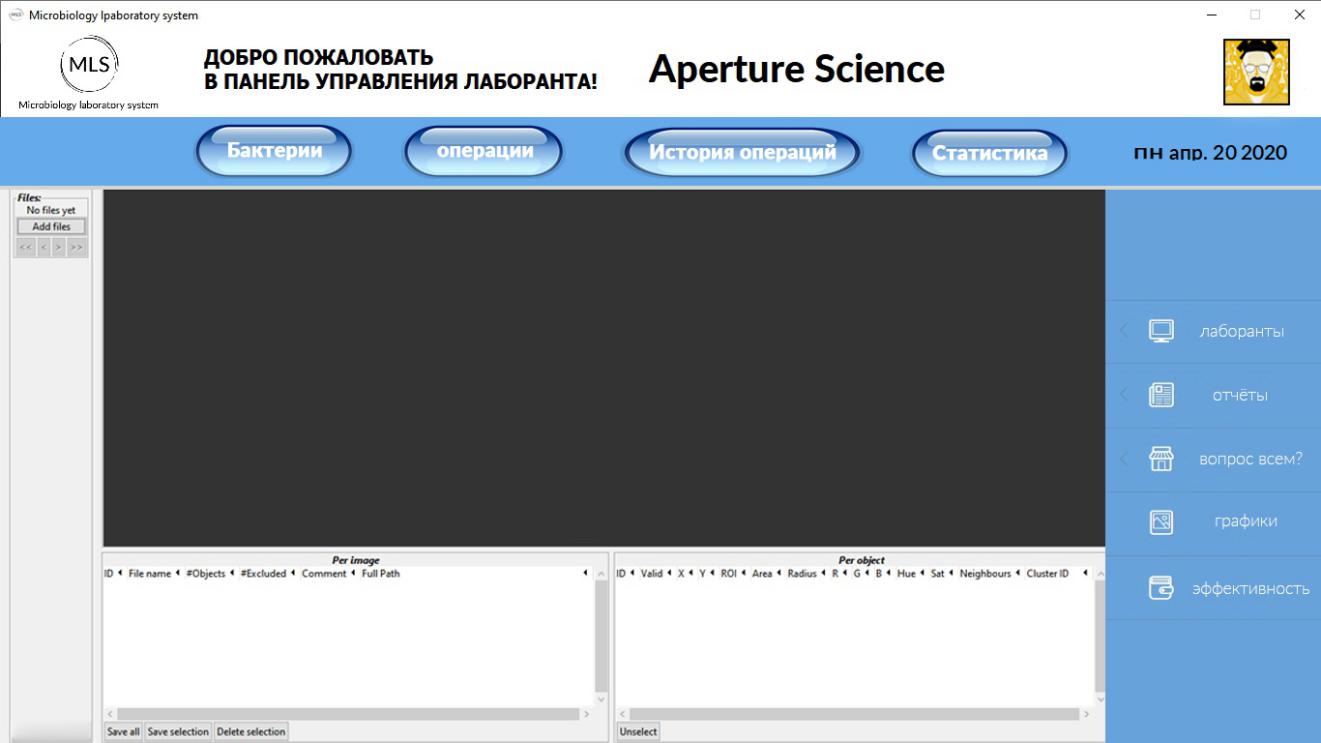 Рисунок 6.1 ― Главное меню Для начала необходимо загрузить изображения. Необходимо нажать на кнопку «Add files» и выбрать изображение со своего носителя. Представлено на рисунке 6.2. 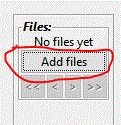 Рисунок 6.2 ― Импорт изображения После загрузки изображения, можно провести настройку распознавания по следующим количественным и качественным характеристикам, которые представлены на рисунке 6.3. 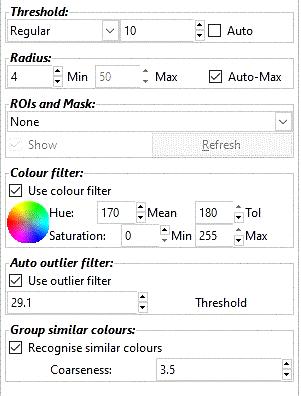 Рисунок 6.3 ― Настройки распознавания После выбора наиболее подходящих параметров мы можем увидеть следующий результат, представленный на рисунке 6.4. 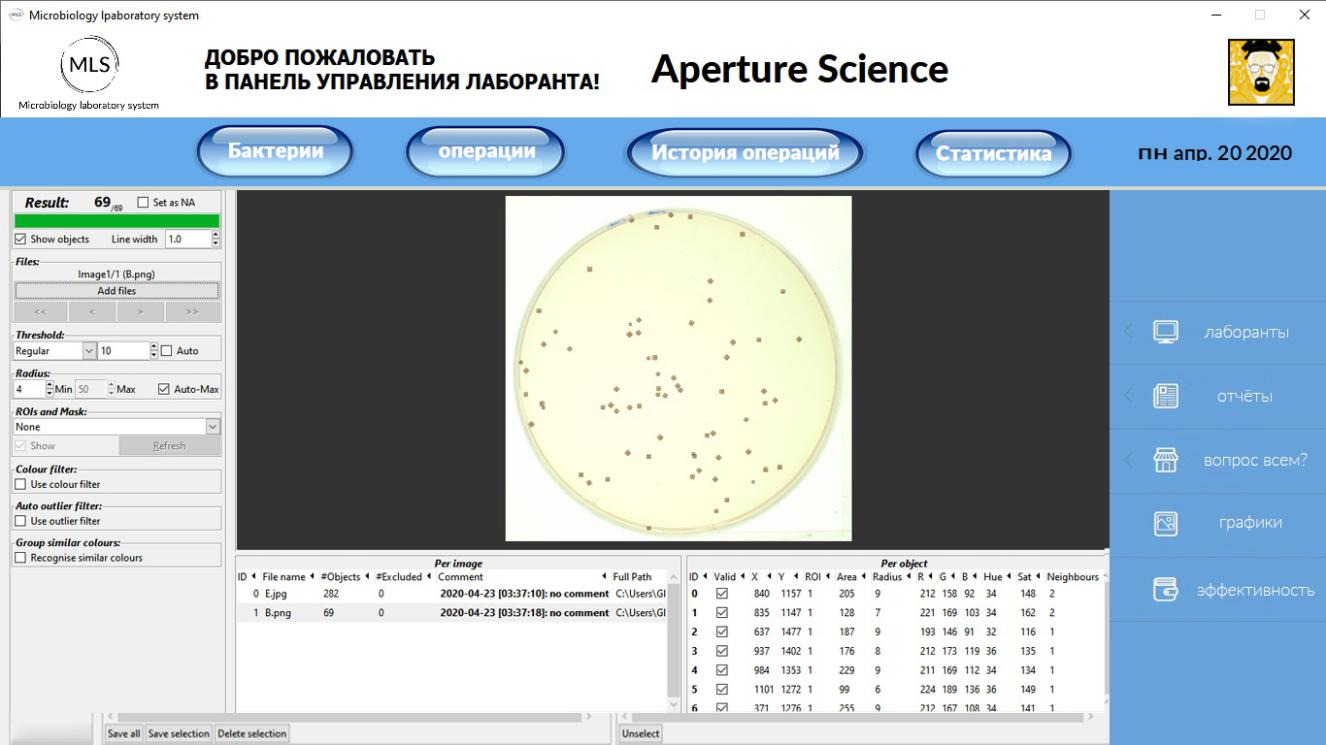 Рисунок 6.4 ― Распознавание изображения После этого нужно проверить правильность распознанных бактерий, увеличив колёсиком фото. Далее мы производим клик правой кнопкой мыши для выбора объекта, после чего он будет отмечен жёлтой меткой, затем левой кнопкой мыши для его отклонения, теперь он будет отображён с красной меткой, все остальные будут помечены зелёной меткой [9], как представлено на рисунке 6.5. 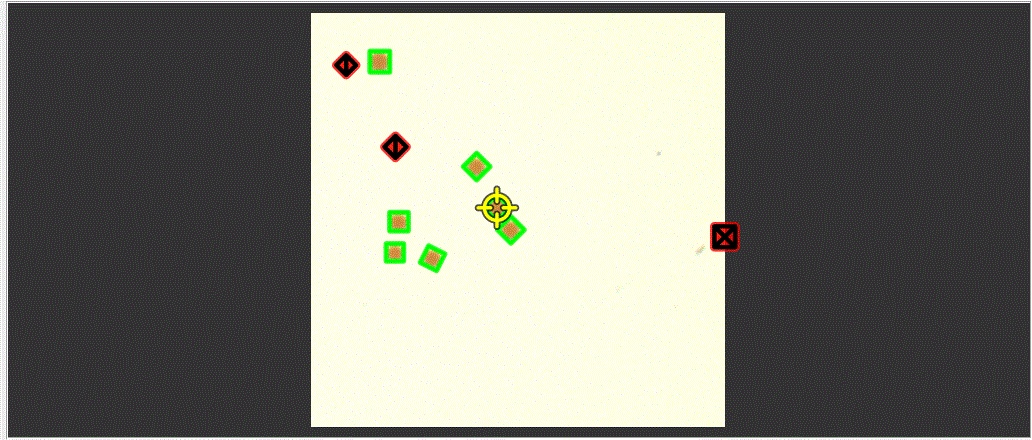 Рисунок 6.5 ― Распознанные бактерии Данную таблицу можно вывести на печать в Excel для этого необходимо нажать на кнопку, представленную на рисунке 6.6. 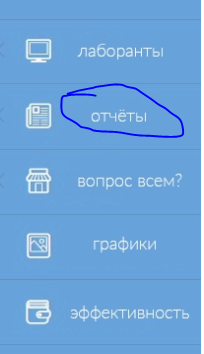 Рисунок 6.6 ― Вывод на печать После расчёта всех показателей можно просмотреть результаты, они расположены ниже изображения. Его также можно вывести на печать. Общая информация представлена на рисунке 6.7. 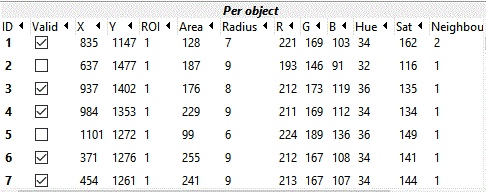 Рисунок 6.7 ― Обшая информация Для отображения графика динамики необходимо нажать на кнопку, представленную на рисунке 6.8. 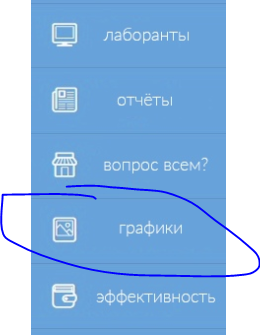 Рисунок 6.8 ― Окно графика Необходимо выбрать необходимый промежуток и показатель, по которому будет отображаться динамика, нажать на кнопку «Отобразить». Представлено на рисунке 6.9. 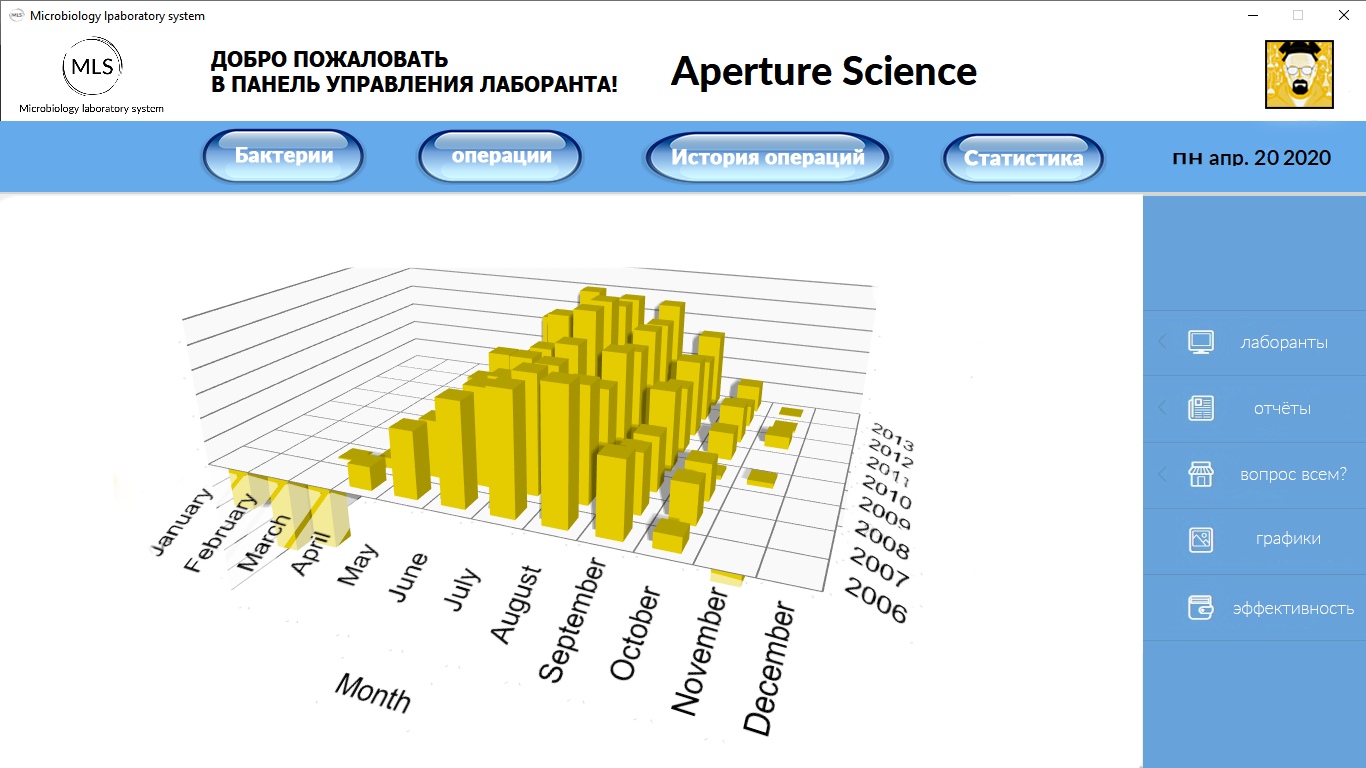 Рисунок 6.9 ― Окно графика Для сохранения всех выставленных настроек можно воспользоваться кнопкой, представленной на рисунке 6.10. 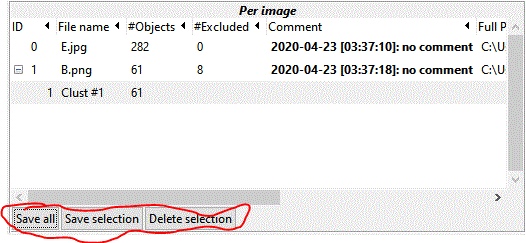 Рисунок 6.10 ― Кнопка экспорта настроек Также можно вернуть указанные настройки и импортировать их обратно в программу. Для этого воспользуйтесь меню пользователя и нажмите «настройки». Выберите файл в поле, которое показано на рисунке 6.11. 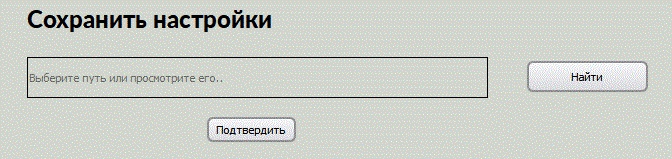 Рисунок 6.11 ― Импорт настроек 6.2 Тестирование программного обеспеченияЦель испытаний: Провести апробацию функционирования программного обеспечения. Технические средства, используемые во время испытаний Время обработки информации оценивалось на одной машине «System76 Gazelle Professional»: процессор Intel i7-2630QM, с тактовой частотой 2.00GHz; оперативную память объемом, 8 Гб; установлены все необходимые платформы. Программные средства, используемые во время испытаний Операционная система Windows 10 и Microsoft Excel 19 Порядок проведения испытаний В целях получения гарантий работоспособности программного обеспечения, выявить все возможные исключительные ситуации и обработать их, проводится апробация функционирования программного продукта. Разработанная автоматизированная рейтинговая система имеет достаточное количество обработанных возможных исключительных ситуаций, что не допустит аварийного завершения работы ПО. Во вкладке «Импорт данных» при попытке загрузить некорректный документ, который не построен по нужному шаблону, программа выведет соответствующее сообщение. Представлено на рисунке 6.12. 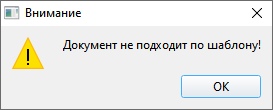 Рисунок 6.12 ― Некорректный документ В любой вкладке с расчётами количественных и качественных показателей при попытке ввести любые, не подходящие под показатель данные, то программа выведет сообщение, которое представлено на рисунке 6.13. 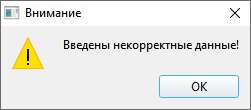 Рисунок 6.13 ― Некорректные данные При попытке рассчитать показатели, не заполнив необходимые в конкретный случай данных, программа выведет сообщение, которое представлено на рисунке 6.14. 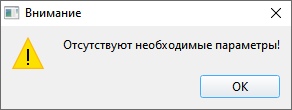 Рисунок 6.14 ― Параметры отсутствуют Попытка рассчитать показатели без изображения видна на рисунке 6.15. 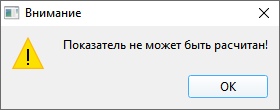 Рисунок 6.15 ― Показатель не рассчитан Во вкладке «Импорт данных» при попытке ввести данные за период, который уже имеет показатели, программа выведет сообщение об этом. Представлено на рисунке 6.16. 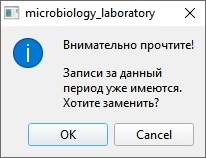 Рисунок 6.16 ― Замена записей При попытке повторно произвести расчёт показателей, программа выведет сообщение, которое представлено на рисунке 6.17. 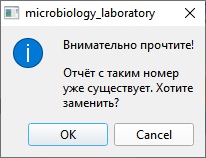 Рисунок 6.17 ― Повторный расчёт Если при попытке вывода графика динамики не указать показатель, то программа выведет сообщение, которое представлено на рисунке 6.18. 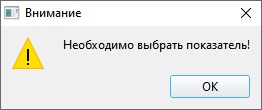 Рисунок 6.18 ― Не выбрано предприятие Если указать некорректно промежутки вывода графика, то программа выведет сообщение, которое представлено на рисунке 6.19. 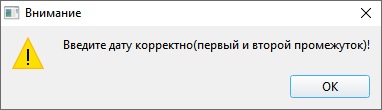 Рисунок 6.19 ― Некорректные даты |
