Лабораторные работы. Лабораторная работа 1. Изготовление визитной карточки в редакторе Word
 Скачать 3.25 Mb. Скачать 3.25 Mb.
|
Лабораторная работа № 16 Защита данных в Microsoft ExcelMicrosoft Excel предоставляет пользователю несколько, условно выражаясь, уровней защиты - от простой защиты отдельных ячеек до шифрования всего файла шифрами крипто-алгоритмов семейства RC4. Разберем их последовательно... Уровень 0. Защита от ввода некорректных данных в ячейкуСамый простой способ. Позволяет проверять что именно пользователь вводит в определенные ячейки и не разрешает вводить недопустимые данные (например, отрицательную цену или дробное количество человек или дату октябрьской революции вместо даты заключения договора и т.п.) Чтобы задать такую проверку ввода, необходимо выделить ячейки и выбрать на вкладке Данные(Data) кнопку Проверка данных(Data Validation). В Excel 2003 и старше это можно было сделать с помощью меню Данные - Проверка(Data - Validation). На вкладке Параметры из выпадающего списка можно выбрать тип разрешенных к вводу данных:  Соседние вкладки этого окна позволяют (при желании) задать сообщения, которые будут появляться перед вводом - вкладка Сообщение для ввода(Input Message), и в случае ввода некорректной информации - вкладка Сообщение об ошибке (Error Alert): 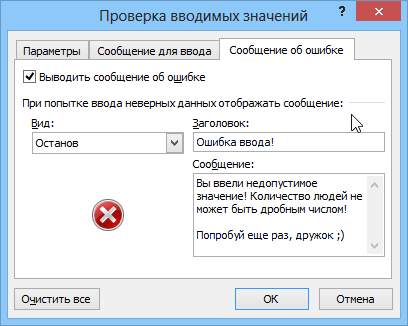 Уровень 1. Защита ячеек листа от измененийМы можем полностью или выборочно запретить пользователю менять содержимое ячеек любого заданного листа. Для установки подобной защиты следуйте простому алгоритму: Выделите ячейки, которые не надо защищать (если таковые есть), щелкните по ним правой кнопкой мыши и выберите в контекстном меню команду Формат ячеек (Format Cells). На вкладке Защита(Protection) снимите флажок Защищаемая ячейка(Locked). Все ячейки, для которых этот флажок останется установленным, будут защищены при включении защиты листа. Все ячейки, где вы этот флаг снимете, будут доступны для редактирования несмотря на защиту. Чтобы наглядно видеть, какие ячейки будут защищены, а какие - нет, можно воспользоваться этим макросом. Для включения защиты текущего листа в Excel 2003 и старше - выберите в меню Сервис - Защита - Защитить лист(Tools - Protection - Protect worksheet), а в Excel 2007 и новее - нажмите кнопку Защитить лист(Protect Sheet) на вкладке Рецензирование(Reveiw). В открывшемся диалоговом окне можно задать пароль (он будет нужен, чтобы кто попало не мог снять защиту) и при помощи списка флажков настроить, при желании, исключения: 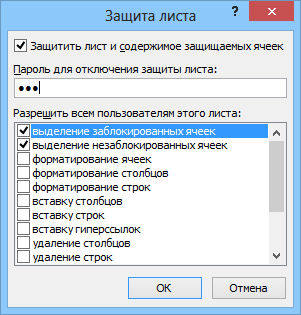 Т.е., если мы хотим оставить пользователю возможность, например, форматировать защищенные и незащищенные ячейки, необходимо установить первых три флажка. Также можно разрешить пользователям использовать сортировку, автофильтр и другие удобные средства работы с таблицами. Уровень 2. Выборочная защита диапазонов для разных пользователейЕсли предполагается, что с файлом будут работать несколько пользователей, причем каждый из них должен иметь доступ в свою область листа, то можно установить защиту листа с разными паролями на разные диапазоны ячеек. Чтобы сделать это выберите на вкладке Рецензирование(Review) кнопку Разрешить изменение диапазонов(Allow users edit ranges). В версии Excel 2003 и старше для этого есть команда в меню Сервис - Защита - Разрешить изменение диапазонов(Tools - Protection - Allow users to change ranges): 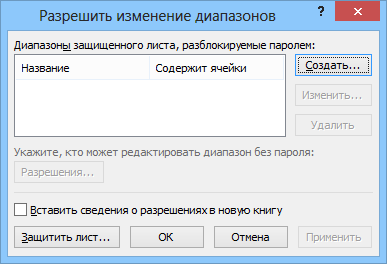 В появившемся окне необходимо нажать кнопку Создать(New)и ввести имя диапазона, адреса ячеек, входящих в этот диапазон и пароль для доступа к этому диапазону: 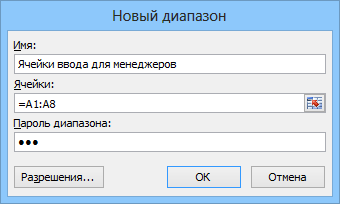 Повторите эти действия для каждого из диапазонов разных пользователей, пока все они не окажутся в списке. Теперь можно нажать кнопку Защитить лист (см. предыдущий пункт) и включить защиту всего листа. Теперь при попытке доступа к любому из защищенных диапазонов из списка, Excel будет требовать пароль именно для этого диапазона, т.е. каждый пользователь будет работать "в своем огороде". Уровень 3. Защита листов книгиЕсли необходимо защититься от: удаления, переименования, перемещения листов в книге изменения закрепленных областей ("шапки" и т.п.) нежелательных изменений структуры (сворачивание строк/столбцов при помощи кнопок группировки "плюс/минус") возможности сворачивать/перемещать/изменять размеры окна книги внутри окна Excel то вам необходима защита всех листов книги, с помощью кнопки Защитить книгу(Protect Workbook) на вкладке Рецензирование(Reveiw) или - в старых версиях Excel - через меню Сервис - Защита - Защитить книгу(Tools - Protection - Protect workbook): 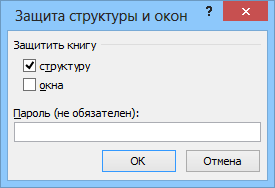 Уровень 4. Шифрование файлаПри необходимости, Excel предоставляет возможность зашифровать весь файл книги, используя несколько различных алгоритмов шифрования семейства RC4. Такую защиту проще всего задать при сохранении книги, т.е. выбрать команды Файл - Сохранить как(File - Save As), а затем в окне сохранения найти и развернуть выпадающий список Сервис - Общие параметры(Tools - General Options). В появившемся окне мы можем ввести два различных пароля - на открытие файла (только чтение) и на изменение: 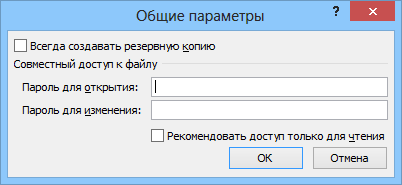 Ссылки по темеКак установить/снять защиту на все листы книги сразу (надстройка PLEX) Подсветка незащищенных ячеек цветом Правильная защита листов макросом |
