Лабораторные работы. Лабораторная работа 1. Изготовление визитной карточки в редакторе Word
 Скачать 3.25 Mb. Скачать 3.25 Mb.
|
Лабораторная работа №3 Шаблоны писем, рассылки«Почтовая рассылка и распечатка бланков Word с данными из Excel»http://www.planetaexcel.ru/tip.php?aid=203 Постановка задачи Задача состоит в том, чтобы автоматически создать отдельные письма, в которых будут указаны различные ФИО и название компаний клиента, чтобы потом эти письма можно было вывести на печать. В терминах Microsoft Office такая процедура называется Слиянием (Mail Merge). Шаг 1. Подготовка списка клиентов в Excel Таблица со списком клиентов должна удовлетворять нескольким простым условиям: шапка таблицы должна быть простой - одна строка с уникальными названиями столбцов (без повторений и пустых ячеек) в таблице не должно быть объединенных ячеек в таблице не должно быть пустых строк или столбцов (отдельные пустые ячейки допускаются) т.к. Excel и Word не смогу сами определить пол клиента по имени, то имеет смысл сделать отдельный столбец с обращением (господин, госпожа и т.п.) или с родовым окончанием (-ый или -ая) для обращения "Уважаемый(ая)..." Предположим, что у нас имеется вот такая таблица Excel: 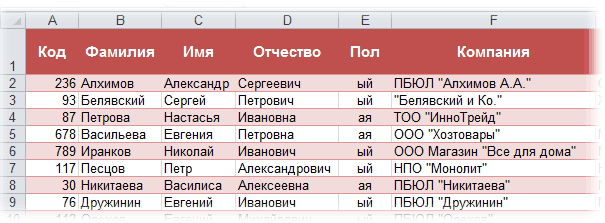 В ней хранится информация о ключевых клиентах нашей компании (адреса, имена и т.д.), которых мы хотим поздравить с очередным праздником с помощью вот такого поздравительного письма в Word: В ней хранится информация о ключевых клиентах нашей компании (адреса, имена и т.д.), которых мы хотим поздравить с очередным праздником с помощью вот такого поздравительного письма в Word: Шаг 2. Подготовка шаблона письма в Word Здесь все проще - нужен обычный документ Word с оставленными в нем пустыми местами для вставки полей из списка Excel. Шаг 3. Слияние Открываем шаблон письма в Word и запускаем пошаговый Мастер Слияния на вкладке Рассылки (Mailings) кнопкой Начать слияние (Start Mail Merge) – Пошаговый мастер слияния (Step-by-Step Merge Wizard): 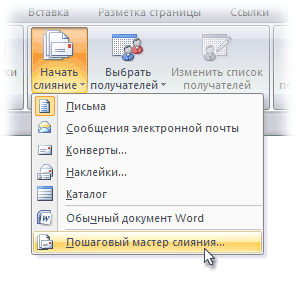 В Word 2003 и старше эта команда была доступна в меню Сервис - Письма и рассылки - Мастер слияния (Tools - Letters and Mailings - Mail Merge). Далее следует процесс из 6 этапов (переключение между ними - с помощью кнопок Вперед (Next) и Назад (Back) в правом нижнем углу в области задач). Э 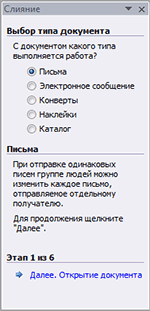 тап 1. Выбор типа документа. тап 1. Выбор типа документа.На этом шаге пользователь должен выбрать тип тех документов, которые он хочет получить на выходе после слияния. Наш вариант -Письма (Letters). 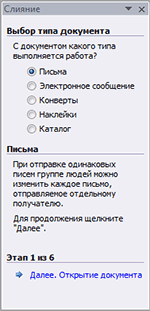 Этап 2. Выбор документа Этап 2. Выбор документаНа этом шаге необходимо определить, какой документ будет являться основой (заготовкой) для всех будущих однотипных сообщений. Мы выбираем - Текущий документ (Current document). Этап 3. Выбор получателей Н 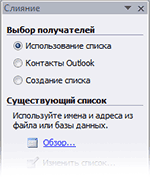 а этом шаге мы подключаем список клиентов в Excel к документу Word. ВыбираемИспользование списка и жмем на Обзор (Browse), после чего в диалоговом окне открытия файла указываем где лежит наш файл со списком клиентов. После выбора источника данных, Word позволяет провести фильтрацию, сортировку и ручной отбор записей при помощи окна Получатели слияния: а этом шаге мы подключаем список клиентов в Excel к документу Word. ВыбираемИспользование списка и жмем на Обзор (Browse), после чего в диалоговом окне открытия файла указываем где лежит наш файл со списком клиентов. После выбора источника данных, Word позволяет провести фильтрацию, сортировку и ручной отбор записей при помощи окна Получатели слияния: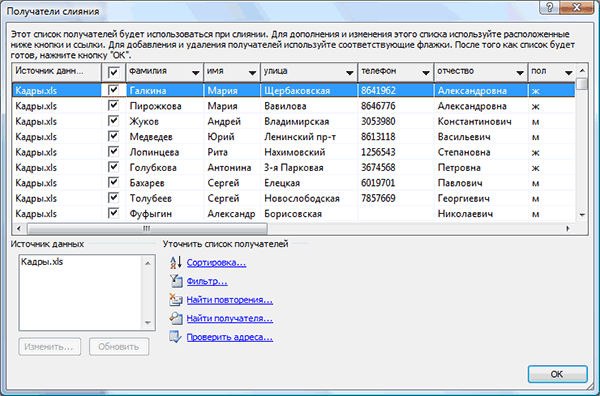 Э  тап 4. Создание письма тап 4. Создание письмаНа этом этапе пользователь должен указать – куда именно в документ должны попасть данные из подключенного списка. Для этого необходимо установить курсор в точку вставки в письме и использовать ссылку Другие элементы - она выводит полный набор всех полей списка, из которого мы и выбираем нужное поле для вставки: 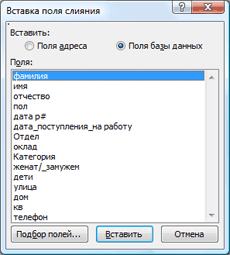 В итоге, после вставки всех полей слияния у нас должно получиться нечто похожее:  Этап 5. Просмотр писем На этом этапе пользователь уже может предварительно просмотреть результаты слияния, используя кнопки со стрелками. При необходимости, также, можно исключить любого получателя из набора. Э  тап 6. Завершение слияния тап 6. Завершение слиянияНажатие ссылки Печать приведет к немедленной отправке всех результатов слияния на принтер без вывода на экран. Если необходимо сохранить созданные в результате слияния документы для дальнейшего использования или требуется внести ручную правку в некоторые из документов, то лучше использовать ссылку Изменить часть писем (Edit individual letters), которая выведет результаты слияния в отдельный файл: 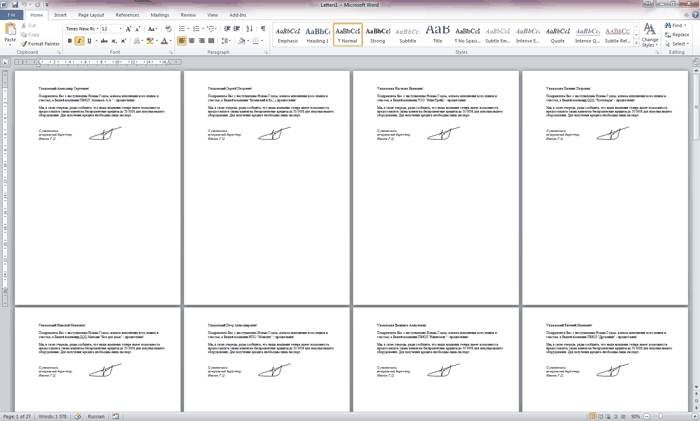 Получившийся документ можно отправить на печать или отредактировать-сохранить по желанию для похожих рассылок в будущем. Если вы на Этапе 2 выбирали опцию Электронные сообщения(E-mail), то на Этапе 2 вам предложат ввести тему для отправляемых сообщений и выбрать столбец таблицы, содержащий адреса электронной почты для рассылки. Затем все созданные сообщения будут помещены в папку Исходящие(Outbox)вашего почтового клиента Outlook. Для проверки правильности созданных сообщений можно заранее временно отключить Outlook от сервера, чтобы письма сразу не ушли и вы могли их посмотреть и убедиться, что с ними все в порядке. Для этого в меню Microsoft Outlook можно выбрать команду Файл - Автономный режим или даже временно отключить сетевое подключение к вашему компьютеру. Письма временно "застрянут" в папке Исходящие (Outbox) и вы сможете их открыть и проверить перед отправкой. Ссылки по теме Заполнение бланков данными из списка (базы данных) с помощью функции ВПР(VLOOKUP) и простого макроса Отправка книги или листа по email Инструмент для массовой почтовой рассылки по списку из надстройки PLEX Источкик: http://office.microsoft.com/ru-ru/word/HA011164951049.aspx. Задание. Составить инструкцию - отчет по созданию интегрированных документов в виде презентации. Лабораторная работа №4 |
