Лабораторные работы. Лабораторная работа 1. Изготовление визитной карточки в редакторе Word
 Скачать 3.25 Mb. Скачать 3.25 Mb.
|
Выпадающий список с наполнением в электронных таблицах ExcelЗадача: создать в ячейке Excel выпадающий список для удобного ввода информации. Варианты для списка должны браться из заданного динамического диапазона, т.е. если завтра в него внесут изменения - например, удалят ненужные элементы или допишут еще несколько новых - они должны автоматически отразиться в выпадающем списке: 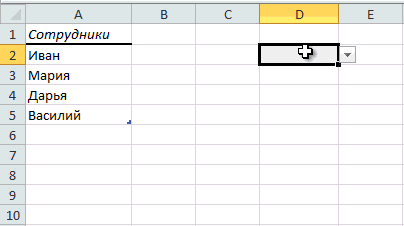 Простой и удобный способ почти без формул. Использует новую возможность последних версий Microsoft Excel начиная с 2007 версии - "Умные Таблицы". Суть его в том, что любой диапазон можно выделить и отформатировать как Таблицу. Тогда он превращается, упрощенно говоря, в "резиновый", то есть сам начинает отслеживать изменения своих размеров, автоматически растягиваясь-сжимаясь при добавлении-удалении в него данных. Выделите диапазон вариантов для выпадающего списка (A1:A5 в нашем примере выше) и на Главной(Home) вкладке нажмите кнопку Форматировать как таблицу(Home - Format as Table). Дизайн можно выбрать любой - это роли не играет: 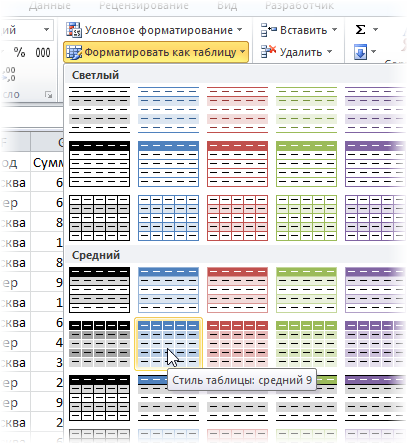 Обратите внимание на то, что таблица должна иметь строку заголовка (в нашем случае это А1 со словом Сотрудники). Первая ячейка играет роль "шапки" и содержит название столбца. На появившейся после превращения в Таблицу вкладке Конструктор(Design) можно изменить стандартное имя таблицы на свое (без пробелов!). По этому имени мы сможем потом адресоваться к таблице на любом листе этой книги:  Теперь выделите ячейки где вы хотите создать выпадающие списки (в нашем примере выше - это D2) и выберите в старых версиях Excel в меню Данные - Проверка(Data - Validation), а в новых нажмите кнопку Проверка данных(Data Validation) на вкладке Данные (Data). В открывшемся окне на вкладкеПараметры(Settings) выберите вариант Список(List) и введите в поле Источник(Source) вот такую формулу: 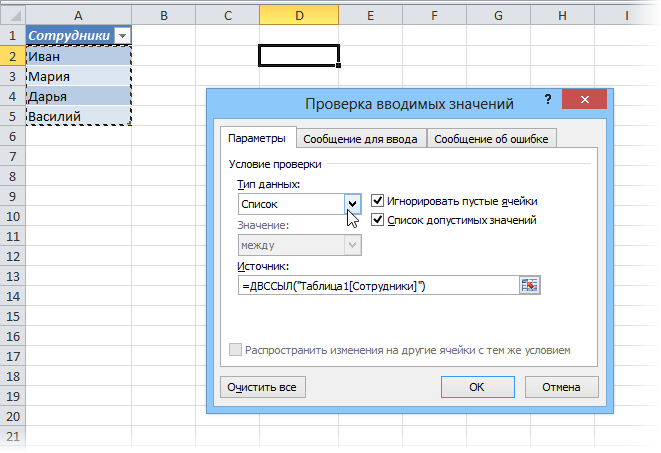 =ДВССЫЛ("Таблица1[Сотрудники]") =INDIRECT("Таблица1[Сотрудники]") Смысл этой формулы прост. Выражение Таблица1[Сотрудники] - это ссылка на столбец с данными для списка из нашей умной таблицы. Но проблема в том, что Excel почему-то не хочет понимать прямых ссылок в поле Источник(Source), т.е. нельзя написать в поле Источник выражение вида =Таблица1[Сотрудники]. Поэтому мы идем на тактическую хитрость - вводим ссылку как текст (в кавычках) и используем функцию ДВССЫЛ(INDIRECT), которая преобразовывает текстовую ссылку в настоящую, живую. Осталось только нажать на ОК. Если теперь дописать к нашей таблице новые элементы, то они будут автоматически в нее включены, а значит - добавятся к нашему выпадающему списку. С удалением - то же самое. Если вам лень возиться с вводом формулы ДВССЫЛ, то можно чуть упростить процесс. После создания умной таблицы просто выделите мышью диапазон с элементами для выпадающего списка (A2:A5) и введите в поле адреса имя для этого диапазона (без пробелов), например Стажеры, и нажмите на Enter: 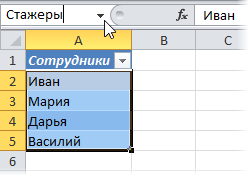 Фактически, этим мы создаем именованный динамический диапазон, который ссылается на данные из нашей умной таблицы. Теперь имя этого диапазона можно ввести в окне создания выпадающего списка в поле Источник(Source): 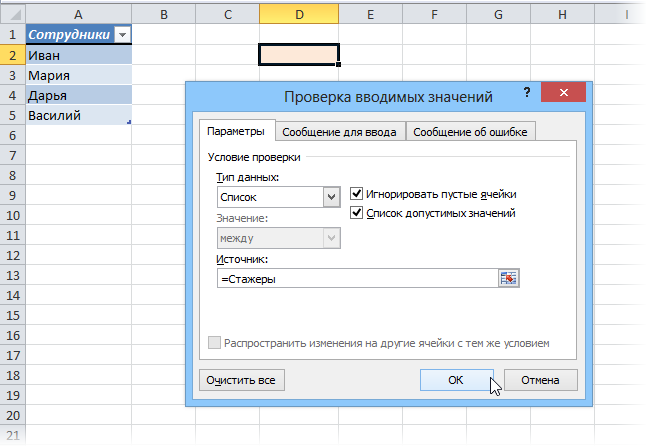 Ссылки по теме4 способа создания выпадающих списков в ячейках листа Excel Связанные выпадающие списки Быстрое создание выпадающих списков с помощью надстройки PLEX Задание. Составить инструкцию - отчет по созданию «умных таблиц» в виде презентации или с помощью Camtasia Studio, затем конвертирую в анимированный gif . Лабораторная работа №5 Облачные вычисления. |
