Лабораторные работы. Лабораторная работа 1. Изготовление визитной карточки в редакторе Word
 Скачать 3.25 Mb. Скачать 3.25 Mb.
|
Проектная диаграмма Ганта с помощью условного форматированияЕсли вам надо построить графики проектов, отпусков, тренингов и т.д., то есть любых долгих и сложных многоэтапных мероприятий, то рассмотрим этот простой, но красивый прием. Предположим, что у нас имеется вот такая таблица: 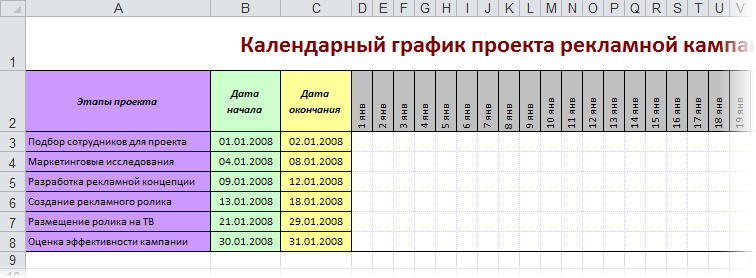 Идея состоит в использовании условного форматирование, чтобы заставить Excel заливать ячейку заданным цветом, если она по дате попадает между началом и концом этапа. Для этого выделите весь диапазон, где должна быть диаграмма (в нашем примере - начиная с ячейки D3 и до конца таблицы) и затем: в Excel 2003 и старше: выберите в меню Формат - Условное форматирование - Формула(Format - Conditional Formatting - Formula) и введите в появившуюся строку следующую формулу:  в Excel 2007 или новее: жмем на вкладке Главная(Home) кнопку Условное форматирование - Создать правило(Conditional Formatting - New Rule), выбираем последний тип Использовать формулу для определения форматируемых ячеек(Use a formula to determine which cells to format) и вводим аналогичную формулу: 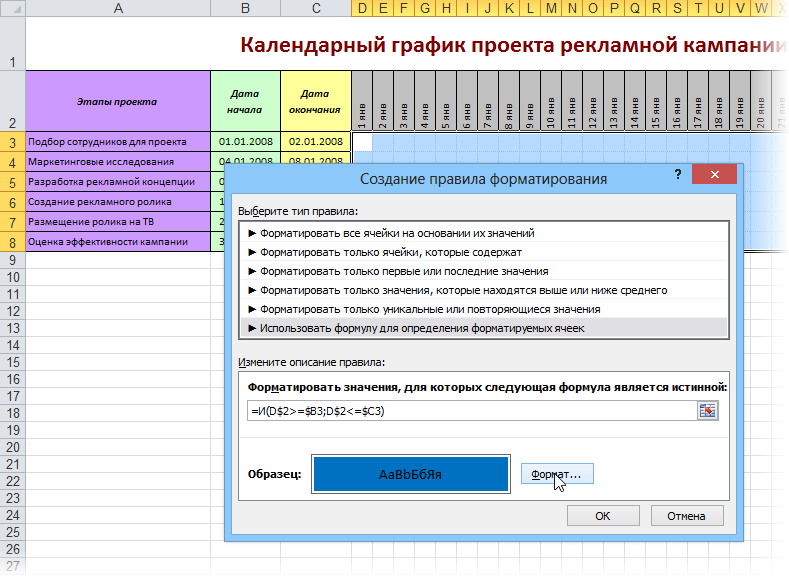 По сути, эта формула делает простую вещь - функция И(AND) проверяет обязательное выполнение двух условий, чтобы дата для текущей ячейки была позже, чем дата начала этапа и раньше даты окончания. Если оба эти условия выполняются, то ячейка находится внутри этапа, т.е. должна быть залита. Нажав на кнопку Формат(Format) можно выбрать необходимый цвет. Просто и красиво, не правда ли? В более "навороченном" варианте такая диаграмма может менять шаг временной шкалы, учитывать наличие выходных и праздничных дней и подсвечивать выбранную строку/столбец: 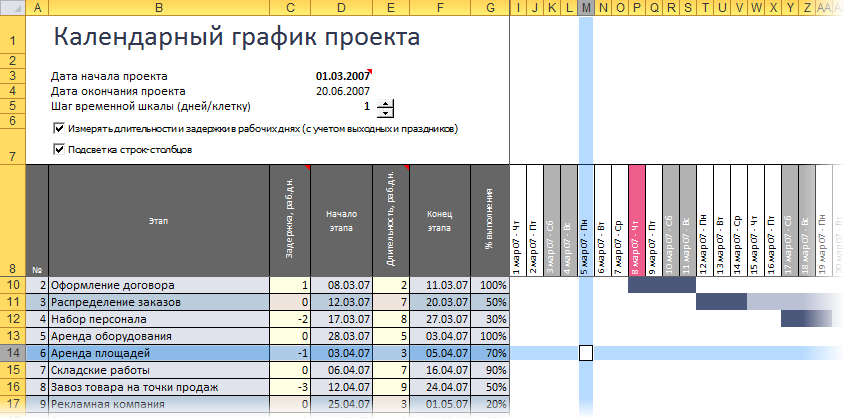 Основа здесь все та же - условное форматирование. Плюс добавлены: задержка перед началом этапа (может быть положительно или отрицательной или =0) проценты выполнения по каждому этапу с их подсветкой на диаграмме функция РАБДЕНЬ(WORKDAY)для расчета не календарных, а рабочих дней подсветка праздников и выходных все тем же условным форматированием с помощью функции ДЕНЬНЕД(WEEKDAY) координатная подсветка текущей строки и столбца с помощью специального макроса Microsoft Project нам так, конечно, не переплюнуть, но приблизиться к нему в визуальной части вполне можно :) Ссылки по темеПостроение диаграммы Ганта в Excel 2003 Построение диаграммы Ганта в Excel 2010 (видеоурок) Условное форматирование в Excel 2003 Задание. Составить инструкцию - отчет по созданию деловой графики в виде презентации или с помощью Camtasia Studio, затем конвертирую в анимированный gif. Лабораторная работа №7. Деловая графика Интерактивная диаграммаКачественная визуализация большого объема информации – это почти всегда нетривиальная задача, т.к. отображение всех данных часто приводит к перегруженности диаграммы, ее запутанности и, в итоге, к неправильному восприятию и выводам. Вот, например, данные по курсам валют за несколько месяцев: 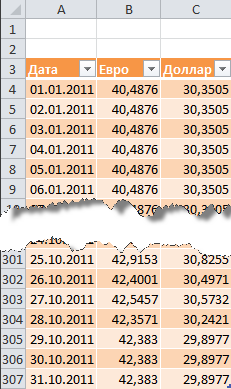 Строить график по всей таблице, как легко сообразить, не лучшая идея. Красивым решением в подобной ситуации может стать создание интерактивной диаграммы, которую пользователь может сам подстраивать под себя и ситуацию. А именно: двигаться по оси времени вперед-назад в будущее-прошлое приближать-удалять отдельные области диаграммы для подробного изучения деталей графика включать-выключать отображение отдельных валют на выбор Выглядеть это может примерно так: 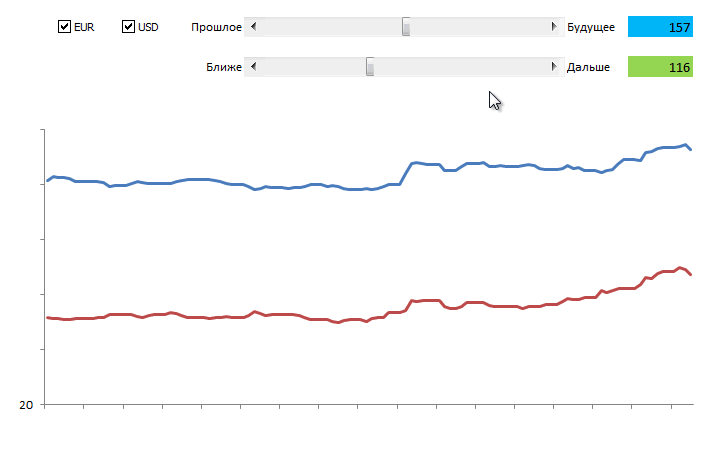 Шаг 1. Создаем дополнительную таблицу для диаграммыВ большинстве случаев для реализации интерактивности диаграммы применяется простой, но мощный прием – диаграмма строится не по исходной, а по отдельной, специально созданной таблице с формулами, которая отображает только нужные данные. В нашем случае, в эту дополнительную таблицу будут переноситься исходные данные только по тем валютам, которые пользователь выбрал с помощью флажков: 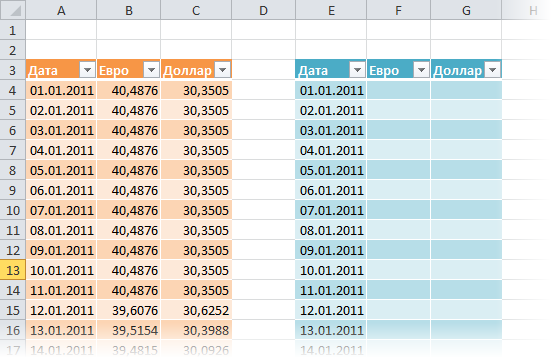 В Excel 2007/2010 к созданным диапазонам можно применить команду Форматировать как таблицу(FormatasTable) с вкладки Главная(Home): 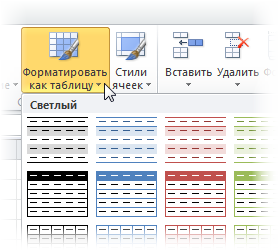 Это даст нам следующие преимущества: Любые формулы в таких таблицах автоматически транслируются на весь столбец – не надо «тянуть» их вручную до конца таблицы При дописывании к таблице новых строк в будущем (новых дат и курсов) – размеры таблицы увеличиваются автоматически, включая корректировку диапазонов в диаграммах, ссылках на эту таблицу в других формулах и т.д. Таблица быстро получает красивое форматирование (чересстрочную заливку и т.д.) Каждая таблица получает собственное имя (в нашем случае – Таблица1 и Таблица2), которое можно затем использовать в формулах. Шаг 2. Добавляем флажки (checkboxes) для валютВ Excel 2007/2010 для этого необходимо отобразить вкладкуРазработчик(Developer), а в Excel 2003 и более старших версиях – панель инструментовФормы(Forms). Для этого: В Excel 2003: выберите в меню Вид – Панели инструментов – Формы(View –Toolbars –Forms) В Excel 2007: нажать кнопку Офис – ПараметрыExcel – Отобразить вкладку Разработчик на ленте(OfficeButton –Exceloptions –ShowDeveloperTabintheRibbon) В Excel 2010: Файл – Параметры – Настройка ленты – включить флаг Разрабочик(File –Options –CustomizeRibbon –Developer) На появившейся панели инструментов или вкладке Разработчик(Developer) в раскрывающемся списке Вставить(Insert)выбираем инструмент Флажок(Checkbox)и рисуем два флажка-галочки для включения-выключения каждой из валют: 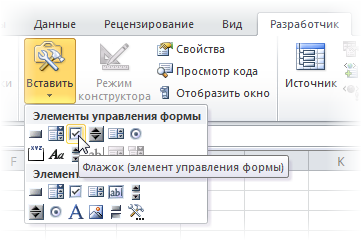 Текст флажков можно поменять, щелкнув по ним правой кнопкой мыши и выбрав команду Изменить текст(Edittext). 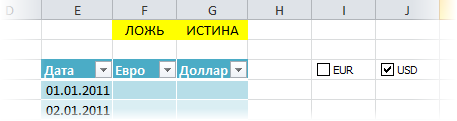 Теперь привяжем наши флажки к любым ячейкам для определения того, включен флажок или нет (в нашем примере это две желтых ячейки в верхней части дополнительной таблицы). Для этого щелкните правой кнопкой мыши по очереди по каждому добавленному флажку и выберите команду Формат объекта(FormatControl), а затем в открывшемся окне задайте Связь с ячейкой(Celllink). Наша цель в том, чтобы каждый флажок был привязан к соответствующей желтой ячейке над столбцом с валютой. При включении флажка в связанную ячейку будет выводиться ИСТИНА(TRUE), при выключении – ЛОЖЬ(FALSE). Это позволит, в дальнейшем, проверять с помощью формул связанные ячейки и выводить в дополнительную таблицу либо значение курса из исходной таблицы для построения графика, либо #Н/Д(#N/A), чтобы график не строился. Шаг 3. Транслируем данные в дополнительную таблицуТеперь заполним дополнительную таблицу формулой, которая будет транслировать исходные данные из основной таблицы, если соответствующий флажок валюты включен и связанная ячейка содержит слово ИСТИНА (TRUE): 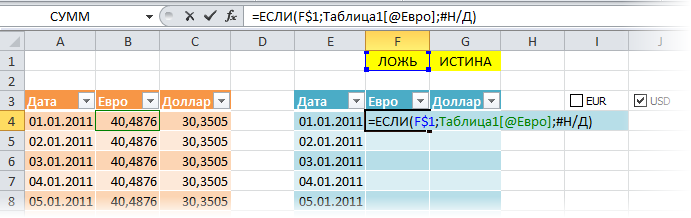 Заметьте, что при использовании команды Форматировать как таблицу(FormatasTable) на первом шаге, формула имеет использует имя таблицы и название колонки. В случае обычного диапазона, формула будет более привычного вида: =ЕСЛИ(F$1;B4;#Н/Д) Обратите внимание на частичное закрепление ссылки на желтую ячейку (F$1), т.к. она должна смещаться вправо, но не должна – вниз, при копировании формулы на весь диапазон. Теперь при включении-выключении флажков наша дополнительная таблица заполняется либо данными из исходной таблицы, либо искусственно созданной ошибкой #Н/Д, которая не дает линии на графике. Шаг 4. Создаем полосы прокрутки для оси времени и масштабированияТеперь добавим на лист Excel полосы прокрутки, с помощью которых пользователь сможет легко сдвигать график по оси времени и менять масштаб его увеличения. Полосу прокрутки(Scrollbar) берем там же, где и флажки – на панели инструментов Формы(Forms) или на вкладке Разработчик(Developer): 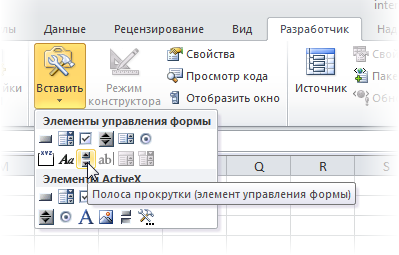 Рисуем на листе в любом подходящем месте одну за другой две полосы – для сдвига по времени и масштаба: 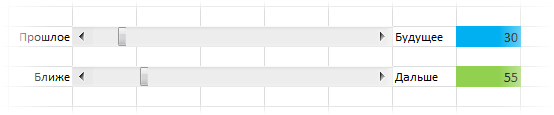 Каждую полосу прокрутки надо связать со своей ячейкой (синяя и зеленая ячейки на рисунке), куда будет выводиться числовое значение положения ползунка. Его мы потом будем использовать для определения масштаба и сдвига. Для этого щелкните правой кнопкой мыши по нарисованной полосе и выберите в контекстном меню команду Формат объекта(Formatcontrol). В открывшемся окне можно задать связанную ячейку и минимум-максимум, в пределах которых будет гулять ползунок: 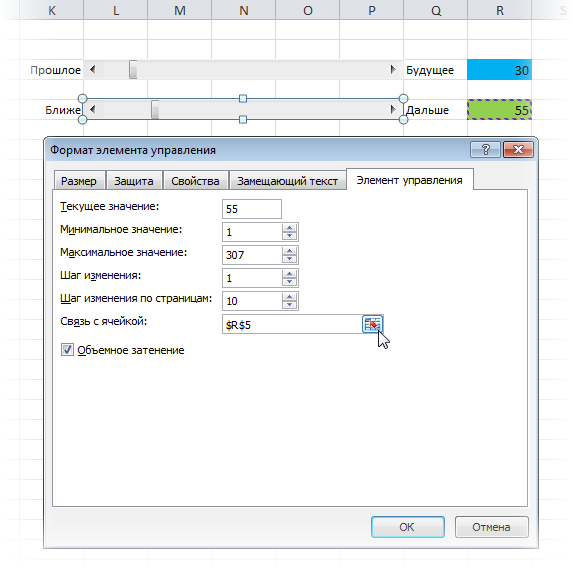 Таким образом, после выполнения всего вышеизложенного, у вас должно быть две полосы прокрутки, при перемещении ползунков по которым значения в связанных ячейках должны меняться в интервале от 1 до 307. Шаг 5. Создаем динамический именованный диапазонЧтобы отображать на графике данные только за определенный интервал времени, создадим именованный диапазон, который будет ссылаться только на нужные ячейки в дополнительной таблице. Этот диапазон будет характеризоваться двумя параметрами: Отступом от начала таблицы вниз на заданное количество строк, т.е. отступом по временной шкале прошлое-будущее (синяя ячейка) Количеством ячеек по высоте, т.е. масштабом (зеленая ячейка) Этот именованный диапазон мы позже будем использовать как исходные данные для построения диаграммы. Для создания такого диапазона будем использовать функцию СМЕЩ(OFFSET) из категории Ссылки и массивы(LookupandReference) - эта функция умеет создавать ссылку на диапазон заданного размера в заданном месте листа и имеет следующие аргументы: 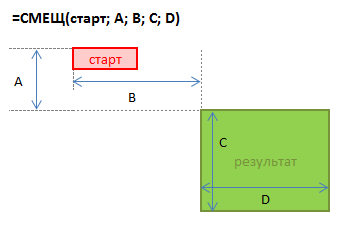 В качестве точки отсчета берется некая стартовая ячейка, затем задается смещение относительно нее на заданное количество строк вниз и столбцов вправо. Последние два аргумента этой функции – высота и ширина нужного нам диапазона. Так, например, если бы мы хотели иметь ссылку на диапазон данных с курсами за 5 дней, начиная с 4 января, то можно было бы использовать нашу функцию СМЕЩ со следующими аргументами: =СМЕЩ(A3;4;1;5;2) 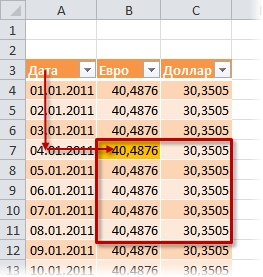 Хитрость в том, что константы в этой формуле можно заменить на ссылки на ячейки с переменным содержимым – в нашем случае, на синюю и зеленую ячейки. Сделать это можно, создав динамический именованный диапазон с функцией СМЕЩ(OFFSET). Для этого: В Excel 2007/2010 нажмите кнопку Диспетчер имен(NameManager) на вкладке Формулы(Formulas) В Excel 2003 и старше – выберите в меню Вставка– Имя– Присвоить(Insert – Name – Define) Для создания нового именованного диапазона нужно нажать кнопку Создать(Create)и ввести имя диапазона и ссылку на ячейки в открывшемся окне. Сначала создадим два простых статических именованных диапазона с именами, например, Shift и Zoom, которые будут ссылаться на синюю и зеленую ячейки соответственно:   Теперь чуть сложнее – создадим диапазон с именем Euros, который будет ссылаться с помощью функции СМЕЩ(OFFSET)на данные по курсам евро за выбранный отрезок времени, используя только что созданные до этого диапазоны Shift и Zoom и ячейку E3 в качестве точки отсчета: 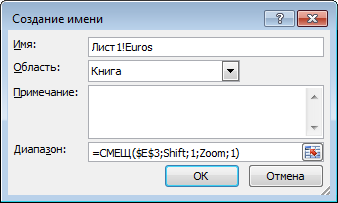 Обратите внимание, что перед именем диапазона используется имя текущего листа – это сужает круг действия именованного диапазона, т.е. делает его доступным в пределах текущего листа, а не всей книги. Это необходимо нам для построения диаграммы в будущем. В новых версиях Excel для создания локального имени листа можно использовать выпадающий список Область. Аналогичным образом создается именованный диапазон Dollars для данных по курсу доллара: 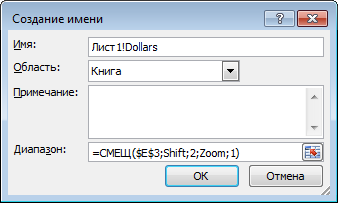 И завершает картину диапазон Labels, указывающий на подписи к оси Х, т.е. даты для выбранного отрезка: 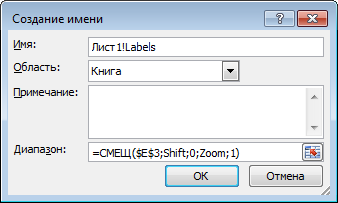 Общая получившаяся картина должна быть примерно следующей: 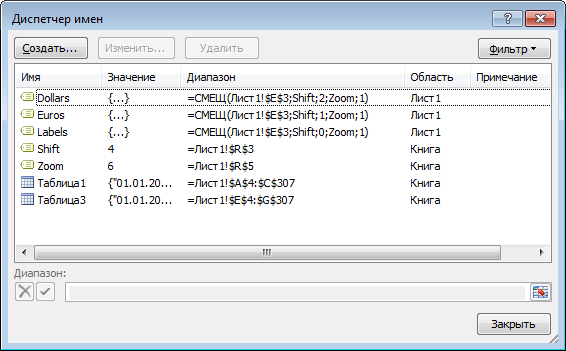 Шаг 6. Строим диаграммуВыделим несколько строк в верхней части вспомогательной таблицы, например диапазон E3:G10 и построим по нему диаграмму типа График(Line). Для этого в Excel 2007/2010 нужно перейти на вкладку Вставка(Insert) и в группе Диаграмма(Chart)выбрать тип График(Line), а в более старших версиях выбрать в меню Вставка – Диаграмма(Insert –Chart). Если выделить одну из линий на созданной диаграмме, то в строке формул будет видна функция РЯД(SERIES), обслуживающая выделенный ряд данных: 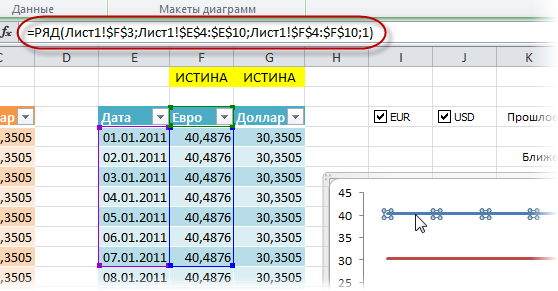 Эта функция задает диапазоны данных и подписей для выделенного ряда диаграммы. Наша задача – подменить статические диапазоны в ее аргументах на динамические, созданные нами ранее. Это можно сделать прямо в строке формул, изменив =РЯД(Лист1!$F$3;Лист1!$E$4:$E$10;Лист1!$F$4:$F$10;1) на =РЯД(Лист1!$F$3;Лист1!Labels;Лист1!Euros;1) Выполнив эту процедуру последовательно для рядов данных доллара и евро, мы получим то, к чему стремились – диаграмма будет строиться по динамическим диапазонам Dollars и Euros, а подписи к оси Х будут браться из динамического же диапазона Labels. При изменении положения ползунков будут меняться диапазоны и, как следствие, диаграмма. При включении-выключении флажков – отображаться только те валюты, которые нам нужны. Таким образом мы имеем полностью интерактивную диаграмму, где можем отобразить именно тот фрагмент данных, что нам нужен для анализа. Ссылки по темеУмные таблицы Excel 2007/2010 Задание. Составить инструкцию - отчет по созданию деловой графики в виде презентации или с помощью Camtasia Studio, затем конвертирую в анимированный gif. Лабораторная работа №8. Обработка данных. |
