макет MS Excel. Лабораторная работа 1 Редактирование рабочей книги. Построение диаграмм
 Скачать 0.97 Mb. Скачать 0.97 Mb.
|
Лабораторная работа №5 Использование логических и статистических функцийЦель работы: знакомство с различными встроенными функциями Microsoft Excel и проведение анализа данных. Задание 1 Для студентов планируется поездка во Францию, но поедут только студенты, у которых средний балл более или равен «4», нет неудовлетворительных оценок и по иностранному языку «5». Создать функцию автоматического определения претендентов на поездку. Подсчитать в каждой группе количество «5», «4», «3» и «2». Определить «Худшую группу» по максимальному количеству «2» и «Лучшую группу» по максимальному количеству «5». При выполнении вычислений применять операцию «Присвоение имени блоку ячеек». Методика выполнения работы На новом листе рабочей книги создайте таблицу по образцу таблицы 5.6. Таблица 5.6 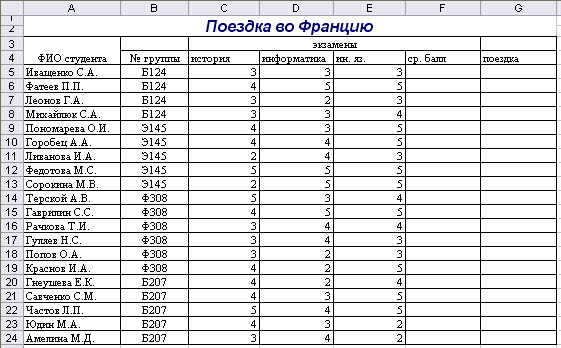 В столбец «Ср. балл» введите формулу, для этого воспользуйтесь кнопкой Вставить функциюв строке ввода и редактирования формул или командой Формулы Библиотека функций. Выберите категорию функций Статистическая и функцию СРЗНАЧ. В открывшемся диалоговом окне введите диапазон ячеек С5:Е5. Щелкните ОК и скопируйте формулу вниз до ячейки F24. С помощью функций из категории Логические создадим в ячейке G5 логическое выражение =ЕСЛИ(И(F5>=4;E5=5;C5<>2;D5<>2;E5<>2);"Едет";"Не подходит") Скопируйте формулу до ячейки G24. Для подсчета количества человек, которые едут во Францию, а также количества различных оценок создайте на листе таблицу в соответствии с таблицей 5.7. Таблица 5.7 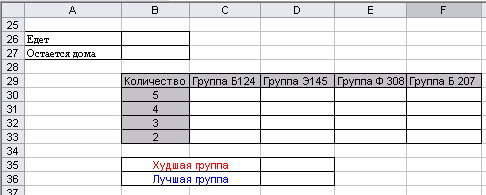 Введите формулу подсчета количества студентов подходящих для поездки в ячейку В26 =СЧЁТЕСЛИ(G5:G24;"Едет") Функция СЧЕТЕСЛИ находится в категории Статистические. В ячейку В27 введите формулу =СЧЁТЕСЛИ(G6:G25;"Не подходит") Количество полученных оценок определенного вида будем подсчитывать в ячейках С30:F33, используя уже знакомую нам функцию СЧЕТЕСЛИ. Введем в С30 формулу =СЧЁТЕСЛИ($C$5:$E$8;B30). Абсолютные ссылки (знак $) здесь применяются для удобного последующего копирования. Блок ячеек охватывает все оценки группы Б124, а ячейка В30 указывает на то, что подсчитываются оценки «отлично». Аналогично введите формулы подсчета «5» для других групп в ячейках D30:F30. Затем скопируйте ячейки С30:F30 вниз до 33 строки. Формула должна автоматически настроиться под другие диапазоны ячеек. Присвойте имена блокам ячеек С33:F33 и С30:F30, содержащим количество двоек и пятерок по группам соответственно, как «Двойки» и «Пятерки». Для этого блок ячеек предварительно выделяется затем выполняется команда Формулы Определенные имена Присвоить имя. В ячейку D35 введите формулу =ПРОСМОТР(МАКС(Двойки);Двойки;C29:F29) Функция МАКС находится в категории Статистические, а функция ПРОСМОТР в категории Ссылки и массивы. С помощью справки изучите принцип работы функции ПРОСМОТР! Ответь на вопрос: для чего в функции используется блок ячеек С29:F29? В ячейку D36 аналогично пункту 9 введите формулу для определения лучшей группы по количеству пятерок. Задание 2 Определить, в какой из заданных интервалов попадает премия отдельных сотрудников риэлтерской фирмы. Методика выполнения задания Для определения интервальных границ по премии каждого сотрудника будем использовать знакомую нам методику из задания 1 данной работы по работе с функциями ЕСЛИ, И. На новом листе создайте таблицу начиная с ячейки А1 (табл. 5.8). В шапке таблицы для надписей установите выравнивание по горизонтали и вертикали «по центру», а для 5-8 столбцов измените направление текста. Все эти действия можно сделать с помощью команды Главная Выравнивание. Создайте таблицу интервалов начиная с ячейки В12 (табл. 5.9). Обратите внимание, что ячейки В12 и С12 объединенные. В ячейку D2 введем формулу, которая будет устанавливать в ней 1, если премия попадает в Интервал 1, в противном случае 0. Выберите категорию функций Логические, функция ЕСЛИ. Таблица 5.8
Таблица 5.9
Не выходя из диалогового окна функции, щелкните на меню Имя в строки редактирования и ввода формул.  В открывшемся списке выберите Другие функции, а затем Логические, функция И (рис. 5.65). 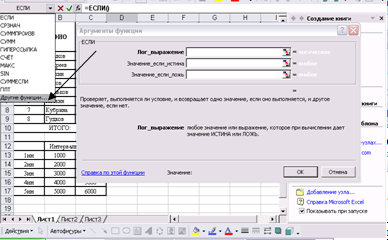 Рисунок 5.65 – Создание вложенных функций 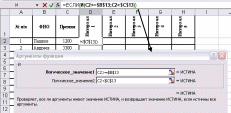 Рисунок 5.66 – Создание вложенной логической функции И В диалоговом окне в поле Логическое_значение1 сделайте проверку нижней границы интервала 1. Обратите внимание на использование абсолютных ссылкой для более удобного последующего копирования, для ввода знака $ можно воспользоваться клавишей F4. Наберите С2>=$B$13. В поле Логическое_значение2 проверьте верхнюю границу С2<$C$13. Не выходя из диалогового окна функции, установите курсор в строку ввода и редактирования формул (рис. 5.66) между двумя крайними правыми закрывающими скобками для продолжения функции ЕСЛИ. 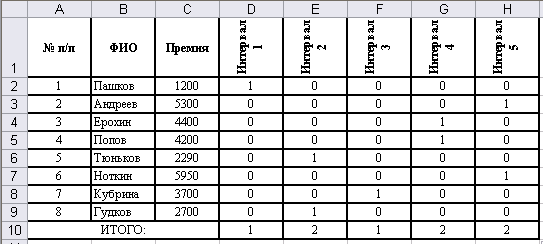 Рисунок 5.67 – Итоговая таблица Введите с клавиатуры продолжение формулы и нажмите клавишу Enter. Формулу из ячейки D2 операцией автозаполнения скопировать по столбцу D. Аналогичным образом введите формулы в столбцы Е, F, G, H для других интервалов. В итоговой строке таблицы с помощью Автосуммы подсчитайте число попаданий в каждый интервал. В результате вы должны получить таблицу представленную на рисунке 5.67. Задание 2 Определить количество сотрудников, оклад которых попадает в заданные интервалы с использованием функции ЧАСТОТА и построить по этим данным (табл. 5.8) гистограмму. Вычислить процент заработной платы каждого сотрудника от максимальной. Методика выполнения работы Скопируйте таблицу 5.8 на новый лист и переименуйте его. Создайте диапазон интервалов, как показано на рисунке 5.68. В ячейку Е13 ввести статистическую функцию =ЧАСТОТА(С2:С9;С13:С18) Выделить блок ячеек Е13:Е18, поставить курсор в строку редактирования и ввода формул и нажать клавиши CTRL + SHIFT + ENTER (ввод формулы массива). Ячейки Е13:Е18 заполнятся значениями. 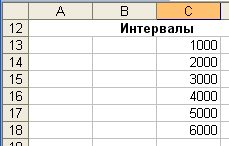 Рисунок 5.68  Рисунок 5.69 Построить гистограмму распределения заработной платы по интервалам. Установить курсор в ячейку G12. Выполнить команду Кнопка Office Параметры Надстройки Перейти. В диалоговом окне отметьте надстройку Пакет анализа и нажмите ОК. Выполните команду Данные Анализ данных Гистограмма. Заполните диалоговое окно, как показано на рисунке 5.69. Результат представлен на рисунке 5.70. В столбце I вычислить процент заработной платы сотрудника от максимальной. Установить курсор в ячейку I2 и ввести статистическую функцию =ПРОЦЕНТРАНГ($C$2:$C$9;C2), скопировать ее в ячейки I3:I9 (рис. 5.70). 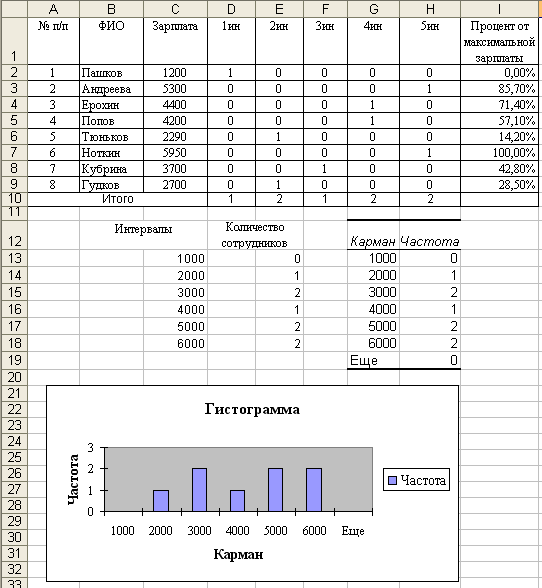 Рисунок 5.70 Самостоятельное задание 1. Рабочие изготавливают различные изделия. Рассчитать для каждого рабочего зарплату, учитывая, что стоимость изделия зависит от его кода. Кроме того, рабочие получают надбавку за качество работы: за качество с кодом 001 устанавливается надбавка в 50%, а с кодом 002 - надбавка в 25%. Исходные данные взять из таблиц ниже.
Построить в Excel таблицу и рассчитать, используя логические функции, годовую амортизацию только для тех ОС, год эксплуатации которых не больше 10 лет.
| |||||||||||||||||||||||||||||||||||||||||||||||||||||||||||||||||||||||||||||||||||||||||||||||||||||||||||||||||||||||||||||||||||||||||||||||||||||||||||||||||
