макет MS Excel. Лабораторная работа 1 Редактирование рабочей книги. Построение диаграмм
 Скачать 0.97 Mb. Скачать 0.97 Mb.
|
Лабораторная работа №9. Консолидация данныхЦель работы: изучить способы группировки данных и подсчета итоговых значений. Задание 1. Консолидация по расположению При консолидации по расположению Excel применяет итоговую функцию (Сумма, Среднее или любую другую из перечисленных ранее) к ячейкам с одинаковыми адресами во всех исходных листах. Это простейший способ консолидации, при котором консолидируемые данные во всех исходных листах должны иметь совершенно одинаковое расположение. На рис. 5.93 представлен простой пример книги, содержащей итоговый лист Усредненный, который устроен так же, как четыре исходных листа. Эти листы – 2002 год, 2003 год, 2004 год и 2005 год – могут быть консолидированы по расположению, так как все они имеют идентичную структуру данных, размещенных в пяти столбцах и пяти строках. Методика выполнения работы Дайте имена рабочим листам: Усредненный, 2002 год, 2003 год, 2004 год, 2005 год. Отформатируйте и внесите данные, как показано на рисунке 5.93. Мы воспользуемся командой Консолидация из меню Данные для консолидации данных из листов 2002 год, 2003 год, 2004 год и 2005 год в листе Усредненный. Активизируйте итоговый лист и выделите конечную область, то есть блок ячеек, в который будут помещены консолидированные данные. На рис. 2 конечная область – это диапазон B3:Е6 в листе Усреднение. 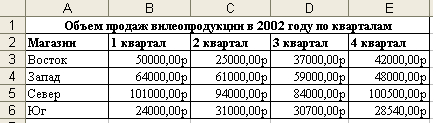 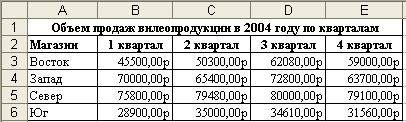 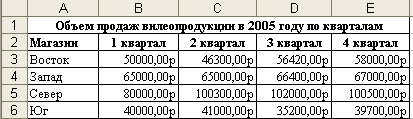 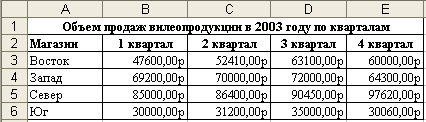 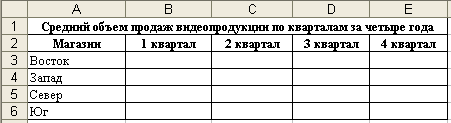 Рисунок 5.93 – Заготовка для консолидации Н Для усреднения значений из всех исходных листов выберите Среднее в поле с раскрывающимся списком Функция в окне диалога Консолидация. Оставьте флажки в секции Использовать в качестве имен не установленными. Поскольку мы не собираемся создавать связи с исходными листами, флажок Создавать связи с исходными данными также оставьте не установленным (рис. 5.94). Введите ссылку для каждого исходного диапазона в поле Ссылка или выделите эти диапазоны с помощью мыши.  Рисунок 5.94 – Заполнение окна консолидации Конечно, использование мыши является наиболее простым способом ввода ссылок, но если необходимо сослаться на закрытые в данный момент исходные листы, придется ввести эти ссылки с клавиатуры. (Можно использовать кнопку Обзор, чтобы определить местонахождение файла, а затем вручную ввести ссылку на ячейку.) Вводимая ссылка должна иметь следующую форму: [ИмяФайла]ИмяЛиста!Ссылка Если диапазон находится в той же самой книге, имя файла вводить необязательно. Если исходному диапазону было назначено имя, можно использовать это имя вместо ссылки. Нажмите кнопку Добавить в окне диалога Консолидация. Excel перенесет ссылку из поля Ссылка в поле Список диапазонов. Команда Консолидация использует ссылки из списка Список диапазонов для создания консолидированных средних значений. Обратите внимание, что мы выделили ячейки B3:Е6 в каждом исходном листе. Поскольку мы выполняем консолидацию по расположению и итоговый лист имеет соответствующие заголовки столбцов и строк, то исходные ссылки должны содержать только фактические значения, которые мы хотим консолидировать. Нажмите кнопку ОК. Excel усреднит исходные значения и поместит их в итоговый лист, как показано на рис. 5.95. Многие усредненные данные в нашем примере имеют нецелые значения, и поэтому стоило бы применить к ним соответствующий числовой формат. В столбец F добавьте формулы для подсчета среднего по магазинам с использованием функции СРЗНАЧ, как показано на рис.5.95. 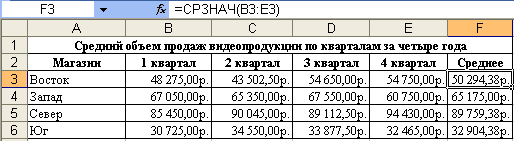 Рисунок 5.95 – Итоговая таблица консолидации Диапазон B3:Е6 в листе Усредненный теперь содержит средние значения для соответствующих ячеек в четырех исходных листах. Задание 2. Консолидация по категории. Теперь рассмотрим более сложный пример. На этот раз исходные листы будут содержать различное количество строк, но одинаковое количество столбцов (рис. 5.96). Итоговый лист имеет заголовки столбцов от Экзамен 1 до Экзамен 4 – в этом отношении все листы одинаковые. Однако в итоговом листе отсутствуют заголовки строк. Мы вынуждены опустить их, потому что в исходных листах они расположены неодинаково. Как вы увидите, команда Консолидация сама вводит заголовки строк. В качестве основы для консолидации мы используем категории (Студент) в левом столбце каждого исходного листа. Методика выполнения работы Переименуйте рабочие листы следующим образом: Средний балл, Первый семестр, Второй семестр, Третий семестр, Четвертый семестр. Заполните информацией и отформатируйте (можно с помощью стилей) рабочие листы. На каждом листе должны присутствовать графы Студент, Экзамен 1, Экзамен 2, Экзамен 3, Экзамен 4, Средний. Баллы по каждому студенту и экзамену заполните самостоятельно из расчета, что балл должен находиться в пределах от 50 до 100. В графе Средний вычислите среднее значение по строке с помощью встроенной функции. 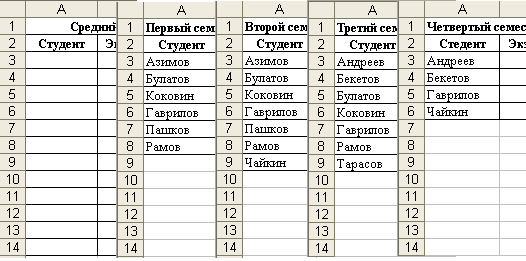 Рисунок 5.96 – Исходные листы для консолидации Перейдите на лист Средний балл. Выделите конечную область. На этот раз конечная область должна включать столбец А, чтобы Excel мог ввести заголовки для консолидированных строк. Но сколько строк должна содержать конечная область? Чтобы ответить на этот вопрос, мы можем просмотреть каждый исходный лист и определить, сколько имеется различных (уникальных) элементов строк (в данном случае фамилий студентов). Еще проще в качестве конечной области выделить ячейку А3. При задании одной ячейки в качестве конечной области команда Консолидация заполняет необходимую область ниже и справа от этой ячейки. В нашем примере мы выделили более чем достаточное число строк для размещения данных с тем, чтобы сохранить форматирование (диапазон А3:F14). В противном случае вам придется сначала консолидировать данные, а затем использовать команду Стили, чтобы быстро переформатировать итоговые данные На ленте Данные выберете, команду Консолидация и заполните окно диалога Консолидация. Выберите Среднее в поле с раскрывающимся списком Функция. В данном примере для консолидации по строкам установите флажок Значения левого столбца в секции Использовать в качестве имен. 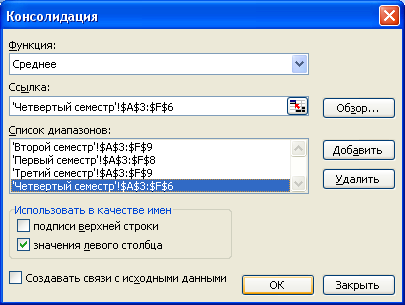 Рисунок 5.97 – Заполнение окна консолидации 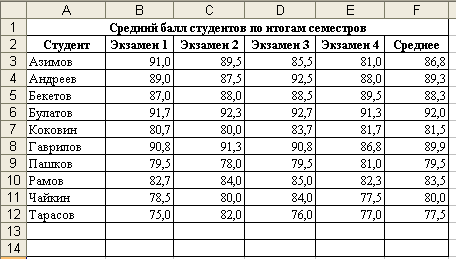 Рисунок 5.98 – Итог консолидации Итоговый лист уже имеет заголовки столбцов, и поэтому мы можем исключить их из ссылок на исходные листы. Но наши исходные ссылки должны включать все заголовки строк и столбцы от А до F. Поэтому в поле Ссылка введите или укажите с помощью мыши следующие исходные ссылки (рис. 5.97). Нажмите кнопку OK, и итоговый лист будет заполнен, как показано на рисунке 5.98. Выделите диапазон числовых ячеек и задайте число десятичных знаков 1. Задание №3. Создание связей с исходными листами. В предыдущих примерах мы просто консолидировали данные с помощью функции Среднее. В результате в итоговом листе был получен ряд констант. Последующие изменения в исходных листах не окажут никакого воздействия на итоговый лист, пока мы не повторим консолидацию. Команду Консолидация можно также использовать для установления постоянной связи между итоговым и исходными листами. Чтобы создать такую связь, установите в окне диалога Консолидация флажок Создавать связи с исходными данными (рис. 5.99) и выполните консолидацию так же, как и без связи. 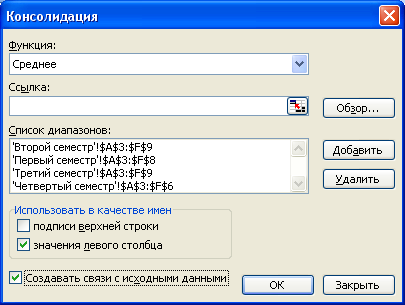 Рисунок 5.99 – Установление связи с исходными данными Когда вы консолидируете данные при этом установленном флажке, Excel создает структуру в итоговом листе, как показано на рис. 5.100. Каждый исходный элемент связан с итоговым листом, и Excel создает соответствующие итоговые элементы. Возможно, вам придется отформатировать некоторые ячейки после выполнения консолидации с установлением связей, потому что в этом случае создаются дополнительные строки и столбцы. 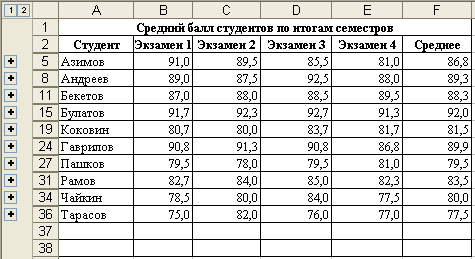 Рисунок 5.100 – Итоговая таблицы консолидации с поддержкой связей Команда Консолидация создала в итоговом листе отдельную строку для каждого студента, упомянутого в исходных листах Внесите изменения в значения по баллам на исходных листах и посмотрите, что происходит с итоговым листом. На основании итогового листа постройте три различных диаграммы. Самостоятельное задание В магазине имеется 5 видов товаров (папки, скрепки, кнопки, скоросшиватели, степлеры). Продажа этих товаров осуществлялась в течение двух кварталов (1 квартал – январь, февраль, март; 2 квартал – апрель, май, июнь). Для оценки суммы выручки поквартально, необходимо создать на трех листах таблицы с данными: 1 лист – 1квартал; 2лист -2квартал; 3лист - итого). Воспользовавшись командой Консолидация сделать эти таблицы связанными и в итоговой таблице подсчитать сумму выручки по каждому товару за каждый квартал. Контрольные вопросы к разделу V. Как войти в Excel? Как выглядит рабочая область? Что такое лист и книга Excel? Как обозначаются ячейка, столбец, блок ячеек? Какие данные может содержать ячейка? Как выделить диапазон ячеек? Как скопировать содержимое ячейки в ряд других? Как очистить содержимое ячейки? Как записываются формулы для расчета в таблице? Как внести изменения в ячейку? Как настроить формат ячейки? Как сделать обрамление таблицы? Как изменить размеры столбца, ряда? Как сохранить или открыть файл с таблицей? Как вывести на печать? Как создать диаграмму? Какие виды диаграмм можно строить? Как при построении диаграммы выделить несовмещенные диапазоны ячеек? Каким образом можно ввести общий текст в несколько ячеек? Какие категории встроенных функций Excel вы знаете? Каким образом можно быстро просуммировать диапазон ячеек? Как переименовать рабочий лист? Как быстро просуммировать столбец или строку чисел ? Что такое абсолютный адрес ячейки и когда он используется в формулах? Как переименовать рабочий лист? Как присвоить имя отдельной ячейке или блоку ячеек? Как при записи формулы сделать ссылку на ячейку из другого листа книги? Как внести в формулу ссылку на ячейки с именем? Что такое связывание рабочих листов? Как переместить или скопировать лист внутри рабочей книги или из другой книги? Как отсортировать таблицу по одному полю или нескольким полям? Как отменить сортировку? Как подсчитать промежуточные итоги? Как задать вид промежуточного итога? Можно ли подсчитать промежуточный итог по нескольким полям? Как отменить итоги? Что такое структура таблицы и как с ней работать? Как на диаграмме ряды данных можно представить в виде картинок? Как вставить или переместить столбец/строку данных? Что такое база данных в Excel? Как должна быть структурно организованна таблица, чтобы с ней можно было работать, как с базой данных? Как просмотреть, дополнить или отредактировать базу данных с помощью формы? Как сделать выборку из базы данных по определенному критерию отбора? Что такое сводная таблица? Как создать сводную таблицу? Как внести изменения в сводную таблицу? Как подсчитываются промежуточные итоги в сводной таблице? Приведите пример задачи с использованием инструмента Excel Таблица данных. Как работать с таблицей данных для одной входной переменной? Как работать с таблицей данных для двух входных переменных? Как работать с подбором параметра? Приведите пример задачи с использованием подбора параметра. Как сделать подбор значений таблицы с помощью диаграммы? Как сделать вставку функции из стандартной библиотеки Excel? Как подсчитать среднее значение? Как вычислить среднегеометрическое и среднегармоническое значение? Как можно уменьшить или увеличить разрядность чисел? |
