макет MS Excel. Лабораторная работа 1 Редактирование рабочей книги. Построение диаграмм
 Скачать 0.97 Mb. Скачать 0.97 Mb.
|
Лабораторная работа №4 Сортировка данных в списке. Фильтрация записейЦель работы: выполнение сортировки данных, ознакомление со способом фильтрации записей списка, автофильтрацией, работой с формой данных. Задание 1. Выполнить несколько раз сортировку данных таблицы 5.5 в соответствии со следующими признаками - в алфавитном порядке фамилий покупателей, по убыванию суммы сделки, по возрастанию даты сделки, по совокупности признаков (фамилия, дата, сумма). Методика выполнения работы 1. Откройте новую рабочую книгу и сохраните ее под именем «Сортировка» в своей рабочей папке. 2. Создайте таблицу представленную на рисунке 5.56. 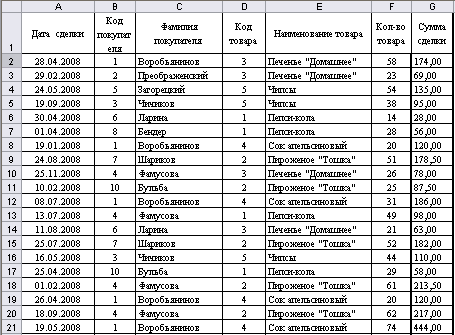 Рисунок 5.56 – Начальная таблица с данными 3. Задайте параметры форматирования для таблицы. Шрифт Times New Roman, размер шрифта 12 пт., для заголовков начертание полужирное и выравнивание по центру, перенос по словам, заливка серым цветом; для основной части. Напоминаем, что команды форматирования доступны на ленте Главная Ячейки. Для выполнения сортировки по полю фамилия покупателя поставьте курсор в любое место этого столбца и выполните команду Данные Сортировка (рис. 5.51). В открывшемся диалоговом окне в поле Сортировать по выберите «Фамилия покупателя». По возрастанию. Повторите все шаги пункта 4 и задайте сортировку по «Сумме сделки», по убыванию. Выполните повторно сортировку по полю «Дата сделки», по возрастанию. Скопируйте таблицу на новый лист и на нем выполните сортировку по совокупности признаков. Для этого вызовите команду Данные Сортировка. Установите Сортировать по фамилии в порядке возрастания, Затем по дате в порядке возрастания, В последнюю очередь, по сумме в порядке убывания. С помощью команды Переименовать присвойте имена этим двум листам. Задание 2. Осуществите выборку информации из списка на основе команды Автофильтр. Методика выполнения работы. На листе 4 создайте таблицу и заполните ее сведениями из таблицы 5.5. Переименуйте Лист4, присвоив ему имя «Автофильтр №1». Чтобы применить Автофильтрацию, установите курсор в область списка и выполните команду Данные Фильтр. Рядом с названиями граф таблицы появятся стрелки направленные вниз, которые раскрывают список возможных значений. В графе «Пол» выберите «М» Скопируйте таблицу на лист 5 и переименуйте его в «Автофильтр №2». На листе «Автофильтр №1» в графе «Пол» откройте список фильтрования и выберите «Все». Затем в графе «Дата рождения» выберите в списке фильтрования «Условие» и задайте условие (рис.5.57): Таблица 5.5
 Рисунок 5.57 – Задание условий фильтрации Скопируйте отфильтрованную таблицу на лист 6 и переименуйте его в «Автофильтр №3. На листе «Автофильтр №1» отмените выборку.  Рисунок 5.58 – Пользовательский фильтр В столбце «Фамилия» выберите в списке фильтрации «Условие» и задайте условие на отбор всех сотрудников, чья фамилия начинается на «Б» (рис.5.58). Скопируйте отфильтрованный список на лист 7 переименуйте его в «Автофильтр №4». На листе «Автофильтр №1» для графы «Фамилия» задайте «Все», а в графе «Оклад» задайте «Первые 10…» где в диалоговом окне введите «Показать 5 наибольших элементов списка». Сохраните файл. Задание 3. Выполните отбор записей, из списка используя команду Расширенный фильтр. Методика выполнения работы. Перейдите на лист 8 и переименуйте его в «Расширенный фильтр». Скопируйте на этот лист таблицу из предыдущего задания (табл. 5.5), вставьте ее, начиная со строки 7. Первые 6 строк отводятся для задания условий. Создадим диапазон условий. Предположим, нам требуется отобрать фамилии сотрудников, которые получают больше 5000 руб. Или чей возраст превышает 50 лет. Заполните условия, как показано на рисунке 5.59. 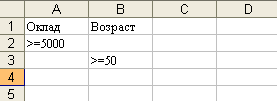 Рисунок 5.59 – Условия для расширенного фильтра Выполните команду Данные Дополнительно. Заполните диалоговое окно следующим образом (рис. 5.60):  Рисунок 5.60 – Окно параметров расширенного фильтра Просмотрите результаты отбора. При записи условий в одной строке реализуется логическое И. При записи условий на разных строках они считаются связанными логическим ИЛИ. Мы рассмотрели первый вариант, теперь рассмотрим второй. Предположим нам требуется вывести только тех сотрудников, фамилии которых начинаются с букв А, Г или Н. Заполните диапазон условий (рисунок 5.61). 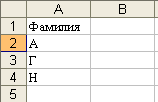 Рисунок 5.61 – Условия для расширенного фильтра Выполните команду ДанныеДополнительно и заполните диалоговое окно (рисунок 5.62).  Рисунок 5.62 – Окно параметров расширенного фильтра Просмотрите результаты отбора записей. Выведите список всех сотрудников, заработная плата которых больше среднего уровня. Перед созданием этого фильтра введите в ячейку H2 формулу =СРЗНАЧ(F8:F20) для вычисления среднего оклада. Затем в ячейку А2 вводим вычисляемое условие =F8>$H$2, ссылающееся на ячейку H2 (рисунки 5.63 и 5.64).  Рисунок 5.63 – Условия для расширенного фильтра  Рисунок 5.64 – Параметры расширенного фильтра Просмотрите результаты. Самостоятельное задание Выполнить самостоятельно следующие задания: вывести всех мужчин, чей возраст не превышает 50 лет; а оклад менее 5000 руб. вывести список сотрудников, в который включить всех женщин старше 50 лет и всех мужчин старше 60 лет; вывести список сотрудников, которые проработали не более 10 лет. |
