Раздел 7 Access2003,6лр. Лабораторная работа 1 Создание и редактирование таблицы базы данных Цель работы научиться создавать, заполнять и редактировать
 Скачать 1.22 Mb. Скачать 1.22 Mb.
|
Данные в форме сохраняются автоматически по мере их ввода в файле созданной БД, например, в файле БД "Справочник".1.3 Порядок создания формы с помощью АвтоформыСредство Автоформа является самым быстрым и лёгким способом создания формы. Порядок работы в Access при этом следующий: 1 Нажать кнопку Формы в левой части окна БД и щелкнуть по кнопке Создать на панели инструментов. Появится диалоговое окно Новая форма (рис. 1). 2 выбрать тип автоформы – в столбец, ленточную, табличную, сводную таблицу или сводную диаграмму (рис. 2 – 4, 6, 7). 3 Открыть раскрывающийся список в нижней части окна и выбрать исходную таблицу (или запрос), поля которой будут выбираться для формы. 4 Щелкнуть по кнопке ОК, появится выбранная автоформа, готовая к вводу и редактированию данных. Например, форма "в один столбец" выведет запись №1 (цифра "1" в строке "Запись". Переход к другим записям БД осуществляется в форме с помощью клавиш-стрелок влево-вправо и клавишами перехода на первую и последнюю запись. 1.3.1 Сохранение формыпроизводится в момент закрывания формы, при этом появляется окно сообщения с вопросом, хотите ли вы сохранить форму. После выбора ответа Да выходит окно Сохранение, в котором нужно ввести имя формы (например, "Совместители1") и щелкнуть по кнопке ОК. При этом форма сохраняется в файле БД, в котором уже есть исходная таблица и другие документы БД. Порядок создания формы с помощью Мастера формМастер форм позволяет выбрать поля для формы, её тип и внешний вид, причём поля для формы могут быть выбраны из нескольких таблиц. 422 Порядок действий : 1 В левой части окна БД нажать на объект Формы (Заголовок окна БД содержит текст :"…: база данных (формат Access 2000)", например, для БД "Штат"– см. рис.1). 2 Дважды щелкнуть по значку Создание формы с помощью мастера (или выделить его и нажать клавишу Создать), откроется окно "Новая форма". 3 Выбрать строку Мастер форм (рис. 1), открыть список в правой нижней части окна и выбрать исходную таблицу (или запрос), поля которой будут выбираться для формы. Нажать ОК, откроется первое окно мастера - "Создание форм" (рис. 8). 4 Щелкнуть в списке Доступные поля по имени поля, которое должно быть включено в форму (например, "Телефон"), затем нажать кнопку ">", чтобы переместить имя поля в список Выбранные поля (рис. 8). 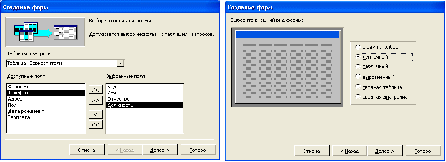 Рисунок 8 Первое и второе окна Мастера форм 5 Пункт 4 повторяется до тех пор, пока все нужные поля не будут включены в форму. Если нужно выбрать все поля, нужно нажать кнопку ">>" и щелкнуть по клавише Далее. 6 Появится второе окно мастера, в котором предлагается выбрать внешний вид формы: в один столбец, ленточный, табличный, выровненный, сводная таблица или сводная диаграмма – показаны на рис. 2 –7). После установки точки в выбранной строке, например, "ленточный", нажать Далее. 7 В третьем окне мастера выбрать стиль и цвет оформления фона и ячеек формы, нажать Далее. 8 В четвёртом окне ввести имя формы, например, "Совместители2", остальные параметры оставить без изменения и щелкнуть по клавише "Готово". На экране появится ленточная форма данных. 423 1.3.2 Операции в формахОсновными операциями в формах БД являются поиск данных, их замена, сортировка, фильтрация, редактирование названий полей и просмотр формы перед печатью. Правила их выполнения рассмотрены в лабораторной работе Создание и редактирование таблицы базы данных (access-1).Контрольные вопросы1 Что называется формой БД. Назначение формы? 2 Способы создания формы. 3 Какие виды автоформ используются в Access ? 4 Как сохранить созданную форму, ввести её имя, куда она записывается? 5 Как выполняется поиск и замена данных? 6 Как осуществляется фильтрация данных, типы фильтров, их установка и снятие? 7 Как выполнить удаление записей, добавление новых записей? 8 Как изменить названия полей данных в форме БД? 9 Как ввести новые поля в форму БД? Задание(Номер варианта – номер компьютера в аудитории) 1 С помощью Мастера форм для таблицы БД, составленной согласно своему варианту в лабораторной работе Создание и редактирование таблицы базы данных (access-1) разработать три формы следующих видов:
Для каждой формы должен быть выбран свой стиль оформления. 2 Выполнить поиск и замену данных в третьем поле, произвести их сортировку, фильтрацию и редактирование. Отчёт по лабораторной работе должен содержать:
424 |
