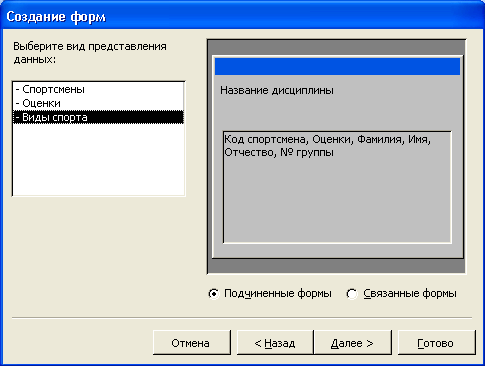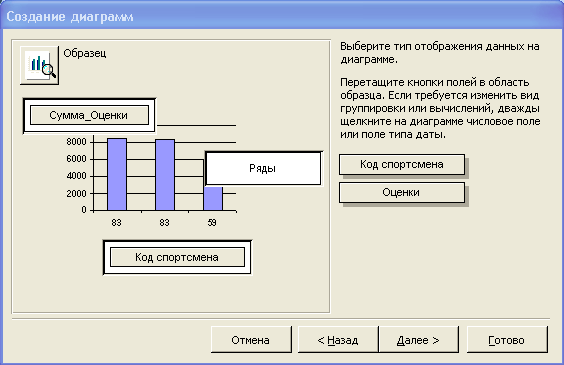|
|
Раздел 7 Access2003,6лр. Лабораторная работа 1 Создание и редактирование таблицы базы данных Цель работы научиться создавать, заполнять и редактировать
Цель работы: научиться создавать сложные формы и отчёты.
Содержание работы:
1 Разработка сложной формы
2 Разработка сложного отчёта
3 Разработка кнопочной формы-меню
Сложные формы и отчёты
Сложным называется объект БД (запрос, форма или отчёт), который имеет подчинённые объекты. MS Access позволяет разрабатывать сложные формы и отчёты, которые не только используют данные подчинённых им структур, но выполняют дополнительные функции. В них можно не только выполнять фильтрацию, сортировку, поиск и замену данных и т.п., но и автоматически выполнять группировку данных, математические операции (вычислительные и логические), изменять структуру таблиц, строить диаграммы по табличным данным и др. Эти операции производятся в режиме Конструктор и с помощью Мастеров: запросов, форм, отчётов, с использованием OLE-технологии – вставки объектов из других приложений и программ, например, Мастера диаграмм, с помощью новых панелей инструментов и др.
Кроме того, MS Access позволяет создавать кнопочную форму-меню для вывода форм и отчётов.
Кнопочное меню представляет собой форму, на которой расположены элементы управления- кнопки с поясняющими надписями. Щелчок по кнопке открывает соответствующую таблицу, запрос, форму или отчет. Меню является очень удобным инструментом работы с базами данных и практически всегда присутствует в базах, созданных для предприятий и фирм.
Кнопочное меню можно создать вручную ( в режиме конструктора) или использовать диспетчер кнопочных форм. Меню, созданные вручную, могут обладать большими возможностями и иметь более привлекательный интерфейс, чем меню, созданные диспетчером, нотребуют много времени на разработку, а создать простое меню с помощью диспетчера можно за несколько минут. Впоследствии в режиме конструктора можно дополнить и изменить это меню.
Пример 1 Создание сложных форм.
Разработать сложную форму, в которой с названиями дисциплин связана подчиненная форма Спортсмены и подчиненная форма Оценки.
455
Изменить расположение элементов в форме.
Вставить в форму диаграмму, графически отражающую оценки спортсменов.
Отредактировать вид осей диаграммы.
Порядок работы:
1 Создание сложной формы. Для её разработки:
на объекте Формы щелкните по кнопке Создать;
выберите Мастер форм и, не выбирая таблицу или запрос, щелкните по кнопке ОК;
в таблице Виды спорта выберите поле Вид спорта ;
в таблице Спортсмены выберите поля Код спортсмена, Фамилия, Имя, Отчество, Номер группы;
в таблице Оценки выберите поле Оценки и щелкните по кнопке Далее;
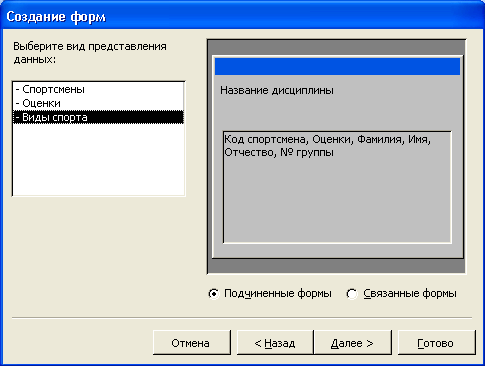
Рисунок 1 Окно Создание форм с полями, включёнными в форму и полем переключения
в появившемся окне Создание форм (рис. 1) показано, из каких таблиц БД (Спортсмены, Оценки, Виды спорта) в форму включены поля (Код спортсмена, Фамилия, Имя, Отчество, № группы, Оценки), вверху указано поле (Название дисциплины), по которому будут меняться значение этих полей. Щелкните по кнопке Далее;
оставьте табличный вариант подчиненной формы, щелкните по кнопке Далее;
выберете нужный вид (например, Табличный) и стиль (например, Официальный) оформления формы и щелкните по кнопке Далее;
введите название формы Виды спорта и оценки;
щелкните по кнопке Готово и просмотрите полученную форму (рис. 2).
Если расположение полей на экране не удовлетворяет, то его можно изменить стандартными средствами Windows (технология drag-and-drop).
Поменяем местами столбцы Оценки и № группы и выделив место для диаграммы.
456

Рисунок 2 Форма Виды спорта и оценки
2 Редактирование формы.
2.1 Для перемещения столбца нужно выделить его щелчком по заголовку и перетащить на новое место.
2.2 Чтобы вставить в форму диаграмму оценок спортсменов по видам спорта необходимо:
переместить правую границу формы для подготовки места расположения диаграммы;
переключиться в режим конструктора;
выполнить команду Вид, Панель элементов;
на этой панели щелкнуть по кнопке [Аа];
создать прямоугольник для надписи - заголовка диаграммы, для чего растянуть мышью рамку прямоугольника для надписи переведите курсор в левый верхний угол будущего прямоугольника, нажмите левую кнопку мыши и, не отпуская ее, доведите до правого нижнего угла, затем отпустите кнопку;
ввести надпись Диаграмма оценок;
выполнить команду Вставка, Диаграмма;
на свободном месте формы растянуть прямоугольник для диаграммы;
выбрать таблицу Оценки и щелкнуть по кнопке Далее;
выбрать поля Код спортсмена и Оценки, щелкнуть по кнопке Далее;
выбрать вид диаграммы Гистограмма (по умолчанию он и стоит) и щелкнуть по кнопке Далее;
дважды щелкнуть по надписи Сумма_ оценки, выбрать Отсутствует и щелкнуть по кнопке ОК (рис. 3);
щелкнуть по кнопке Далее;
вновь щелкнуть по кнопке <Далее>, так как в строке Поля формы и в
457
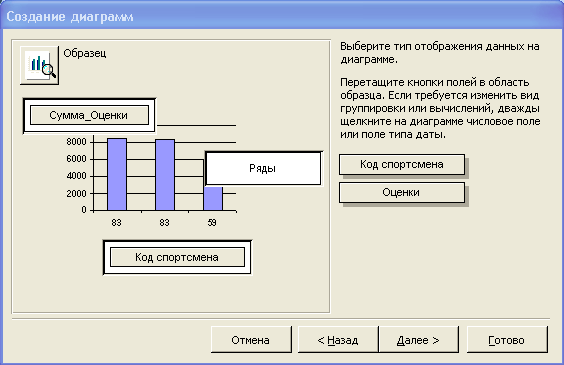
Рисунок 3 Окно Создание диаграммы
строке Поля диаграммы по умолчанию находится Код дисциплины (что и требуется);
стереть название диаграммы Оценки ( так как уже задана надпись Диаграмма оценок), щелкнуть по кнопке Далее.
3 Редактирование осей диаграммы.
Для этого:
дважды щелкнуть по диаграмме;
дважды щелкнуть по значениям вертикальной оси;
выбрать вкладку Шкала;
убрать «галочку» у надписи Минимальное значение, а в ячейке справа от этого названия ввести 1;
убрать «галочку» у надписи Максимальное значение, а в ячейке справа от этого названия ввести 5;
убрать «галочку» у надписи Цена основных делений, а в ячейке справа от этого названия ввести 1 и щелкнуть по кнопке ОК;
расширить область диаграммы, перетащив правее правую границу окна диаграммы ;
закрыть окно программы Microsoft graph, выбрав в меню Файл пункт Выход и возврат в дисциплины и оценки: форма
перейдите в режим формы с диаграммой и просмотрите её для разных
видов спорта (щелкая по кнопке перехода к следующей записи в нижней части формы). При этом будут изменяться названия видов (Бокс, Борьба, …), а также оценки спортсменов по ним и диаграмма, отображающая эти оценки;
закройте форму.
458
Пример 2 Создание сложных отчетов
Создать запрос, на основе которого будет формироваться отчет. В запросе должны присутствовать: из таблицы Спортсмены – поля Фамилия, Имя, Отчество и Номер группы , из таблицы Дисциплины - поле Название дисциплины, из таблицы Оценки – поле Оценки.
Создать отчет по итогам соревнований. В отчете оценки спортсменов должны быть сгруппированы по номерам групп и видам спорта. Для каждого спортсмена должна вычисляться средняя оценка, а для каждой группы – среднее значение оценок по всем видам спорта
Порядок работы
1 Создание запроса. Для создания запроса:
на вкладке Запросы щелкните по кнопке Создать;
выберите Простой запрос и щелкните по кнопке ОК;
из таблицы Спортсмены выберите поля Фамилия, Имя, Отчество и Номер группы, из таблицы Виды спорта – поле Виды спорта, из таблицы Оценки – поле Оценки, и щелкните по кнопке Далее;
щелкните еще раз по кнопке Далее;
введите название запроса Соревнования, щелкните по кнопке Готово и закройте запрос.
Создание отчёта. Для создания итогового отчета выполните следующее:
на вкладке Отчеты щелкните по кнопке Создать;
выберите Мастер отчетов, из раскрывшегося списка - запрос Соревнования и щелкните по кнопке ОК;
выберите все поля запроса и щелкните по кнопке Далее;
тип представления данных нас удовлетворяет, поэтому щелкните по кнопке Далее;
добавьте уровень группировки по номеру группы, выбрав в левом окне Номер группы и перенеся его в правое окно, щелкнув по кнопке [>];
щелкните по кнопке Далее;
щелкните по кнопке Итоги, так как надо вычислять средний балл;
поставьте “галочку” в ячейке поля AVG ( эта функция вычисляет average - среднее) и щелкните по кнопке ОК;
щелкните по кнопке ОК, так как сортировка не требуется, потому что данными являются название вида спорта и оценки, порядок которых не столь важен;
выберете макет отчета, например, ступенчатый, так как он занимает меньше места и в нем наглядно представлены данные, щелкните по кнопке Далее;
выберите стиль отчета и щелкните по кнопке Далее;
459
введите название отчета Итоги соревнований и щелкните по кнопке Готово.
На экране появится отчет. Его можно просматривать, изменяя масштаб ( щелчком по листу) и перелистывая страницы ( в нижней части экрана), можно также распечатать, выполнив команду Файл\ Печать. После завершения необходимых операций закройте окно просмотра отчета.
Пример 3 Разработка кнопочной формы-меню для работы с БД, содержащей созданные формы и отчет.
Порядок работы
Для создания кнопочного меню выполните следующие действия:
Выполните команду Сервис\Надстройки\Диспетчер кнопочных форм;
Подтвердите создание кнопочной формы , щелкнув по кнопке Да;
Access предложит работать с главной кнопочной формой или создать дополнительно новую. Создайте свою форму, щелкнув по кнопке Создать;
Введите имя Меню и щелкните по кнопке ОК;
В окне выберите Меню и щелкните по кнопке Изменить;
Создайте элементы данной кнопочной формы, щелкнув по кнопке Создать;
В строке Текст введите поясняющую надпись к первой создаваемой кнопке Тренеры;
В строке Команда выберите из списка Открытие формы в режиме редактирования;
Примечание. Диспетчер может связать кнопку с открытием формы или отчета. Чтобы открыть таблицу или запрос, надо создать соответствующий макрос и указать это в диспетчере
В строке Форма выберите из списка форму Тренеры и щелкните по кнопке ОК;
Введите в меню все созданные формы и отчет, повторяя пп. 6-9.
Закройте окно кнопочной формы, щелкнув по кнопке Закрыть;
Щелкните по кнопке По умолчанию ;
закройте диспетчер кнопочных формы, щелкнув по кнопке Закрыть;
на вкладке Формы подведите курсор мыши к надписи Кнопочная форма, щелкните правой кнопкой мыши. Выберите пункт Переименовать и введите новое имя Форма-меню, затем нажмите клавишу [Enter];
Откройте эту форму и просмотрите возможности открытия форм и отчета из меню.
460
Примечание. Для возврата из любой открытой формы или отчета в меню достаточно закрыть их.
Контрольные вопросы
Что называется сложным объектом БД?
Как создать сложную форму?
Как построить диаграмму по форме БД?
Как переставить поле в форме в другое место?
Как создать сложный отчёт?
Что такое кнопочное меню?
Как создать кнопочное меню?
Содержание отчёта
1 Название работы.
2 Цель и содержание работы.
3 Письменные ответы на контрольные вопросы.
4 Выводы по работе.
461
1 В пакете приложений MS Office 2003 применяется версия системы управления БД MS Access 2000
|
|
|
 Скачать 1.22 Mb.
Скачать 1.22 Mb.