Раздел 7 Access2003,6лр. Лабораторная работа 1 Создание и редактирование таблицы базы данных Цель работы научиться создавать, заполнять и редактировать
 Скачать 1.22 Mb. Скачать 1.22 Mb.
|
Лабораторная работа 3Запросы и отчёты в AccessЦель работы: научиться создавать и редактироватьзапросы и отчёты базы данныхСодержание работы1 Создание запросов базы данных. 2 Создание отчётов базы данных 1 Создание запросовЗапросы – это один из видов документов, используемых в СУБД Access , которые предназначены для обработки данных, хранимых в таблицах Запросы можно создавать в режиме конструктора и с помощью мастеров. Конструктор позволяет самостоятельно создать любой тип запроса, но этот режим рекомендуется пользователям, уже имеющим некоторый опыт создания запросов. Мастер запроса за несколько шагов собирает сведения, необходимые для формирования запроса, а затем автоматически составляет его в зависимости от ответов пользователя на поставленные вопросы. С помощью мастеров в Access можно создавать следующие типы запросов:
Для создания любого из них надо в окне базы данных выбрать объект Запросы и щелкнуть по кнопке Создать. Откроется окно Новый запрос, вид которого представлен на рис. 1. 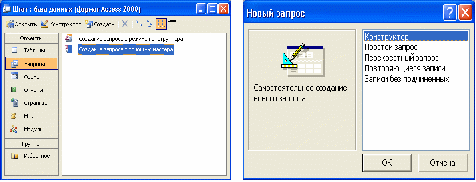 Рисунок 1 Окно БД Штат и окно выбора видов запросов 425 Простой запрос позволяет создать с помощью Мастера запрос на выборку данных из определенных полей таблиц или запросов, он наиболее удобен для начинающих пользователей. При его выборе запускается Мастер, в первом окне которого (рис. 2) нужно в списке Таблицы и запросы выбрать таблицу, напр., Штат преподавателей, выбрать из перечня её доступных полей те, которые должны присутствовать в запросе и перевести каждое нажатием кнопки [>]. Аналогично в запрос добавляются поля из других таблиц той же БД . Примечание. Запрос может составляться только по таблицам или только по запросам БД. Объединение в запросе полей из таблицы и запроса не допускается.  Рисунок 2 Выбор полей для запроса. Затем нужно нажать клавишу Далее (для заполнения других окон Мастера) или Готово, появится таблица запроса с выбранными полями данных. Перекрестный запрос имеет вид таблицы, в которой выводится до трёх полей (столбцов) исходной таблицы, ячейки одного из оставшихся преобразуются в новые столбцы, а на их пересечении выводится одно из указанных пользователем значений – Дисперсия, Минимум, Максимум, Среднее, Отклонение, Число, Первое, Последнее и др. Например, запрос на рис. 4 является перекрёстным запросом таблицы 1 на рис. 3, в котором величины расстояний стали названиями столбцов: Вариант Повторяющиеся записисоздаёт запрос на поиск повторяющихся записей (строк) в одной таблице или запросе, для таблицы на рис. 3 при заданных полях Расстояние и Стоимость проезда он имеет вид (рис.5) MS Access позволяет создать такой запрос только для одной таблицы или запроса (не для нескольких таблиц БД), причём в нём нужно задавать 426 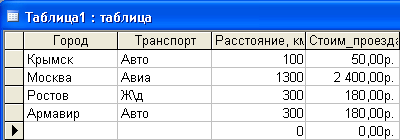 Рисунок 3 Таблица 1 для создания перекрёстного запроса 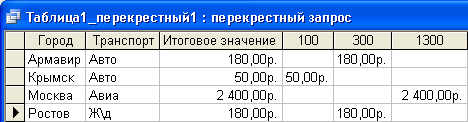 Рисунок 4 Перекрёстный запрос табл. 1  Рисунок 5 Запрос на выборку повторяющихся записей только те поля, в которых есть полное одновременное совпадение данных из записей (например, поле Транспорт в этот запрос включать нельзя). Дополнительно, для распознавания, можно включить неповторяющееся поле (Город). Записи без подчиненных – запрос на поиск записей, которым не соответствует ни одна запись в сравниваемой таблице. Такой запрос используется для много табличных баз данных. 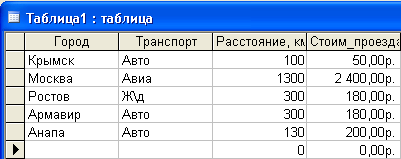 Рисунок 6 Основная таблица 1 Запрос без подчинённых на сравнение таблиц рис. 3 и рис. 6 выведет на экран несовпадающую строку (рис. 7): Рисунок 7 Запрос без подчинённых 427 Эти запросы являются основой для создания более сложных запросов, для которых применяется режим Конструктора. 1.2 Применение запросов Запросы, как простые, так и сложные предназначены для решения следующих основных задач: 1 Выборка данных из таблицы БД, их просмотр, изменение, удаление и добавление новых значений и записей. Добавить новое поле, не имеющееся в исходной таблице, в СУБД Access нельзя. 2 Как источник данных для форм и отчетов. 3 Выполнение вычислений над группами записей - итоговых значений, дисперсий, отклонений, суммы и др., а также вывод их в формате электронной таблицы, в ячейках которой записаны необходимые формулы Для решения этих задач используются следующие запросы:
Для него создаётся Простой запрос, в нём условием отбора является задание полей таблицы (или другого запроса), которые должны входить в запрос. Данные в запросе можно просмотреть, удалить (стереть), добавить или отредактировать, при этом все изменения в запросе отражаются и в исходных таблицах, по которым был сделан запрос.
Здесь также сначала создаётся простой запрос с нужными полями, а затем выполняется переход в режим конструктора (нажать клавишу Конструктор) и в его окне в строке Условие отбора вводится текст для параметра, например, "Введите имя", который будет появляться при вызове запроса (рис. 8).
428 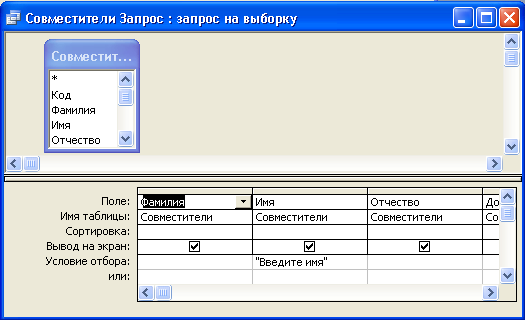 Рисунок 8 Экран Конструктора запросов
Операции с данными в запросах В запросах можно выполнять все стандартные операции приложений операционной системы Windows. Это те же операции, что и в таблицах и формах БД – копирование, перемещение, удаление, вставка данных, сортировка по возрастанию и убыванию, установка и снятие фильтра, сортировка, поиск и замена данных, предварительный просмотр, печать и др. Для этого используются команды строки меню Файл, Правка, Вид и т.д. и кнопки панели инструментов Стандартная. При подведении к кнопке курсора появляется подсказка с именем кнопки. Например, для поиска данных нужно в меню Правка щелкнуть по команде Найти …, в окне поиска ввести образец для поиска, указать имя запроса для поиска, направление и т.д. и нажать ОК, для удаления записи её необходимо выделить, поставив курсор в первый столбец строки (он превратится в чёрную горизонтальную стрелку) и нажать клавишу [Delete] на клавиатуре, добавление записи – поставить курсор в новую строку, ввести данные и т.д. Все изменения автоматически сохраняются в исходной таблице или запросе. Сохранение запроса. Для сохранения запроса следует выполнить команду Файл\ Сохранить или щелкнуть по кнопке Сохранить на панели инструментов. Если запрос сохраняется впервые, введите новое имя запроса в диалоговом окне Сохранение. Запрос выглядит как таблица с заданными полями, но таблицей не является, это виртуальный, динамический набор данных, который в БД не хранится, а заново создаётся при каждом обращении к запросу. После закрытия запроса результирующий набор данных прекращает свое существование. При его сохранении (например, через Файл\Сохранить) в памяти429 остаётся только структура запроса – перечень таблиц, список полей, ограничения и др., а сами данные не запоминаются. Запросы можно сравнить с фильтрами, т.к. данные тоже отбираются согласно ведённым условиям, но возможности запросов гораздо шире.Пример 1 Создание запросов.
Порядок работы: 1 Открыть БД "Справочник" с диска А:\, появится окно БД "Справочник " 2 Для создания простого запроса:
3 Поиск по полю Должность: Нажать кнопку Найти или выполнить команду Правка\Найти, в строке Образец ввести Тренер, выбрать имя запроса и направление поиска, нажать ОК. В запросе будут выделяться слова Тренер 4 Отфильтровать всех тренеров по боксу.
430 ному). В запросе останутся только строки со значением слова Бокс. Вернуться назад можно кнопкой Удалить фильтр. 5 Сортировка данных в алфавитном порядке, т.е. по убыванию. Щелкнуть по кнопке [А-Я] на панели инструментов или выполнить команду Записи\ Сортировка\Сортировка по убыванию. 6 Сохранение запроса по старым именем:
7 Для создания запроса на выборку с параметром на базе простого запроса1:
Примечание. Этим способом запрос выполняется только в режиме конструктора. Для того чтобы выполнить запрос из другого режима, надо открыть вкладку Запросы, выделить требуемый запрос и щелкнуть по кнопке Открыть.
2 Формирование отчетов Отчет – это средство для организации просмотра и распечатки итоговой информации. В нём можно получить результаты сложных расчетов, логических и статистических сравнений, введённых с помощью Построителя выражений, а также поместить в него рисунки и диаграммы. Отчет можно разработать самостоятельно в режиме Конструктор или создать с помощью мастера. Мастер за несколько шагов выводит диалоговые окна, в которые вводятся необходимые данные, затем отчет создается на основании ответов пользователя. На первом шаге выбирается таблица или запрос, для которого создаётся отчёт и переводятся доступные поля. На втором, если нужно, добавляются уровни группировки. На третьем выбирается уровень сортировки, через окно клавиши Итоги вводятся формулы для вычисления суммы (Sum), среднего (Avg), минимума (Min) и максимума (Max) значений числовых полей, на 4-м - вид отчёта, на 5-м задаётся стиль, 431 на 6-м – Имя отчёта. После этого можно переключиться в режим конструктора и внести изменения в стандартный макет. Мастер необходим даже для опытных пользователей, так как позволяет быстро разработать макет, служащий основой создаваемого отчета. При работе с мастером в зависимости от того, какой отчет необходимо создать (т.е. как вы отвечаете на вопросы мастера), Access предлагает различные варианты макетов отчета. Например, если создается простой отчет без группировки данных, то предлагается три варианта макета: в столбец, табличный и выров- ненный. При этом в небольшом окне представляется вид этих макетов. Если заданы уровни группировки (т.е. по каким признакам надо сгруппировать данные, например по должности), то предлагаются шесть видов макетов – структурный, блок и т.д. 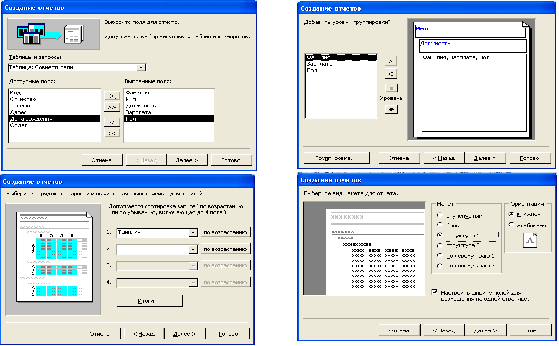 Рисунок 9 Мастер форм, шаги 1, 2, 3 и 4 Основное различие между отчетами и формами заключается в их назначении. Если формы задуманы преимущественно для ввода данных, то отчеты – для просмотра данных. В формах используются вычисляемые поля с помощью вычислений в полях текущей записи. В отчетах вычисляемые поля (итоги) формируется на основе общей группы записей, страницы записей или всех записей отчета. Все, что можно сделать с формой (за исключением ввода данных), можно сделать и с отчетом. Форму можно сохранить в виде отчета, а затем изменить элементы управления формы в окне конструктора отчета. 432 2.1 Создание отчётов Для создания отчета надо в окне базы данных выбрать объект Отчетыи щелкнуть по кнопке Создать. Откроется окно Новый отчет, в котором приведены шесть пунктов меню, т.е. шесть способов создания отчетов: Конструктор, Мастер отчетов, Автоотчет в столбец, Автоотчет ленточный, Мастер диаграмм и Почтовые наклейки (рис. 10). 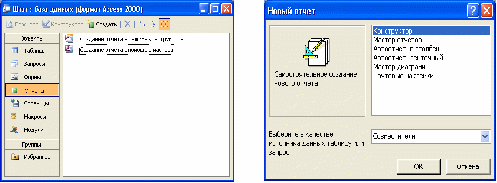 Рисунок 10 Окно БД Штат и окно выбора вида отчёта Конструктор позволяет самостоятельно создать отчет, но это непросто даже для опытного пользователя. Мастер отчетов автоматически создаёт отчет на основе выбранных полей таблиц (запросов) и макетов отчетов. Этот способ создания отчетов является наиболее удобным как для начинающих, так и для опытных пользователей.Самый простой способ формирования отчетов - создание Автоотчета в столбец и Автоотчета ленточный –: достаточно указать только имя таблицы (запроса), на основе которого будет создан отчет, а остальное сделает мастер отчетов. Мастер диаграмм также может создать отчет в виде диаграммы, а Мастер Почтовые наклейки создаёт отчет, отформатированный для печати почтовых наклеек. Пример 2 Созданиеотчёта с группировкой данных и вычислениями 1 В окне базы данных выбрать объект Отчетыи щелкнуть по кнопке Создать. 2 Откроется окно Новый отчет, в котором выделяем способ создания отчета Мастер отчетов, в списке источников выбираем таблицу Тренеры, нажать ОК. 3 В окне Создание отчёта перевести вправо поля Фамилия, Имя, Зарплата, Должность, нажать Далее. 4 В следующем окне Мастера (рис. 11) слева выбрать Должность и щелкнуть кнопку [>], слово Должность в правом окне станет синим и будет заключено в рамку - тем самым задаётся группировка данных по полю433 Должность. Нажать клавишу Далее, появится следующее окно (рис. 12).5 В окне сортировки и вычислений выбрать в первом списке поле Фамилия, задать сортировку по убыванию – для этого нажать клавишу по возрастанию. 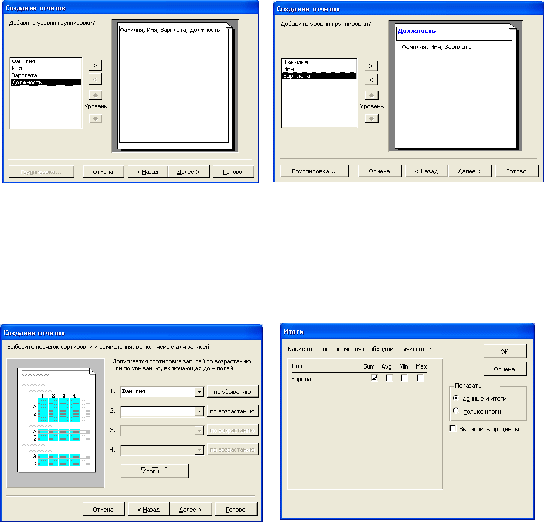 Рисунок 11 Задание группировки данных по полю ДолжностьЗатем щелкнуть клавишу Итоги, поставить галочку в переключателе Sum (т.е. summa – сумма) для вычисления суммарного значения числового поля Зарплата, нажать ОК, чтобы вернуться в предыдущее окно сортировки и вычислений и нажать Далее. Рисунок 12 Выбор полей для сортировки и вычислений 6 Выбрать вид макета – ступенчатый, нажать Далее, выбрать затем стиль – Обычный, нажать Далее. 7 В последнем окне задать имя отчёта Отчёт: группировка +сумма и нажать Готово. На экране появится созданный отчёт (рис. 13): Контрольные вопросы
434
21 Какие вычисления можно выполнить в отчёте? 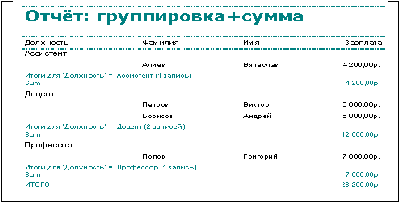 Рисунок 13 Отчёт с группировкой данных по должности (фамилии – по убыванию) и суммированием по полю Должность Задание 1
Задание 2 1 Создать по своей таблице БД согласно своему варианту Отчёт с группировкой данных и вычислениями. За образец взять технологию примера 2. Вариант соответствует номеру компьютера в аудитории. 435 Варианты задания 2:
Отчёт по лабораторной работе должен содержать:
Примечание 1 Первые 4 пункта переписываются из описания лабораторной работы access -3. 2 Результаты выполнения задания (запрос и отчёт) должны быть сохранены на дискете для выполнения последующих работ по MSAccess. 436 |
