Раздел 7 Access2003,6лр. Лабораторная работа 1 Создание и редактирование таблицы базы данных Цель работы научиться создавать, заполнять и редактировать
 Скачать 1.22 Mb. Скачать 1.22 Mb.
|
Рисунок 2 Окно БД " Справочник " и окно "Новая таблица"2 создание таблицы БД.
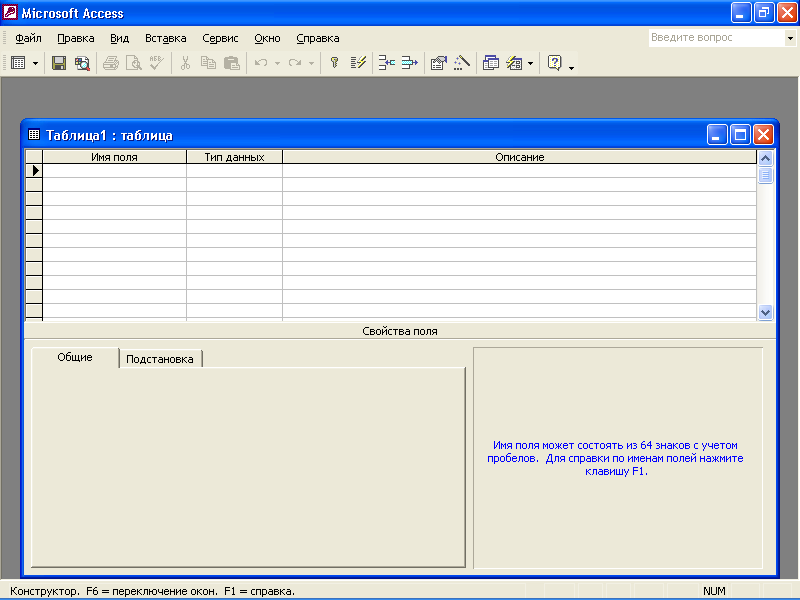 Рисунок 3 Окно таблицы для ввода имён и типов полей
Для определения всех остальных полей таблицы базы данных Справочник в соответствии с табл. 1 выполните действия, аналогичные указанным выше. При этом для полей: - Фамилия, Имя, Отчество- замените пункт Размер поля с 50 на 15, т.к. вряд ли эти поля будут содержать более 15 символов, - Телефон- установить пункты Размер поля – тип Целое, Условие на значение - ввести <=15, Сообщение об ошибке – ввести текст "Число цифр больше 11", - Должность- изменить Размер поля до 15 символов, Условие на значение – ввести с помощью Построителя выражений " Главный тренер Or Старший тренер Or Тренер ", значение по умолчанию – ввестиТренер, Сообщение об ошибке – ввести текст "Такой должности нет", -Адрес- пункт Размер поля оставить 50, -Пол- пункт Размер поля установить 10, Условие на значение – ввести с помощью Построителя выражений "Бокс Or Борьба Or Плавание", -Значение по умолчанию – ввести Бокс, Сообщение об ошибке – ввести Не соответствует заданным словам. -Дата рождения- в пункте Формат поля выбрать из списка Краткий формат поля Примечание. Для типа данных Числовой Access предлагает по умолчанию Длинное целое, но если данные - небольшие целые числа (в диапазоне от -32768 до 32767) - то надо выбрать Целое, если дробные числа - тогда С плавающей точкой.. Для выбора необходимого параметра надо щелкнуть по полю, а затем нажать появившуюся кнопку списка и выбрать необходимые данные. В результате таблица будет иметь более компактный вид, а БД – занимать меньший объем памяти. Данные полей таблицы и их свойств во вкладке Общие в дальнейшем можно скорректировать. Для этого в режиме окна базы данных (окно Справочник : база данных (формат Access 2000)) нужно выделить таблицу Совместители и нажать клавишу Конструктор 3 Сохранение таблицы:
В результате выполненных действий в папке Диск 3,5(А), т.е на дискете будет сохранен файл-база данных с именем Справочник, содержащая таблицу с именем Тренеры. Эта таблица пока не заполнена данными, но типы данных, некоторые значения по умолчанию и ограничения в её полях (столбцах) уже заданы. Задание 2 Примера. Заполнение таблицы БД,работа с таблицей1 Заполнить таблицу данными в соответствии с табл. 2 и проверить реакцию системы на ввод неправильных данных в полях "Должность" и "Вид спорта". 2 Изменить ширину каждого поля таблицы в соответствии с шириной данных. 3 Произвести поиск в таблице Главного тренера Комова. 4 Произвести замену данных: изменить заработную плату старшему тренеру Поповой с 5890 р, на 6400 р. 5 Произвести сортировку данных в поле "Год рождения" по убыванию. 6Произвести фильтрацию данных по полям "Должность" и "Зарплата". 7 Удалить запись №6 8 Добавить новую запись 9 Просмотреть созданную таблицу в виде распечатанного принтером документа 10Сохранить созданную БД с таблицей на дискете (для выполнения последующих работ) Таблица 2
Порядок работы: 1 Введите данные в таблицу в соответствии с табл. 2. Попробуйте в поле Должность любой записи ввести слово Массажист. Посмотрите, что получилось. На экране должно появиться сообщение; "Такой должности нет ".
Чтобы заменить сразу все данные, надо воспользоваться кнопкой 3аменить все.
5 Для сортировки данных в поле "Дата рождения" по убыванию:
6 Для фильтрации данных по полям "Должность" и "Зарплата":
413 Фильтр\ Фильтр по выделенному. В таблице останутся только записи о тренерах , получающих зарплату 5890 руб.;
7 Удаление записи – выполняется тремя способами:
Во всех вариантах удаления появляется окно с предупреждением об удалении записей. 8 Добавление новой записи – также выполняется тремя способами:
9 Для просмотра созданной таблицы перед печатью:
Предварительный просмотр позволяет увидеть недостатки расположения таблицы, её фрагментов, полей, ориентации таблицы и др. документа и исправить их. Изменение полей или ориентации таблицы на странице выполняется командой Файл\ Параметры страницы. Контрольные вопросы
414
Задание(Номер варианта – номер компьютера в аудитории) 1 Создать на диске А(З,5) БД и таблицу БД с названием и полями согласно варианту, установить все поля и ограничения, заполнить её своими данными – не менее 10 записей. Во вкладке Общие должны быть использованы все ограничения, рассмотренные в Примере создания БД:
2 Сохранить созданную БД с таблицей БД на дискете под именами, указанными в варианте. 2.1 Заполнить таблицу данными в соответствии с таблицей своего варианта и проверить реакцию системы на ввод неправильных данных. 2.2 Изменить ширину каждого поля таблицы в соответствии с шириной данных. 2.3 Произвести поиск записи в таблице. 2.4 Произвести замену данных - изменить значение в двух различных ячейках. 2.5 Произвести сортировку данных в двух полях - по убыванию, по возрастанию. 2.6 Произвести фильтрацию данных по двум полям. 2.7 Удалить запись №6 2.8 Добавить новую запись. 415 Варианты задания 1 вариант. Название БД - "Книги" Название таблицы - "Учебники"
2 вариант. Название БД - "Клиника" Название таблицы - "Врачи"
3 вариант. Название БД - "Больница" Название таблицы - "Больные"
4 вариант. Название БД - "ФК "Динамо" Название таблицы - "Спортсмены"
416 5 вариант. Название БД - "Автовокзал" Название таблицы - "Маршруты"
6 вариант. Название БД - "Аэропорт" Название таблицы - "Рейсы"
7 вариант. Название БД - "Цех" Название таблицы - "Работники"
8 вариант. Название БД - "Деканат" Название таблицы - "Штат"
9 вариант. Название БД - "ФК Кубань" Название таблицы - "Команда"
417 10 вариант. Название БД - "ЖД - вокзал" Название таблицы - "Поезда"
Отчёт по лабораторной работе должен содержать:
Примечание. 1 Первые 4 пункта переписываются из описания лабораторной работы access -1. 2. Результаты выполнения задания (таблицы, базы данных и др.) должны быть сохранены на вашей дискете для выполнения последующих работ по MSAccess. 418 Лабораторная работа 2Формы в AccessЦель работы: научиться создавать и редактироватьформы с помощью автоформ и в режимемастера формСодержание работы1 Создание форм с помощью автоформ и в режиме мастера форм. 2 Создание форм в режиме мастера форм 1 Создание формВвод и просмотр данных в больших таблицах БД, которые не помещаются полностью на экране, значительно усложняется из-за необходимости использования полос прокрутки. Это нарушает целостность восприятия таблицы и ориентацию в ней. Если нужно просматривать одновременно не все поля таблицы, а, к примеру, только поля с номерами 1, 14, 22-27 и 96, то удобнее это делать с помощью формы, которая содержит только эти поля и свободно помещается на одном экране.Это же касается ввода новых и модификации старых данных в полях таблицы, кроме того, с помощью формы можно вводить данные сразу в несколько таблиц.Таким образом, форма – это фрагмент таблицы БД, содержащий заданные поля исходной таблицы и предназначенный для ввода, редактирования, просмотра и удаления данных. Access позволяет создать форму-меню для вызова других форм, таблиц, запросов или отчетов. Для каждого поля формы можно выбрать цвет или заливку, линии, рамки, добавить элементы управления текстом (переключатели, флажки, раскрывающиеся списки), добавить правила проверки корректности ввода, поместить в форму вычисляемые поля и др. OLE-объекгы (такие, как рисунки и графики) могут быть внедрены только в форму или в отчет. 1.1 Способы создание формФорма создаётся двумя способами – с помощью конструктора и с помощью мастера форм. Если в режиме базы данных открыть вкладку Формы и щелкнуть по кнопке Создать, то откроется окно, в котором указаны способы создания формы (рис. 1). Конструктор позволяет создать каждый элемент формы и её оформление самостоятельно, но это для начинающих пользователей довольно сложно, поэтому режим конструктора используется, в основном, для корректировки форм, созданных с помощью мастера. 419 Мастер форм автоматически создаёт форму на основе выбранных полей и является самым удобным. Access в режиме диалога выясняет у пользователя, какую форму он хочет получить, и создает ее автоматически. Если в этой форме что-либо не удовлетворяет, можно исправить это в режиме конструктора. Автоформы являются частными случаями мастера форм, т.е. они автоматически создают заданные виды форм без участия пользователя. Автоформы удобны, когда базовая таблица одна, содержит немного полей и нужно быстро создать простую форму. Диаграмма создает форму со встроенной диаграммой, а сводная таблица - со сводной таблицей Excel. 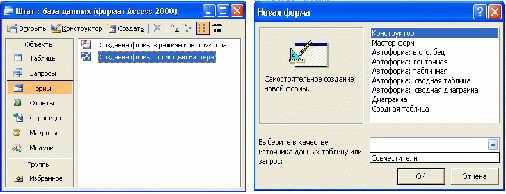 Рисунок 1 Окно БД "Штат" и окно "Новая форма" для выбора режима создания формы В этом режиме можно выбрать вид формы, поля таблицы для отображения в форме, стиль и цвет оформления фона и ячеек. Мастер форм в Access 2002 предлагает шесть видов форм представления данных: в один столбец (рис. 2), ленточная (рис. 3), табличная (рис. 4), выровненная (рис. 5 ), сводная диаграмма (рис. 6) и сводная таблица (рис. 7). 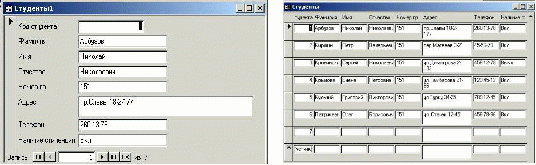 Рисунок 2 Форма в один столбец Рисунок 3 Ленточная форма Поля в форме в один столбец упорядочены и представлены в виде строк, перемещение по записям выполняется с помощью полосы прокрутки внизу формы. Эта форма применяется чаще всего. 420 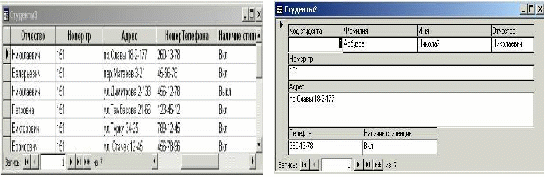 Рисунок 4 Табличная форма Рисунок 5 Выровненный вид формы 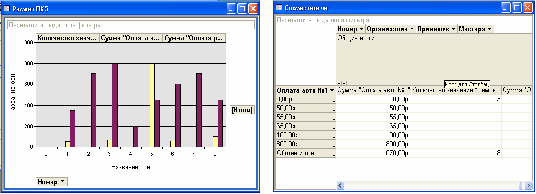 Рисунок 6 Сводная диаграмма Рисунок 7 Сводная таблица Ленточная форма и табличная форма похожи друг на друга, но табличная форма фактически повторяет вид исходной таблицы и в ней ограничены возможности редактирования. В ленточной форме доступны все виды инструментов и способы оформления элементов формы (фона и ячеек) из Windows. Выровненный вид формы - на экран выводятся все поля одной записи, если полей много, то они располагаются рядами - один под другим. Если форма разрабатывается на основе нескольких таблиц или запросов, то Access предложит создать либо подчиненные, либо связанные формы в ленточном или в табличном виде. Настраивать внешний вид и возможности ввода, обработки и просмотра данных можно в режиме конструктора, который позволяет использовать большое количество Инструментов и Свойств формы. Перемещение в форме выполняется простым щелчком по нужному полю и внесением изменений или дополнений в данные. Операции поиска, замены, сортировки и фильтрации данных в режиме формы, просмотр и печать форм выполняются теми же способами, что и в режиме таблицы. 421 Целью создания формы является в первую очередь облегчение ввода данных в таблицы БД, при этом выполняются следующие правила: 1.2 Правила ввода данных в форму: 1 Открывание формы – в окне базы данных щелкнуть на кнопке Формы и дважды щелкнуть мышью по имени формы.. 2 Начало ввода – щелкнуть в нужном поле. 3 Переход в следующее поле – нажать клавишу Tab. 4 Возврат в предыдущее поле – нажать сочетание клавиш Shift+Tab. 5 Переход к следующей или предыдущей записи – кнопками со стрелками "влево" и "вправо" на полосе прокрутки внизу формы. |
