Лабораторная работа 1 Знакомство с программой Boson Network Designer Цель
 Скачать 1.38 Mb. Скачать 1.38 Mb.
|
|
В ходе выполнения лабораторной работы студент должен выполнить предложенное задание и подготовить отчет о проделанной работе. Форма сдачи лабораторной работы предполагает демонстрацию выполненного задания и знаний теоретической части вопроса, рассмотренного в лабораторной работе. Все лабораторные работы выполняются с использованием программ «Boson Network Designer» и «Boson NetSim» версии 6.0 или 7.0. Допускается использование более поздних версий программы «Boson NetSim» и других эмуляторов работы сетевого оборудования, таких как «Packet Tracer v.5.x» и т.п. Лабораторная работа 1 Знакомство с программой Boson Network Designer Цель Освоить основные возможности программы Boson Network Designer, научиться, с его помощью, проектировать топологию сети. Теоретические сведения Интерфейс программы Boson Network Designer версий 6.0. и 7.0. незначительно отличается. «Boson NetSim» являет эмулятором сетевых устройств компании Cisco на основе Cisco IOS. Данная программа помогает получить практические знания по работе с сетевыми устройствами: концентраторами, коммутаторами, маршрутизаторами. В состав программного продукта включена утилита для моделирования сети (построения топологии) – «Boson Network Designer». 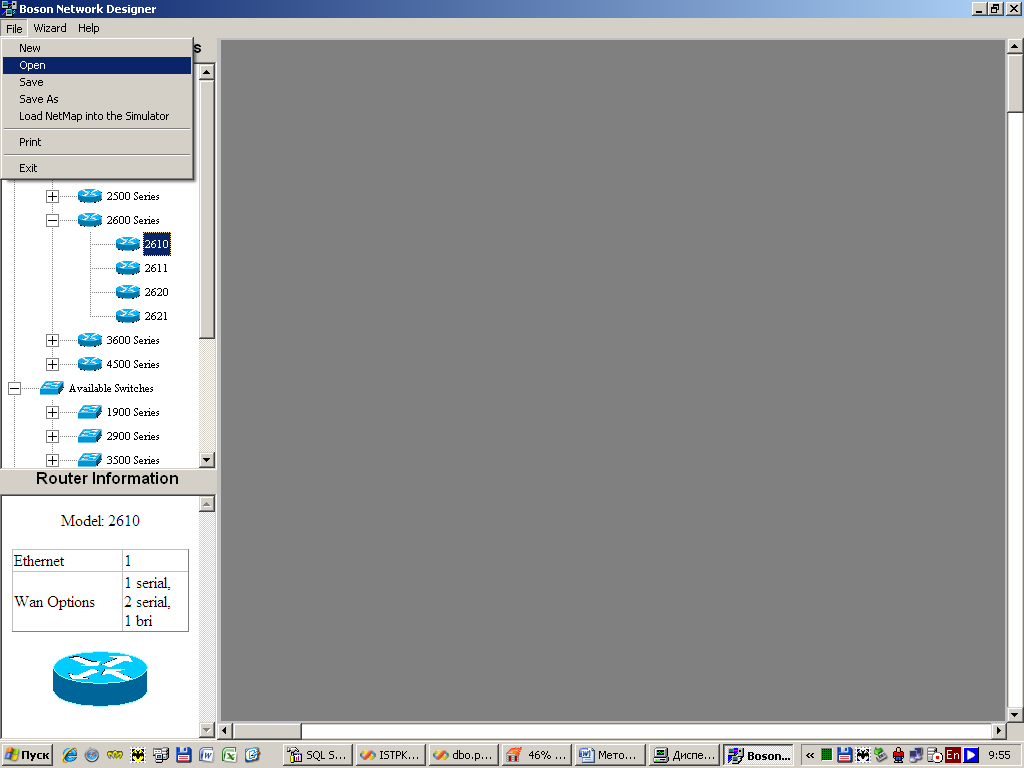 Рис.1 Основное окно программы Boson Designer. Для создания новой топологии сети можно использовать Wizard. Пункт меню «Wizard» имеет два подпункта «Make Connection Wizard» - для создания подключений (связи) между устройствами и «Add Device Wizard» для добавления нового устройства в топологию (см. Рис. 2). 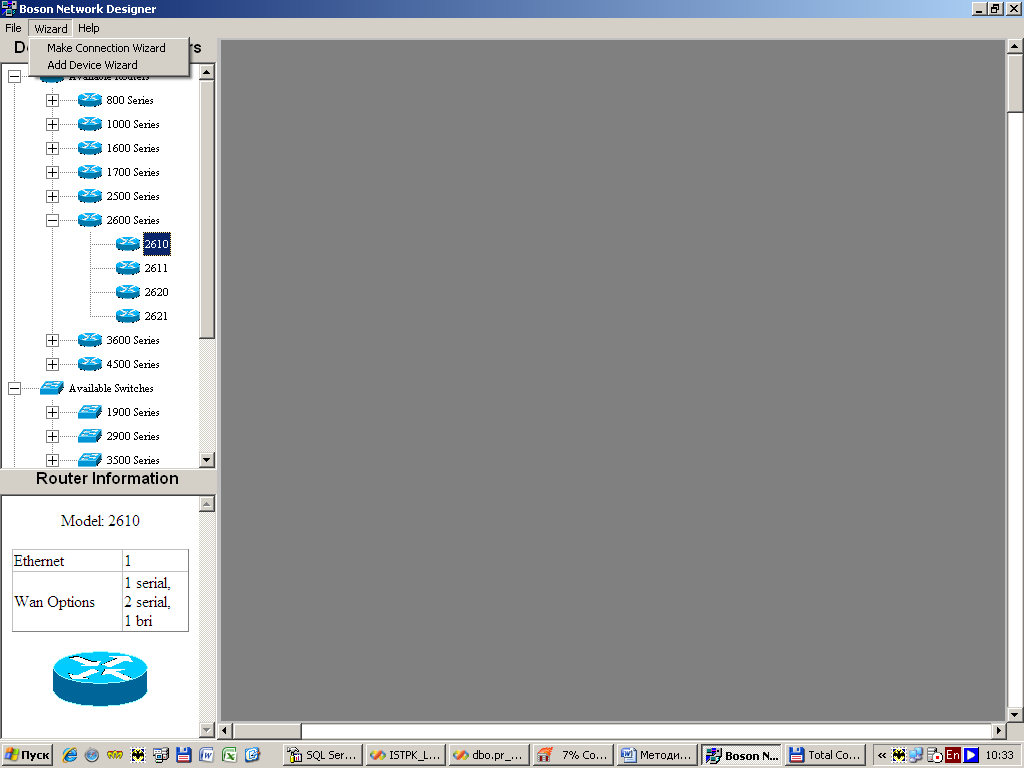 Рис. 2 Пункт меню «Wizard». C помощью пункта «Add Device Wizard» можно добавить новое устройство в топологию и задать его параметры (см. Рис. 3): – тип (маршрутизатор, коммутатор, рабочая станция); – серию; – модель; – имя. 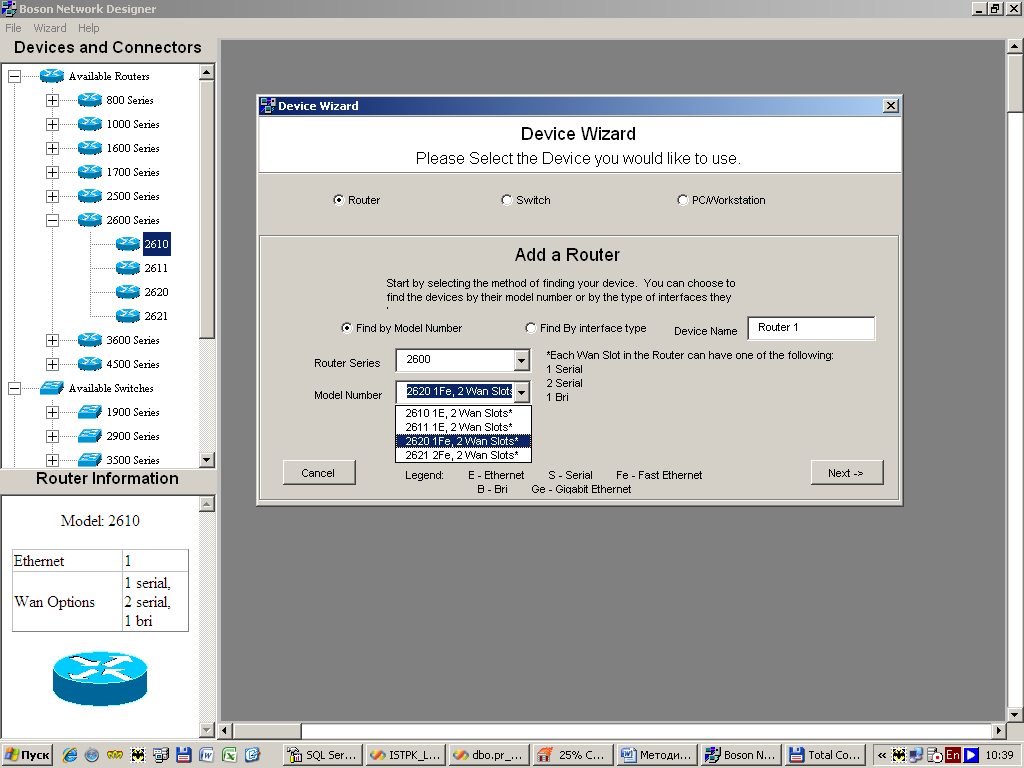 Рис. 3 Окно задания параметров устройства с помощью Device Wizard (первый шаг). Для маршрутизатора на втором шаге можно дополнительные параметры WAN (например, если допускается использование нескольких возможных модулей расширения) (см. Рис. 4). 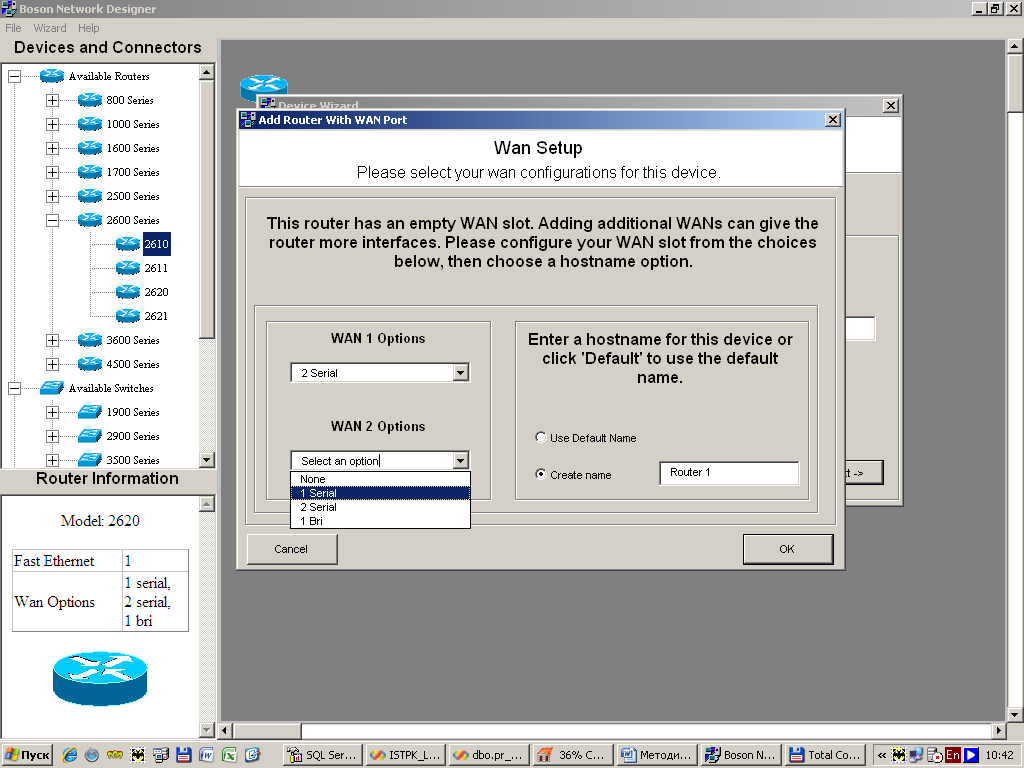 Рис. 4 Окно задания дополнительных параметров для маршрутизатора. Добавить новой устройство в проектируемую топологию можно просто «перетащив» его из левой части (список доступных устройств) на рабочую область. С помощью пункта «Make Connection Wizard» устанавливаем различного вида соединения между устройствами в топологии. На первом шаге выбирается тип соединения (см. Рис. 5). 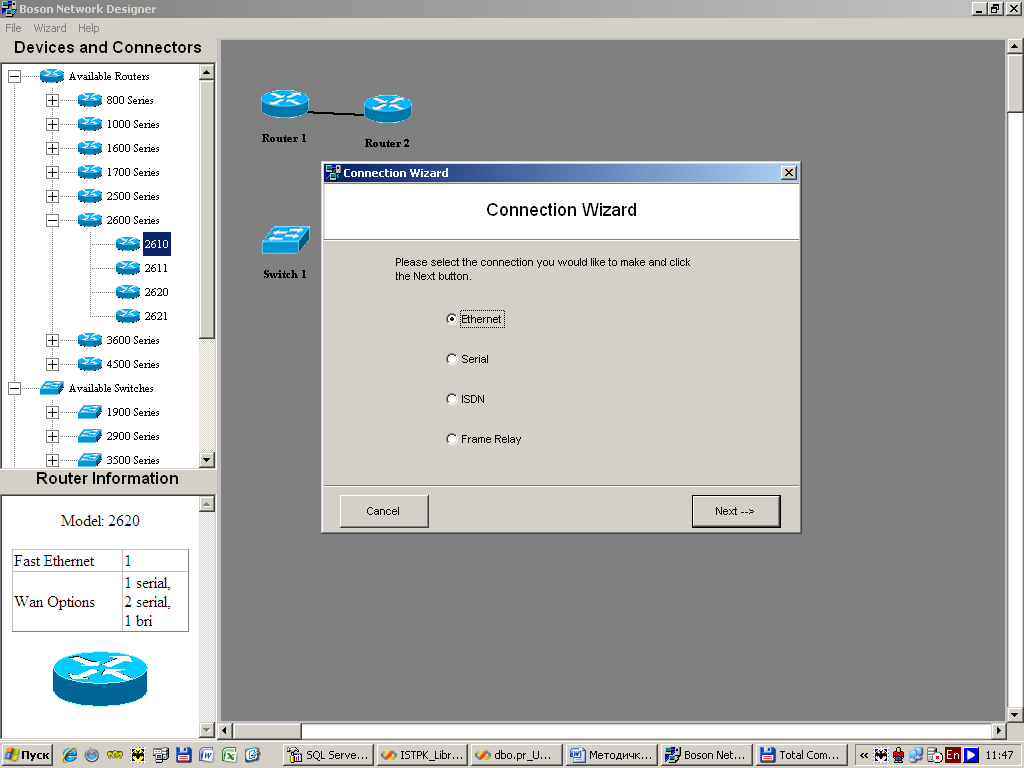 Рис. 5 Использование Connection Wizard. Шаг первый: выбор типа соединения. На втором шаге выбираем первое устройство и его интерфейс (см. Рис. 6). 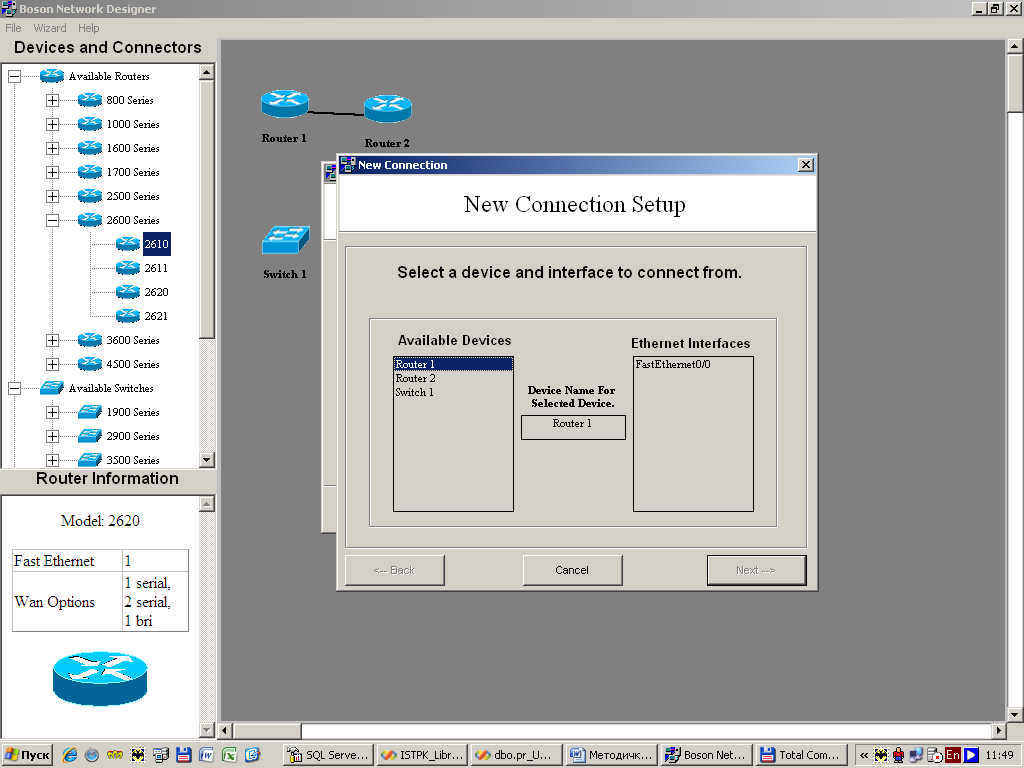 Рис. 6 Использование Connection Wizard. Шаг второй: выбор устройства и интерфейса. На следующем шаге выбираем второе устройство и его интерфейс (см. Рис. 7). 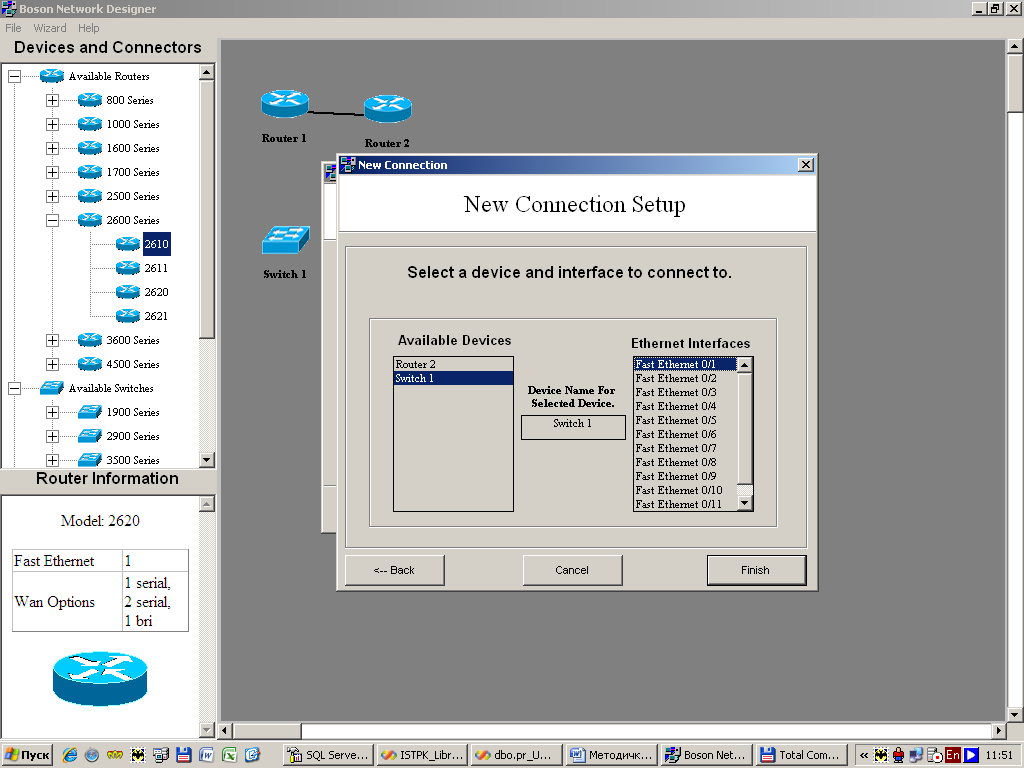 Рис. 7 Использование Connection Wizard. Шаг третий: выбор второго устройства и его интерфейса. В результате получаем два связанных устройства посредством соответствующих интерфейсов. Аналогичным образом к одному устройству можно подключить несколько при условии наличия необходимых интерфейсов (см. Рис. 8). 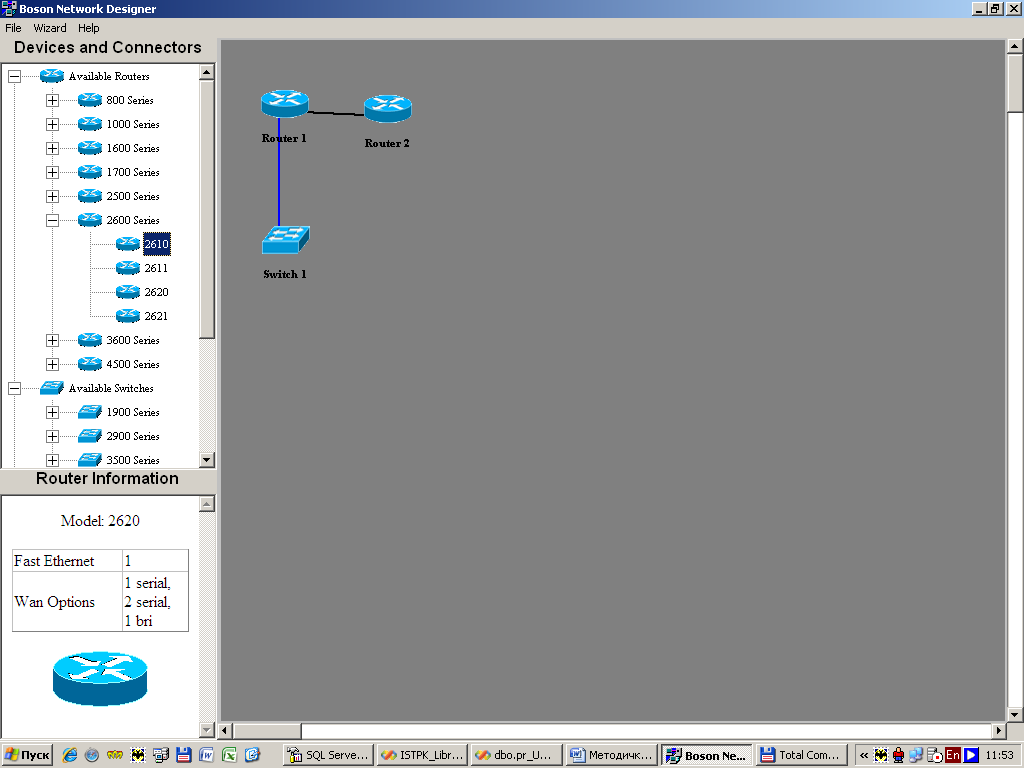 Рис. 8 Результат использования «Connection Wizard». Обратите внимания, что различные типы соединения отображаются разным цветом. Для добавления/удаления соединения, а также удаления устройства из топологии можно пользоваться контекстным меню (клик правой кнопкой мышки на устройстве) (см. Рис. 9). 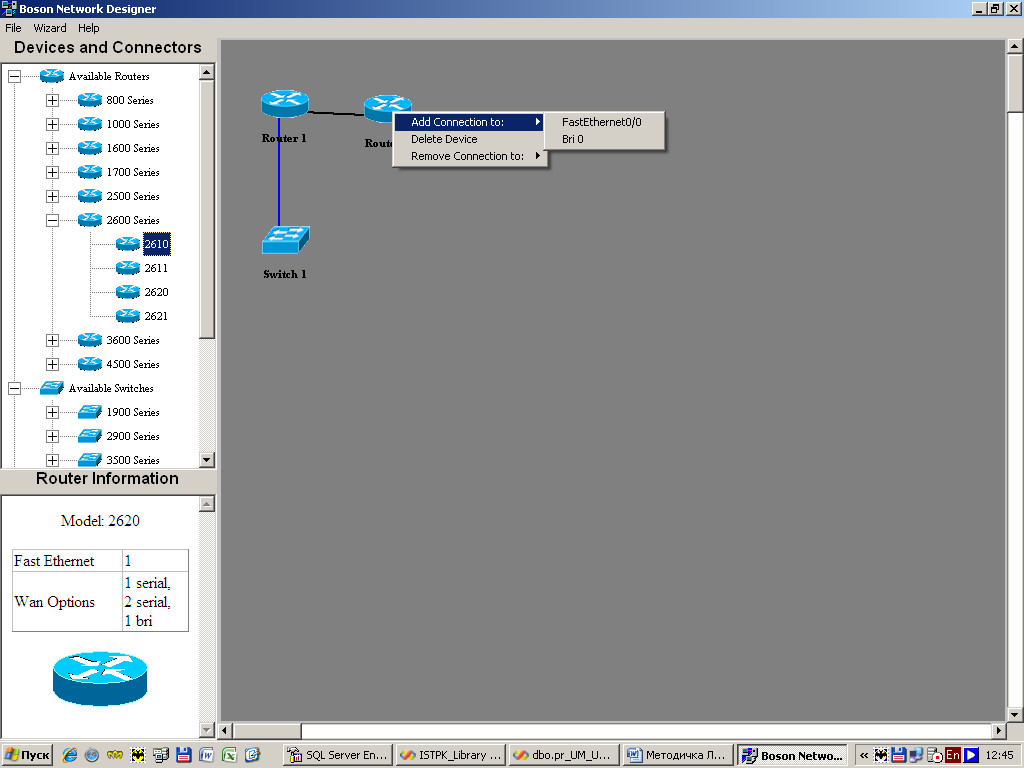 Рис. 9 Контекстное меню устройства. Используя соответствующие пункты меню «File» можно сохранить топологию, загрузить ранее сохраненную топологию и загрузить созданную топологию в симулятор «Boson NetSim» (пункт меню «Load NetMap into the Simulator»). Задание Изучить функциональные возможности программного продукта по проектированию сети. Построить сети различных топологий используя все основные компоненты (маршрутизатор, коммутатор и рабочую станцию), достаточно реализовать три различных топологии. Результаты работы (полученные топологии) сохранить в отдельных файлах и унести с собой домой (вдруг пригодятся). Реализовать сеть с топологией, представленной на рис. 10. Конкретные модели оборудования необходимо выбрать исходя из наличия у них всех необходимых интерфейсов для соединения. Вопросы Назначение и основные возможности применения программного продукта. Базовый набор элементов для построения сети. 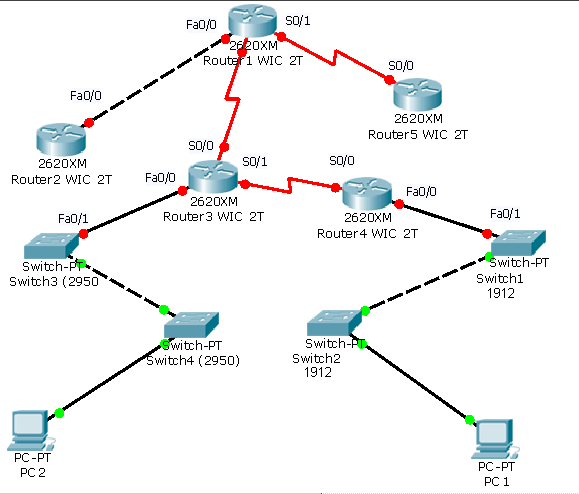 Рис. 10 Топология сети. Таблица IP-адресов и масок интерфейсов представлена ниже (потребуется в дальнейшем при выполнении лабораторных работ, сейчас можно не обращать внимания, но запомнить, что такая табличка есть). Таблица 1.
Лабораторная работа 2 Знакомство с программой Boson NetSim Цель Освоить основные возможности программного продукта Boson NetSim. В процессе выполнения лабораторной работы необходимо изучить основные возможности программы и научиться пользоваться ими. Теоретические сведения «Boson NetSim» являет эмулятором сетевых устройств компании Cisco на основе Cisco IOS. Данная программа помогает получить практические знания по работе с сетевыми устройствами: концентраторами, коммутаторами, маршрутизаторами. 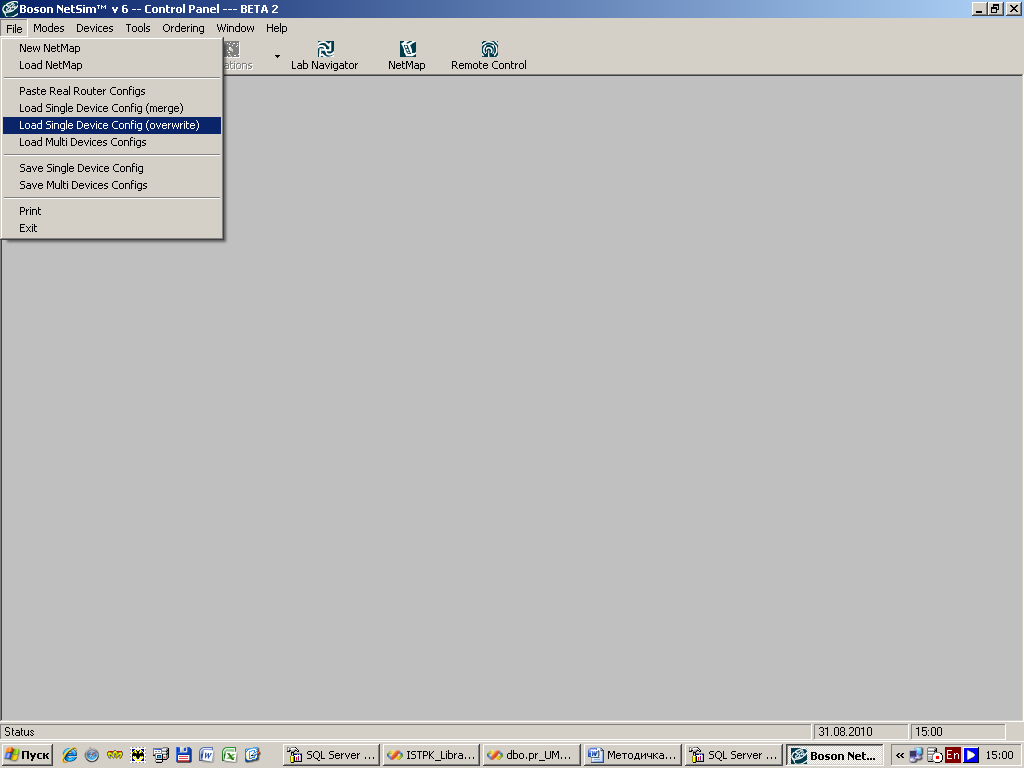 Рис. 11 Основное окно программы Boson NetSim. Работа с программой начинается с создания новой (меню File/New NetMap) или загрузки существующей топологии (меню File/Load NetMap). При создании новой топологии запускается программа Boson Network Designer, которая была рассмотрена в предыдущей лабораторной работе. После загрузки топологии сети с симулятор пользователь получает возможность производить настройку сетевых устройств, спроектированной сети в режиме интерфейса командной строки (Command Line Interface - CLI) (см. Рис. 12). 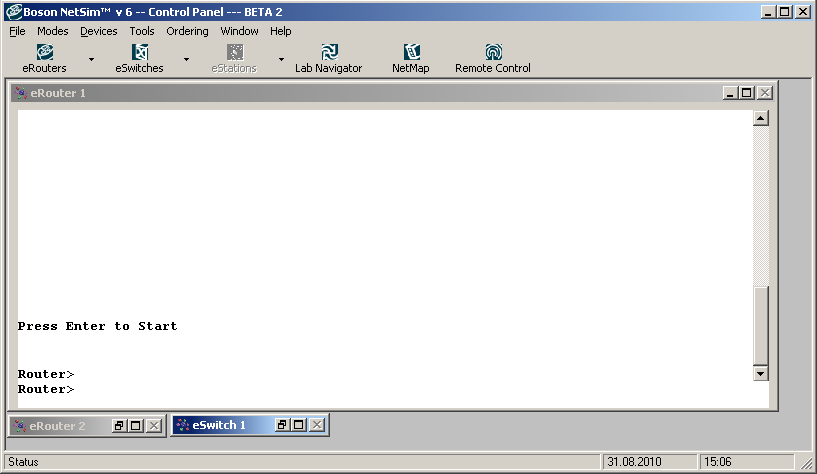 Рис. 12 CLI для маршрутизатора Router 1. C помощью пунктов меню «Devices» и команд Toolbar «eRouters», «eSwitches» и «eStations» можно выбрать конкретное устройство для конфигурирования. С помощью пунктов меню «File» можно выполнить следующие действия (см. Рис. 13): – New NetMap – создание новой топологии; – Load NetMap – загрузка готовой топологии из файла; – Paste Real Router Config – загрузка конфигурации марщрутизатора с реального устройства; – Load Single Device Config (merge) – загрузка конфигурации отдельного устройства объединением с существующей его конфигурацией; – Load Single Device Config (overwrite) – загрузка конфигурации отдельного устройства «поверх» существующей конфигурации; – Load Multi Devices Configs – загрузка конфигурации нескольких устройств; – Save Single Device Config – сохранение конфигурации отдельного устройства; – Save Multi Devices Configs – сохранение конфигурации всех устройства топологии. 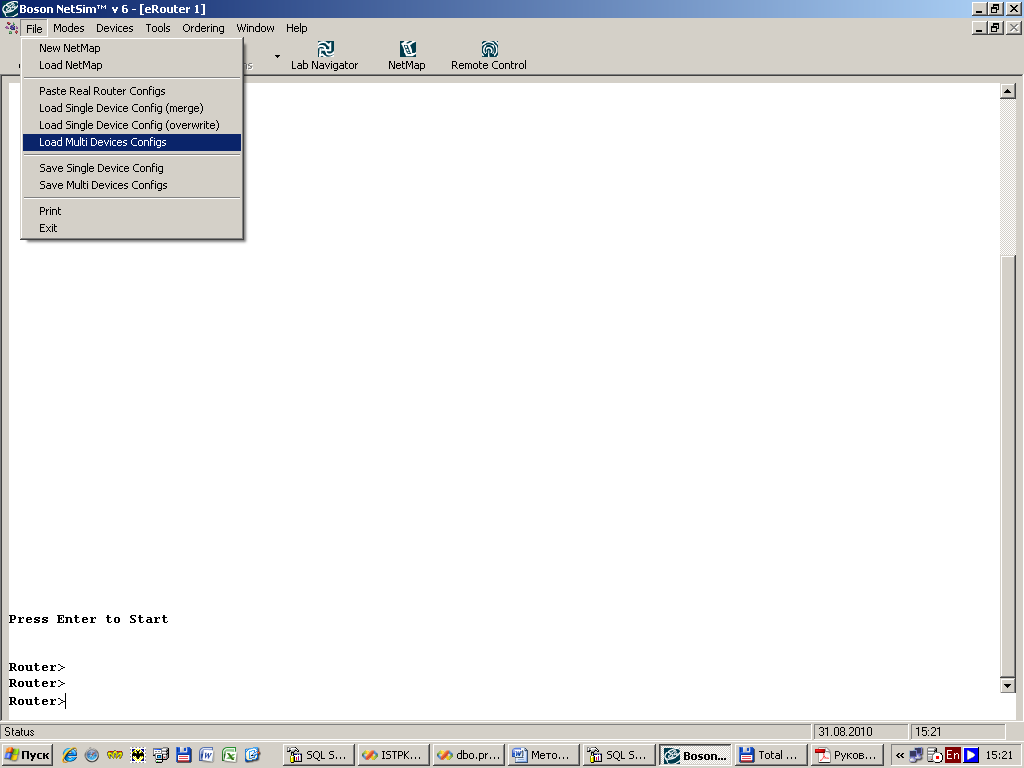 Рис. 13 Доступные пункты меню «File». Задание Изучить функциональные возможности программного продукта, освоить меню. Загрузить разработанные в предыдущей работе топологии сети и на их примере изучить возможности программы. В процессе работы активно использовать help и справочник программы по командам (см. меню Tools/Available Commands). Загрузить рабочую топологию сети, созданную на предыдущей лабораторной работе по рисунку 10 и на ее примере изучить возможности конфигурирования сетевого оборудования. Научиться сохранять различными способами конфигурации оборудования для последующего использования. Предъявить результаты преподавателю. Примечание ВАЖНО!!! После завершения выполнения лабораторной работы файл с топологией и измененные конфигурации оборудования (маршрутизаторов и т.д.) необходимо сохранить для следующих лабораторных работ, чтобы потом не восстанавливать все сначала!!! Как сохранить и потом загрузить конфигурацию в Boson NetSim: Загружаем топологию из файла – меню «File», далее пункт меню «LoadNetMap» (файл топологии уже должен быть сделан). Сохраняем конфигурацию – меню «File», далее пункт «Save Multi Devices Configs» и указываем имя файла, желательно в отдельном каталоге (что бы потом не мучиться и не искать нужные файлы), т.к. вместе с общим файлом создаются отдельные файла для каждой «железки» в Вашей сети. Перед загрузкой конфигурации необходимо предварительно загрузить соответствующую топологию сети (меню «File» пункт «Load NetMap»). Загружаем конфигурацию – меню «File» пункт «Load Multi Devices Configs» и указываем общий файл конфигурации (в этом же каталоге должны лежать и отдельные файла устройств сети). Лабораторная работа 3 |
