грг. Лабораторная работа 2 (1). Лабораторная работа 2 Динамические системы и методы их математического
 Скачать 1.42 Mb. Скачать 1.42 Mb.
|
|
File (Файл) - Работа с файлами библиотек. Edit (Редактирование) - Добавление блоков и их поиск (по названию). View (Вид) - Управление показом элементов интерфейса. Help (Справка) - Вывод окна справки по обозревателю библиотек. Для работы с обозревателем можно также использовать кнопки на панели инструментов (рис.3.20).  Рис. 3.20. Панель инструментов обозревателя разделов библиотек Кнопки панели инструментов имеют следующее назначение: 1. Создать новую S-модель (открыть новое окно модели). 2. Открыть одну из существующих S-моделей. 3. Изменить свойства окна обозревателя. Данная кнопка позволяет установить режим отображения окна обозревателя «поверх всех окон». Повторное нажатие отменяет такой режим. 5. Поиск блока по названию (по первым символам названия). После того как блок будет найден, в окне обозревателя откроется соответствующий раздел библиотеки, а блок будет выделен. Если же блок с таким названием отсутствует, то в окне комментария будет выведено сообщение Not found <имя блока> (Блок не найден). 6. Основные блоки с разделами библиотек необходимые для выполнения лабораторной работы указаны в табл. 3.4. Таблица 3.4 Основные блоки для моделирования динамических систем
Создание S-модели Для создания модели в среде SIMULINK необходимо последовательно выполнить ряд действий: 1. Создать новый файл модели с помощью команды File/New/Model, или используя кнопку на панели инструментов (здесь и далее, с помощью символа «/», указаны пункты меню программы, которые необходимо последовательно выбрать для выполнения указанного действия). Вновь созданное окно модели показано на рис. 3.21. 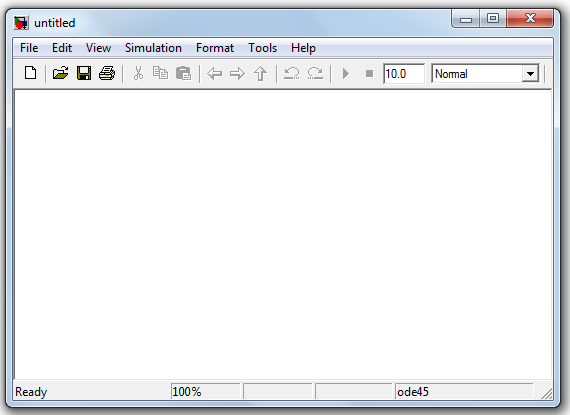 Рис 3.21. Пустое окно модели 2. Расположить блоки в окне модели. Для этого необходимо открыть соответствующий раздел библиотеки (Например, Sources - Источники). Далее, указав курсором на требуемый блок и нажав на левую клавишу «мыши» - «перетащить» блок в созданное окно. Клавишу мыши нужно держать нажатой. На рис.3.22 показано окно модели, содержащее блоки. 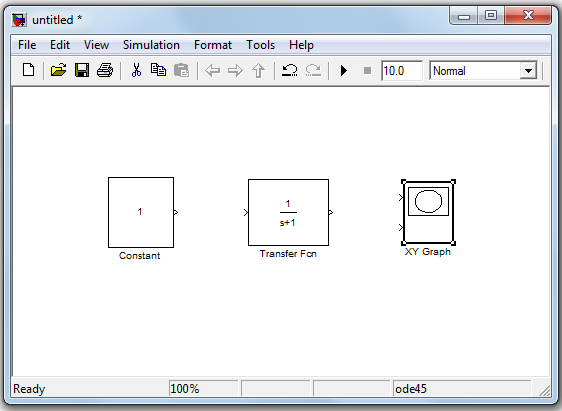 Рис.3.22. Окно модели, содержащее блоки Для удаления блока необходимо выбрать блок (указать курсором на его изображение и нажать левую клавишу «мыши»), а затем нажать клавишу Delete на клавиатуре. Для изменения размеров блока требуется выбрать блок, установить курсор в один из углов блока и, нажав левую клавишу «мыши», изменить размер блока (курсор при этом превратится в двухстороннюю стрелку). Simulink позволяет поворачивать блоки на 90° по часовой стрелке и на 180° градусов с целью обеспечения требуемого направления прохождения сигналов через них сверху вниз, снизу вверх, справа налево, например, в случае расположения блоков в цепях обратной связи. Чтобы повернуть блок необходимо: выделить поворачиваемый блок, выбрать команду Flip Block из меню Format, чтобы повернуть блок на 180° градусов или выбрать команду Rotate Block, чтобы повернуть блок на 90° градусов по часовой стрелке. 3. Каждый из установленных в схему блоков имеет параметры «по умолчанию», которые можно изменить через диалоговое окно, вызываемое двойным щелчком мыши по соответствующему блоку. При задании численных параметров следует иметь в виду, что в качестве десятичного разделителя должна использоваться точка, а не запятая. После внесения изменений нужно закрыть окно кнопкой OK. На рис.3.23 в качестве примера показаны блок, моделирующий передаточную функцию и окно редактирования параметров данного блока. 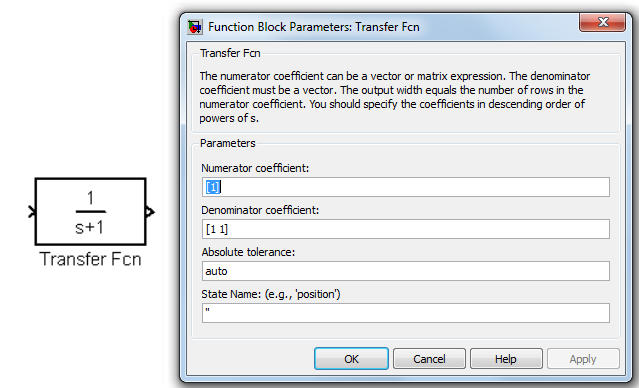 Рис.3.23. Блок, моделирующий передаточную функцию и окно редактирования параметров блока 4. После установки на схеме всех блоков из требуемых библиотек нужно выполнить соединение элементов схемы. Входные и выходные порты на пиктограммах блоков отмечены значком « > ». Для соединения блоков необходимо указать курсором на «выход» блока, а затем, нажать и, не отпуская левую клавишу «мыши», провести линию к входу другого блока. После чего отпустить клавишу. В случае правильного соединения изображение стрелки на входе блока изменяет цвет. Для создания точки разветвления в соединительной линии нужно подвести курсор к предполагаемому узлу и, нажав правую клавишу “мыши”, протянуть линию. Для удаления линии требуется выбрать линию (так же, как это выполняется для блока), а затем нажать клавишу Delete на клавиатуре. Схема модели, в которой выполнены соединения между блоками, показана на рис.3.24. 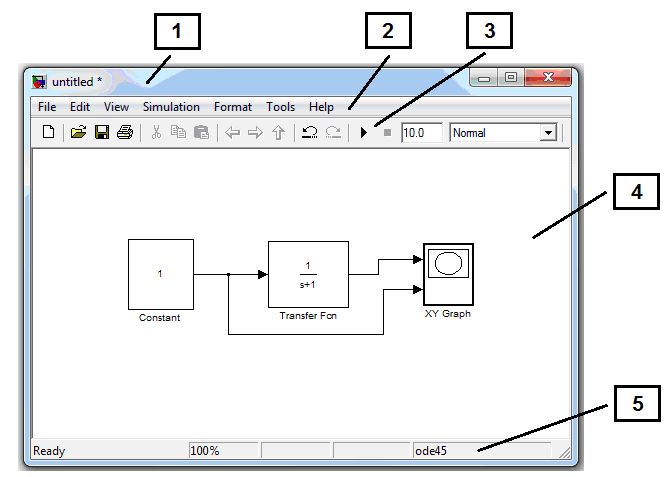 Рис.3.24. Схема модели 5. После составления расчетной схемы необходимо сохранить ее в виде файла на диске, выбрав пункт меню File/Save As... в окне схемы и указав папку и имя файла. Следует иметь в виду, что имя файла не должно превышать 32 символов, должно начинаться с буквы и не может содержать символы кириллицы и спецсимволы. Это же требование относится и к пути файла (к тем папкам, в которых сохраняется файл). При последующем редактировании схемы можно пользоваться пунктом меню Fille/Save. При повторных запусках программы SIMULINK загрузка схемы осуществляется с помощью меню File/Open... в окне обозревателя библиотеки или из основного окна MATLAB. Окно модели Окно модели содержит следующие элементы ( рис.3.24): 1. Заголовок, с названием окна. Вновь созданному окну присваивается имя Untitled с соответствующим номером. 2. Меню с командами File, Edit, View и т.д. 3. Панель инструментов. 4. Окно для создания схемы модели. 5. Строка состояния, содержащая информацию о текущем состоянии модели. Меню окна содержит команды для редактирования модели, ее настройки и управления процессом расчета, работы файлами и т.п.: File (Файл) - Работа с файлами моделей. Edit (Редактирование) - Изменение модели и поиск блоков. View (Вид) — Управление показом элементов интерфейса. Simulation (Моделирование) - Задание настроек для моделирования и управление процессом расчета. Format (Форматирование) - Изменение внешнего вида блоков и модели в целом. Tools (Инструментальные средства) - Применение специальных средств для работы с моделью (отладчик, линейный анализ и т.п.) Help (Справка) - Вывод окон справочной системы. Полный список команд меню окна модели приведен в Приложении 2. Для работы с моделью можно также использовать кнопки на панели инструментов (рис.3.25).  Рис. 3.25. Панель инструментов окна модели Кнопки панели инструментов имеют следующее назначение: 1. New Model - Открыть новое (пустое) окно модели. 2. Open Model - Открыть существующий mdl-файл. 3. Save Model - Сохранить mdl-файл на диске. 4. Print Model - Вывод на печать блок-диаграммы модели. 5. Cut - Вырезать выделенную часть модели в буфер промежуточного хранения. 6. Copy - Скопировать выделенную часть модели в буфер промежуточного хранения. 7. Paste - Вставить в окно модели содержимое буфера промежуточного хранения. 8. 9. 10. Go to parent system - Переход из подсистемы в систему высшего уровня иерархии (“родительсую систему”). Команда доступна только, если открыта подсистема. 11. Undo - Отменить предыдущую операцию редактирования. 12. Redo - Восстановить результат отмененной операции редактирования. 13. Start/Pause/Continue Simulation - Запуск модели на исполнение (команда Start); после запуска модели на изображении кнопки выводится символ, и ей соответствует уже команда Pause (Приостановить моделирование); для возобновления моделирования следует щелкнуть по той же кнопке, поскольку в режиме паузы ей соответствует команда Continue (Продолжить). 14. Stop - Закончить моделирование. Кнопка становится доступной после начала моделирования, а также после выполнения команды Pause. 14. Stop - Закончить моделирование. Кнопка становится доступной после начала моделирования, а также после выполнения команды Pause. 15. 16.Normal/Accelerator — Обычный/Ускоренный режим расчета. Инструмент доступен, если установлено приложение Simulink Performance Tool. 10.Library Browser - Открыть окно обозревателя библиотек. 11.Toggle Model Browser - Открыть окно обозревателя модели. 15. В нижней части окна модели находится строка состояния, в которой отображаются краткие комментарии к кнопкам панели инструментов, а также к пунктам меню, когда указатель мыши находится над соответствующим элементом интерфейса. Это же текстовое поле используется и для индикации состояния Simulink: Ready (Готов) или Running (Выполнение). В строке состояния отображаются также: масштаб отображения блок-диаграммы (в процентах, исходное значение равно 100%), индикатор степени завершенности сеанса моделирования (появляется после запуска модели), екущее значения модельного времени (выводится также только после запуска модели), используемый алгоритм расчета состояний модели (метод решения). Установка параметров расчета и его выполнение. Перед выполнением расчетов необходимо предварительно задать параметры расчета. Задание параметров расчета выполняется в панели управления меню Simulation/Parameters. Вид панели управления приведен на рис.3.26. 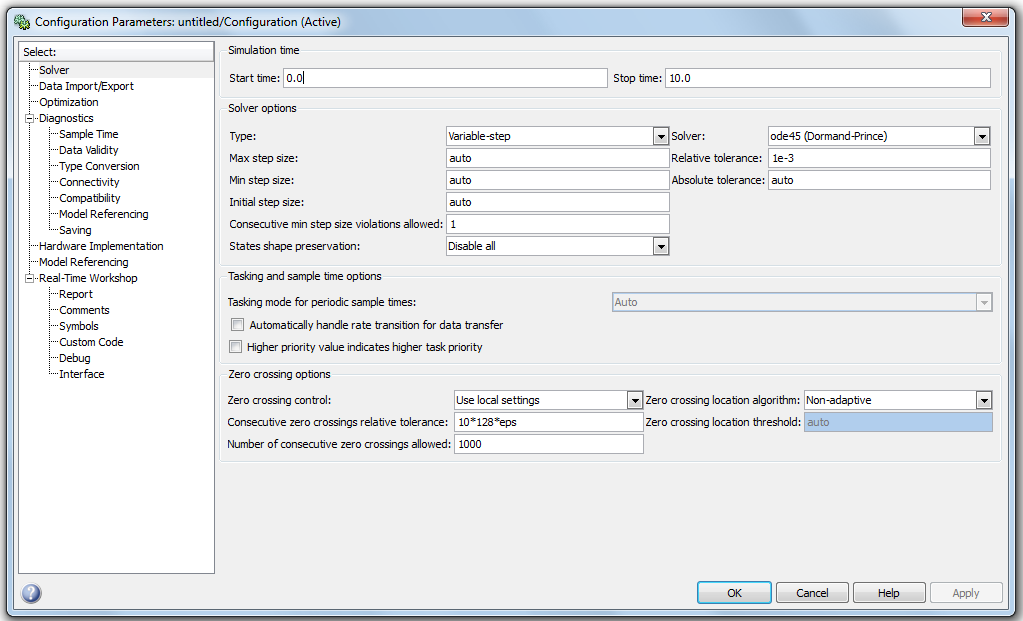 Рис.3.26. Панель управления 3.3.5. Установка параметров модели 1. Simulation time (Интервал моделирования или время расчета). Время расчета задается указанием начального (Start time) и конечного (Stop time) значений времени расчета. Начальное время, как правило, задается равным нулю. Величина конечного времени задается пользователем исходя из условий решаемой задачи. 2. Solver options (Параметры расчета). При выборе параметров расчета необходимо указать способ моделирования (Type) и метод расчета нового состояния системы. Для параметра Type доступны два варианта - c фиксированным (Fixed-step) или с переменным (Variable-step) шагом. Как правило, Variable-step используется для моделирования непрерывных систем, a Fixed-step - для дискретных. Список методов расчета нового состояния системы содержит несколько вариантов. Первый вариант (discrete) используется для расчета дискретных систем. Остальные методы используются для расчета непрерывных систем. Эти методы различны для переменного (Variable-step) и для фиксированного (Fixed-step) шага времени, но, по сути, представляют собой процедуры решения систем дифференциальных уравнений. Подробное описание каждого из методов расчета состояний системы приведено во встроенной справочной системе MATLAB. Ниже двух раскрывающихся списков Type находится область, содержимое которой меняется зависимости от выбранного способа изменения модельного времени. При выборе Fixed-step в данной области появляется текстовое поле Fixed-step size (величина фиксированного шага) позволяющее указывать величину шага моделирования. Величина шага моделирования по умолчанию устанавливается системой автоматически (auto). Требуемая величина шага может быть введена вместо значения auto либо в форме числа, либо в виде вычисляемого выражения (то же самое относится и ко всем параметрам устанавливаемым системой автоматически). При выборе Fixed-step необходимо также задать режим расчета (Unconstrained). Для параметра Unconstrained доступны три варианта: MultiTasking (Многозадачный) – необходимо использовать, если в модели присутствуют параллельно работающие подсистемы, и результат работы модели зависит от временных параметров этих подсистем. Режим позволяет выявить несоответствие скорости и дискретности сигналов, пересылаемых блоками друг другу. SingleTasking (Однозадачный) - используется для тех моделей, в которых недостаточно строгая синхронизация работы отдельных составляющих не влияет на конечный результат моделирования. Auto (Автоматический выбор режима) - позволяет Simulink автоматически устанавливать режим MultiTasking для тех моделей, в которых используются блоки с различными скоростями передачи сигналов и режим SingleTasking для моделей, в которых содержатся блоки, оперирующие одинаковыми скоростями. При выборе Variable-step в области появляются поля для установки трех параметров: Мах step size - максимальный шаг расчета. По умолчанию он устанавливается автоматически (auto) и его значение в этом случае равно (SfopTime — StartTime)/50. Довольно часто это значение оказывается слишком большим, и наблюдаемые графики представляют собой ломаные (а не плавные) линии. В этом случае величину максимального шага расчета необходимо задавать явным образом. Мin step size - минимальный шаг расчета. Initial step size - начальное значение шага моделирования. При моделировании непрерывных систем с использованием переменного шага необходимо указать точность вычислений: относительную (Relative tolerance) и абсолютную (Absolute tolerance). По умолчанию они равны соответственно 10-3 и auto. 3. Output options (Параметры вывода) В нижней части вкладки Solver задаются настройки параметров вывода выходных сигналов моделируемой системы (Output options). Для данного параметра возможен выбор одного из трех вариантов: Refine output (Скорректированный вывод) – позволяет изменяь дискретность регистрации модельного времени и тех сигналов, которые сохраняются в рабочей области MATLAB с помощью блока То Workspace. Установка величины дискретности выполняется в строке редактирования Refine factor, расположенной справа. По умолчанию значение Refine factor равно 1, это означает, что регистрация производится с шагом D t = 1 (то есть для каждого значения модельного времени:). Если задать Refine factor равеным 2, это означает, что будет регистрироваться каждое второе значение сигналов, 3 - каждое третье т. д. Параметр Refine factor может принимать только целые положительные значения Produce additional output (Дополнительный вывод) — обеспечивает дополнительную регистрацию параметров модели в заданные моменты времени; их значения вводятся в строке редактирования (в этом случае она называется Output times) в виде списка, заключенного в квадратные скобки. При использовании этого варианта базовый шаг регистрации (D t) равен 1. Значения времени в списке Output times могут быть дробными числами и иметь любую точность. Produce specified output only (Формировать только заданный вывод)—устанавливает вывод параметров модели только в заданные моменты времени, которые указываются в поле Output times (Моменты времени вывода). Выполнение расчета Запуск расчета выполняется с помощью выбора пункта меню Simulation/Start или инструмента Чтобы получить осциллограмму осциллографа, надо активизировать его, сделав нем двойной щелчок мышью. При этом появятся осциллограмма в произвольном месте экрана. Полученную осциллограмму можно перетащить мышью в удобное для обзора положение. Ее можно также растянуть или сжать в любом направлении с помощью мыши, и получить желаемый вид экрана. |
