Лабораторная работа Г. Нижнекамск Как задать простое логическое условие в Excel
 Скачать 3.3 Mb. Скачать 3.3 Mb.
|
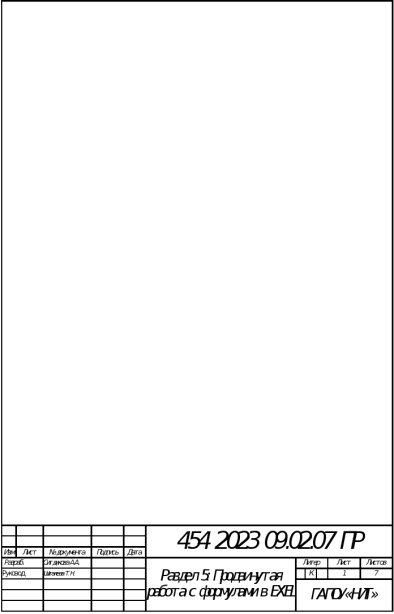 МИНИСТЕРСТВО ОБРАЗОВАНИЯ И НАУКИ ПО РТ Государственное автономное профессиональное образовательное учреждение «Нижнекамский индустриальный техникум» Лабораторная работа Г. Нижнекамск Как задать простое логическое условие в Excel В Excel существует множество различных функций, работа которых построена на проверке логических условий. Например, это функции ЕСЛИ, СЧЕТЕСЛИ, СУММЕСЛИ и т.д. Также логические условия можно задавать в обычных формулах, если необходимо получить утвердительный ответ: Да или Нет. К примеру, задавая простые логические условия, Вы можете ответить на такие вопросы: Операторы сравнения в Excel В Excel имеется ряд стандартных операторов, которые используются для задания простых логических условий. Все шесть возможных операторов сравнения приведены в таблице ниже: 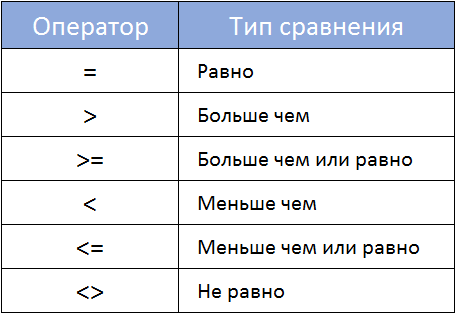 Рис. 1 - Операторы сравнения в Excel Как задать условие в Excel Операторы сравнения позволяют задавать условия, которые возвращают логические значения ИСТИНА или ЛОЖЬ. Примеры использования логических условий представлены ниже: =A1=B1 — Данное условие вернет ИСТИНА, если значения в ячейках A1 и B1 равны, или ЛОЖЬ в противном случае. Задавая такое условие, можно сравнивать текстовые строки без учета регистра. К примеру, сравнивая «ЯНВАРЬ» и «январь» формула возвратит ИСТИНА. Рис. 2 - Как задать условие в Excel =A1>B1 — Следующая формула возвратит ИСТИНА, если значение ячейки А1 больше, чем в B1. В противном случае формула вернет ЛОЖЬ. Такие сравнения можно задавать и при работе с текстом. Например, если в ячейке A1 хранится значение «Апельсин», а в B1 – «Арбуз», то формула вернет ЛОЖЬ, поскольку в алфавитном порядке «Арбуз» находится ниже, чем «Апельсин». Чем ниже, тем больше.  Рис. 3 - Как задать условие в Excel =A1<=B1 — Формула вернет ИСТИНА, если значение ячейки A1 меньше или равно значению в ячейке B1. Иначе результатом будет ЛОЖЬ. Рис. 4 - Как задать условие в Excel =A1<>B1 — Формула вернет ИСТИНА, если значения ячеек A1 и B1 не равны. В противном случае – ЛОЖЬ. Рис. 5 - Как задать условие в Excel В Excel существуют логические функции ИСТИНА() и ЛОЖЬ(), которые не имеют аргументов. Данные функции существуют в основном для обеспечения совместимости с другими электронными таблицами. Вы можете вводить значения ИСТИНА и ЛОЖЬ прямо в ячейки или формулы, не используя форму записи функции, Excel все прекрасно поймет. Если Вы уверены, что уже достаточно хорошо освоили эту тему, можете обратиться к статье Используем логические функции Excel для задания сложных условий, чтобы научиться задавать условия, используя различные логические функции, например И() или ИЛИ(). Используем логические функции Excel для задания сложных условий В прошлом уроке мы узнали, как задавать простые логические условия в Excel. В этом уроке мы продолжим изучение, но попробуем усложнить задачу и воспользоваться логическими функциями Excel, чтобы научиться задавать более сложные условия. Итак, в Excel существует 4 логических функции, которые позволяют задавать сложные условия. Рассмотрим каждую из этих функций: Логическая функция И() Возвращает ИСТИНА, если все используемые условия истинны, или ЛОЖЬ, если хотя бы одно из них ложное. =И(A1>B1; A2<>25) Данная формула проверяет сразу два условия и возвращает ИСТИНА, если оба из них выполняются. В следующем примере оба условия истинны, поэтому и функция возвращает ИСТИНА:  Рис. 6 - Логическая функция И() В данном примере первое условие ложно, а второе истинно, поэтому функция вернула ЛОЖЬ:  Рис. 7 - Логическая функция И() Логическая функция ИЛИ() Возвращает ИСТИНА, если хотя бы одно из условий истинно, или ЛОЖЬ, если все условия ложны. =ИЛИ(A1>B1; A2>B2; A3>B3) Данная формула проверяет три условия и вернет логическое ИСТИНА, если хотя бы одно из них выполняется. В примере на рисунке ниже лишь последнее условие истинно, но этого достаточно, чтобы и функция ИЛИ вернула значение ИСТИНА. 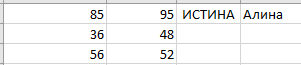 Рис. 8 - Логическая функция ИЛИ() Поскольку в этом примере все условия ложны, то и функция вернула ЛОЖЬ. 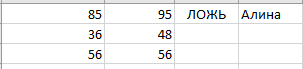 Рис. 9 - Логическая функция ИЛИ() Логическая функция НЕ() Меняет логическое значение своего аргумента на противоположное. Если аргумент имеет значение ИСТИНА, функция меняет его на ЛОЖЬ. Если же значение аргумента ЛОЖЬ, то функция меняет его на ИСТИНУ. =НЕ(A1>B1) Например, на следующем рисунке видно, что число в ячейке A1 больше, чем в A2. Соответственно, выражение A1>B1 – имеет логическое значение ИСТИНА. Применив функцию НЕ в формуле, мы изменили его на противоположное. Рис. 10 - Логическая функция НЕ() Логическая функция ИСКЛИЛИ() Возвращает логическое «исключающее или» всех аргументов. Функция вернет ИСТИНА, если число истинных условий нечетное, и ЛОЖЬ, если число истинных условий четное. Если все аргументы функции ИСКЛИЛИ имеют значение ЛОЖЬ, то и функция возвратит ЛОЖЬ. =ИСКЛИЛИ(A1>B1; A2>B2; A3>B3; A4>B4) В следующем примере формула вернет ИСТИНА, поскольку три условия из четырех истинны (нечетное количество): 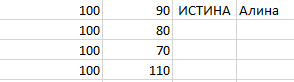 Рис. 11 - Логическая функция ИСКЛИЛИ() В данном примере формула вернет ЛОЖЬ, поскольку все 4 условия истинны (четное количество): 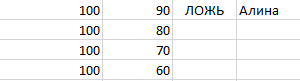 Рис. 12 - Логическая функция ИСКЛИЛИ() В данном уроке Вы узнали, как задаются сложные условия в Excel с помощью логических функций. Этих знаний должно хватить на большинство Ваших задач. Так же не стоит забывать, что Вы можете вкладывать логические функции друг в друга и получать еще более сложные и запутанные условия. Правда, Вам это вряд ли понадобится. Для тех, кого заинтересовала тема логических функций, предлагаю посетить урок Функция ЕСЛИ в Excel на простом примере. Думаю, это будет логическим продолжением этой статьи. Всего Вам доброго и успехов в изучении Excel. Подсчет ячеек в Excel, используя функции СЧЕТ и СЧЕТЕСЛИ Очень часто при работе в Excel требуется подсчитать количество ячеек на рабочем листе. Это могут быть пустые или заполненные ячейки, содержащие только числовые значения, а в некоторых случаях, их содержимое должно отвечать определенным критериям. В этом уроке мы подробно разберем две основные функции Excel для подсчета данных – СЧЕТ и СЧЕТЕСЛИ, а также познакомимся с менее популярными – СЧЕТЗ, СЧИТАТЬПУСТОТЫ и СЧЕТЕСЛИМН. СЧЕТ() Статистическая функция СЧЕТ подсчитывает количество ячеек в списке аргументов, которые содержат только числовые значения. Например, на рисунке ниже мы подсчитали количество ячеек в диапазоне, который полностью состоит из чисел:  Рис. 13 - СЧЕТ() В следующем примере в двух ячейках диапазона содержится текст. Как видите, функция СЧЕТ их игнорирует.  Рис. 14 - СЧЕТ() А вот ячейки, содержащие значения даты и времени, учитываются:  Рис. 15 - СЧЕТ() Функция СЧЕТ может подсчитывать количество ячеек сразу в нескольких несмежных диапазонах: 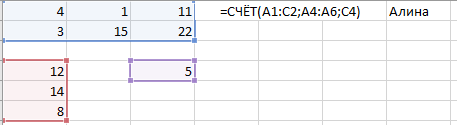 Рис. 16 - СЧЕТ() Если необходимо подсчитать количество непустых ячеек в диапазоне, то можно воспользоваться статистической функцией СЧЕТЗ. Непустыми считаются ячейки, содержащие текст, числовые значения, дату, время, а также логические значения ИСТИНА или ЛОЖЬ.  Рис. 17 - СЧЕТ() Решить обратную задачу, т.е. подсчитать количество пустых ячеек в Excel, Вы сможете, применив функцию СЧИТАТЬПУСТОТЫ:  Рис. 18 - СЧЕТ() СЧЕТЕСЛИ() Статистическая функция СЧЕТЕСЛИ позволяет производить подсчет ячеек рабочего листа Excel с применением различного вида условий. Например, приведенная ниже формула возвращает количество ячеек, содержащих отрицательные значения:  Рис. 19 - СЧЕТЕСЛИ() Следующая формула возвращает количество ячеек, значение которых больше содержимого ячейки А4. 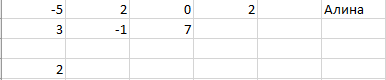 Рис. 20 - СЧЕТЕСЛИ() СЧЕТЕСЛИ позволяет подсчитывать ячейки, содержащие текстовые значения. Например, следующая формула возвращает количество ячеек со словом «текст», причем регистр не имеет значения. Рис. 21 - СЧЕТЕСЛИ() Логическое условие функции СЧЕТЕСЛИ может содержать групповые символы: * (звездочку) и ? (вопросительный знак). Звездочка обозначает любое количество произвольных символов, а вопросительный знак – один произвольный символ. Например, чтобы подсчитать количество ячеек, содержащих текст, который начинается с буквы Н (без учета регистра), можно воспользоваться следующей формулой: 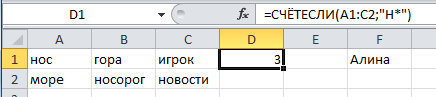 Рис. 22 - СЧЕТЕСЛИ() Если необходимо подсчитать количество ячеек, которые содержат ровно четыре символа, то используйте эту формулу: 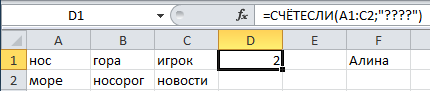 Рис. 23 - СЧЕТЕСЛИ() Функция СЧЕТЕСЛИ позволяет использовать в качестве условия даже формулы. К примеру, чтобы посчитать количество ячеек, значения в которых больше среднего значения, можно воспользоваться следующей формулой: 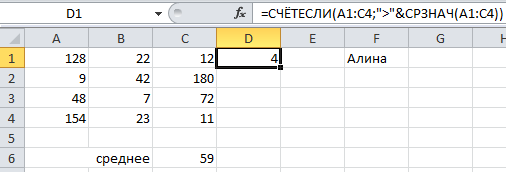 Рис. 24 - СЧЕТЕСЛИ() Если одного условия Вам будет недостаточно, Вы всегда можете воспользоваться статистической функцией СЧЕТЕСЛИМН. Данная функция позволяет подсчитывать ячейки в Excel, которые удовлетворяют сразу двум и более условиям. К примеру, следующая формула подсчитывает ячейки, значения которых больше нуля, но меньше 50: 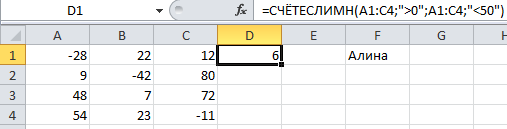 Рис. 25 - СЧЕТЕСЛИ() Функция СЧЕТЕСЛИМН позволяет подсчитывать ячейки, используя условие И. Если же требуется подсчитать количество с условием ИЛИ, необходимо задействовать несколько функций СЧЕТЕСЛИ. Например, следующая формула подсчитывает ячейки, значения в которых начинаются с буквы А или с буквы К: 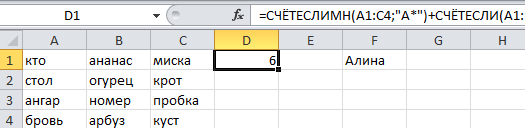 Рис. 26 - СЧЕТЕСЛИ() Функции Excel для подсчета данных очень полезны и могут пригодиться практически в любой ситуации. Надеюсь, что данный урок открыл для Вас все тайны функций СЧЕТ и СЧЕТЕСЛИ, а также их ближайших соратников – СЧЕТЗ, СЧИТАТЬПУСТОТЫ и СЧЕТЕСЛИМН. Возвращайтесь к нам почаще. Всего Вам доброго и успехов в изучении Excel. Суммирование в Excel, используя функции СУММ и СУММЕСЛИ В этом уроке мы не будем рассматривать, как посчитать сумму в Excel при помощи оператора сложения, автосуммы и прочих инструментов. Сегодня мы разберем всего две функции: СУММ и СУММЕСЛИ. Спешу Вас обрадовать, их функционала достаточно, чтобы решать практически все возможные вопросы суммирования в Excel. Функция СУММ – простое суммирование ячеек в Excel Функция СУММ вычисляет сумму всех своих аргументов. Она является наиболее часто используемой функцией в Excel. К примеру, нам необходимо сложить значения в трех ячейках. Мы, конечно же, можем воспользоваться обычным оператором суммирования:  Рис. 27 - Функция СУММ – простое суммирование ячеек в Excel Но мы также можем воспользоваться функцией СУММ и записать формулу следующим образом:  Рис. 28 - Функция СУММ – простое суммирование ячеек в Excel Поскольку функция СУММ поддерживает работу не только с отдельными ячейками, но и целыми диапазонами, то вышеприведенную формулу можно модифицировать:  Рис. 29 - Функция СУММ – простое суммирование ячеек в Excel Истинная мощь функции СУММ раскрывается, когда необходимо сложить большое количество ячеек в Excel. В примере ниже требуется просуммировать 12 значений. Функция СУММ позволяет сделать это несколькими щелчками мышью, если же использовать оператор сложения, то провозиться придется долго. 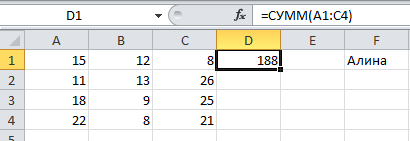 Рис. 30 - Функция СУММ – простое суммирование ячеек в Excel В следующем примере функция СУММ складывает весь столбец А, а это 1048576 значений: 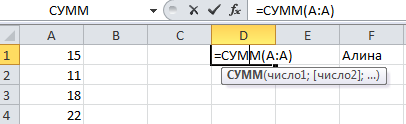 Рис. 31 - Функция СУММ – простое суммирование ячеек в Excel Следующая формула подсчитывает сумму всех ячеек, содержащихся на рабочем листе Лист1. Чтобы данная формула не вызвала циклической ошибки, ее необходимо использовать на другом рабочем листе Excel (отличном от Лист1).  Рис. 32 - Функция СУММ – простое суммирование ячеек в Excel 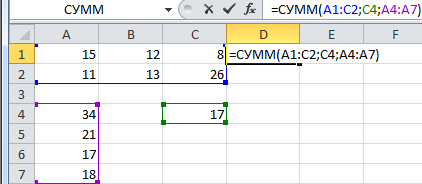 Рис. 33 - Функция СУММ – простое суммирование ячеек в Excel Если среди суммируемых значений содержится текст, то функция СУММ их игнорирует, т.е. не включает в расчет: 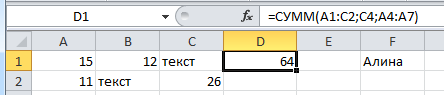 Рис. 34 - Функция СУММ – простое суммирование ячеек в Excel Если же текстовые значения попытаться сложить оператором суммирования, то формула вернет ошибку: 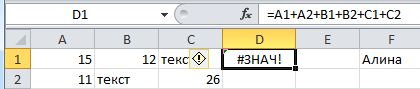 Рис. 35 - Функция СУММ – простое суммирование ячеек в Excel Функция СУММ достаточно универсальна и позволяет использовать в качестве своих аргументов не только ссылки на ячейки и диапазоны, но и различные математические операторы и даже другие функции Excel:  Рис. 36 - Функция СУММ – простое суммирование ячеек в Excel Если интересно узнать, как посчитать накопительную сумму в Excel, обратитесь к этому уроку. СУММЕСЛИ — условная сумма в Excel Функция СУММЕСЛИ позволяет подсчитать условную сумму в Excel, т.е. сумму ячеек, которые удовлетворяют определенному критерию. Функция СУММЕСЛИ может содержать только один критерий Например, следующая формула суммируем только положительные числа диапазона A1:A10. Обратите внимание, что условие заключено в двойные кавычки. 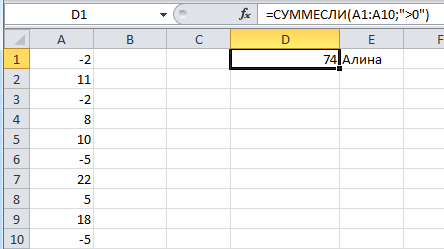 Рис. 37 - СУММЕСЛИ — условная сумма в Excel В качестве условия можно использовать значение ячейки. В этом случае, поменяв условие, изменится и результат: 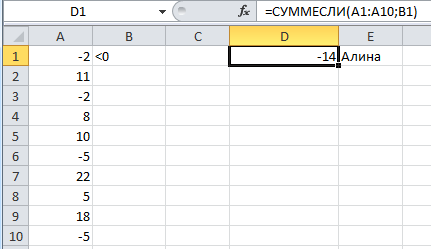 Рис. 38 - СУММЕСЛИ — условная сумма в Excel Меняем условие, меняется и результат: 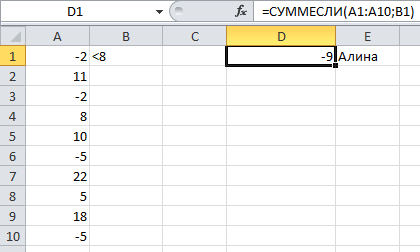 Рис. 39 - СУММЕСЛИ — условная сумма в Excel Условие можно комбинировать, используя оператор конкатенации. В примере ниже формула вернет сумму значений, которые больше значения в ячейке B1. 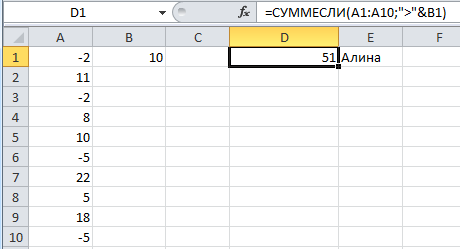 Рис. 40 - СУММЕСЛИ — условная сумма в Excel Во всех примерах, приведенных ранее, мы производили суммирование и проверяли условие по одному и тому же диапазону. А что делать, если необходимо просуммировать один диапазон, а условие проверять по-другому? На этот случай функция СУММЕСЛИ припасла третий необязательный аргумент, который отвечает за диапазон, который необходимо просуммировать. Т.е. по первому аргументу функция проверяет условие, а третий подлежит суммированию. В следующем примере мы просуммируем общую стоимость всех проданных фруктов. Для этого воспользуемся следующей формулой: 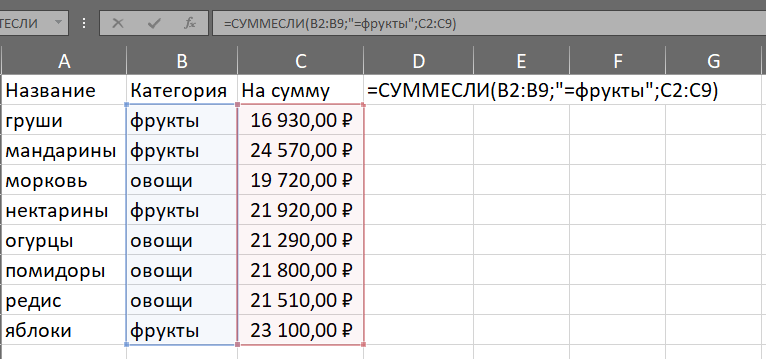 Рис. 41 - СУММЕСЛИ — условная сумма в Excel Нажав Enter получим результат: 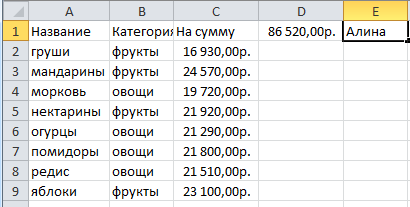 Рис. 42 - СУММЕСЛИ — условная сумма в Excel Если одного условия Вам не достаточно, то Вы всегда можете воспользоваться функцией СУММЕСЛИМН, которая позволяет осуществлять условное суммирование в Excel на основе нескольких критериев. Суммирование – это одно из основных действий, которое пользователь выполняет в Microsoft Excel. Функции СУММ и СУММЕСЛИ созданы, чтобы облегчить эту задачу и дать пользователям максимально удобный инструмент. Надеюсь, что этот урок помог Вам освоить базовые функции суммирования в Excel, и теперь Вы сможете свободно применять эти знания на практике. Удачи Вам и успехов в изучении Excel! |
