Лабораторная работа Г. Нижнекамск Как задать простое логическое условие в Excel
 Скачать 3.3 Mb. Скачать 3.3 Mb.
|
|
Как присвоить имя ячейке или диапазону в Excel Excel предлагает несколько способов присвоить имя ячейке или диапазону. Мы же в рамках данного урока рассмотрим только 2 самых распространенных, думаю, что каждый из них Вам обязательно пригодится. Но прежде чем рассматривать способы присвоения имен в Excel, обратитесь к этому уроку, чтобы запомнить несколько простых, но полезных правил по созданию имени. Используем поле Имя Данный способ является самым быстрым способом присвоить имя ячейке или диапазону в Excel. Чтобы воспользоваться им, выполните следующие шаги: 1. Выделите ячейку или диапазон, которым необходимо присвоить имя. В нашем случае это диапазон B2:B13. 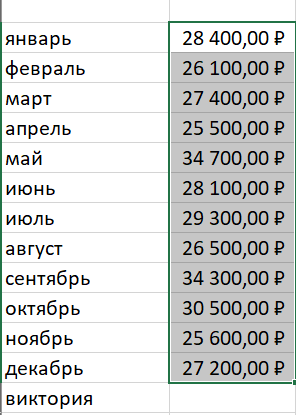 Рис. 185 - Используем поле Имя 2. Щелкните по полю Имя и введите необходимое имя, соблюдая правила, рассмотренные здесь. Пусть это будет имя Продажи_по_месяцам. 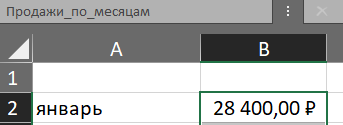 Рис. 186 - Используем поле Имя 3. Нажмите клавишу Enter, и имя будет создано. 4. Если нажать на раскрывающийся список поля Имя, Вы сможете увидеть все имена, созданные в данной рабочей книге Excel. В нашем случае это всего лишь одно имя, которое мы только что создали. 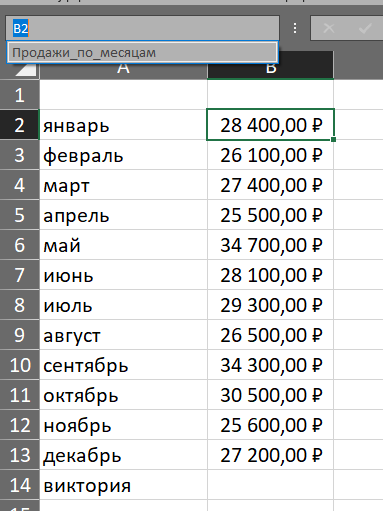 Рис. 187 - Используем поле Имя 5. В качестве примера, создадим формулу, использующую имя Продажи_по_месяцам. Пусть это будет формула, подсчитывающая общую сумму продаж за прошедший год: 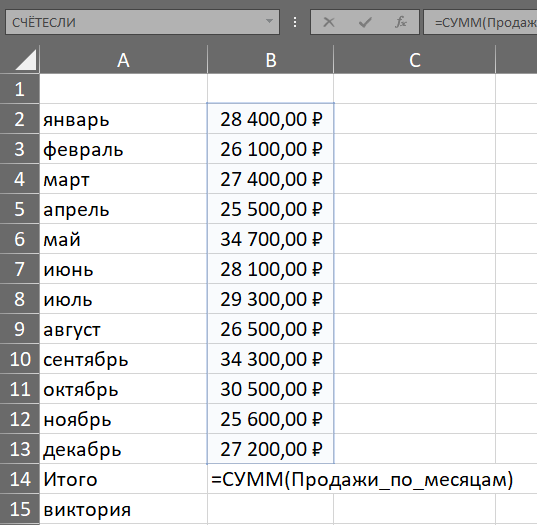 Рис. 188 - Используем поле Имя 6. Как видите, если ячейке или диапазону, на которые ссылается формула, дать осмысленные имена, то формула станет гораздо понятнее. Используем диалоговое окно Создание имени Чтобы присвоить имя ячейке или диапазону этим способом, проделайте следующие действия: 1. Выделите требуемую область (на данном этапе можно выделить любую область, в дальнейшем вы сможете ее перезадать). Мы выделим ячейку С3, а затем ее перезададим.  Рис. 189 - Используем диалоговое окно Создание имени 2. Перейдите на вкладку Формулы и выберите команду Присвоить имя.  Рис. 190 - Используем диалоговое окно Создание имени 3. Откроется диалоговое окно Создание имени. 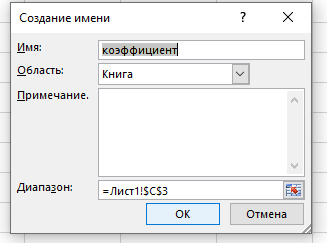 Рис. 191 - Используем диалоговое окно Создание имени 4. В поле Имя введите требуемое имя. В нашем случае это имя Коэффициент. В ряде случаев Excel автоматически подставляет имя на основе данных в соседних ячейках. В нашем случае так и произошло. Если Excel этого не сделал или такое имя Вас не устраивает, введите требуемое Вам имя самостоятельно. 5. В раскрывающемся списке Область Вы можете указать область видимости создаваемого имени. Область видимости – это область, где вы сможете использовать созданное имя. Если вы укажете Книга, то сможете пользоваться именем по всей книге Excel (на всех листах), а если конкретный лист – то только в рамках данного листа. Как правило выбирают область видимости – Книга. 6. В поле Примечание Вы можете ввести пояснение к создаваемому имени. В ряде случаев это делать рекомендуется, особенного, когда имен становится слишком много или, когда Вы ведете совместный проект с другими людьми. 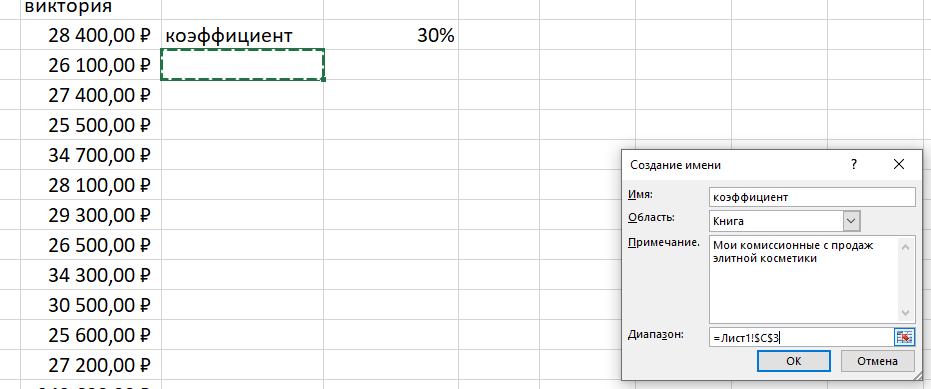 Рис. 192 - Используем диалоговое окно Создание имени 7. В поле Диапазон отображается адрес активной области, т.е. адрес ячейки или диапазона, которые мы выбрали ранее. При необходимости данный диапазон можно перезадать. Для этого поместите курсор в поле Диапазон, вокруг указанной области появится динамическая граница. 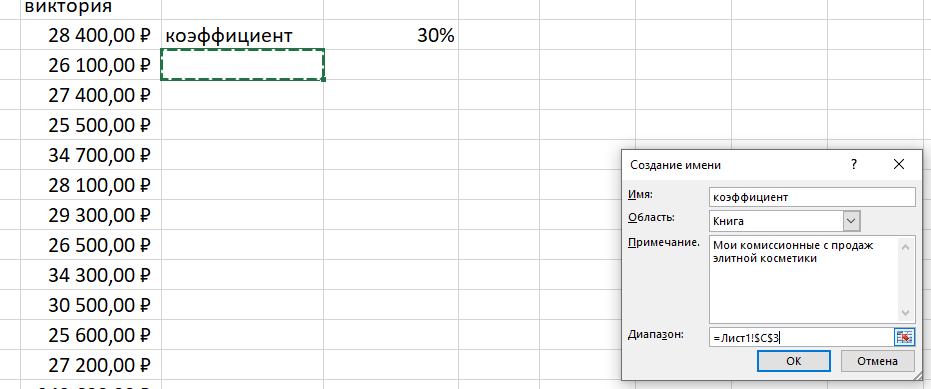 Рис. 193 - Используем диалоговое окно Создание имени Мышкой выделите новую область или укажите эту область, введя диапазон прямо в текстовое поле. В нашем случае мы выберем ячейку D2. 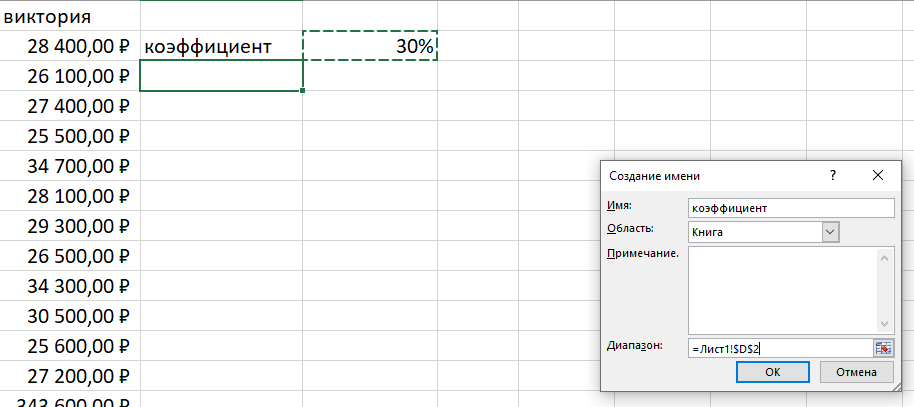 Рис. 194 - Используем диалоговое окно Создание имени 8. Если Вас все устраивает, смело жмите ОК. Имя будет создано. Помимо присвоения имен ячейкам и диапазонам, иногда полезно знать, как присвоить имя константе. 5 полезных правил и рекомендаций по созданию имен ячеек и диапазонов в Excel Грамотное использование имен ячеек и диапазонов в формулах Microsoft Excel значительно облегчает работу с ними. Однако, если задаваемые имена слишком сложные или малоинформативные, то вся польза и преимущества от их применения, может не оправдать себя. Присваивая имена ячейкам и диапазонам в Excel старайтесь придерживаться следующих 5 правил: 1. Создавайте максимально короткие имена, но при этом они должны быть запоминающимися и содержательными, т.е. отражать суть. Максимальная длина имени в Excel не должна превышать 255 символов. Например, имя nik23 короткое, но малосодержательное. Пройдет несколько месяцев, и Вы вряд ли вспомните, что оно обозначает. С другой стороны, имя Квартальный_отчет_за_прошедший_год – просто блещет информацией, но как Вы уже догадались, работать с таким именем очень сложно. 2. В именах ячеек и диапазонов не должно быть пробелов. Если имя состоит из нескольких слов, то можете воспользоваться символом подчеркивания. Например, Квартальный_Отчет. 3. Регистр символов не имеет значения. Точнее Excel хранит имя в том виде, в котором Вы его создавали, но при использовании имени в формуле Вы можете вводить его в любом регистре. Например, сохранив имя в виде Квартальный_Отчет, в формуле вы можете вводить просто — квартальный_отчет. Excel это имя распознает и сам преобразует в нужный вид. 4. При составлении имени Вы можете использовать любые комбинации букв и цифр, главное, чтобы имя не начиналось с цифры и отличалось от адресов ячеек. Например, 1квартал и ABC25 использовать нельзя. 5. Специальные символы и символы пунктуации использовать не разрешается, кроме нижнего подчеркивания и точки. Вот и все правила! Как видите, все предельно просто! Диспетчер имен в Excel – инструменты и возможности Со временем в Вашей рабочей книге Excel будет появляться все больше новых имен и возникнет острая необходимость всем этим как-то управлять. К счастью Excel предлагает очень удобный способ управления именами – Диспетчер имен. Как получить доступ к диспетчеру имен 1. Чтобы открыть диалоговое окно Диспетчер имен, перейдите на вкладку Формулы и щелкните по кнопке с одноименным названием.  Рис. 195 - Как получить доступ к диспетчеру имен 2. Откроется диалоговое окно Диспетчер имен: 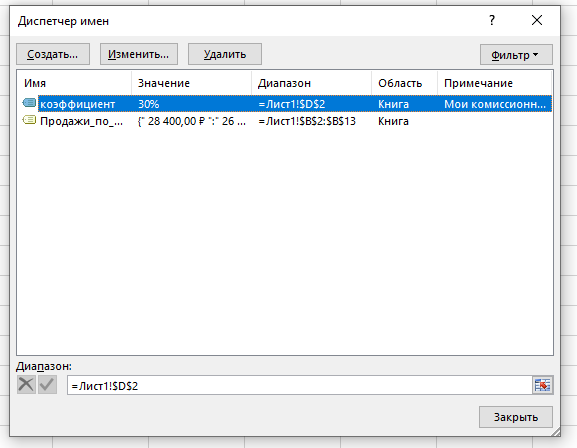 Рис. 196 - Как получить доступ к диспетчеру имен Какие же возможности предоставляет нам это окно? 1. Полные данные о каждом имени, которое имеется в книге Excel. Если часть данных не помещается в рамки диалогового окна, то вы всегда можете изменить его размеры. 2. Возможность создать новое имя. Для этого необходимо щелкнуть по кнопке Создать 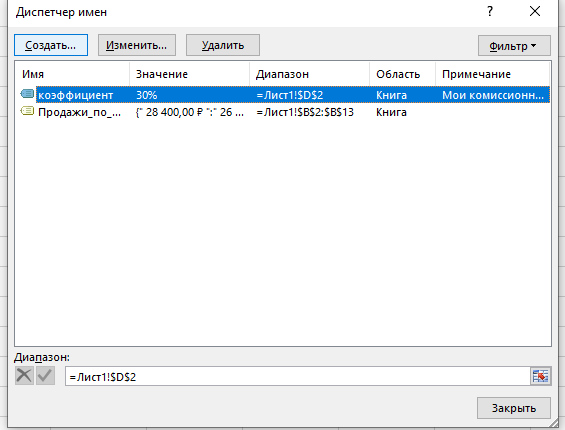 Рис. 197 - Какие же возможности предоставляет нам это окно? 3. Возможность редактировать любое имя из списка. Для этого выделите требуемое имя и нажмите кнопку Изменить. 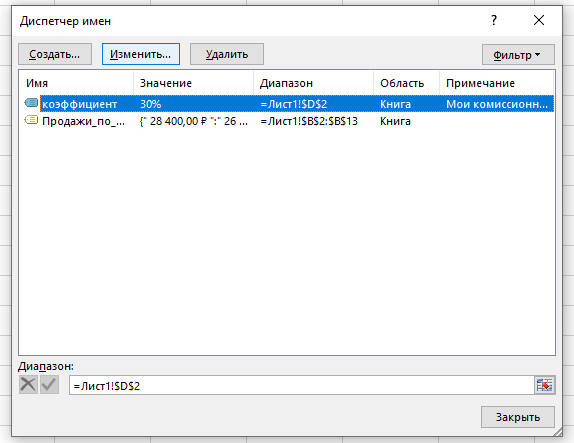 Рис. 198 - Какие же возможности предоставляет нам это окно? Откроется диалоговое окно Изменение имени, где вы сможете изменить имя диапазона, сам диапазон, а также примечание к имени. 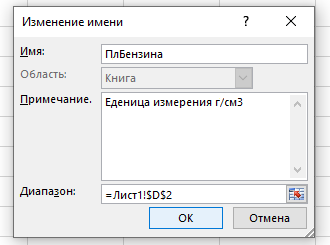 Рис. 199 - Какие же возможности предоставляет нам это окно? 4. Возможность удалить любое имя из списка. Для этого выделите нужное имя и нажмите кнопку Удалить. 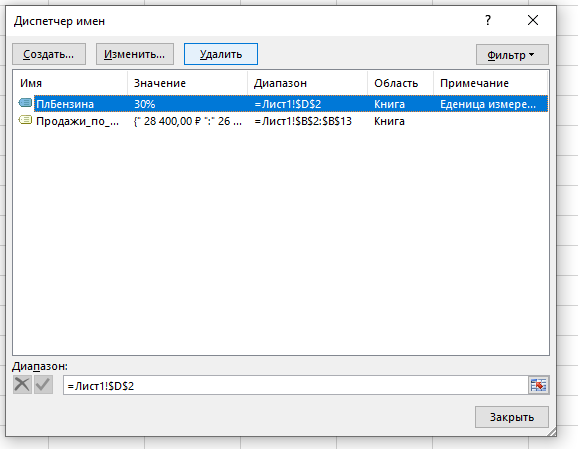 Рис. 200 - Какие же возможности предоставляет нам это окно? 5. В случае, когда Ваша книга Excel содержит большое количество имен, Вы всегда можете воспользоваться встроенным в диалоговое окно фильтром. Для этого щелкните по кнопке Фильтр и из раскрывающегося списка выберите то, что Вам нужно. 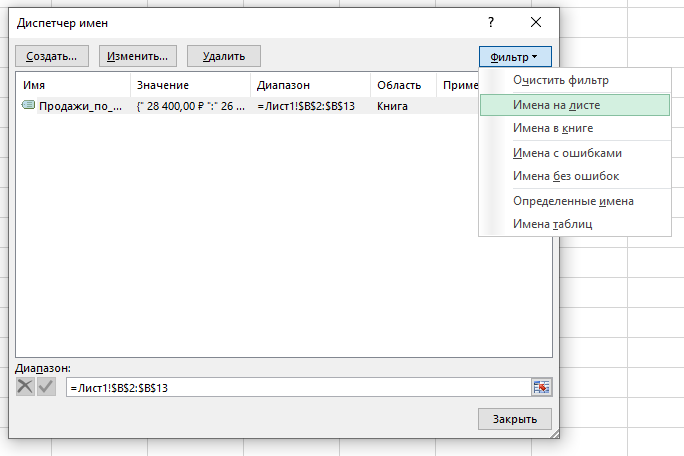 Рис. 201 - Какие же возможности предоставляет нам это окно? Итак, в данном уроке мы познакомились с Диспетчером имен в Excel. Как присваивать имена константам в Excel? Excel позволяет присваивать имена не только ячейкам и диапазонам, но и константам. Константой могут выступать как текстовые, так и числовое значения. В этом уроке Вы узнаете, как назначить имя константе в Microsoft Excel. Допустим, в работе Вы используете какие-то неизменяемые значения. Пусть это будут плотность бензина, керосина и прочих веществ. Вы можете ввести значения данных величин в специально отведенные ячейки, а затем в формулах давать ссылки на эти ячейки. Но это не всегда удобно. В Excel существует еще один способ работать с такими величинами – присвоить им осмысленные имена. Согласитесь, что имена плБензина или плКеросина легче запомнить, чем значения 0,71 или 0,85. Особенно когда таких значений десятки, а то и сотни. Имя константе, как и имя области, присваивается с помощью диалогового окна Создание имени. Разница лишь в том, что в поле Диапазон необходимо ввести величину константы. 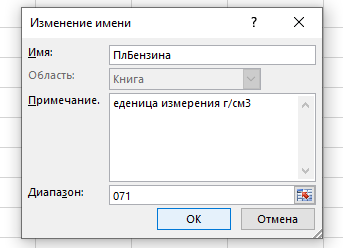 Рис. 202 - Как присваивать имена константам в Excel? 2. Нажимаем ОК, имя будет создано. Теперь, если ввести в ячейку следующую формулу =плБензина, она возвратит значение константы. 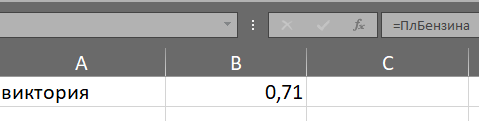 Рис. 203 - Как присваивать имена константам в Excel? Имена констант не отображаются в поле Имя, поскольку они не имеют адреса и не принадлежат ни к одной ячейке. Зато эти константы Вы сможете увидеть в списке автозавершения формул, поскольку их можно использовать в формулах Excel. 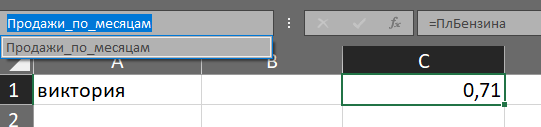 Рис. 204 - Как присваивать имена константам в Excel? 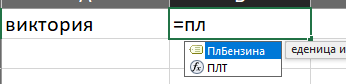 Рис. 205 - Как присваивать имена константам в Excel? Итак, в данном уроке Вы узнали, как присваивать имена константам в Excel. Знакомство с формулами массива в Excel Формула массива – это один из наиболее мощных инструментов Excel, но также и один из самых сложных. Массивом в Excel называют набор элементов, который может обрабатываться как одно целое, так и как набор, т.е. каждый элемент по отдельности. В этом уроке мы познакомимся с базовыми сведениями о массивах. Одномерные и двухмерные массивы В Excel различают одномерные и двухмерные массивы. Одномерный массив, его еще называют вектором, может храниться в одной строке (горизонтальный массив) …  Рис. 206 - Одномерные и двухмерные массивы …или в одном столбце (вертикальный массив) 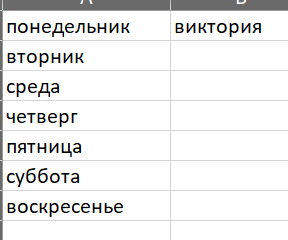 Рис. 207 - Одномерные и двухмерные массивы Двухмерный массив хранится в диапазоне ячеек, его еще называют матрицей.  Рис. 208 - Одномерные и двухмерные массивы В отличие от языка программирования VBA, Excel не поддерживает трехмерные массивы. Размерность массива Ранее мы уже отмечали, что массивы в Excel могут быть одномерными и двухмерными. В свою очередь одномерные могут быть горизонтальными и вертикальными. Теперь рассмотрим, как же разделяются элементы в массивах. Примеры приведены для русифицированной версии Excel. 1. Элементы в одномерных горизонтальных массивах разделяются точкой с запятой (;). Например, на рисунке ниже представлен одномерный горизонтальный массив, который состоит из 5 элементов: Рис. 209 - Размерность массива Если ввести его на рабочий лист Excel, получим следующий результат: 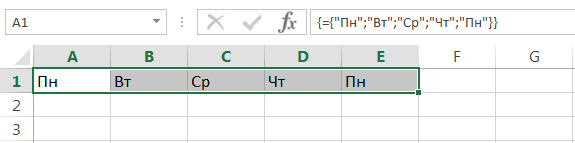 Рис. 210 - Размерность массива Чтобы вставить такой массив в Excel, необходимо сначала выделить строку, состоящую из 5 ячеек, затем ввести формулу массива и нажать комбинацию клавиш Ctrl+Shift+Enter. 2. Элементы в одномерном вертикальном массиве разделяются двоеточием (:). Например, на рисунке ниже представлен одномерный вертикальный массив, который состоит из 4 элементов. 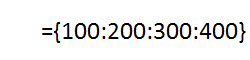 Рис. 211 - Размерность массива Если ввести его на рабочий лист, получим следующий результат: 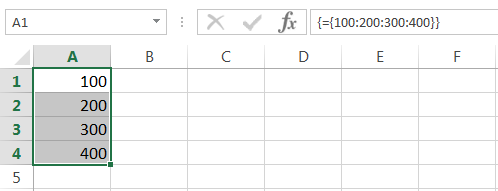 Рис. 212 - Размерность массива 3. В двухмерных массивах для разделения элементов в строке используется точка с запятой, а для разделения строк – двоеточие. На рисунке ниже представлен массив, который состоит из 3 строк и 5 столбцов.  Рис. 213 - Размерность массива Если ввести данный массив в Excel, результат будет таким: 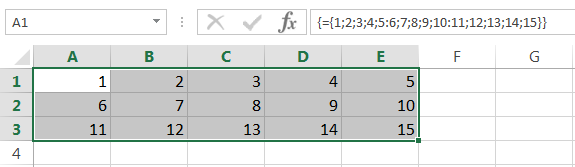 Рис. 214 - Размерность массива При создании двухмерного массива необходимо учитывать, чтобы все его строки имели одинаковое количество элементов. Например, следующий массив не сможет существовать, поскольку его вторая строка содержит всего 4 элемента.  Рис. 215 - Размерность массива Если попробовать ввести такой массив на рабочий лист, то ничего не получится. Excel не позволит Вам это сделать. В качестве заполнителя отсутствующего элемента в массиве можно использовать значение #Н/Д (нет данных). К примеру, следующая запись будет синтаксически верной: Рис. 216 - Размерность массива Введя данный массив на рабочий лист Excel, получим следующее: 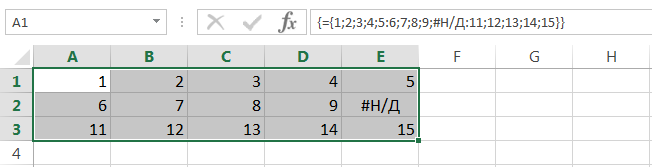 Рис. 217 - Размерность массива Одноячеечные и многоячеечные формулы массива Excel поддерживает формулы массива двух видов: многоячеечные и одноячеечные. В первом случае формула занимает несколько ячеек, т.е. возвращает в качестве результата массив: 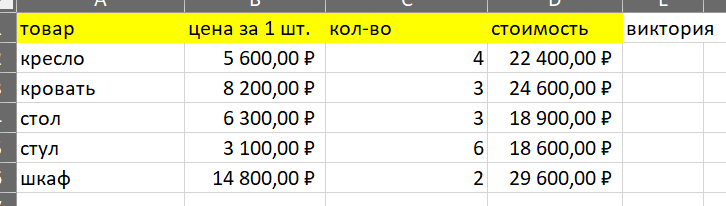 Рис. 218 - Одноячеечные и многоячеечные формулы массива Во втором случае формула вводится в одну ячейку и возвращает только одно значение: 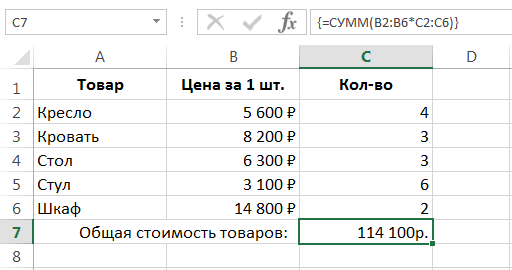 Рис. 219 - Одноячеечные и многоячеечные формулы массива Итак, в данном уроке Вы познакомились с основными терминами и определениями, касаемо формул массива в Excel. |
