Лабораторная работа Г. Нижнекамск Как задать простое логическое условие в Excel
 Скачать 3.3 Mb. Скачать 3.3 Mb.
|
|
Как посчитать накопительную сумму в Excel? На рисунке ниже Вы можете видеть таблицу Excel, в которой представлен объем продаж по дням за январь месяц 2014 года. В ячейке B20 отображается общая сумма продаж за весь месяц, вычисленная с помощью функции СУММ. Требуется посчитать объем продаж на каждую дату января относительно начала месяца, т.е. накопительную сумму. 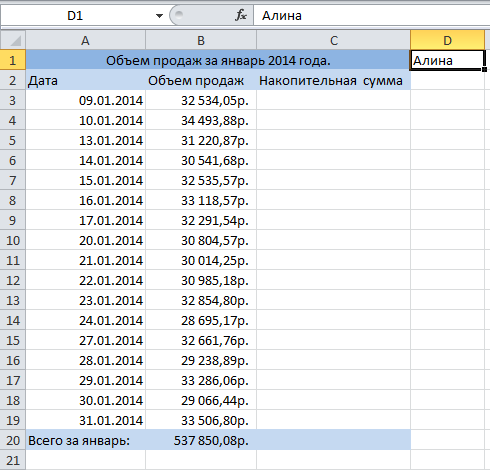 Рис. 43 - Как посчитать накопительную сумму в Excel? При подсчете накопительной суммы в Excel, необходимо, чтобы суммирование всегда начиналось с третьей строки (ячейки B3) и заканчивалось рассматриваемой строкой. Например, ячейка C3 должна содержать следующую формулу: =СУММ(B3), а если говорить точнее, то =СУММ(B3:B3), т.е. суммирование диапазона, состоящего из одной ячейки. 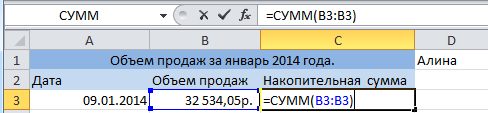 Рис. 44 - Как посчитать накопительную сумму в Excel? Ячейка C4 такую формулу: =СУММ(B3:B4) 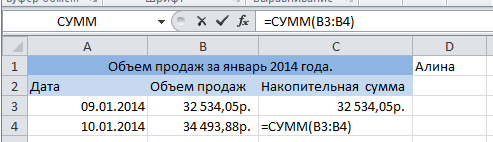 Рис. 45 - Как посчитать накопительную сумму в Excel? Ячейка C19 такую формулу: =СУММ(B3:B19) 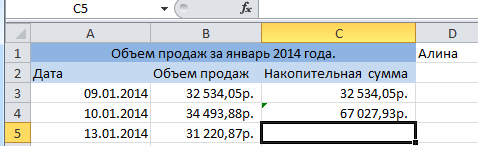 Рис. 46 - Как посчитать накопительную сумму в Excel? 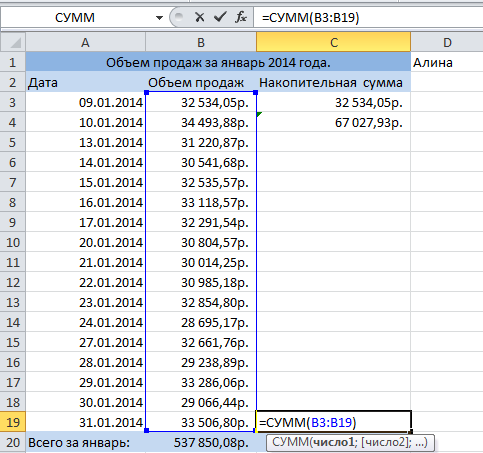 Рис. 47 - Как посчитать накопительную сумму в Excel? Из представленных выше формул становится очевидно, что необходимая нам формула должна использовать смешанную ссылку и выглядеть следующим образом: 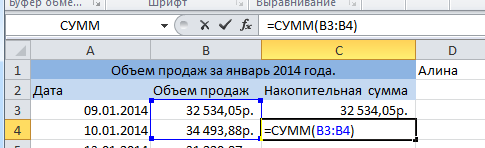 Рис. 48 - Как посчитать накопительную сумму в Excel? Если скопировать данную формулу во все ячейки таблицы, получим следующий результат: 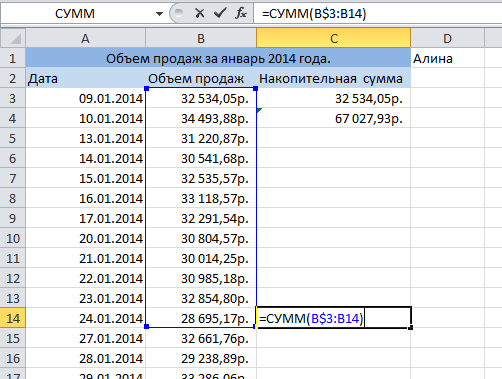 Рис. 49 - Как посчитать накопительную сумму в Excel? Поскольку значения в ячейках B20 и C19 совпадают, то можно быть уверенным, что накопительная сумма в Excel подсчитана верно. Как видите, все просто! Вычисляем средневзвешенные значения при помощи СУММПРОИЗВ Excel превратил вычисление среднего арифметического нескольких ячеек в очень простую задачу – просто используйте функцию СРЗНАЧ (AVERAGE). Но что делать, если некоторые значения имеют больший вес, чем другие? Например, на многих курсах тесты имеют больший вес, чем задания. Для таких случаев необходимо рассчитывать среднее взвешенное. В Excel нет функции для расчёта средневзвешенного значения, зато есть функция, которая сделает за Вас большую часть работы: СУММПРОИЗВ (SUMPRODUCT). И даже, если Вы никогда не использовали эту функцию раньше, то к концу этой статьи будете работать с ней как профи. Метод, который мы используем, работает в любой версии Excel, а также в других электронных таблицах, таких как Google Sheets. Подготавливаем таблицу Если Вы собираетесь вычислять среднее взвешенное, Вам потребуется минимум два столбца. Первый столбец (в нашем примере – столбец B) содержит оценки для каждого задания или теста. Второй столбец (столбец C) содержит веса. Больший вес означает большее влияние задания или теста на итоговую оценку. Чтобы понять, что такое вес, Вы можете представить его, как процент от итоговой оценки. На самом деле это не так, поскольку в таком случае веса в сумме должны составлять 100%. Формула, которую мы разберем в этом уроке, будет подсчитывать все правильно и не зависеть от суммы, в которую складываются веса. 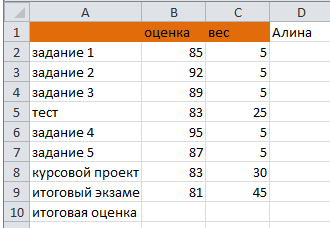 Рис. 50 - Подготавливаем таблицу Вводим формулу Теперь, когда наша таблица готова, мы добавляем формулу в ячейку B10 (подойдёт любая пустая ячейка). Как и с любой другой формулой в Excel, начинаем со знака равенства (=). Первая часть нашей формулы – это функция СУММПРОИЗВ (SUMPRODUCT). Аргументы должны быть заключены в скобки, поэтому открываем их: =СУММПРОИЗВ( =SUMPRODUCT( Далее, добавляем аргументы функции. СУММПРОИЗВ (SUMPRODUCT) может иметь несколько аргументов, но обычно используют два. В нашем примере, первым аргументом будет диапазон ячеек B2:B9, который содержит оценки. =СУММПРОИЗВ(B2:B9 =SUMPRODUCT(B2:B9 Вторым аргументом будет диапазон ячеек C2:C9, в котором содержатся веса. Между этими аргументами должен стоять разделитель точка с запятой (запятая). Когда все будет готово, закрываем скобки: =СУММПРОИЗВ(B2:B9;C2:C9) =SUMPRODUCT(B2:B9,C2:C9) Теперь добавим вторую часть нашей формулы, которая поделит результат вычисляемый функцией СУММПРОИЗВ (SUMPRODUCT) на сумму весов. Позже мы обсудим, почему это важно. Чтобы выполнить операцию деления, продолжаем уже введённую формулу символом / (прямой слеш), а далее записываем функцию СУММ (SUM): =СУММПРОИЗВ(B2:B9;C2:C9)/СУММ( =SUMPRODUCT(B2:B9, C2:C9)/SUM( Для функции SUM (СУММ) мы укажем только один аргумент – диапазон ячеек C2:C9. Не забудьте после ввода аргумента закрыть скобки: =СУММПРОИЗВ(B2:B9;C2:C9)/СУММ(C2:C9) =SUMPRODUCT(B2:B9, C2:C9)/SUM(C2:C9) Готово! После нажатия клавиши Enter, Excel рассчитает среднее взвешенное значение. В нашем примере итоговый результат будет равен 83,6. Как это работает Давайте разберем каждую часть формулы, начиная с функции СУММПРОИЗВ (SUMPRODUCT), чтобы понять, как она работает. Функция СУММПРОИЗВ (SUMPRODUCT) вычисляет произведение оценки каждого задания на его вес, а затем суммирует все полученные произведения. Другими словами, функция находит сумму произведений (sum of the products), отсюда она и получила своё название. Итак, для Задания 1 умножаем 85 на 5, а для Теста умножаем 83 на 25. Если Вас удивляет, зачем перемножать значения в первой части, представьте, что чем больше вес у задания, тем большее число раз мы должны учитывать оценку за него. Например, Задание 2 посчитано 5 раз, а Итоговый экзамен – 45 раз. Вот почему Итоговый экзамен имеет большее влияние на итоговую оценку Если бы Вы могли заглянуть под капот функции СУММПРОИЗВ (SUMPRODUCT), то увидели, что на самом деле она считает вот что: =(B2*C2)+(B3*C3)+(B4*C4)+(B5*C5)+(B6*C6)+(B7*C7)+(B8*C8)+(B9*C9) К счастью, нам не нужно писать такую длинную формулу, поскольку СУММПРОИЗВ (SUMPRODUCT) делает всё это автоматически. Сама по себе функция СУММПРОИЗВ (SUMPRODUCT) возвращает нам огромное число – 10450. В этот момент включается вторая часть формулы: /СУММ(C2:C9) или /SUM(C2:C9), которая возвращает результат в нормальный диапазон оценок, давая ответ 83,6. Вторая часть формулы очень важна, т.к. позволяет автоматически корректировать вычисления. Помните, что веса не обязаны складываться в сумму 100%? Все это благодаря второй части формулы. Например, если мы увеличиваем одно или несколько значений весов, вторая часть формулы просто выполнит деление на большее значение, вновь приводя к правильному ответу. Или же мы можем сделать веса намного меньше, например, указать такие значения как 0,5, 2,5, 3 или 4,5, и формула по-прежнему будет работать правильно Дата и время в Excel – основные понятия Практически любая работа, выполняемая в приложении Excel, содержит ячейки с датами или временем. Умение работать с таким типом данных, позволит Вам сэкономит много времени и сил, а также избежать разнообразных ошибок в процессе работы с программой. К сожалению, начинающие пользователи Excel при работе с датами и временем сталкиваются с недопониманием того, как Excel их обрабатывает. Поэтому прежде чем приступать к рассмотрению это вопроса более детально, давайте разберемся с ключевыми моментами. 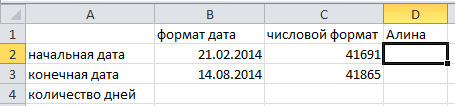 Рис. 51 - Дата и время в Excel – основные понятия Чтобы посчитать количество дней между двумя датами, достаточно из конечной даты вычесть начальную, т.е. воспользоваться формулой: =B3-B2. Введя эту формулу в ячейку B4, получим следующий результат: 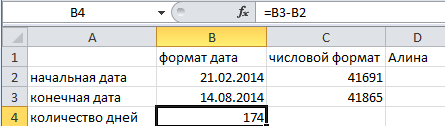 Рис. 52 - Дата и время в Excel – основные понятия Отметим, что к ячейке B4 был применен формат отличный от Даты, поэтому значение представлено в днях. В противном случае, мы получили бы другую картину: 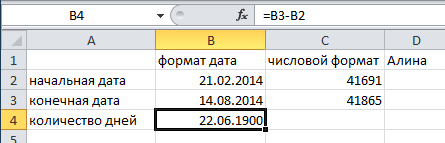 Рис. 53 - Дата и время в Excel – основные понятия Чтобы отобразить порядковое число, соответствующее дате, необходимо применить к ячейке числовой формат отличный от формата Даты. А чтобы представить числовое значение в ячейке в виде даты, необходимо применить к этой ячейке формат Дата. Представление времени в Excel Время в Excel трактуется как дробная часть дня. Если говорить другими словами, то Excel принимает сутки за единицу, а все величины меньше суток (часы, минуты, секунды) – рассматривает как часть единицы. Например, 1 час – это 1/24 дня, 1 минута – это 1/1140 дня, а 1 секунда – это 1/86400 дня. Самая маленькая единица измерения времени в Microsoft Excel – одна тысячная доля секунды, т.е. 1 миллисекунда. Как и в случае с датами, такой подход позволяет использовать значения времени в формулах. Единственным недостатком является то, что в качестве результата мы, как правило, получаем дробную часть суток, а не количество дней (как в случае с обработкой дат). Что не всегда удобно. На рисунке ниже в столбце B представлены значения времени в формате Время, а в столбце C соответствующие им доли суток в формате Числовой. 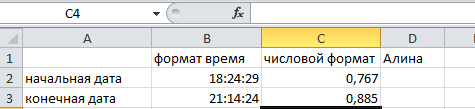 Рис. 54 - Представление времени в Excel Если в ячейку B4 ввести формулу =B3-B2 и нажать Enter, то получим следующий результат: 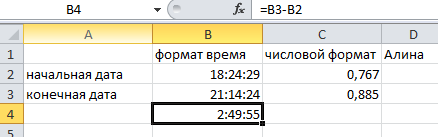 Рис. 55 - Представление времени в Excel Поскольку ячейка B4 изначально имела формат Общий, то после ввода формулы Excel автоматически поменял формат Общий на Время. Если же применить к данной ячейке формат Числовой, то результат будет таким: 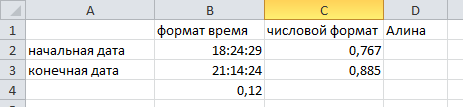 Рис. 56 - Представление времени в Excel Работая со временем, собственно, как и с датами, Excel оперирует только числами. Мы же в результате видим значение, представленное в формате времени. В этом уроке Вы узнали о том, как Microsoft Excel хранит и обрабатывает временные данные. Как видите, в этом есть своя специфика и огромное преимущество, которое позволяет Excel так легко и просто совершать с датами и временем различные математические действия. Ввод и форматирование дат и времени в Excel Думаю, из прошлого урока Вам уже известно, что даты и время в Excel хранятся в виде порядковых чисел, началом отсчета которых принято считать некое 0 января 1900 года. К счастью, в ячейках мы видим не эти числа, а привычные для нас даты и время, которые могут храниться в самых различных форматах. В этом уроке Вы узнаете, как вводить даты и время в Excel, чтобы получать требуемое форматирование. Ввод дат и времени в Excel Даты и время в Excel можно вводить в виде порядкового числа или доли суток, но как Вы сами понимаете, это не совсем удобно. К тому же при таком подходе к ячейке придется каждый раз применять определенный числовой формат. Excel предлагает несколько форматов для ввода временных данных. Если Вы примените такой формат, Excel автоматически преобразует введенную дату (или время) в порядковое число (долю суток) и применит к ячейке формат Даты (или Времени), установленные по умолчанию На рисунке ниже представлена таблица вариантов ввода даты и времени, которые поддерживает Excel. В левой колонке показаны значения, которые нужно вводить в ячейку, а в правой — результат преобразования. Стоит отметить, что датам, вводимым без указания года, присваивается текущий год, а именно выставленный в настройках Вашей операционной системы. 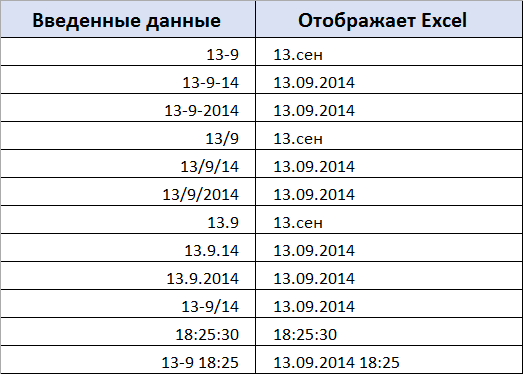 Рис. 57 - Ввод дат и времени в Excel Это не все возможные варианты, которые поддерживает Excel. Но даже этих вариантов Вам будет предостаточно. Некоторые варианты отображения дат, представленные в правой колонке, могут отличаться. Это зависит от региональных настроек и формата отображения даты и времени в настройках операционной системы. Формат даты и времени в Excel Работая с ячейками в Microsoft Excel, которые содержат дату или время, Вы имеете возможность применять к ним различное форматирование. Например, Вы можете отображать в ячейке только день недели, или только месяц и год, или же только время. Получить доступ ко всем возможным форматам Вы можете на вкладке Число диалогового окна Формат ячеек. В категории Дата приведены встроенные форматы дат: 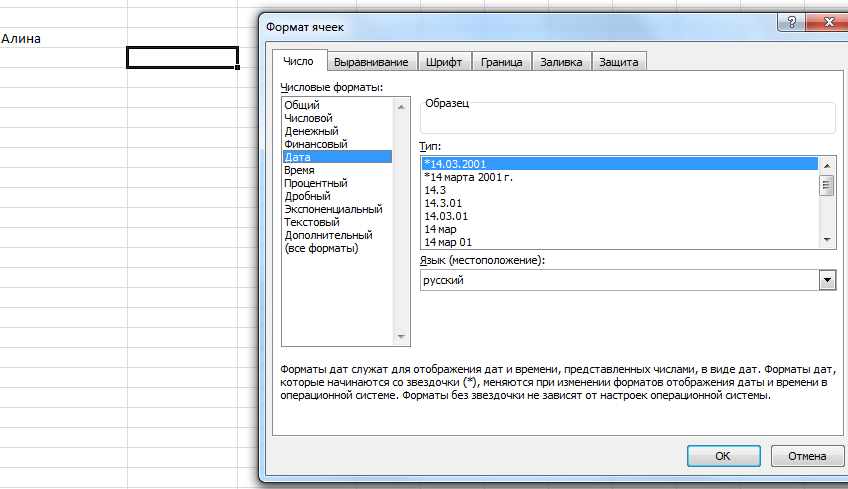 Рис. 58 - Ввод дат и времени в Excel А в категории Время – встроенные форматы времени: 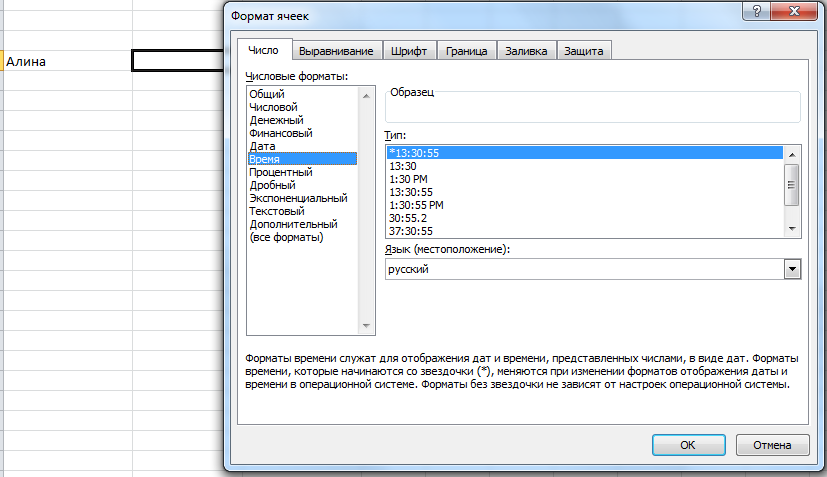 Рис. 59 - Ввод дат и времени в Excel Для того чтобы применить форматирование к ячейке, достаточно выбрать нужный формат в разделе Тип и нажать ОК. Нужное форматирование будет применено. Если встроенных числовых форматов Вам будет недостаточно, то можно воспользоваться категорией Все форматы. Здесь Вы также сможете найти много всего интересного. 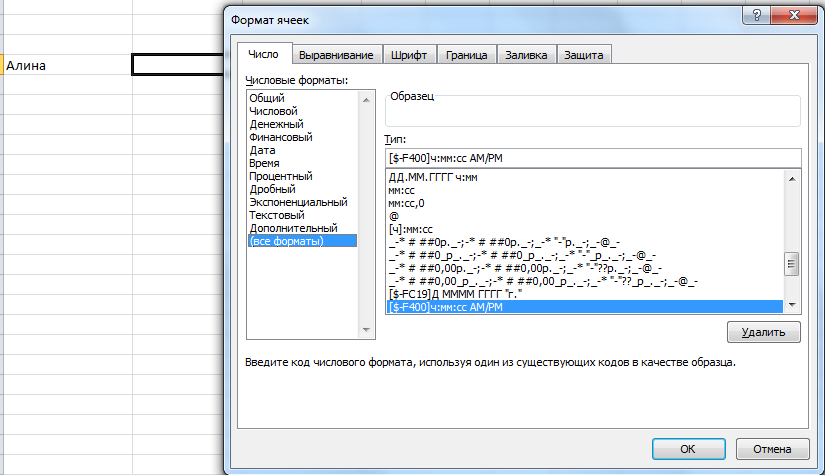 Рис. 60 – Ввод дат и времени в Excel Если ни один из вариантов Вас так и не устроил, то можно создать пользовательский числовой формат. Его создать достаточно легко, если в качестве образца использовать встроенные числовые форматы. Чтобы создать пользовательский числовой формат, выполните следующие действия: 1. Выделите ячейку, к которой необходимо применить требуемый числовой формат. 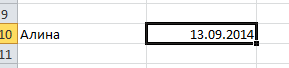 Рис. 61 - Ввод дат и времени в Excel 2. Откройте диалоговое окно Формат ячеек и перейдите на вкладку Число. 3. В категории Все форматы в поле Тип введите необходимый код числового формата. В нашем случае мы введем: ДДДД ДД.ММ.СС чч:мм:cc и нажмем ОК. 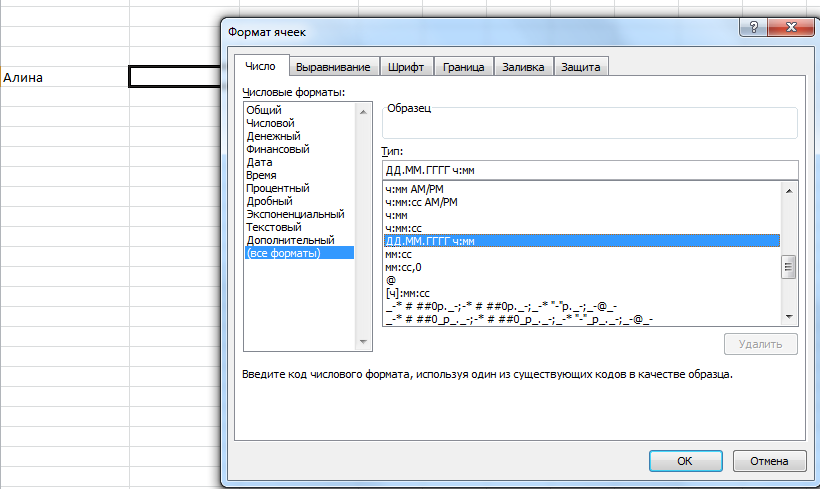 Рис. 62 - Ввод дат и времени в Excel 4. Пользовательский числовой формат будет применен к ячейке. Как видите все достаточно просто! В этом уроке мы научились настраивать формат отображения дат и времени в Microsoft Excel, а также разобрали несколько полезных вариантов их ввода на рабочий лист. Функции для извлечения различных параметров из дат и времени в Excel Microsoft Excel предлагает более 20 самых различных функции для работы с датами и временем. Кому-то этого количества может показаться много, а кому-то будет катастрофически не хватать. Тем не менее, каждая из предложенных в Excel функций будет для Вас полезной и обязательно найдет свое практическое применение. Все возможные функции Вы можете найти в категории Дата и время группы команд Библиотека функций. В рамках данного урока мы рассмотрим всего лишь 7 функций данной категории, которые позволяю извлекать различные параметры из значений дат и времени, например, номер месяца, год, количество секунд и т.д. ГОД() Возвращает значение года, соответствующее заданной дате. Год может быть целым числом в диапазоне от 1900 до 9999.  Рис. 63 - ГОД() В ячейке A1 представлена дата в формате ДДДД ДД.ММ.ГГГГ чч:мм:cc. Это пользовательский (нестандартный) числовой формат представления даты и времени в Excel.  Рис. 64 – ГОД() Если внимательно присмотреться к датам, то становится очевидно, что формула вычисляет не совсем верный результат. Это происходит потому, что данная функция отбрасывает значения месяцев и дней, и оперирует только годами. МЕСЯЦ() Возвращает номер месяца, соответствующий заданной дате. Месяц возвращается как целое число в диапазоне от 1 до 12.  Рис. 65 - МЕСЯЦ() |
