Лабораторная работа Г. Нижнекамск Как задать простое логическое условие в Excel
 Скачать 3.3 Mb. Скачать 3.3 Mb.
|
|
ДЕНЬ() Возвращает значение дня, соответствующее заданной дате. День возвращается как целое число в диапазоне от 1 до 31.  Рис. 66 - ДЕНЬ() ЧАС() Данная функция возвращает значение часа, соответствующее заданному времени. Час возвращается как целое число в диапазоне от 0 до 23.  Рис. 67 - ЧАС() МИНУТЫ() Возвращает количество минут, соответствующее заданному времени. Минуты возвращаются как целое число в диапазоне от 0 до 59.  Рис. 68 - МИНУТЫ() СЕКУНДЫ() Возвращает количество секунд, соответствующее заданному времени. Секунды возвращаются как целое число в диапазоне от 0 до 59. 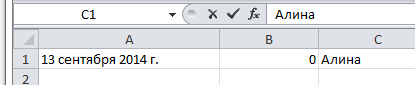 Рис. 69 - СЕКУНДЫ() ДЕНЬНЕД() Данная функция возвращает номер дня недели, соответствующий заданной дате. Номер дня недели по умолчанию возвращается как целое число в диапазоне от 1 (воскресенье) до 7 (суббота). 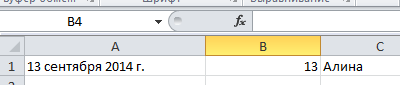 Рис. 70 - ДЕНЬНЕД() Функция имеет два аргумента, второй из них не обязательный. Им является число, которое определяет тип отсчета недели. Если второй аргумент опущен, то это равносильно значению один. Все возможные варианты аргумента Вы можете увидеть на рисунке ниже: 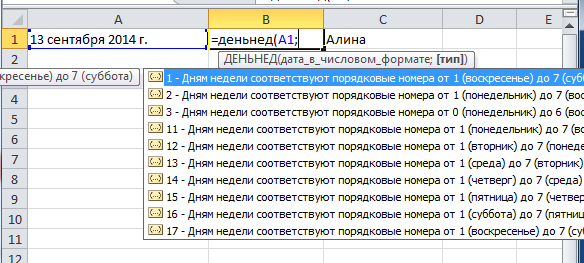 Рис. 71 - ДЕНЬНЕД() Если в качестве второго аргумента функции ДЕНЬНЕД подставить 2, то дням недели будут соответствовать номера от 1 (понедельник) до 7 (воскресенье). В итоге функция вернет нам значение 6:  Рис. 72 - ДЕНЬНЕД() В данном уроке мы вкратце рассмотрели 7 функций Excel, которые позволяют извлекать требуемые нам параметры из дат и времени. В следующем уроке мы научимся отображать даты и время в ячейках Excel с помощью функций. Функции для создания и отображения дат и времени в Excel Мы продолжаем изучать функции категории Дата и время в Excel. Если Вы не читали наш прошлый урок по функциям, советуем к нему обратиться. В этом уроке мы познакомимся с 4-мя очень полезными функциями, которые позволяют не просто отображать, но и создавать даты и время в Excel. СЕГОДНЯ() Не имеет аргументов и возвращает порядковое число текущей даты, которая берется из системного времени Вашего компьютера. Если функция применяется к ячейке с форматом Общий, то к результату будет применен формат Дата. Рис. 73 - СЕГОДНЯ() ТДАТА() Не имеет аргументов и возвращает порядковое число текущих даты и времени, которые берутся из системных настроек Вашего компьютера. Если функция применяется к ячейке с форматом Общий, то к результату будет применен формат даты и времени. Рис. 74 – ТДАТА() Результаты функций СЕГОДНЯ() и ТДАТА изменяются при каждом пересчете рабочего листа Excel. В качестве примера можно привести формулу, которая вычисляет текущее время в Excel: =ТДАТА()-СЕГОДНЯ() — в данном случае формула вернет десятичное число (долю суток). Чтобы увидеть результат, как на рисунке ниже, необходимо к ячейке A1 применить формат времени. Рис. 74 - ТДАТА() ДАТА() Принимает три обязательных аргумента (год, месяц и день) и возвращает порядковый номер даты. Если до ввода этой функции ячейка имела формат Общий, то результат будет отформатирован как дата. 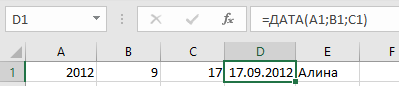 Рис. 75 - ДАТА() Значение аргумента День (или Месяц) может быть, как положительным, так и отрицательным числом. Если величина аргумента превышает количество дней в текущем месяце (количество месяцев в году), то происходит увеличение даты: 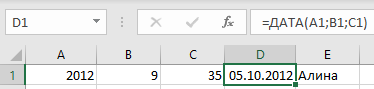 Рис. 76 - ДАТА() Если же величина аргумента является отрицательным числом, то происходит уменьшение даты: 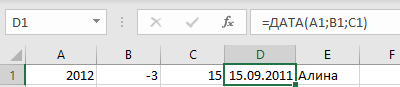 Рис. 77 - ДАТА() Аргументы функции ДАТА могут содержать математические операции, а также другие функции Excel. Например, чтобы прибавить к определенной дате 1 год 5 месяцев и 17 дней, можно воспользоваться следующей формулой: 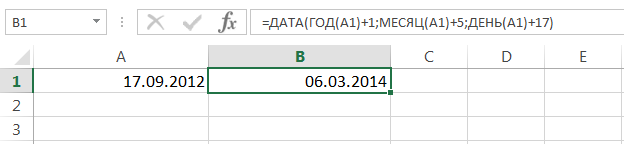 Рис. 78 - ДАТА() А чтобы преобразовать текстовую строку в дату, воспользуемся этой формулой: Рис. 79 - ДАТА() ВРЕМЯ() Принимает три обязательных аргумента (часы, минуты, секунды) и возвращает десятичное число, т.е. долю суток. Если до ввода этой функции ячейка имела формат Общий, то результат будет отформатирован как время. Рис. 80 - ВРЕМЯ() Функция ВРЕМЯ очень похожа на ДАТА, поэтому заострять на ней особого внимания мы не будем. Важно отметить, что функция ВРЕМЯ не может возвращать значение, превышающее 23:59:59. При достижении этого значения функция обнуляется.  Рис. 81 - ВРЕМЯ() Функции ДАТА и ВРЕМЯ можно использовать совместно: 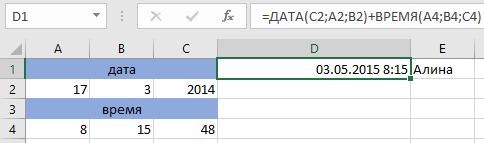 Рис. 82 - ВРЕМЯ() В данном примере к ячейке D1 применен формат даты и времени. На этом наш урок окончен. Сегодня мы разобрали несколько полезных функций из категории Дата и время, которые Вам обязательно пригодятся. Надеюсь, что данный урок Вам понравился. Функции Excel для вычисления дат и времени В прошлых уроках мы научились создавать и отображать даты и время в Excel. Сегодня будет заключительный урок из этой серии. Вы познакомитесь с функциями, которые позволяют производить вычисления над датами в Excel, например, вычислять количество рабочих дней между двумя датами. Всего мы рассмотрим 4 таких функции. ДАТАМЕС() Возвращает порядковый номер даты, которая отстает от заданной на определенное количество месяцев вперед или назад. ДАТАМЕС имеет всего два аргумента: начальная дата и число месяцев. Если второй аргумент (число месяцев) является положительным числом, то функция вернет будущую дату относительно начальной, а если отрицательным, – то прошедшую. 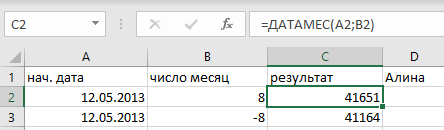 Рис. 83 - ДАТАМЕС() Как видите, функция ДАТАМЕС возвратила порядковые номера дат, при этом никакой автоматической смены числового формата не произошло. Чтобы увидеть сами даты, примените к ячейкам C2 и C3 формат Дата: 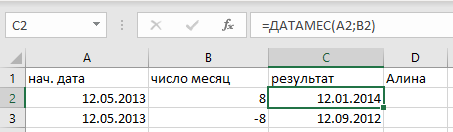 Рис. 84 - ДАТАМЕС() КОНМЕСЯЦА() Возвращает порядковый номер последнего дня месяца, который отстает от заданной даты на определенное количество месяцев вперед или назад. В плане синтаксиса, функция КОНМЕСЯЦА очень похожа на ДАТАМЕС и имеет точно такие же аргументы: 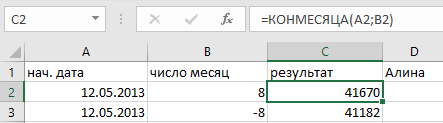 Рис. 85 - КОНМЕСЯЦА() Чтобы увидеть сами даты, примените к ячейкам C2 и C3 формат Дата: 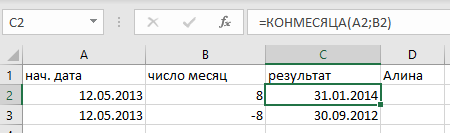 Рис. 86 - КОНМЕСЯЦА() РАБДЕНЬ() Возвращает порядковый номер даты, которая отстает от заданной на определенное количество рабочих дней вперед или назад. РАБДЕНЬ имеет два обязательных аргумента: начальная дата и количество рабочих дней. Если второй аргумент (количество рабочих дней) является положительным числом, то функция вернет будущую дату относительно заданной, а если отрицательным – то прошедшую. 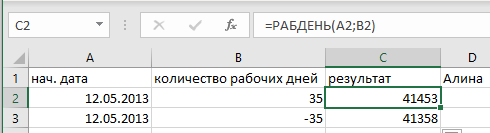 Рис. 87 - РАБДЕНЬ() Чтобы увидеть сами даты, примените к ячейкам C2 и C3 формат Дата: 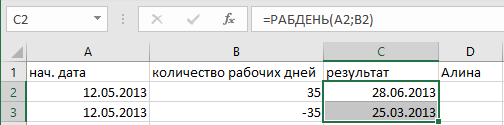 Рис. 88 - РАБДЕНЬ() Стоит отметить, что нерабочими днями считаются выходные дни и дни, определенные как праздничные. Для функции РАБДЕНЬ выходными считаются суббота и воскресенье. Программа Excel самостоятельно не может определить, какие дни считать праздниками, поэтому предлагает третий необязательный аргумент, где Вы сами можете все указать. 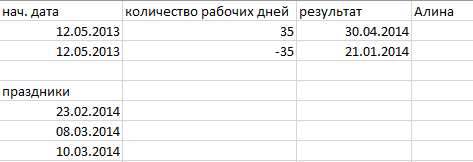 Рис. 89 - РАБДЕНЬ() Если в Вашем случае выходные дни отличны от классических субботы и воскресенья, то вы всегда можете воспользоваться функцией РАБДЕНЬ.МЕЖД. По сути это расширенный вариант функции РАБДЕНЬ, который позволяет настроить количество выходных в неделе и на какие дни они приходятся. Функция РАБДЕНЬ.МЕЖД впервые появилась в Excel 2010. ЧИСТРАБДНИ() Возвращает количество рабочих дней между двумя датами. Праздничные и выходные дни в это количество не включаются. Функция ЧИСТРАБДНИ является как бы противоположностью функции РАБДЕНЬ, поэтому лишний раз описывать назначение аргументов функции не стоит. 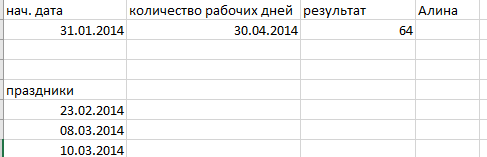 Рис. 90 - ЧИСТРАБДНИ() Как видите, результатом вычисления функции оказались 63 рабочих дня. Если бы мы просто вычли из конечной даты начальную, то получили бы 89 дней. Рис. 91 - ЧИСТРАБДНИ() Если в Вашем случае выходные дни отличны от классических субботы и воскресенья, то Вы всегда можете воспользоваться функцией ЧИСТРАБДНИ.МЕЖД. По сути это расширенный вариант функции ЧИСТРАБДНИ, который позволяет настроить количество выходных в неделе и на какие дни они приходятся. Функция ЧИСТРАБДНИ.МЕЖД впервые появилась в Excel 2010. Функция ВПР в Excel на простых примерах Используя функцию ВПР при работе в Excel, Вы можете извлекать требуемую информацию из электронных таблиц. Для этих целей Excel предлагает несколько функций, но ВПР среди них самая распространенная. В этом уроке мы познакомимся с функцией ВПР, а также рассмотрим ее возможности на простом примере. Функция ВПР (вертикальный просмотр) ищет значение в крайнем левом столбце исследуемого диапазона, а затем возвращает результат из ячейки, которая находится на пересечении найденной строки и заданного столбца. Пример 1 Например, на рисунке ниже приведен список из 10 фамилий, каждой фамилии соответствует свой номер. Требуется по заданному номеру извлечь фамилию. 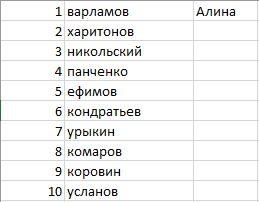 Рис. 92 - Функция ВПР в Excel на простых примерах (пример 1) С помощью функции ВПР сделать это достаточно просто: 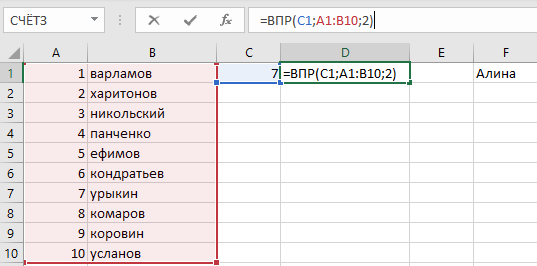 Рис. 93 - Функция ВПР в Excel на простых примерах (пример 1) Из формулы видно, что первым аргументом функции ВПР является ячейка С1, где мы указываем искомый номер. Вторым выступает диапазон A1:B10, который показывает, где следует искать. И последний аргумент – это номер столбца, из которого необходимо возвратить результат. В нашем примере это второй столбец. Нажав Enter, мы получим нужный результат: 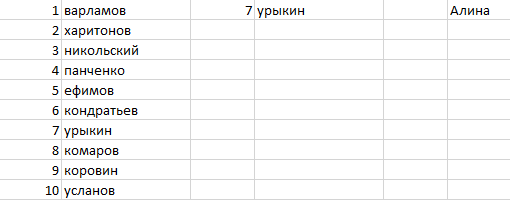 Рис. 94 - Функция ВПР в Excel на простых примерах (пример 1) Пример 2 Рассмотрим еще один пример. На рисунке ниже представлены те же 10 фамилий, что и раньше, вот только номера идут с пропусками. 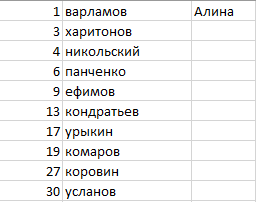 Рис. 95 - Функция ВПР в Excel на простых примерах (пример 2) Если попробовать найти фамилию для несуществующего номера (например, 007), то формула вместо того, чтобы выдать ошибку, благополучно вернет нам результат. Как такое может быть? 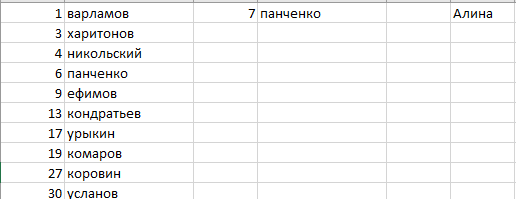 Рис. 96 - Функция ВПР в Excel на простых примерах (пример 2) Дело в том, что функция ВПР имеет еще и четвертый аргумент, который позволяет задавать так называемый интервальный просмотр. Он может иметь два значения: ИСТИНА и ЛОЖЬ. Причем, если аргумент опущен, то это равносильно истине. В случае, когда четвертый аргумент имеет значение ИСТИНА, функция сначала ищет точное соответствие, а если такого нет, то ближайшее, которое меньше чем заданное. Именно поэтому функция ВПР возвратила фамилию «Панченко». Если бы мы задали «008», то формула также вернула бы «Панченко».  Рис. 97 - Функция ВПР в Excel на простых примерах (пример 2) В случае, когда четвертый аргумент функции ВПР имеет логическое значение ЛОЖЬ, функция ищет точное соответствие. Например, на рисунке ниже формула вернет ошибку, поскольку точного соответствия не найдено. 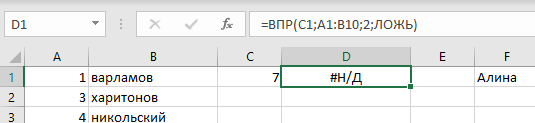 Рис. 98 - Функция ВПР в Excel на простых примерах (пример 2) Если четвертый аргумент функции ВПР содержит значение ИСТИНА или опущен, то крайний левый столбец должен быть отсортирован в порядке возрастания. Если этого не сделать, функция ВПР может вернуть неправильный результат. Для тех, кто любит создавать не вертикальные, а горизонтальные таблицы, в Excel существует аналог ВПР, но для горизонтального поиска. Горизонтальный ВПР в Excel В Microsoft Excel существует функция ГПР (горизонтальный просмотр), которая очень похожа на ВПР, разница лишь в том, что диапазон просматривается не по вертикали, а по горизонтали. ГПР ищет заданное значение в верхней строке исследуемого диапазона и возвращает результат из ячейки, которая находится на пересечении найденного столбца и заданной строки. Если представить вышеприведенный пример в горизонтальной форме, то формула будет выглядеть следующим образом: 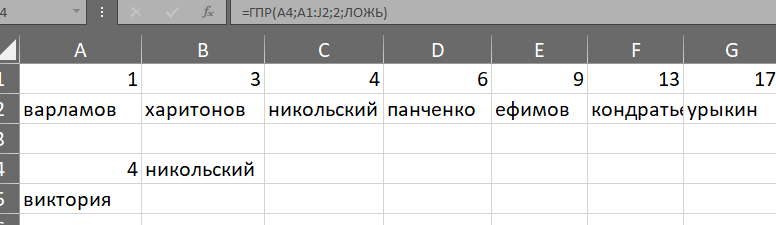 Рис. 99 - Горизонтальный ВПР в Excel Как видите, все достаточно просто! На этом наш урок завершен. Сегодня мы познакомились, наверное, с самым популярным инструментом Microsoft Excel – функцией ВПР и разобрали ее возможности на нескольких простых примерах. Функция ПРОСМОТР в Excel на простом примере В этом уроке мы познакомимся с функцией ПРОСМОТР, которая позволяет извлекать нужную информацию из электронных таблиц Excel. На самом деле, Excel располагает несколькими функциями по поиску информации в книге, и каждая из них имеет свои преимущества и недостатки. Далее Вы узнаете в каких случаях следует применять именно функцию ПРОСМОТР, рассмотрите несколько примеров, а также познакомитесь с ее вариантами записи. Варианты записи функции ПРОСМОТР Начнем с того, что функция ПРОСМОТР имеет две формы записи: векторная и массив. Вводя функцию на рабочий лист, Excel напоминает Вам об этом следующим образом: 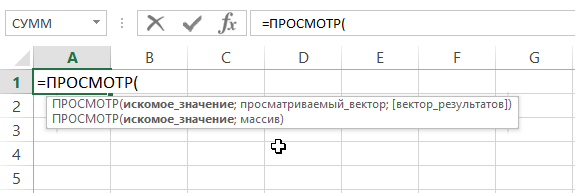 Рис. 100 - Варианты записи функции ПРОСМОТР Форма массива Форма массива очень похожа на функции ВПР и ГПР. Основная разница в том, что ГПР ищет значение в первой строке диапазона, ВПР в первом столбце, а функция ПРОСМОТР либо в первом столбце, либо в первой строке, в зависимости от размерности массива. Есть и другие отличия, но они менее существенны. Данную форму записи мы подробно разбирать не будем, поскольку она давно устарела и оставлена в Excel только для совместимости с ранними версиями программы. Вместо нее рекомендуется использовать функции ВПР или ГПР. |
