Новые Лпр-ки. Веб ЛПР новые (1). Лабораторная работа Разработка базовой основы Web приложения 5 Упражнение Создание Web приложения 5
 Скачать 1.04 Mb. Скачать 1.04 Mb.
|
Упражнение 2. Создание базы данныхВ этом упражнении вы используете дизайнер Entity Framework для автоматического создания модели данных на основе уже существующей базы данных School. Эта база данных и файл сценария ее создания (если возникнет необходимость в этом) находится в папке ASP.NET Web FormsApplication UsingEntityFramework4.0Database First. Добавление в проект базы данныхДля добавления в проект базы данных выберите в контекстном меню папки App_Dataкоманду Add Existing Item, затем найдите файл базы данных School.mdfи добавьте его в папку проекта. Постройте приложение. Создайте схему базы данных, для этого в обозревателе сервера (Server Explorer) раскройте последовательно папки Подключение данных (Data Connections) и School.mdf , затем в контекстном меню папки Схема базы данных (Database Diagrams) выберите команду Добавить новую диаграмму (Add New Diagram), как на рисунке 1.2.1: 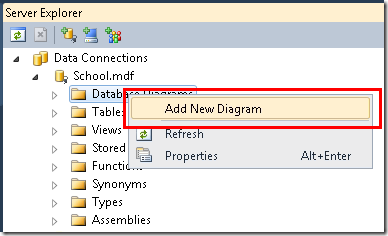 Рисунок1.2.1Добавлениедиаграммы В окне Добавить таблицу (Add Table) выберите все таблицы и нажмите Добавить (Add). Изучите созданную диаграмму, которая показывает таблицы, столбцы и отношения между таблицами (см. рисунок 1.2.2). 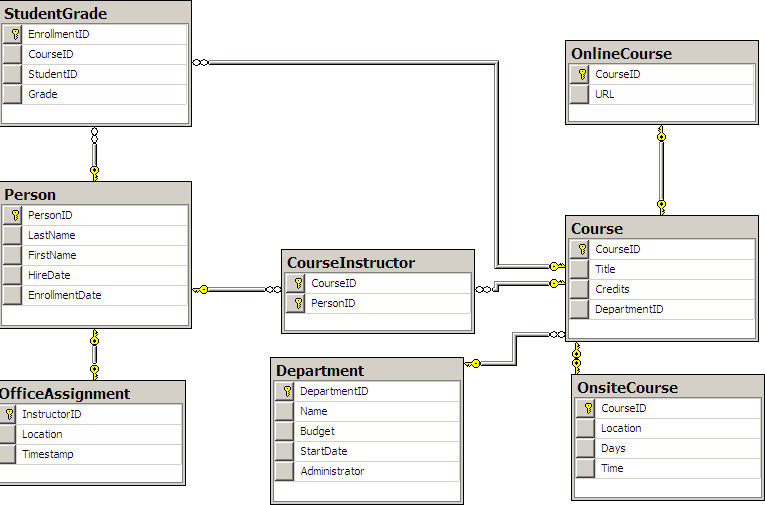 Рисунок1.2.2 СхемабазыданныхSchool Сохраните диаграмму как "SchoolDiagram" и закройте ее. Проверьте, что в папке диаграмм (см. рисунок 1.2.3) сохранилась созданная диаграмма. 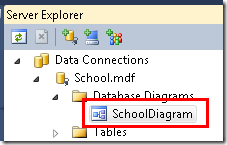 Рисунок1.2.3Отображениесозданнойдиаграммы Создание модели данных Entity FrameworkСоздайте в корне проекта папку для хранения модели, назовите ее DAL(будем понимать ее как Data Access Layer). Добавьте в папку DAL требуемую модель, для этого выполните следующие действия: В контекстном меню папки выберите Добавить (Add), далее Создать элемент (New Item),В окне добавления нового элемента (см. рисунок 1.2.4) в категории шаблонов выберите Данные (Data), затем модель ADO.NET EDM (ADO.NET Entity Data Model), имя укажите SchoolModel.edmxи нажмите Добавить (Add). 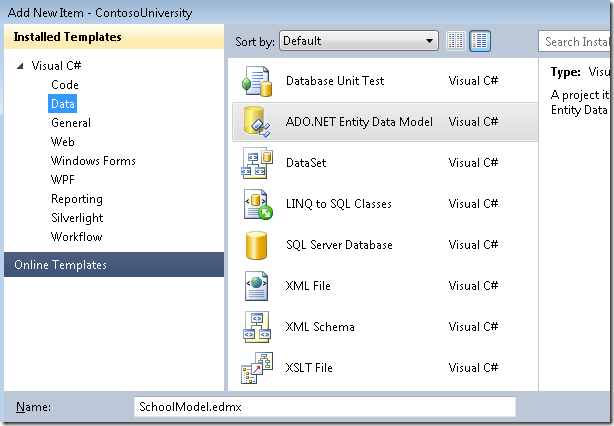 Рисунок1.2.4Добавлениемоделиданных Запустится мастер построения моделей Entity Data Model Wizard. На первом шаге мастера (см. рисунок 1.2.5) оставьте опцию Создать из базы данных (Generate from database), отмеченную по умолчанию. Нажмите Далее (Next). 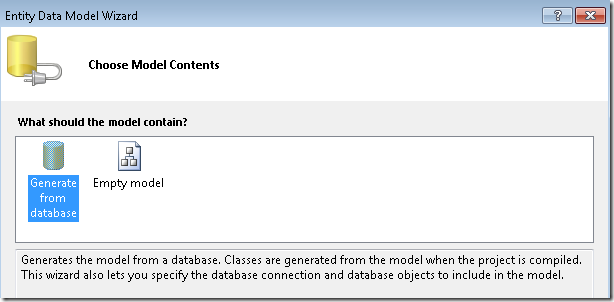 Рисунок1.2.5Выборсодержимогомодели На шаге Выбор источника подключения (Choose Your Data Connection) в списке соединения укажите базу данных School (см. рисунок 1.2.6) и сохраните подключение в файле Web.config как SchoolEntities, нажмите Далее (Next). 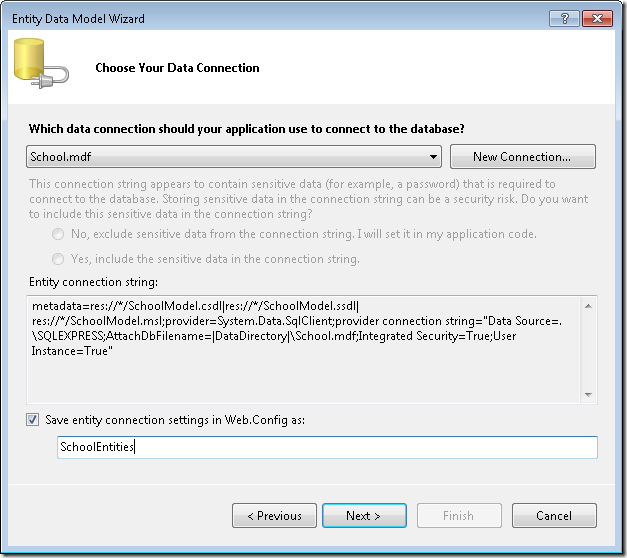 Рисунок1.2.6Выбористочникаподключения На шаге Выбор объектов базы данных (Choose Your Database Objects) выберите все таблицы, кроме sysdiagrams (она была созданная ранее); установите флажки формирования имен и включения столбцов внешних ключей (см. рисунок 1.2.7), нажмите Готово (Finish). 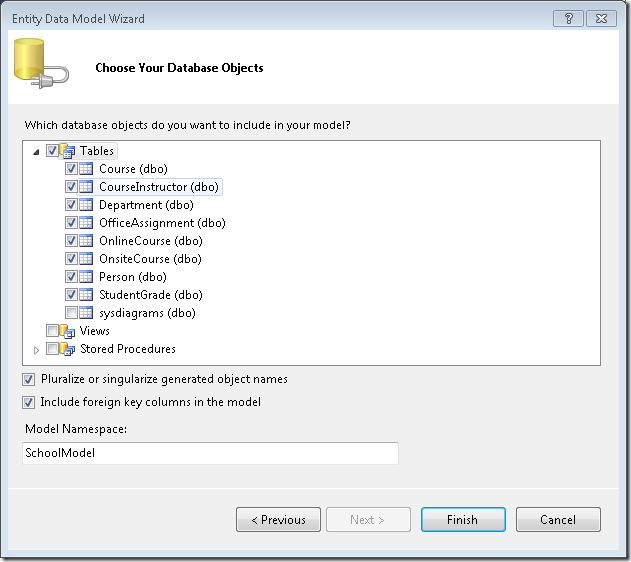 Рисунок1.2.7Выбортаблиц базыданных 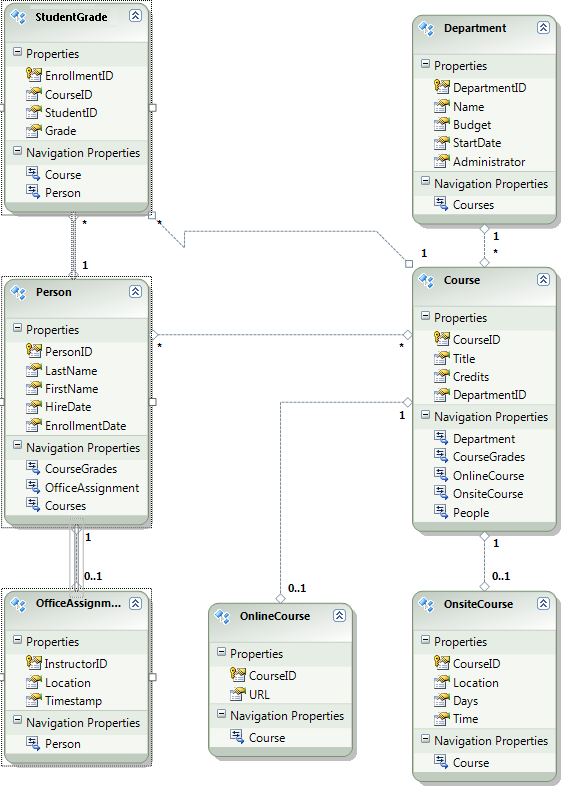 Изучите графическое представление объектов (сущностей) Entity Framework, которые соответствуют таблицам базы данных, изображенное на рисунке 1.2.8: Изучите графическое представление объектов (сущностей) Entity Framework, которые соответствуют таблицам базы данных, изображенное на рисунке 1.2.8:Рисунок 1.2.8 Графическое представление объектов (сущностей) EntityFramework |
