Лайфхаки в работе с Microsoft Word. Лайфхак 1 Как создать прозрачную папку на рабочем столе
 Скачать 1.67 Mb. Скачать 1.67 Mb.
|
|
Лайфхаки в работе с Microsoft Word. Лайфхак №1 Как создать прозрачную папку на рабочем столе? Для тех, кому есть, что спрятать от посторонних глаз, пост будет полезен. В эту папку можно скидывать секретный материал, и никто не догадается, что и где. 1. Создаём на рабочем столе новую папку. 2. Выбираем пункт "Переименовать", зажимая клавишу "Alt" и удерживая её нажатой, жмём по очереди цифры 2 5 5 на дополнительной цифровой клавиатуре. Теперь папка не имеет названия, но её всё ещё видно. 3. Заходим в "Свойства" папки, далее "Настройка" —--> "Сменить значок", находим прозрачную иконку, выбираем ее и нажимаем "Ок". Папка исчезла! Microsoft Word — самый важный и необходимый инструмент для любой офисной работы. Лайфхак №2 Вставка даты и времени. 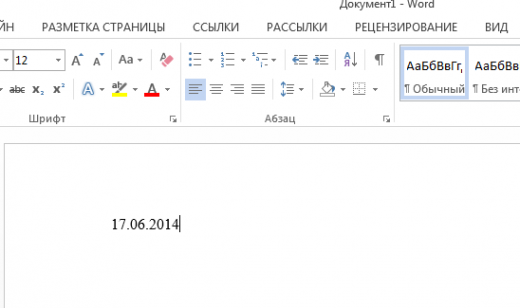 Быстро вставить дату можно с помощью комбинации клавиш Shift + Alt + D. Дата вставится в формате ДД.ММ.ГГ. Такую же операцию можно проделать и со временем при помощи комбинации Shift + Alt + T. (Пробуете вставить дату и время, сохраняете документ) Лайфхак №3 Быстрая смена регистра 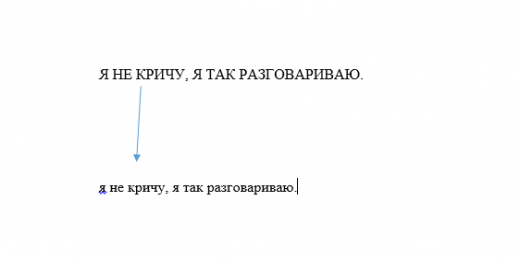 Если вы ещё не владеете слепым методом набора, то CAPS LOCK может сыграть с вами злую шутку. Случайно включив его и не посмотрев на экран, можно набрать гору текста, который придётся удалить и переписать с нуля из-за одной нажатой кнопки. Но выделив нужный текст и нажав Shift + F3, вы измените регистр с заглавного на строчный (пробуете напечатать ФИО и сделайте все буквы заглавными) . Лайфхак №4 Ускорение курсора Обычно, если вы перемещаете курсор с помощью стрелок, он движется по одной букве. Чтобы ускорить его передвижение, зажмите вместе со стрелкой клавишу Сtrl. Выделение фрагментов текста, расположенных в разных местах  Очень полезная функция, которая позволяет выделять непоследовательные фрагменты текста. Удерживайте Ctrl и выделяйте нужные вам куски текста. Лайфхак №5Быстрое создание скриншотов Если вам нужно вставить скриншот в Word, сделать это можно очень просто с помощью соответствующего инструмента. Нажмите на кнопку «Снимок», и Word покажет все активные окна. Кликнув на любое из них, вы получите скриншот этого окна. (делаете скриншот) 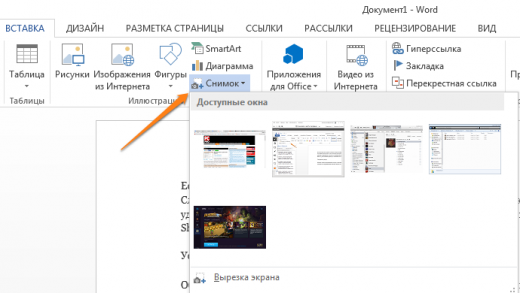 Итак, подытожим: Комбинация клавиш Ctrl + Enter мгновенно создает новый лист. Теперь тебе не нужно зажимать Enter и ждать пока курсор переместиться на следующий лист. Комбинация клавиш Shift + Alt + D позволяет быстро вставить текущую дату в формате ДД. ММ. ГГ. Если тебе необходимо вставить время, нажми Shift + Alt + T. Если тебе нужно выделить большой фрагмент текста, в его начале установи курсор, зажми клавишу Shift и кликни мышкой в конце текста. Чтобы выделить несколько непоследовательных фрагментов текста зажми клавишу Ctrl и выдели нужные тебе фрагменты текста. Если тебе необходимо продублировать свою последнюю команду, нажми F4 и Word ее повторит. Это может быть как ввод текста, так и удаление текста или любая другая команда. Чтобы настроить верхнюю ленту с кнопками быстрого доступа под себя, перейди в меню «Файл» — «Параметры» — «Настроить ленту». Здесь можно удалять и добавлять различные функции. Если вдруг с тобой случилась неприятность и ты набрал текст с активной кнопкой CapsLock, не спеши удалять напечатанный текст. Просто выдели необходимый фрагмент и нажми комбинацию клавиш Shift + F3, чтобы изменить регистр с заглавного на строчный. Если тебе необходимо, чтобы курсор перемещался быстрее, зажми вместе со стрелкой клавишу Сtrl. Мало кто знает, что в Word есть расширенный буфер обмена. Чтобы просмотреть всё, что ты копировал за последнее время, на вкладке «Главная» в группе «Буфер обмена» нажми кнопку вызова диалогового окна «Буфер». Если тебе необходимо вставить в текст скриншот экрана, нажми на кнопку «Снимок», и Word покажет все активные окна. Выбери необходимое, и ты получишь снимок этого окна. Переносы слов делают текст читабельнее. Чтобы компьютер расставил их сам, тебе необходимо зайти в меню «Разметка страницы» и нажать кнопку «Расстановка переносов». Если есть необходимость в расстановке ударений, поставь курсор после буквы, на которую ты хочешь поставить ударение, и зажми Alt, а потом набери 769, но нажимай только на те цифры, которые находятся на клавиатуре справа, а не вверху (сделай ударение к своему ФИО). Чтобы выделить вертикальную часть текста, зажми Alt и используй курсор мышки. Несколько комбинаций для быстрой навигации по документу: Ctrl + Alt + PageDown — следующая страница; Ctrl + Alt + PageUp — предыдущая страница; Ctrl + Home — перемещение вверх в документе; Ctrl + End — перемещение вниз по странице. В меню «Файл» — «Параметры» — «Сохранение» можно менять место сохранения файлов, настроить формат документов по умолчанию, автосохранение и т. п. Комбинация клавиш Ctrl + Spacebar возвращает текст к исходному форматированию. Microsoft Word можно использовать в качестве менеджера задач. Для этого тебе необходимо нажать правой кнопкой на ленте функций сверху и выбрать «Настройка ленты». В правом столбце включи единственную отключенную вкладку «Разработчик». Перейди в появившуюся вкладку и найди элемент «Флажок», на котором изображена галочка. Теперь, нажимая на флажок, ты можешь создавать списки задач и помечать их как выполненные. Чтобы открыть Word, тебе необходимо просто нажать комбинацию клавиш Windows + R, ввести в командную строку слово winword и нажать Enter. Чтобы защитить свои документы, ты можешь поставить на них водяной знак. Для этого перейди в меню «Дизайн» и выбери пункт «Подложка» (поставьте на документе водяной знак - город вашего рождения). Также можно защитить документ паролем. Для этого тебе необходимо перейти на вкладку «Файл» и выбрать опцию «Защита документа». ЗАПОМНИ ЭТУ ИНФОРМАЦИЮ! СОХРАНИТЕ ДОКУМЕНТ И ПРИШЛИТЕ ЕГО МНЕ!!!!! 30 полезных лайфхаков для работы в Word Знание Word — обязательный навык для широкого круга профессий, от секретаря до директора по маркетингу. А продвинутые знания Word ценятся еще выше! Собрали в статье 30 полезных лайфхаков для работы в Word, которые упростят работу, помогут в учебе и добавят вам очков в глазах всего офиса! #1 Восстановление несохраненного документа Момент, когда внезапно закрываешь несохраненный документ — это как удар мизинцем об угол стола и сообщение «Ваш баланс: 32 руб.20 коп» в одном флаконе. Чтобы не допустить такую досадную ситуацию, установите параметры автосохранения в Word. По умолчанию версия документа автоматически сохраняется каждые 10 минут, но можно установить и меньший интервал — например, 1 минуту. Заходите во вкладку «Файл» → «Параметры» → «Сохранение». Далее устанавливаете нужный интервал. 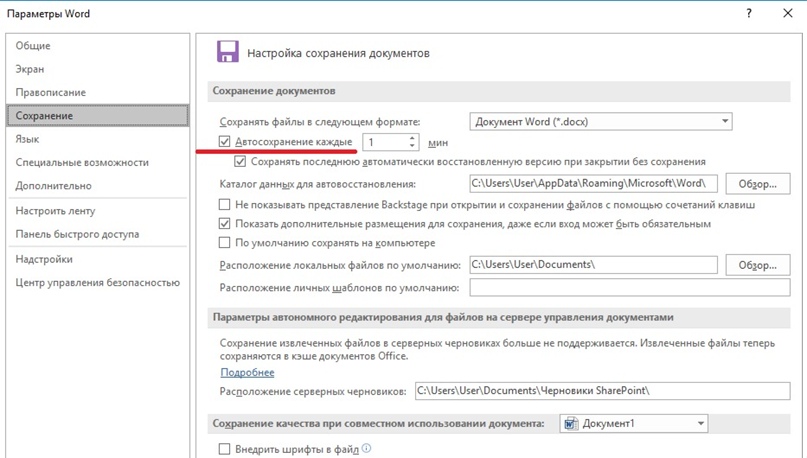 Если об этой функции вы узнали уже после того, как закрыли несохраненный документ, есть рабочий способ всё-таки вернуть его. «Файл» → «Сведения» → «Управление документом» → «Восстановить несохраненные документы». После это откроется служебная папка Word, в которой найдете искомые документы. 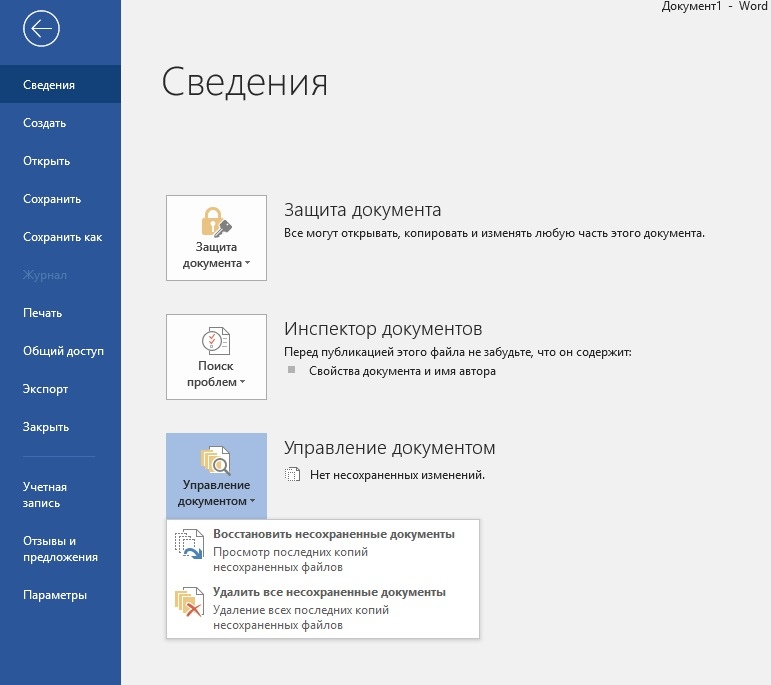 #2 Замена шрифта по умолчанию Стандартный шрифт Word — Calibri, но часто в организациях принято оформлять документы в других шрифтах: Times New Roman, Verdana, Arial. Чтобы каждый раз не переключать шрифт на нужный вам, установите необходимый по умолчанию. Делается это так: «Главная» → «Шрифт» → Выбираете нужный шрифт из списка → «По умолчанию». 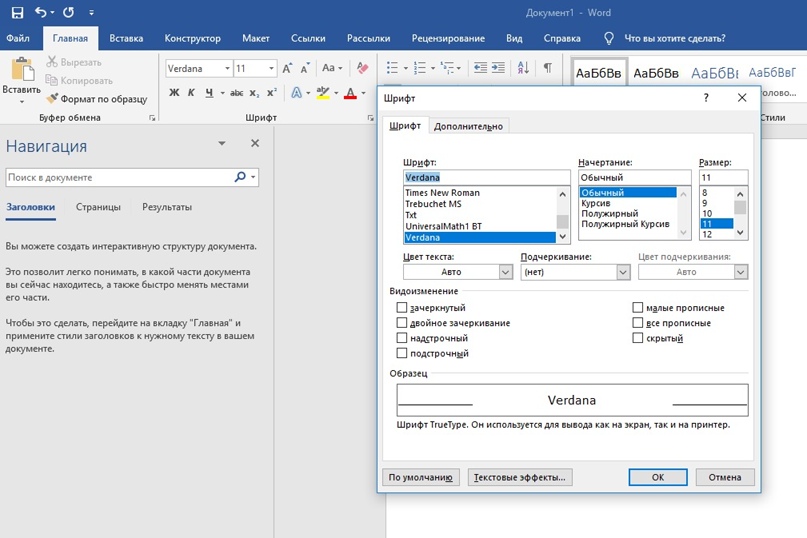 #3 Поиск синонима к слову Если часто используете Word как редактор, используйте удобную функцию поиска синонимов, вместо того чтобы искать для этого соответствующие сайты. Кликаете на любое слово и во всплывающем окне выбираете блок «Синонимы». 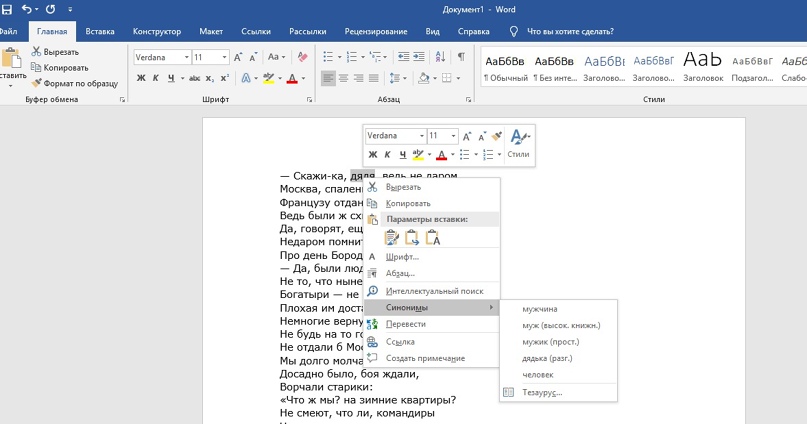 #4 Быстрое перемещение элемента списка Списки — наше всё: Удобно; Наглядно; Аккуратно. Но вот перемещать в Word местами позиции в списках — жутко неудобно, если не знаешь нужный лайфхак. Итак, чтобы быстро переместить строчку из списка вверх или вниз, нужно использовать комбинацию Alt + Shift + ↑(↓). 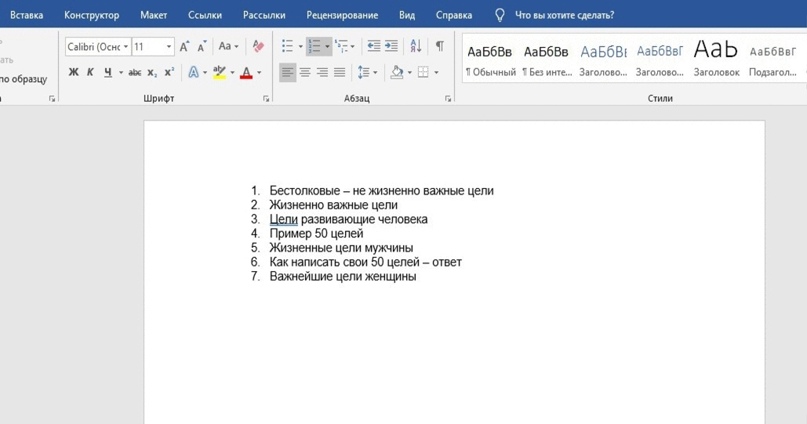 #5 Установка неразрывных пробелов Боль секретарей, офис-менеджеров, бухгалтеров и экономистов — некорректные переносы слов. Например, в официальных документах фамилия и инициалы гендиректора должны находится на одной строчке, как и единицы измерения и числа, географические сокращения, сокращения типа «и т.д.» , «и т.п.». Но коварному Word’у на эти правила плевать, программа переносит слова как хочет. Чтобы такого не допустить, нужно просто установить неразрывные пробелы: нажмите Shift + Ctrl + «Пробел» для их вставки. Ниже — пример без неразрывного пробела и с ним. 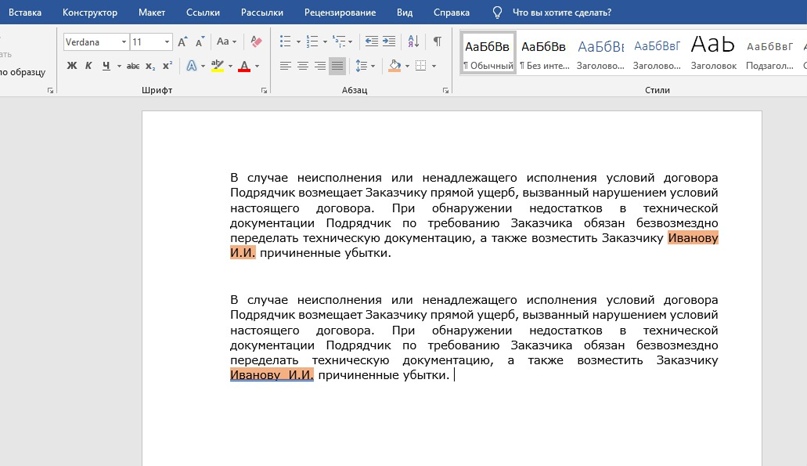 #6 Пароль на документ Если боитесь, что ваш курсач по макроэкономике попадет не в те руки, установите пароль на документ :D А серьезно — ситуации бывают разные и лучше знать такие лайфхаки. Итак, чтобы установить пароль следуйте алгоритму: «Файл» → «Сведения» → «Защитить документ» → «Зашифровать с использованием пароля». Помните, восстановить забытый пароль — невозможно! А снять его можно легко, по той же схеме. 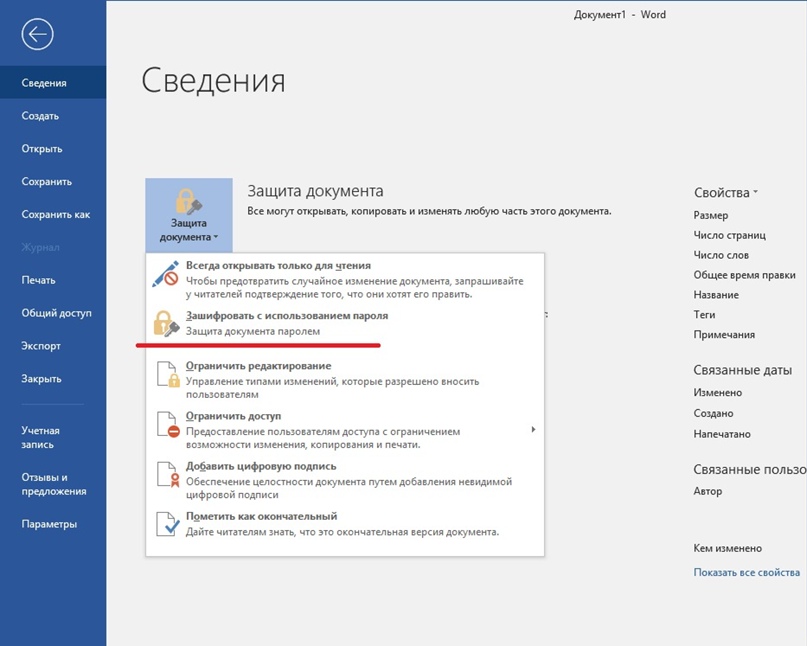 #7 Ограничение на внесение изменений Если работаете над документом совместно с кем-то или скидываете договор партнерам по бизнесу для согласования, но не хотите, чтобы в документ вносили лишние правки, установите ограничения. Можно запретить использовать некоторые стили, указать части текста и пользователей, на которых запреты не будут действовать, задать типы согласованных изменений. Схема простая: «Файл» → «Сведения» → «Защитить документ» → «Ограничить редактирование». 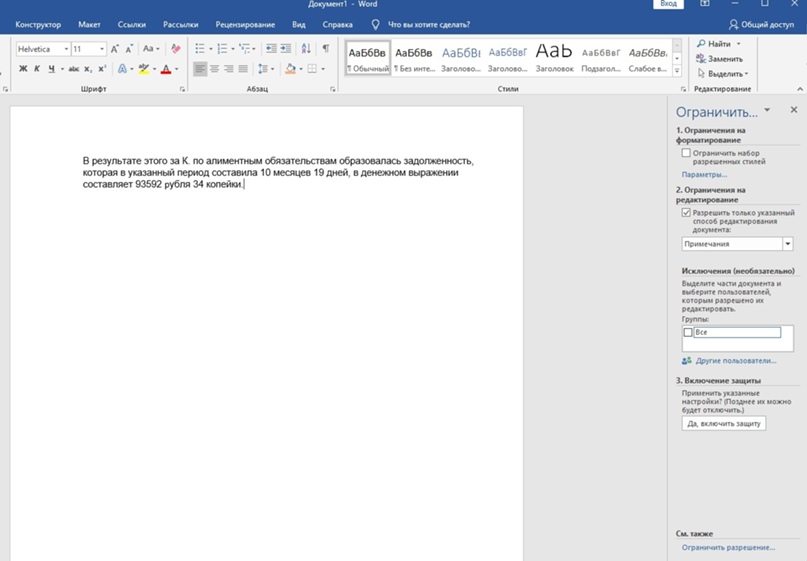 #8 Автозамена слов Молитесь на автонабор на телефоне? В Word такая штука тоже есть и она заметно облегчает жизнь и ускоряет скорость печати. Плюсы автозамены: можно писать сложные или постоянно повторяющиеся термины и слова, набирая первые 2-3 буквы; установите автозамену на слова, в которых постоянно делаете ошибку, и больше не придется думать, как правильно пишется «двуглавый» или «двухглавый» — автозамена распознает его с первых букв и вставит правильный вариант; «пирвет», «отгда», «елси» и другие типичные опечатки автозамена преобразует в правильные варианты — «привет», «тогда» и «если». Согласитесь, полезная штука. Установить просто: «Файл» → «Параметры» → «Правописание» → «Параметры автозамены». 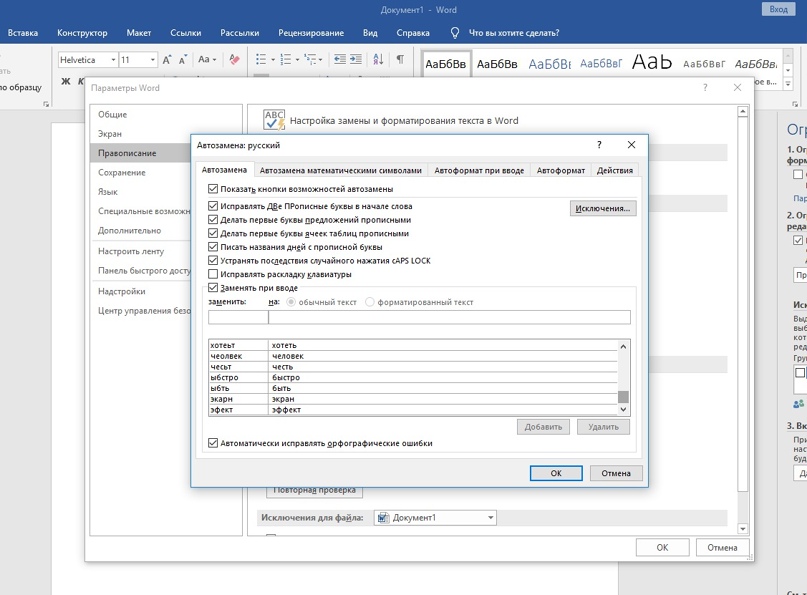 #9 Сокращение текста до одной странице Наверно, у каждого бывали случаи, когда буквально из-за 1-3 строчек текста вам приходилось распечатывать документ с двух сторон или даже печатать два листа. Либо до бесконечности сокращать и редактировать текст. Только не падайте со стула, но этого можно было не делать — в Word есть специальная функция для сокращения текста. Порядок действий: «Файл» → «Параметры» → «Панель быстрого доступа» → выбираете «Все команды» в блоке «Выбрать команды из» → там ищете «Сократить на страницу» и нажимаете «Добавить». После этого на вашей панели задач сверху появляется значок сокращения страницы. Выделяете текст, кликаете на значок — вуаля! #10 Удобная вставка текста Еще одна частая проблема при работе с Word — необходимость форматировать вставленный текст под стиль документа. Конечно, это занимает не так много времени, но секунда минуту бережет! Чтобы установить вставку только текста, без форматирования, следуйте инструкции: «Файл» → «Параметры» → «Дополнительно» → «Копирование, вырезание и вставка» → «Вставка из других программ» → «Сохранить только текст». 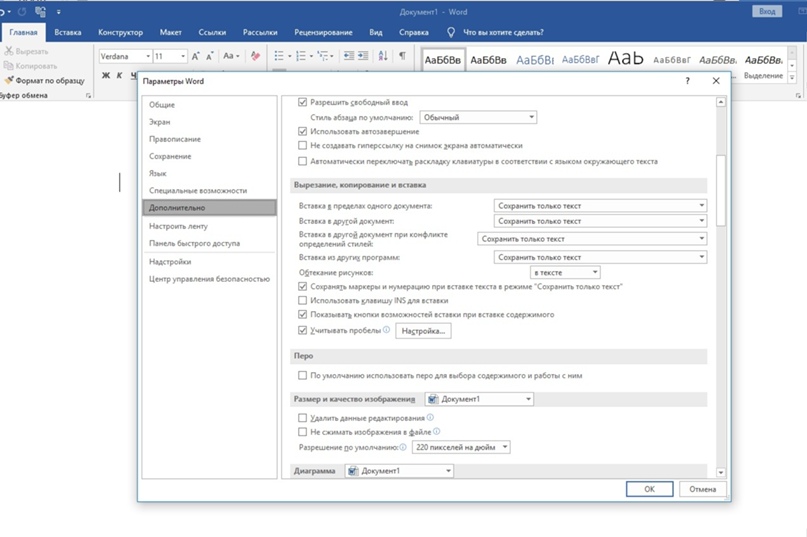 #11 Редактирование PDF Возможно, для вас это будет сюрпризом, но в Word можно легко редактировать файлы PDF. Редактор преобразует текст, таблицы, списки, графики и прочие элементы в DOCX-файл, сохраняя форматирование оригинала. #12 Совместная работа над документом Хорошая новость для фанатов Google Docs, которые вынуждены работать в Word — здесь тоже есть режим правок и возможность совместной работы над документом. Чтобы вставить комментарий в совместный документ, используйте вкладку «Рецензирование». #13 Замена текста Удобная функция, если нужно заменить какое-нибудь часто повторяющееся слово в большом тексте. Найдете эту фичу в разделе «Главная» с правой стороны. 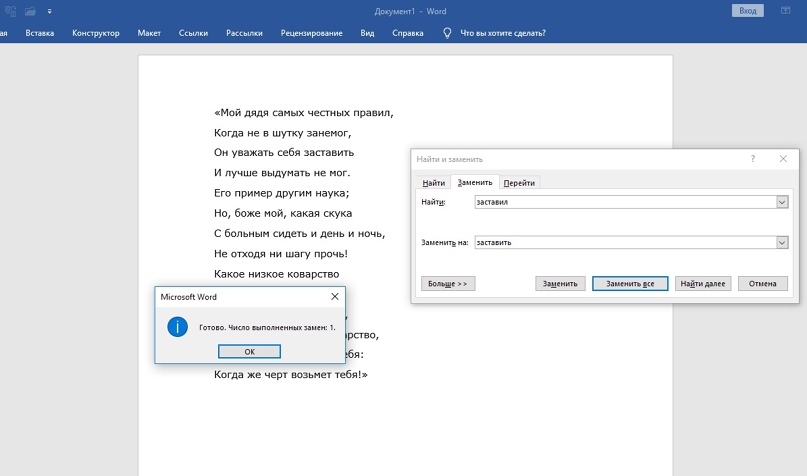 #14 Использование дополнительных программ В Word можно не только редактировать документы, но и переводить тексты через Яндекс.Перевод, создавать рассылки с помощью MailChimp, искать информацию через Википедию и многое другое. Нужно только установить эти программы внутри Word! Делается это так: заходите в раздел «Вставка» → «Мои надстройки» → «Смотреть все» → «Магазин». Далее выбираете нужную программу и устанавливаете. 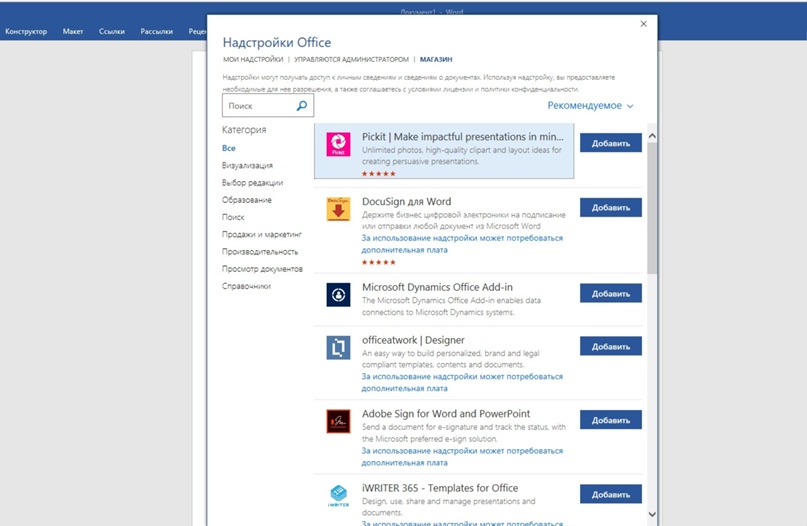 #15 Вставка математического уравнения Технари, дышите глубже — у нас для вас крутой лайфхак. Теперь уравнения, вычисления и формулы добавлять в документ Word можно в тысячу раз проще, используя функцию «Рукописное уравнение». Пишете в поле от руки уравнение, а система автоматически переводит его в печатный вид и добавляет в документ. Круто! Функция находится во вкладке «Уравнение», которую найдете в разделе «Вставка». (Редакция владеет категорически гуманитарным сознанием и не несет ответственности за абсурдность математического уравнения на скриншоте.) 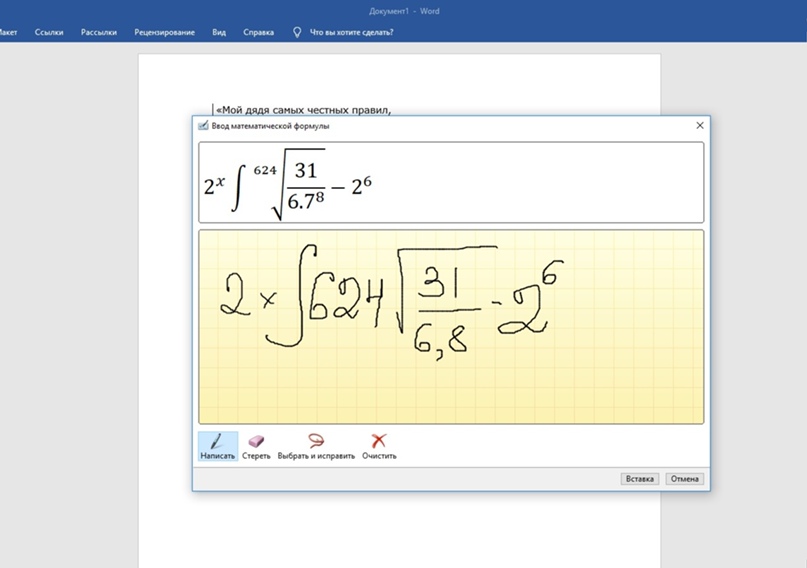 #16 Создание оглавления Просто незаменимая функция для студентов — вставка содержания текста в документ. Пригодится для рефератов, курсовых, диплома. Знаем, что некоторые рисуют точки и проставляют отступы, чтобы сымитировать оглавление — с такими методами пора заканчивать. Итак, чтобы сделать содержание, нужно сначала собрать заголовки и подзаголовки. Выделяете заголовок, идете во вкладку «Ссылки», там находите раздел «Добавить текст». «Уровень 1» — заголовки глав, «уровень 2» — подзаголовки. После того, как обозначали уровень для каждого заголовка, ставите курсор на область, в которой хотите разместить содержание, снова заходите в «Ссылки» и нажимаете на «Оглавление». Всё! Аккуратное оглавление готово. 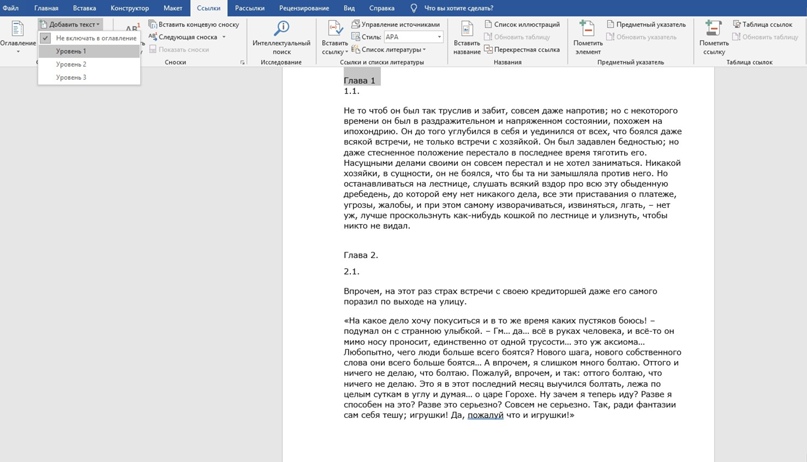 #17 Выделение разных частей текста Если хотите выделить, удалить, поменять шрифт нескольких фрагментов текста, необязательно делать это по очереди с каждым предложением или абзацем. Зажмите клавишу Ctrl и выделяйте нужно количество фрагментов текста. 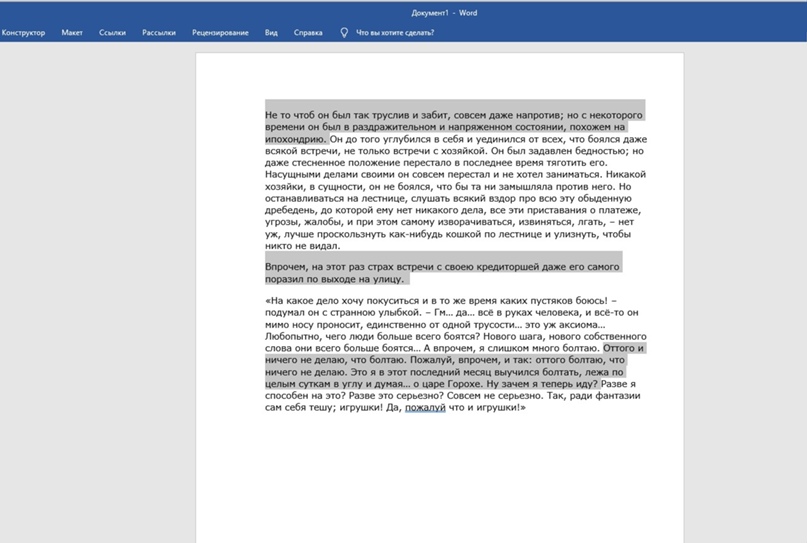 #18 Вставка скриншота в документ Добавлять скриншоты страниц в документ Word можно без использования других программ. Во вкладке «Вставка» найдете функцию «Снимок». Предварительно зайдите на ту страницу, скриншот с которой вам нужен. После того, как выберите нужную область для снимка, программа автоматически вставит скрин в документ. #19 Печать текста в любом месте листа Кто-то посчитает это само собой разумеющимся, но многие люди не знают, что печатать в документе Word можно в абсолютно любом месте. К примеру, если вы составляете документ и вам нужно напечатать в нижнем правом углу ФИО директора и дату, не нужно ставить тысячу пробелов — просто два раза кликните курсором в том месте, где нужно напечатать текст. Вот так просто :) #20 Сравнение двух версий документа Отличный лайфхак, если нужно, например, сравнить старую и новую версию договоров или посмотреть, какие изменения в документ внесли партнеры или юрист. Идете во вкладку «Рецензирование» → «Сравнить» → «Сравнение двух версий документа (юридическое примечание)». Далее выбираете, какой документ считается исходным, а какой измененным. Если нажмете на кнопку «Больше», сможете настроить только те изменения, которые нужны. Еще можно выбрать, в каком из документом отобразятся изменения или установить, чтобы правки отобразились в третьем документе. Если над документом трудилось несколько человек, вместо «Сравнение двух версий документа (юридическое примечание)» выбирайте вариант «Объединение исправлений от нескольких авторов в одном документе». И на десерт 10 полезных сочетаний горячих клавиш Ctrl + Shift + A — мгновенное превращение прописных букв в заглавные; Shift + F3 — преобразование заглавных букв в прописные. Полезно для любителей печатать, не обращая внимание на включенный caps lock; Ctrl + Tab — добавление табуляции в ячейке; Shift + Alt + D — быстрое добавление даты в документ; Shift + Alt + T — добавление времени в документ; Alt + 769 — проставление ударения в слове. Установите курсор после буквы, где должно быть ударение и нажмите комбинацию; Ctrl + Alt + Page Down — перемещение на следующую страницу; Ctrl + Alt + Page Up — возвращение на предыдущую страницу; Ctrl + Home — перемещение в начало документа; =lorem(2,2) — заполнение страницы текстом. Пригодится, если нужно опробовать какую-то функцию, но не хочется печатать «акыжппвппорфмюф» вручную. Цифры в скобках означают количество абзацев и строк для заполнения. Если замените «lorem» на «rand», в качестве заполнителя будет использован случайный текст. |
