му паскаль и делфи. Методические рекомендации для студентов по выполнению практических работ для специальности 09. 02. 03 Программирование в компьютерных системах
 Скачать 2.13 Mb. Скачать 2.13 Mb.
|
|
Практическая работа №19 Создание приложения «Решение квадратного уравнения» Цель работы: Создание Windows-приложения, в котором будет решаться квадратное уравнение стандартного вида ax2+bx+c=0. Описание плана разработки программы Форма проекта должна иметь следующий вид:  В заголовке Формы запишите: «Решение квадратного уравнения». Разместите на Форме необходимые объекты (Panel, Edit, Label, Button). Измените свойства объекта Label - «Уравнение корней не имеет», так чтобы при запуске проекта его не было видно. Сохраните Проект. Активизируйте модуль Проекта (F12). В разделе описания переменных var надо перечислить все переменные, которые будут использоваться в программе, и указать тип: a, b, c, D, X1, X2:Real; В нашем случае все переменные одного типа – вещественные числа. Теперь эти переменные будут «видны» всей программе. Описание переменных можно производить и в каждой процедуре, где они используются. Теперь надо записать процедуру вычисления дискриминанта для кнопки «Вычислить»: a:=StrToFloat (Edit1.Text); b:= StrToFloat (Edit2.Text); c:=StrToFloat (Edit3.Text); D:=b*b-4*a*c; Edit4.Text:=FloatToStr(D); Самостоятельно напишите процедуру для кнопки «Показать результат», Clear. Проверьте работу программы. Практическая работа №20 Создание приложения «Программа-шутка» Цели работы: Создание Windows-приложения, в котором изменяется расположения объектов. 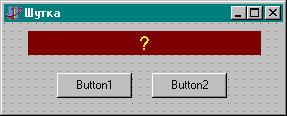 Поместить компоненты Label и Button в форму в соответствии с рисунком Установить следующие свойства объектов
Установить свойство объекта Button2: DragMode dmAutomatic Записать код для обработки события MouseMove на объекте Button2: procedure TForm1.Button2MouseMove(Sender: TObject; Shift: TShiftState; X,Y: Integer); begin Button2.Left := Button2.Left+10; Button2.Top := Button2.Top+10; end; Записать код для обработки события Click на объекте Button1: procedure TForm1.Button1Click(Sender: TObject); begin Label1.Caption := 'Мы были в этом уверены!' end; 5. Выполнить программу. 6. Развитие задачи: Изменить программу т.о., чтобы при подводе курсора мыши к кнопке Button2 кнопка исчезала, а при отводе курсора - появлялась. Практическая работа №21 Работа с окнами диалога Цели работы: Целью работы является практическое освоение методологии и принципов создания элементов диалога как стандартных компонент интерфейса Windows-программы. Палитра компонент Delphi содержит закладку Dialogs – диалоги работы с текстовыми и графическими файлами (открытие и сохранение), выбор цвета и шрифта, поиск и замена, работа с принтером (рисунок 4).  Объекты, представленные здесь, невидимы во время выполнения программы, – окна диалога активизируются лишь при определенных событиях, задаваемых в проекте. Чаще всего это выбор команды меню или нажатие кнопки. Характеристики и свойства диалоговых компонент приведены в приложении А. Обычно окна диалога используются в солидных проектах с переработкой информации из файлов различных типов. Поэтому в качестве учебного примера создадим проект из двух форм – основной (Form1, свойство formStyle=fsMDIform) и дочерней (Form2, formStyle=fsMDIchild). Дочернюю форму введем из меню File/New form и затем добавим ее в проект. На основной форме (рисунок 5) разместим кнопки "открыть", "сохранить", "сохранить как", "выход" и "графика", а также поле Memo с Aling=alRight. Здесь же поместим три диалога – два OpenDialog (один для текста, второй – для графики) и один SaveDialog. На дочерней форме разместим компонент Image (c закладки Additional) для вывода рисунков. Свойство Align=alClient определит заполнение по краям формы, а свойство Stretch – растяжку рисунка по границам. 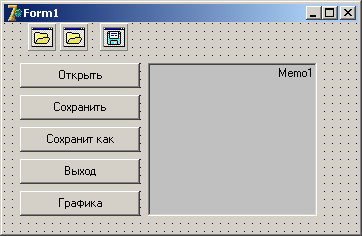 Для кнопки "открыть" введем загрузку в поле примечаний содержимого файла WITH OpenDialog1 Do If Execute Then begin Memo1.Visible:=True; { видимость поля редактора } Memo1.Lines.LoadFromFile(FileName); Caption:='Мой редактор '+ ExtractFileName(FileName); SaveDialog1.Filename:=FileName; FileName:=''; end; Для кнопки "сохранить": Memo1.Lines.SaveToFile(SaveDialog1.Filename) Для кнопки "сохранить как": WITH SaveDialog1 Do If Execute Then begin Memo1.Lines.SaveToFile(FileName); Caption:='Мой редактор '+ ExtractFileName(FileName); end; Для кнопки "графика" зададим деактивацию поля Memo для освобождения пространства главной формы: WITH OpenDialog2 Do If Execute Then begin Memo1.Visible:=False; Screen.Cursor:=crHourglass; {курсор "песочные часы"} WITH Form2.Image1.Picture Do LoadFromFile(FileName); Caption:= ExtractFileName(FileName); Screen.Cursor:=crDefault; { нормальный курсор } end; Принцип использования любого стандартного окна диалога одинаков – вызывается его метод Execute и присваиваются возвращаемые им значения свойствам тех компонент, на которые они влияют. Для нормальной работы диалоговых компонент необходимо определять свойство Filter (двойным щелчком в инспекторе объектов), например, для диалогов с текстовыми файлами обычно заполняют две строки "Текстовые файлы – *.txt" и "все файлы – *.*". Для графических файлов можно определить "Растры – *.bmp", "Пиктограммы – *.ico", "Метафайлы – *.wmf". Практическая работа №22 Компоненты управления файлами Цели работы: Практическое освоение методологии и принципов создания элементов управлениями файлов. О D DriveComboBox – список логических устройств; FilterComboBox – задание шаблона для FileListBox.  Приведем пример проекта работы с файлами с использованием простых файловых компонент. Поместим перечисленные выше компоненты на форму вместе с компонентом Image (рисунок 6) для просмотра выбранных из списка файлов, содержащих графические изображения. Свойство Filter шаблона файлов (FilterComboBox) определим при создании формы procedure TForm1.FormCreate(Sender: TObject); begin FilterComboBox1.Filter:= 'метафайлы|*.wmf|'+'иконки|*.ico|'+'растры|*.bmp' end; Свойство DblClick для DirectoryListBox определяем как FileListBox1.Directory:=DirectoryListBox1.Directory Свойство OnChange для DriveComboBox (смена диска) определяем как DirectoryListBox1.Drive:=DriveComboBox1.Drive; FileListBox1.Directory:=DirectoryListBox1.Directory Выбранный файл должен отображаться в области компонента Image1, поэтому в FileListBox на событие OnClick вводим Image1.Picture.LoadFromFile(FileListBox1.FileName) Практическая работа №23. Работа с мультипликацией. Цели работы: Практическое освоение методологии и принципов создания мультипликации и работа с видеоклмпами. Создать в графическом редакторе Paint новый рисунок с размерами 500 на 100 пикселей. Вставив из файлов ХЛЕБА.BMP и ХЛЕБА 1.BMP рисунки, сформировать киноленту. Разместить в форме панель c размерами 100х100. Поместить компоненты Label, Button(вкладка Standard), OpenDialog (вкладка Dialogs) и Timer (System) в форму Form1. Прямо на панель точно по левому краю разместить компонент IMAGE1 с размерами 500х100 и вставить на него киноленту. Установить следующие свойства объектов
 Поместить компоненты RxGIFAnimator(вкладка RX Controls) и в форму Form1. Разместить в форме таймер с интервалом 250 и для события OnTimer записать код With RxGIFAnimator1 do Begin RxGIFAnimator1.Left:=RxGIFAnimator1.Left+10; Image1.Left := Image1.left + 10; End; 5. Запустить и при успешной работе сохранить программу. 6. Разместить новую панель и компонент MediaPlayer1. Записать код для обработки события Click на объекте Button1: procedure TForm1.Button1Click(Sender: TObject); begin if OpenDialog1.Execute then begin MediaPlayer1.FileName:=OpenDialog1.FileName; Label1.Caption:= 'Загружен файл " '+ MediaPlayer1.FileName+''; MediaPlayer1.Open; end; Записать код для процедуры обработки события Click (щелчок мыши) на кнопке Button2: procedure TForm1.Button2Click(Sender: TObject); begin Form1.Close; end; Запустить и при успешной работе сохранить программу. 9. Разместить на форме надпись с текстом гиперссылки. Установить шрифт синего цвета с подчеркиванием. При подводе курсора сделать подсказку "Сайт преподавателя" и курсор в виде ручки. Практическая работа №24 Создание текстового редактора Цели работы: Создание текстового редактора, в который можно загрузить файл, отредактировать его и оформить Поместить компоненты RichEdit (вкладка Additional), MainMenu, RadioButton (вкладка Standard) и OpenDialog, ColorDialog (вкладка Dialogs) в форму Form1. 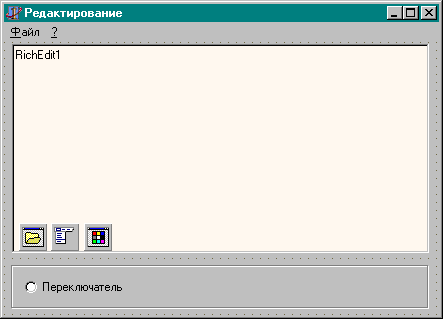 Вызвать текстовый редактор Блокнот и создать в нем текстовый файл My_text.txt с содержанием:
2.Сохранить файл в папку RichEdit. 3. Начать новый проект и сразу сохранить его в папке RichEdit. 4. Поместить компонент RichEdit в форму и установить для свойства ScrollBars (линейки прокрутки) значение ssBorth, а для свойства Align (размещение) значение alLeft (левая часть формы). 5. Записать код для процедуры обработки события Click (щелчок мыши) на подменю OpenFile: procedure TForm1.OpenFileClick(Sender: TObject); begin if (OpenDialog1.Execute) then RichEdit1.lines.LoadFromFile(OpenDialog1.FileName); end; Записать код, позволяющий сохранить файл при закрытии формы: procedure TForm1.CloseEditClick(Sender: TObject); begin Form1.Close; end; Запустить программу. Добавить что-нибудь в появившийся текст. Закрыть программу. Запустить ее еще раз и убедиться, что загружается откорректированный текст. Запустить ее еще раз и убедиться, что сохранятся откорректированный текст. Добавить группу переключателей (RadioButton) для выбора цвета окна и записать соответствующий код. Добавить группу переключателей для выбора размера шрифта. Добавить группу переключателей для выбора вида шрифта. Список литературы Бондарев В.М., Рублинецкий В.И., Качко Е.Г. Основы программирования. – Харьков: Фолио, 2013. – 368 с. Дантеманн Д., Мишел Д., Тейлор Д. Программирование в среде Delphi / Пер. с англ. – К.: НИПФ "ДиаСофт Лтд.", 2012. –608 с. Дарахвелидзе П.Г., Марков Е.П. Delphi – среда визуального программирования. – СПб.: BHV, 2014. -352 с. Калверт Ч. Программирование в Windows: Освой самостоятельно за 21 день / Пер. с англ. – М.: БИНОМ, 2011. – 496 с. Калверт Ч. Delphi 2. Энциклопедия пользователя / Пер. с англ..– К.: НИПФ "ДиаСофт Лтд.", 2014. – 736 с. Конопка Р. Создание оригинальных компонент в среде Delphi / Пер. с англ. – К.: НИПФ "ДиаСофт Лтд.", 2014. – 512 с Культин Н.Б. Программирование в Turbo Pascal 7.0 и Delphi. – СПб.: BHV, 2013. – 240 с. |
