МР_к_ЛПЗ_по_ОП.01_09.02.02. Методические указания по проведению лабораторно практических занятий по оп. 01. Основы теории информации для специальности 09. 02. 02 Компьютерные сети
 Скачать 1.36 Mb. Скачать 1.36 Mb.
|
Синтаксис командной строки WinRARФормат вызова: WinRAR<команда>[ -<ключи>... ] <архив> [<@файлы-списки...>] [<файлы...>] [ <путь_для_извлечения\> ] Для создания и управления архивами служат параметры командной строки (команды и ключи). Команда – это строка (или одна буква), указывающая, что WinRAR должен выполнить соответствующее действие. Ключи модифицируют действие команды. Остальные параметры – это имена архива и файлов, которые будут добавлены или извлечены из архива. Файлы-списки – это обычные текстовые файлы, содержащие имена файлов для обработки. Каждое имя файла должно быть указано на отдельной строке и начинаться с первой позиции строки. В файл-список допускается помещать комментарии, признак начала комментария – символы //. Например, для архивирования файлов *.txt из каталога c:\1kurs\doc, файлов *.bmp из каталога c:\1kurs\image и всех файлов из каталога c:\evm\misc можно создать backup.lst, содержащий следующие строки: c:\1kurs\doc\*.txt //резервная копия текстов c:\1kurs\image\*.bmp //резервная копия рисунков c:\1kurs\misc После этого для архивирования достаточно будет выполнить команду: winrarabackup @backup.lst Если требуется прочитать имена файлов с устройства stdin (стандартный ввод), то после символа "@" не указывайте имя файла (просто @). В одной командной строке разрешается указывать как обычные имена или группы файлов для обработки, так и файлы-списки. Если не указаны ни файлы, ни файлы-списки, то подразумевается шаблон *.* (т.е. WinRAR обработает все файлы). Команды: a – добавляет указанные файлы к архиву; m – переносит указанные файлы и подкаталоги в архив; d – удаляет указанные файлы из архива; x – извлекает указанные файлы из архива с восстановлением структуры подкаталогов; e – извлекает указанные файлы из архива в текущий подкаталог; v – просмотр содержимого архива; u – добавляет те файлы к архиву, которых в нем нет; c – добавляет комментарии к архиву; k – защита данных от модификации. Ключи: -? – выводит экран помощи; -r – сохраняет структуру подкаталогов; -o+ – при распаковке разрешает перезаписывать существующие файлы; -o- – при распаковке не разрешает перезаписывать существующие файлы; -x -x@
-v -p – назначить пароль. Примеры команд 1). Добавить комментарий к архиву: rarcdistrib.rar Комментарии отображаются во время обработки архива. Длина комментария не должна превышать 62000 байт. 2). Добавить комментарий из файла:rarc -zinfo.txtdummy 3). Записать комментарий архива в указанный файл: rarcwoldarch comment.txt 4). Выполнить регистрозависимый поиск строки "firstlevel" в файлах *.txt, находящихся в архивах *.rar на диске c:. rar "ic=first level" -r c:\*.rar *.txt Поддерживаются следующие необязательные параметры: i – не различать прописные и строчные буквы (по умолчанию); c – различать прописные и строчные буквы; h – поиск в шестнадцатеричном режиме; t – использовать таблицы символов ANSI, Unicode и др. Если ни один параметр не указан, вместо синтаксиса i=<строка> можно использовать более простую команду i<строка>. Модификатор 't' допускается применять вместе с другими параметрами. 5). Найти шестнадцатеричную строку f0e0aeaeab2d83e3a9 в архивах RAR, расположенных в каталоге e:\texts rarih=f0e0aeaeab2d83e3a9 -r e:\texts 6). Добавить к пути назначения имя архива rar x -ad *.rar data\ Эта опция может пригодиться при распаковке группы архивов. По умолчанию RAR извлекает файлы из всех архивов в одну и ту же папку, если же указать этот ключ, то файлы из каждого архива будут распакованы в отдельные папки (в данном случае в папке 'data'). Работа с архиватором WinRAR Получение справки о программе Для получения справочной информации выберите команду?Содержание. В окне Справка выберите на вкладке Содержание раздел WinRARInterface, подраздел WinRARmenus, как показано на рис. 3. 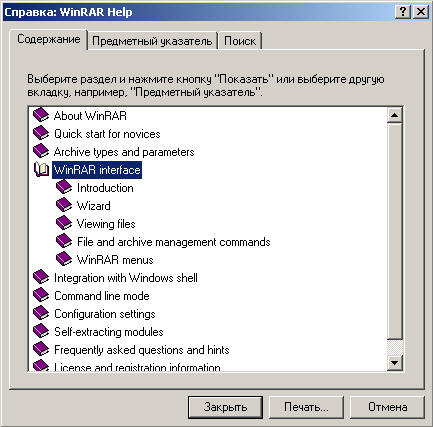 Рис. 3. Окно справки WinRAR После запуска архиватора WinRARна экране будет раскрыто окно, приведенное на рис. 4. 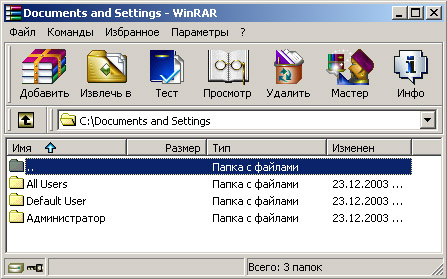 Рис. 4. Окно WinRARв режиме операций с файлами Окно архиватора WinRAR, в отличие от окна, WinZip, имеет средства навигации по дискам и папкам компьютера: поле списка для выбора дисков и папок, кнопку для перехода на верхний уровень в иерархии папок. Для выбора нужного диска используйте окно списка дисков. Для выхода в родительский каталог щелкните ярлык папки с именем«..». Для открытия нужной папки щелкните ярлык с названием папки. При проведении процессов архивации (разархивации) с группой файлов, имена которых задаются шаблонами, применяются следующие действия. Для выделения группы файлов выберите в меню File команду Selectgroupили щелкните кнопку Серый плюс и задайте в окне выбора маску «0*.*», как показано на рис. 5. Щелкнув кнопку «ОК», завершите создание маски для выбора группы файлов.  Рис. 5 Выделение группы файлов в архиве Для создания архива из нескольких файлов, выделите нужные файлы и щелкните кнопку «Добавить» (Add) на панели инструментов (рис. 6). 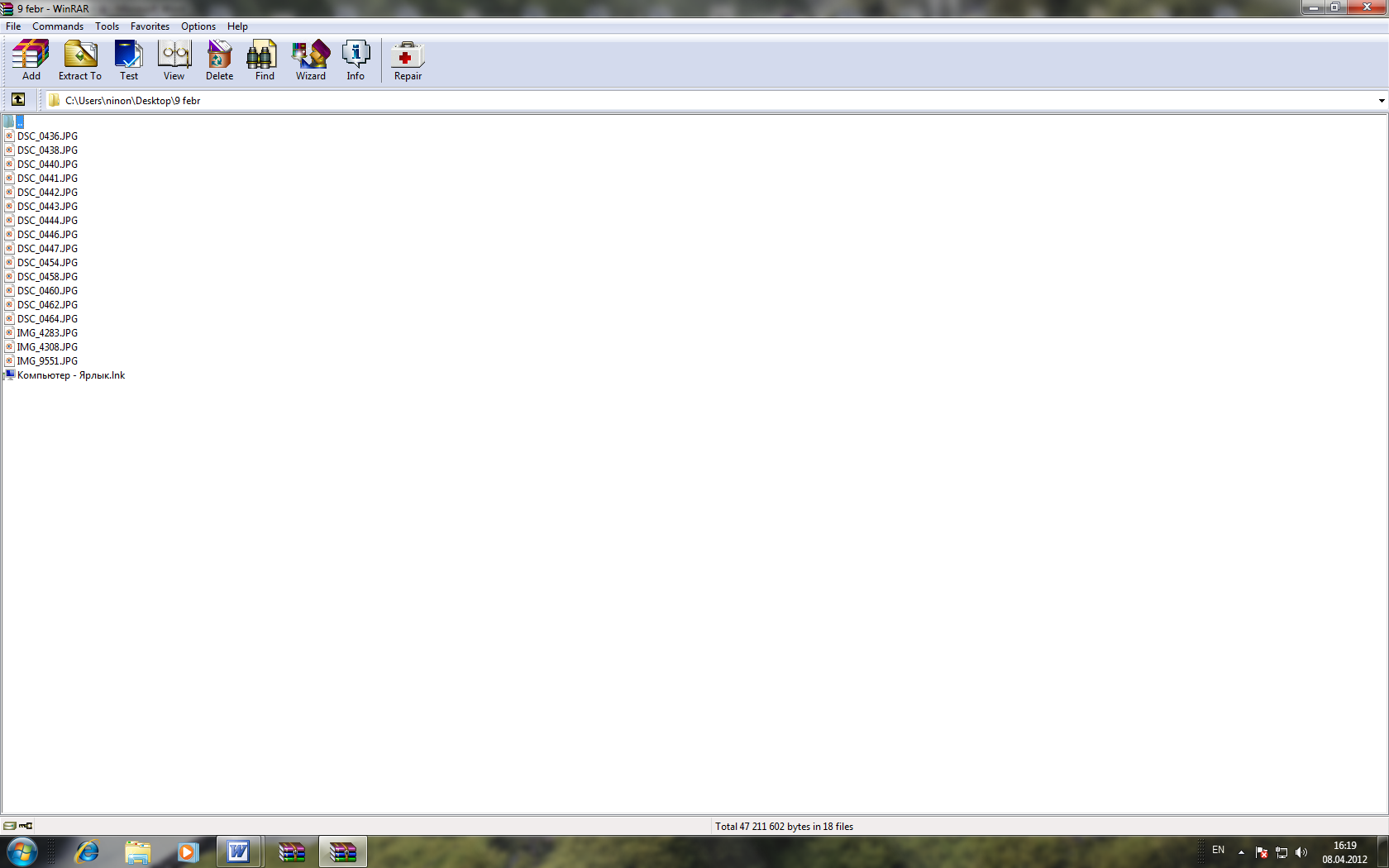 Рис. 6. Добавление выбранных файлов в архив Для удаления из архива файла необходимо открыть архив в окне архиватора WinRAR, указать удаляемый файл и щелкнуть кнопку «Удалить» на панели инструментов или выбрать последовательность команд: Команды-Удалить файлы. Подтвердить удаление можно, нажав кнопку «Да» в окне подтверждения Удаление (рис. 7).  Рис. 7. Окно WinRAR в режиме «удаление файла из архива» Изменение настроек программы WinRAR Для изменения настроек выберите команду Параметры-Установки, после чего на экране развернется окно настройки параметров WinRAR. Выбирая различные вкладки окнаПараметры для получения подсказки по параметрам настройки, используйте всплывающую подсказку. Задайте следующие параметры настройки WinRAR: - на вкладке Архивациящелкните кнопку «Создать по умолчанию» для создания опций архивирования по умолчанию, в открывшемся после этого окнеУстановить параметры сжатия по умолчанию включите опции Создать SFX-архив, в списке Размер тома выберите стандартный размер тома сменного носителя. Щелкнув кнопку «ОК», закройте окноУстановить параметры сжатия по умолчанию (рис. 8). Можно отредактировать значение размера тома в списке Размер тома, задав его величину вручную; - на вкладке Интеграция включите все флажки в полеСвязать WinRARс и щелкните кнопку «ОК» для применения внесенных изменений. Проверьте действие измененных параметров, выделив несколько файлов и щелкнув кнопку «Добавить» на панели инструментов. После этого откроется окно Имя и параметры архива, в поле Имя архива которого выводится имя с расширением .ехе (как было установлено, по умолчанию создается SFX-архив), в поле Размер тома отображается значение заданного по умолчанию размер тома. Щелкнув клавишу Esc, отмените архивацию. 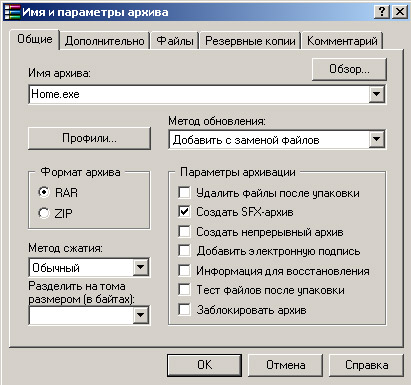 Рис. 8. Определение параметров архива Создание многотомных архивов Для созданиямноготомного архива файлов необходимо открыть окно архиватора, выбрать в поле списка дисков и папок папку, подлежащую архивации, выделите все файлы и щелкните кнопку «Добавить» на панели инструментов. В окне Имя и параметры архива выбрать вкладку Общие. Далее в поле Имя архива задайте имя архива (например, Archive2.rar), выберите вариант формата архива RAR, в поле Volumesize(Размер тома) задайте размер тома архива (например, 1.44). Внимание: при выполнении лабораторной работы размер тома определите в несколько раз меньше суммарного объема файлов, включаемых в архив, чтобы в процессе архивации было создано нескольких томов. Щелкнув кнопку «ОК», запустите операцию упаковки файлов в архив. По окончании архивации в текущем каталоге появится несколько файлов с именем созданного архива, с расширениями, отличающимися нумерацией, например: Archive2.rar, Archive2.r00, Archive2.r01, Archive2.r02 и т.п., где файл с расширением .rar– первый том архива, файлы с расширением .r00, .r01, .r02 и т.п. – файлы следующих томов архива. Создание защищенных архивов Для создания архивов, доступ к которым защищен паролем, выберите в меню Файлкоманду Пароль, в окне Ввод пароля по умолчанию в полеВведите пароль введите значение пароля и повторите ввод пароля в поле Повторите пароль для проверки. Щелкнув кнопку «ОК», завершите определение пароля. После этого в данном сеансе работы архиватора доступ ко всем создающимся архивам будет закрываться заданным паролем (рис. 9).  Рис. 9. Задание пароля архива Внимание:при вводе пароля обратите внимание на включенный регистр символов. Создайте архив из нескольких файлов в рабочем каталоге. При извлечении файлов из защищенного паролем архива откроется окно Ввод пароля. Введите в полеВведите пароль для зашифрованного файла любое сочетание символов – неправильный пароль и щелкните кнопку «ОК». Если пароль неправильный, то раскроется окно сообщений, в котором будет выведено сообщение: Ошибка CRCв зашифрованном файле (неправильный пароль). Щелкнув кнопку «Закрыть», закройте окно сообщения. Повторно щелкнув кнопку «Извлечь в» на панели инструментов, в окне Ввод пароля введите правильный пароль и щелкните кнопку «ОК». Если пароль был введен правильно, то файл будет распакован из архива. Создание самораспаковывающегосяZIP-архива 1). Запустите программу WinZip. 2). Выполните команду File/OpenArchive (Файл/Открыть архив). Откройте ранее созданный архив .zip. 3). Выполните команду Actions/Make .ExeFile (Действия/Создать исполнимый файл) –откроется диалоговое окно WinZipSelf-Extractor (Генератор самораспаковывающегося архива). 4). В поле CreateSelf-ExtractingZipfilesfrom (Создать самораспаковывающийся архив из ...) необходимо записать адрес исходногоZIP-файла. Можно воспользоваться кнопкой Browse (Обзор) для поиска нужного файла. 5). В группе SelfExtractorType (Тип самораспаковывающегося архива) включите переключатель, соответствующий операционной системе компьютера, для которого готовится архив. 6). В группе SpanningSupport (Поддержка распределенного архива) включите переключатель Nospanning (Без распределения) и нажмите кнопку ОК. Создание самораспаковывающегося распределенного архива 1). Запустите программу WinZip. 2). Выполните команду File/OpenArchive (Файл/Открыть архив). Откройте ранее созданный архив .zip. 3). Выполните команду Actions/Make .ExeFile (Действия/Создать исполнимый файл) –откроется диалоговое окно WinZipSelf-Extractor (Генератор самораспаковывающегося архива). 4). В группе элементов управления SpanningSupport (Поддержка распределенного архива) включите переключатель SafeSpanningMethod (Защищенный метод распределения) или OldSpanningMethod (Обычный метод распределения). Защищенный метод создает на первом гибком диске два файла: исполнимый файл, выполняющий автоматическую распаковку, и первый том распределенного архива. На последующих дисках создается продолжение распределенного архива. Такой подход повышает уровень безопасности, поскольку даже в том случае, когда исполнимый файл поврежден, например компьютерным вирусом, информация остается в архивном файле. Этот метод применяют для передачи архивных материалов на гибких дисках. Обычный метод не создает отдельного исполнимого файла и весь архив хранится в одном исполнимом файле, распределенном по нескольким носителям. Данный метод используют для самораспаковывающихся архивов, передаваемых по каналам компьютерных сетей. 5). Откройте диалоговое окно WinZipSelf-Extractor (Генератор самораспаковывающегося архива) и установите флажок Eraseanyexistingfilesonthenewdiskbeforecontinuing (Предварительно стереть все существующие файлы на гибких дисках). 6). Далее нажмите кнопку OK–начнется процесс создания первого тома распределенного архива. По окончании процесса по указанию программы извлеките записанный гибкий диск и вставьте новый. 7). Создав последний том, программа предложит извлечь последний диск и вставить первый для внесения правок в заголовок архива. Альтернативные архиваторы Среди альтернативных архиваторов можно выделить 5 программ: UniversalExtractor – программа, служащая для извлечения данных из архивов практически любых типов; 7-Zip – бесплатный файловый архиватор для Windows с высокой степенью сжатия; PeaZip – свободный бесплатный архиватор и графическая оболочка для других архиваторов; IZArc – бесплатный архиватор для Windows, поддерживающий большое количество форматов; TUGZip – простой в использовании архиватор, поддерживающий большое количество форматов. Среди перечисленных архиваторов лидирующие позиции занимает 7-Zip. По степени сжатия он является лучшим не только среди бесплатных программ, но и подавляющего большинства коммерческих продуктов. 7-Zip работает со всеми популярными форматами архивов, поддерживает шифрование, умеет создавать самораспаковывающиеся архивы и обладает многими другими удобными функциями. К недостаткам 7-Zip можно отнести сравнительно малое количество поддерживаемых форматов. Программа IZArc умеет распаковывать около 50 типов архивов, включая многие редкие. Также он может архивировать и сохранять файлы в 12 различных форматах и обрабатывать многотомные ZIP-архивы. Мультиформатный архиватор TUGZip имеет некоторые специальные возможности, например, восстановление поврежденных архивов ZIP и SQX. PeaZip – небольшой, бесплатный архиватор с открытыми кодами, как и IZArc поддерживает множество форматов архивов, включая ACE, ARJ, CAB, DMG, ISO, LHA, RAR, и UDF, работает как с 32, так и с 64-битнымы версиями Windows. UniversalExtractor нельзя назвать настоящим архиватором, так как сжимать файлы он не умеет, но является наилучшим распаковщиком редких форматов. Огромное количество поддерживаемых форматов делает его лучшим в этом секторе Интеграция служебных и прикладных программ с OC Под интеграцией программного обеспечения понимают возможность совместной работы нескольких различных программ в рамках единой системы управления. Так, например, известным системным средством интеграции является концепция внедрения и связывания объектов и основанный на ней буфер обмена Windows. Другим приемом интеграции, в основе которого лежит изменение свойств программы Проводник и связанного с ней контекстного меню объектов. Для эпизодических работ по архивации и извлечению файлов и папок удобнее использовать систему, хорошо интегрированную в Windows, например, WinZip. Для регулярных работ по созданию резервных копий папок и дисков удобнее использовать автономные средства, поскольку для них проще организуется взаимодействие с прочими программами (в частности, со средствами автоматизации). В этих случаях можно рекомендовать, например, программу WinRAR. 1). Запустите программу «Проводник» (Пуск /Программы / Проводник). 2). Скопируйте в созданную папку несколько произвольных файлов. 3). Выделите один из файлов и откройте контекстное меню. Обратите внимание на то, что в нем имеются два пункта для создания архива (создание архива с произвольным именем и с именем, соответствующим текущему файлу). Появление этих пунктов связано с наличием в компьютерной системе диспетчера архивов и интеграции WinZip с Проводником Windows. 4). Выполните команду AddtoZip (Добавить в архив). Далее произойдет автоматический запуск диспетчера архивов WinZip и откроется диалоговое окно Add (Добавление в архив). 5). В поле Addtoarchive (Добавить в архив) ввести название файла создаваемого архива, адрес текущей папки заносится автоматически. Проверив настройку прочих элементов управления, запустите процесс архивации щелчком на командной кнопке Add (Добавить). 6). Перейдите в окно программы Проводник и убедитесь в том, что в папке появился архивный файл test.zip. Щелкните на значке архивного файла правой кнопкой мыши и изучите новые команды контекстного меню, позволяющие выполнить операции с архивным файлом. 7). Выполните команду CreateSelf-Extractor (Создать самораспаковывающийся архив). В открывшемся диалоговом окне щелкните на командной кнопке «Да» и в последующих диалоговых окнах откажитесь от проверки созданного архива. 8). Закройте открытые окна программы WinZip и в программе Проводник убедитесь в том, что в рабочей папке появился исполняемый файл (.ехе). 9). В программе Проводник выполните перетаскивание значка любого файла (или группы файлов) на значок созданного ZIP-архива. При отпускании кнопки мыши в конце перетаскивания происходит автоматическое добавление новых файлов в архив. Если содержимое правой панели Проводника открыто в режиме Таблица, после каждого перетаскивания можно наблюдать увеличение размера файла архива. Исследование свойств форматов сжатия графических данных 1). Откройте графический редактор Paint (Пуск/Программы/Стандартные/ Paint). 2). Загрузите в него заранее подготовленный многоцветный рисунок. 3). Определите размер рисунка в пикселях (Рисунок/Атрибуты). 4). Оцените теоретический размер рисунка в 24-разрядной палитре (3 байта на точку) по формуле: S=M-N-3, где S– размер файла с рисунком (байт); М – ширина рисунка (точек); N–высота рисунка (точек). 5). Сохраните рисунок в папку C:\Temp\Pictures, выбрав имя файла test и назначив тип файла: 24-разрядный рисунок (.BMP). 6). Повторно сохраните рисунок, выбрав то же имя test, но назначив тип файла .GIF. При сохранении произойдет потеря определенной части графической информации. 7). Восстановите рисунок, загрузив его из ранее сохраненного файла Test.bmp. 8). Вновь сохраните его под тем же именем, но выбрав в качестве типа файла формата .JPEG. 9). Запустите программу Проводник. 10). Откройте папку C:\Temp\Pictures в режиме Таблица. 11). Определите размеры файлов Test.bmp, Test.gif и Test.jpg. 12). Определите коэффициент сжатия файлов (R), взяв отношения размеров файлов к теоретической величине, полученной расчетным путем. Порядок выполнения работы 1)Создать или скопировать на рабочем диске в рабочей директории 5-7 файлов (текстовых, исполняемых, командных, программных). 2)Создать архивы для этих файлов с помощью различных архиваторов, например, WinRar, WinZip и др. 3)Сравнить объемы получившихся файлов, результаты занести в таблицу и сделать выводы:
4)C помощью архиватора (в соответствии с заданием преподавателя) выполнить следующие команды: a) добавить в архив заданный файл; б) поместить в архив все файлы из текущего каталога, за исключением файлов с заданным расширением; в) создать защищенный архив; г) создать архивный файл, позволяющий сохранить структуру каталогов; д) добавить комментарии к архивам; е) извлечь заданный файл из архива. ж) создать многотомный архив, указав размер тома – 80 К; з) выполнить поиск заданной строки в архивах по различным поисковым признакам. 5)Используя программу архивации, создать на диске, заданном в параметрах, многотомный архив с паролем, заданным в параметрах, поместив в них все файлы из каталога LAB рабочего диска, исключив файлы с расширением EXE. 6) Просмотреть списки созданных архивов. 7)Создать командный файл, который с помощью архиватора позволяет расположить файлы в архиве в заданном порядке, просмотреть архив, извлечь файлы из архива в заранее созданный каталог. 8) Создать самораспаковывающиеся RAR- и ZIP-архивы, не поддерживающие распределенные архивы (включить переключатель «Без распределения» в группе SpanningSupport– Поддержка распределенного архива). 9) Создать самораспаковывающиеся распределенные архивы RAR- и ZIP-архивы. 10) Используя диспетчер архивов WinZip, выполнить интеграцию служебных и прикладных программ с операционной системой Windows. 11) Исследуйте свойства форматов сжатия графических данных (файлы .bmp, .gif, .jpg). Результаты занесите в таблицу:
12) Используя программу, например, Excel, построить диаграммы по результатам, приведенным в таблицах, и сделать выводы. Содержание отчета Отчет должен содержать следующие разделы: Ответы на контрольные вопросы. Результаты сжатия файлов в виде таблицы. Выводы о проделанной работе. Контрольные вопросы Для чего необходимо создавать архив? Поясните основные алгоритмы архивации. Как можно упаковать информацию при хранении на диске? Приведите команды упаковки данных в архив и распаковки данных из архива для архиватора Winrar.exe в консольном режиме. Как создать защищенный архив? Приведите команды упаковки данных в архив Winzip.exe и распаковки данных из архива. Как создать многотомный архив? Укажите расширение имен файлов продолжения архива. Как получить полную справку по всем возможным режимам работы программы-архиватора? Как создать самораспаковывающий архив? Приведите примеры альтернативных программ архивации. В чем особенность альтернативных программ архивации. Что понимается под интеграцией служебных и прикладных программ с OC? Лабораторная работа №7. Тема: Практическое применение алгоритмов кодирования Цель:Познакомиться с различными кодировками символов, используя текстовые редакторы, выполнить задания в различных текстовых приложениях. Время выполнения: 2 часа Оборудование: ПК. Программное обеспечение: операционная система, текстовые редакторы. Теоретические основы Правило цифрового представления символов следующее: каждому символу ставится в соответствие некоторое целое число, то есть каждый символ нумеруется. Пример: Рассмотрим последовательность строчных букв русского алфавита: а, б, в, г, д, е, ё, ж, з, и, й. к, л, м. н. о, п, р, с, т, у, ф, х, ц, ч, ш, щ, ъ, ы, в, э, ю, я. Присвоив каждой букве номер от 0 до 33. получим простейший способ представления символов. Последнее число - 32 в двоичной форме имеет вид 100000, то есть для хранения символа в памяти понадобится 6 бит.Так как с помощью шести бит можно представить число 26 - 1 = 63, то шести бит будет достаточно для представления 64 букв. Имеются разные стандарты для представления, символов, которые отличаются лишь порядком нумерации символов. Наиболеераспространён американский стандартный код для информационного обмена - ASCII [AmericanStandard-CodeforInformationInterchange] введён в США в 1963г. В 1977 году в несколько модифицированном виде он был принят в качестве всемирного стандарта Международной организации стандартов [InternationalStandardsOrganization -. ISO] под названием ISO-646. Согласно этому стандарту каждому символу поставлено в соответствие число от 0 до 255. Символы от 0 до 127 - латинские буквы, цифры и знаки препинания - составляют постоянную часть таблицы. Остальные символы используются для представления национальных алфавитов. Конкретный состав этих символов определяется кодовой страницей. В русской версии ОC Windows95 используется кодовая, страница 866. В ОС Linux для представления русских букв более употребительна кодировка КОИ-8. Недостатки такого способа кодировки национального, алфавита очевидны. Во-первых, невозможно одновременное представление русских и ,например, французских букв. Во-вторых, такая кодировка совершенно непригодна для представления, китайских иероглифов. В 1991 году была создана некоммерческая организация Unicode, в которую входят представители ряда фирм (Borland. IBM, Noyell, Sun и др) и которая занимается развитием и внедрением нового стандарта. Кодировка Unicode использует 16 разрядов ,и может содержать 65536 символов. Это символы большинства народов мира, элементы иероглифов, спецсимволы, 5000 – мест для частного использования, резерв из 30000 мест. Пример: ASCII-код символа А= 6510 =4116= 010001112; Unicode-код символа С= 6710=00000000011001112 Задания Закодируйте свое имя, фамилию и отчество с помощью одной из таблиц (win-1251, KOI-8) Раскодируйте ФИО соседа Закодируйте следующие слова, используя таблицы ASCII-кодов: ИНФОРМАТИЗАЦИЯ, МИКРОПРОЦЕССОР, МОДЕЛИРОВАНИЕ Раскодируйте следующие слова, используя таблицы ASCII-кодов: 88 AD E4 AE E0 AC A0 E2 A8 AA A0 50 72 6F 67 72 61 6D 43 6F 6D 70 75 74 65 72 20 49 42 4D 20 50 43 5. Текстовый редактор Блокнот Открыть блокнот. а) Используя клавишу Alt и малую цифровую клавиатуру раскодировать фразу: 145 170 174 224 174 255 170 160 173 168 170 227 171 235; Технология выполнения задания: При удерживаемой клавише Alt, набрать на малой цифровой клавиатуре указанные цифры. Отпустить клавишу Alt, после чего в тексте появится буква, закодированная набранным кодом. б) Используя ключ к кодированию, закодировать слово – зима; Технология выполнения задания: Из предыдущего задания выяснить, каким кодом записана буква а. Учитывая, что буквы кодируются в алфавитном порядке, выяснить коды остальных букв. Что вы заметили при выполнении этого задания во время раскодировки? Запишите свои наблюдения. 6. Текстовый процессор. Технология выполнения задания: рассмотрим на примере: представить в различных кодировках слово Кодировка Решение: Создать новый текстовый документ в текстовом редакторе; Выбрать – Команда – Вставка – Символ. В открывшемся окне «Символ» установить из: Юникод (шестн.), В наборе символов находим букву К и щелкнем на ней левой кнопкой мыши (ЩЛКМ). В строке код знака появится код выбранной буквы 041А (незначащие нули тоже записываем). У буквы о код – 043Е и так далее: д – 0434, и – 0438, р – 0440, о – 043Е, в – 0432, к – 043А, а – 0430. Установить Кириллица (дес.) К – 0202, о – 0238, д – 0228, и – 0232, р – 0240, о – 0238, в –0226, к – 0202, а –0224. 7. Открыть Текстовый редактор Используя окно «Вставка символа» выполнить задания: Закодировать слово Forest а) Выбрать шрифт CourierNew, кодировку ASCII(дес.) Ответ: 70 111 114 101 115 116 б) Выбрать шрифт CourierNew, кодировку Юникод(шест.) Ответ: 0046 006F 0072 0665 0073 0074 в) Выбрать шрифт TimesNewRoman, кодировку Кирилица(дес.) Ответ: 70 111 114 101 115 116 г) Выбрать шрифт TimesNewRoman, кодировку ASCII(дес.) Ответ: 70 111 114 101 115 116 Вывод: _________________________________________________________ Выполнение лабораторной работы оформить в виде таблицы. 8. Буква Z имеет десятичный код 90, а z – 122. Записать слово «sport» в десятичном коде. 9. С помощью десятичных кодов зашифровано слово «info» 105 110 102 111. Записать последовательность десятичных кодов для этого же слова, но записанного заглавными буквами. 10. Буква Z имеет десятичный код 90, а z – 122. Записать слово «forma» в десятичном коде. 11. С помощью десятичных кодов зашифровано слово «port» 112 111 114 116. Записать последовательность десятичных кодов для этого же слова, но записанного заглавными буквами. Ответ: 80 79 82 84 Отчет Отчет должен быть оформлен в текстовом редакторе и содержать: наименование работы; цель работы; задание; последовательность выполнения работы; ответы на контрольные вопросы; вывод о проделанной работе. Контрольные вопросы 1. Какие возможности предоставляет текстовые редакторы по работе с символами? 2. Какие вы знаете алгоритмы кодирования информации? 3. Где применяется алгоритм кодирования информации? Лабораторная работа №8 Тема: Кодирование информации Цель:познакомиться с различными кодировками звуковой информации и с характеристиками звуковых файлов. Время выполнения: 2 часа Оборудование: ПК. Программное обеспечение: операционная система, звуковые редакторы. Теоретические основы С начала 90-х годов персональные компьютеры получили возможность работать со звуковой информацией. Каждый компьютер, имеющий звуковую плату, может сохранять в виде файлов (файл - это определённое количество информации, хранящееся на диске и имеющее имя) и воспроизводить звуковую информацию. С помощью специальных программных средств (редакторов аудио файлов) открываются широкие возможности по созданию, редактированию и прослушиванию звуковых файлов. Создаются программы распознавания речи, и появляется возможность управления компьютером голосом. Именно звуковая плата (карта) преобразует аналоговый сигнал в дискретную фонограмму и наоборот, «оцифрованный» звук – в аналоговый (непрерывный) сигнал, который поступает на вход динамика.  При двоичном кодировании аналогового звукового сигнала непрерывный сигнал дискретизируется, т.е. заменяется серией его отдельных выборок - отсчётов. Качество двоичного кодирования зависит от двух параметров: количества дискретных уровней сигнала и количества выборок в секунду. Количество выборок или частота дискретизации в аудиоадаптерах бывает различной: 11 кГц, 22 кГц, 44,1 кГц и др. Если количество уровней равно 65536, то на один звуковой сигнал рассчитано 16 бит (216). 16-разрядный аудиоадаптер точнее кодирует и воспроизводит звук, чем 8-разрядный. Количество бит, необходимое для кодирования одного уровня звука, называется глубиной звука. Объём моноаудиофайла (в байтах) определяется по формуле:  При стереофоническом звучании объём аудиофайла удваивается, при квадрофоническом звучании – учетверяется. По мере усложнения программ и увеличения их функций, а также появления мультимедиа-приложений, растёт функциональный объём программ и данных. Если в середине 80-х годов обычный объём программ и данных составлял десятки и лишь иногда сотни килобайт, то в середине 90-х годов он стал составлять десятки мегабайт. Соответственно растёт объём оперативной памяти. Пример решения: Подсчитать, сколько места будет занимать одна минута цифрового звука на жестком диске или любом другом цифровом носителе, записанного с частотой а) 44.1 кГц; б) 11 кГц; в) 22 кГц; г) 32 кГц и разрядностью 16 бит. Решение. а) Если записывают моносигнал с частотой 44.1 кГц, разрядностью 16 бит (2 байта), то каждую минуту аналого-цифровой преобразователь будет выдавать 441000 * 2 * 60 = 529 000 байт (около 5 Мб) данных об амплитуде аналогового сигнала, который в компьютере записываются на жесткий диск. Если записывают стереосигнал, то 1 058 000 байт (около 10 Мб). Задания 1. Какой объем памяти требуется для хранения цифрового аудиофайла с записью звука высокого качества при условии, что время звучания составляет 3 минуты? 2. Какой объем данных имеет моноаудиофайл, длительность звучания которого 1 секунда, при среднем качестве звука (16 бит, 24 кГц)? 3. Рассчитайте объем стереоаудиофайла длительностью 20 секунд при 20-битном кодировании и частоте дискредитации 44.1 кГц. Варианты: 44,1 Mb, 4.21 Mb, 3,53 Mb. 4. Оцените информационный объем моноаудиофайла длительностью звучания 20 с, если "глубина" кодирования и частота дискретизации звукового сигнала равны соответственно 8 бит и 8 кГц; 5. Рассчитайте время звучания моноаудиофайла, если при 16-битном кодировании и частоте дискретизации 32 кГц его объем равен 700 Кбайт; 6. Запишите звуковой моноаудиофайл длительностью 20 с, с "глубиной" кодирования 8 бит и частотой дискретизации 8 кГц. 7. Определите качество звука (качество радиотрансляции, среднее качество, качество аудио-CD) если известно, что объем стериоаудиофайла длительностью звучания в 10 сек. Равен 940 Кбайт; 8. Оцените информационный объем стериоаудиофайла длительностью звучания 30 с, если "глубина" кодирования и частота дискретизации звукового сигнала равны соответственно 8 бит и 8 кГц; 9. Запишите звуковой файл длительностью 30с с "глубиной" кодирования 8бит и частотой дискретизации 8 кГц. Вычислите его объем и сверьтесь с полученным на практике значением. 10. Аналоговый звуковой сигнал был дискретизирован сначала с использованием 256 уровней интенсивности сигнала (качество звучания радиотрансляции), а затем с использованием 65536 уровней интенсивности сигнала (качество звучания аудио-CD). Во сколько раз различаются информационные объемы оцифрованного звука? 11. Оцените информационный объем моноаудиофайла длительностью звучания 1 мин. если "глубина" кодирования и частота дискретизации звукового сигнала равны соответственно: 16 бит и 48 кГц. 12. Запишите звуковой моноаудиофайл длительностью 1 минута с "глубиной" кодирования 16 бит и частотой дискретизации 48 кГц. 13. Подсчитать объем файла с 10 минутной речью записанного с частотой дискретизации 11025 Гц при 4 разрядном кодировании 14. Подсчитать время звучания звукового файла объемом 3.5 Мбайт содержащего стерео запись с частотой дискретизации 44100 Гц, 16-ти разрядном кодировании. 15. Определите количество уровней звукового сигнала при использовании 8-битных звуковых карт. Варианты: 256, 512,1024, 65 536. 16. Приведите пример: а) аналогового способа представления звуковой информации; б) дискретного способа представления звуковой информации. 17. Подготовить презентацию, демонстрирующую возможности звуковых форматов midi, wav, mp3, mod. 18. Перечислите параметры, от которых зависит качество двоичного кодирования звука. Отчет Отчет должен быть оформлен в текстовом редакторе и содержать: наименование работы; цель работы; задание; последовательность выполнения работы; ответы на контрольные вопросы; вывод о проделанной работе. Контрольные вопросы 1. С какими звуковыми форматами вы встречаетесь чаще в повседневной жизни? 2. Дайте определение аудиоадаптеру? 3. Что значит оцифровка звука? Лабораторная работа №8 Тема: Кодирование информации Цель: научиться кодировать растровые графические файлы; научиться измерять информационный объем графических файлов. Время выполнения: 2 часа Оборудование: ПК. Программное обеспечение: операционная система, графические редакторы. Теоретические основы Графическая информация на экране дисплея представляется в виде изображения, которое формируется из точек (пикселей). Всмотритесь в газетную фотографию, и вы увидите, что она тоже состоит из мельчайших точек. Если это только чёрные и белые точки, то каждую из них можно закодировать 1 битом. Но если на фотографии оттенки, то два бита позволяет закодировать 4 оттенка точек: 00 - белый цвет, 01 - светло-серый, 10 - тёмно-серый, 11 - чёрный. Три бита позволяют закодировать 8 оттенков и т.д. Количество бит, необходимое для кодирования одного оттенка цвета, называется глубиной цвета. В современных компьютерах разрешающая способность (количество точек на экране), а также количество цветов зависит от видеоадаптера и может изменяться программно. Цветные изображения могут иметь различные режимы: 16 цветов, 256 цветов, 65536 цветов (highcolor), 16777216 цветов (truecolor). На одну точку для режима highcolor необходимо 16 бит или 2 байта. Наиболее распространённой разрешающей способностью экрана является разрешение 800 на 600 точек, т.е. 480000 точек. Рассчитаем необходимый для режима highcolor объём видеопамяти: 2 байт *480000=960000 байт. Для измерения объёма информации используются и более крупные единицы:  Следовательно, 960000 байт приблизительно равно 937,5 Кбайт. Если человек говорит по восемь часов в день без перерыва, то за 70 лет жизни он наговорит около 10 гигабайт информации (это 5 миллионов страниц - стопка бумаги высотой 500 метров). Скорость передачи информации - это количество битов, передаваемых в 1 секунду. Скорость передачи 1 бит в 1 секунду называется 1 бод. В видеопамяти компьютера хранится битовая карта, являющаяся двоичным кодом изображения, откуда она считывается процессором (не реже 50 раз в секунду) и отображается на экран. 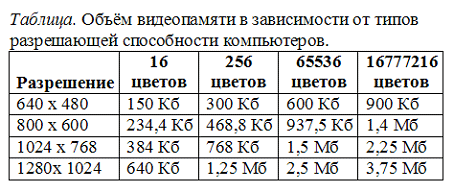 Задачи: Известно, что видеопамять компьютера имеет объем 512 Кбайт. Разрешающая способность экрана 640 на 200. Сколько страниц экрана одновременно разместится в видеопамяти при палитре: а) из 8 цветов, б) 16 цветов; в) 256 цветов? Сколько бит требуется, чтобы закодировать информацию о 130 оттенках? Подумайте, как уплотнить информацию о рисунке при его записи в файл, если известно, что: а) в рисунке одновременно содержится только 16 цветовых оттенков из 138 возможных;б) в рисунке присутствуют все 130 оттенков одновременно, но количество точек, закрашенных разными оттенками, сильно различаются. Найдите в сети Интернет информацию на тему «Цветовые модели HSB, RGB, CMYK» и создайте на эту тему презентацию. В ней отобразите положительные и отрицательные стороны каждой цветовой модели, принцип ее функционирования и применение. В приложении «Точечный рисунок» создайте файл размером (по вариантам): А) 200*300, (№ по списку 1, 8, 15, 22, 29) Б) 590*350, (№ по списку 2, 9, 16, 23, 30) В) 478*472, (№ по списку 3, 10, 17, 24, 31) Г)190*367, (№ по списку 4, 11, 18, 25, 32) Д) 288*577; (№ по списку 5, 12, 19, 26, 33) Е) 100*466, (№ по списку 5, 13, 20, 27, 34) Ж) 390*277. (№ по списку 6, 14, 21, 28) Сохраните его под следующими расширениями: - монохромный рисунок, - 16-цветный рисунок, - 256-цветный рисунок, - 24-битный рисунок, - формат JPG. Используя информацию о размере каждого из полученных файлов, вычислите количество используемых цветов в каждом из файлов, проверьте с полученным на практике. Объясните, почему формула расчета количества цветов не подходит для формата JPG. Для этого воспользуйтесь информацией из сети Интернет. На бумаге в клетку (или в приложении табличный редактор) нарисуйте произвольный рисунок 10*10 клеток. Закодируйте его двоичным кодом (закрашена клетка – 1, не закрашена - 0). Полученный код отдайте одногруппнику для раскодирования и получения изображения. Отчет Отчет должен содержать: наименование работы; цель работы; задание; последовательность выполнения работы; ответы на контрольные вопросы; вывод о проделанной работе. Контрольные вопросы 1. Влияет разрешение рисунка на объем файла? 2. Чем отличаются цветовые модели? 3. Что означает глубина цвета? Лабораторная работа №9 Тема: Декодирование информации. Цель работы: Ознакомление с правилами и получение практических навыков кодирования и декодирования информации. Время выполнения: 2 часа Оборудование: ПК. Программное обеспечение: операционная система, графические редакторы. Теоретические основы Кодирование информации это преобразование формы представления информации с целью ее передачи или хранения. Кодирование это представление символов одного алфавита символами другого. Правила, по которым осуществляется кодирование называются кодом. Под словом понимают последовательность символов, количество символов в которой называется длиной кода. Слова так же называют кодовыми комбинациями. Если при кодировании получают комбинации одинаковой длины, то такой код называют равномерным, а длину кодовых комбинаций в этом слове называют значимостью кода. Если кодовые комбинации различной длины, то код называется неравномерным. Процесс обратный кодированию называется декодированием. Если в коде ни одна более короткая комбинация не является началом более длинной кодовой комбинации, то код называется префиксным. кодирование – это перевод информации с одного языка на другой (запись в другой системе символов, в другом алфавите) обычно кодированием называют перевод информации с «человеческого» языка на формальный, например, в двоичный код, а декодированием – обратный переход один символ исходного сообщения может заменяться одним символом нового кода или несколькими символами, а может быть и наоборот – несколько символов исходного сообщения заменяются одним символом в новом коде (китайские иероглифы обозначают целые слова и понятия) кодирование может быть равномерное и неравномерное; при равномерном кодировании все символы кодируются кодами равной длины; при неравномерном кодировании разные символы могут кодироваться кодами разной длины, это затрудняет декодирование |
