Отчет по технологической (проектнотехнологической) практике Структурное подразделение исоиП (филиала) дгту в г. Шахты
 Скачать 4.09 Mb. Скачать 4.09 Mb.
|
|
3 Назначение и возможности программ MS Office 3.1 Настольные программы MS Office Для выполнения основных задач компьютерной обработки данных в современных офисах целесообразно использовать не отдельные программы, а интегрированные пакеты офисного обслуживания. Программы в них имеют общий пользовательский интерфейсиединообразные подходы к решению типовых задач по управлению файлами, форматированию, печати, работе с электронной почтой и т. д. В настоящее время на рынке прикладных офисных программных продуктов доминируют пакеты фирмы Microsoft Office. Microsoft Office Sysfem - это многофункциональный комплект тесно интегрированных настольных офисных приложений, призванный помочь организациям и индивидуальным пользователям в решении их повседневных задач. Он содержит, передовые решения в области офисной деятельности, которые обеспечивают совместную работу над крупными проектами больших коллективов людей и могут использоваться при решении широкого спектра бизнес-задач. В пакете реализованы методы создания общих документов и организации совместного доступа к ним, упрощен процесс коллективного использования данных, обеспечен больший контроль над документами. Microsoft стремится, чтобы Office System воспринимался не как набор приложений для создания документов, а как платформа для работы с информацией. Пользователи могут совместно редактировать любые документы Office System через Интернет и проводить видеоконференции. При разработке пакета значительное внимание было уделено решению проблем, связанных со снижением материальных и временных затрат на развертывание, поддержку и администрирование Office в больших организациях. следующих отличительных признаков: совместимость по данным; унифицированный интерфейс; единые средства программирования. Комплект Microsoft Office поставляется в нескольких вариантах, включающих разное количество основных приложений. Основные приложения Microsoft Office[7] Таблица 1
Вспомогательные приложения Microsoft Office Используются для создания и включения в базовые документы различных объектов в виде диаграмм, рисунков, формул и т. д. Таблица 2
Документы Microsoft Office Единица данных самого верхнего уровня структуризации в Microsoft Office называется документом. Документы классифицируются по типам в зависимости от того, какая информация в них хранится. Как правило, документы разных типов обрабатываются разными приложениями Microsoft Office[8]. Таблица 3
3.2 Онлайн программы MS Office Рассмотрим пакет программ, который является онлайн-версией Microsoft Office. Называется он просто и логично — Microsoft Office онлайн. У него есть некоторые преимущества и недостатки в сравнении с просто версией. Начать нужно с положительных черт: Отсутствие необходимости в установке. Бесплатность. Возможность совместного редактирования. Полный набор программ стандартного «офиса». Но есть и недостатки: Регистрация аккаунта Microsoft. Подключение к интернету. Теперь рассмотрим каждый из аспектов подробнее. Первое и самое неоспоримое преимущество — это отсутствие необходимости в установке. Установка всегда занимает много времени — от часа и до трёх, в зависимости от мощности компьютера. Также файлы будут занимать место на жёстком диске, хотя это и не так критично, но для кого-то лишние 2−4 занятых гигабайта могут стать критичными. Тем более, что программы имеют полноценный русский перевод[9]. Возможность совместного редактирования тоже не всем нужна, но может быть полезной в некоторых случаях. Для начала нужно понять, как она работает. Есть файл, допустим, тот же текстовый документ, и к нему могут получить доступ все люди, которым вы это разрешаете. С любой точки мира, с любого компьютера. Например, это будет удобно для студентов, которые вместе работают над одной научной работой (Рис 3.1)[7]. 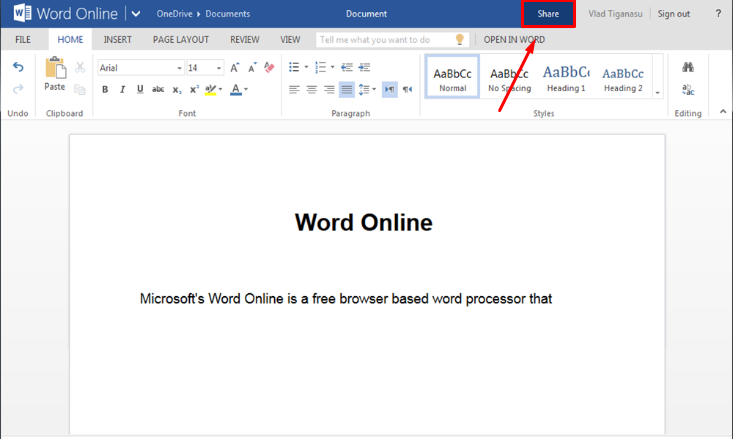 Рисунок 3.1 – Поделиться документом Звучит не очень полезно, но постепенно преимущества такого типа работы станут проявлять себя всё больше и больше — не нужно специально отправлять файлы на проверку руководителю или заказчику, ведь все сразу будет показано в одном и том же документе. Или появится возможность напечатать документ из любой точки мира, без необходимости наличия файла непосредственно на компьютере. Другим большим преимуществом является полный перенос программ пакета Майкрософт в онлайн-версию. То есть, можно создать документ word онлайн в программе, которая будет полностью соответствовать по функционалу обычном ворду. То же относиться и к excel, и к powerpoint. К примеру, у программ такого типа от Google — гугл документы и гугл таблицы, редактор и будет одинаковым, но интерфейс и функции будут различаться. Также не будет проблем совместимости версий программ, которые могли бы возникнуть при использовании одним пользователем world 2007, а другим 2010, ведь у всех будет одинаковая и сама новая версия Microsoft word онлайн. На этом положительные черты закончились, и следует перечислить недостатки. Первый и самый главный — необходимость постоянного наличия подключения к интернету. Без него документ попросту не получится скачать, открыть и в дальнейшем отредактировать. Также вообще не получится создавать новые документы в режиме офлайн — ведь офис онлайн, word онлайн и другие программы имеют такую приписку к названию не зря. Следующий недостаток — регистрация аккаунта Microsoft необходимо разобрать отдельно. Чтобы создать документ в эксель или ворд online, придётся создать учётную запись Microsoft. Без этого не получится сделать ровным счётом ничего — ни открыть документ, ни создать новый. Собственно, недостаток относительно небольшой, ведь на регистрацию потратить придётся меньше времени, чем на установку полноценной версии программы. Тем более, что аккаунт может в дальнейшем пригодиться во время использования других сервисов от Microsoft, например, Skype. После регистрации можно будет спокойно использовать полноценную версию ворда, экселя и других без необходимости писать, например, тексты в примитивных программах вроде ворд пада. И теперь для доступа к документу из любой точки мира нужно будет лишь помнить данные аккаунта и пароль, что, несомненно, удобно[10]. 4 Проводник и панель управления Windows 10. Настройка свойств окон. Стандартные программы. 4.1 Проводник Windows 10 Проводник Windows 10 или, как его ещё называют – область навигации — это специальная панель в левой части окна открытой папки, которая является файловым менеджером и средой для предоставления быстрого доступа к файловой системе компьютера. Многие его функции открываются в самом окне проводника, но некоторые опции скрыты, и могут настраиваться только опытными администраторами через реестр Windows[11]. Проводник Windows 10 состоит из нескольких разделов (Рис. 4.1): Быстрый доступ OneDrive Этот компьютер Если компьютер подключен к локальной сети, то ниже будут еще пункты: Сеть Домашняя группа 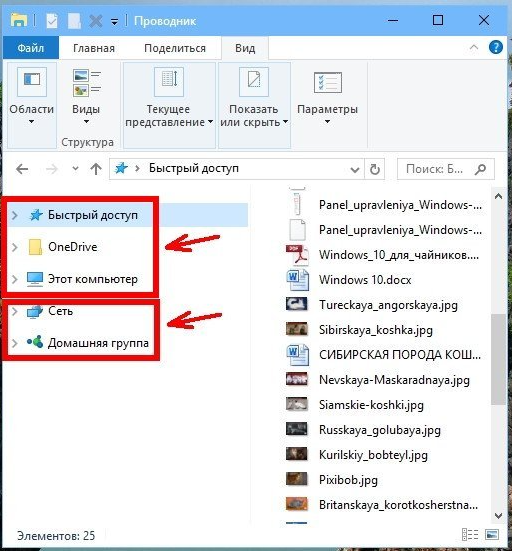 Рисунок 4.1 – Разделы проводника Если кликнуть мышкой по любому из этих значков, то в правом окне отобразиться содержимое этого раздела (Рис 4.2). 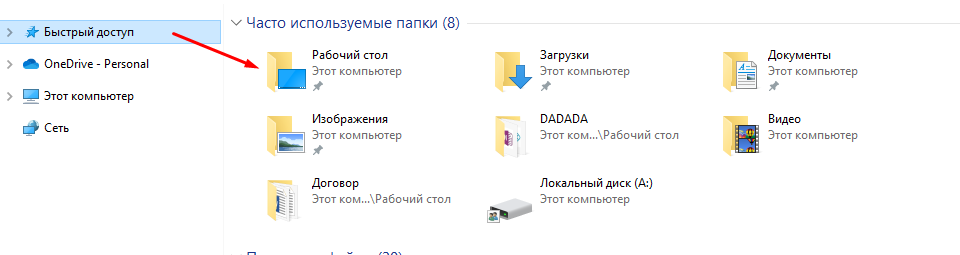 Рисунок 4.2 – Открытый раздел Краткое описание разделов Проводника Windows 10: Быстрый доступ. В предыдущих операционных системах этот раздел назывался «Избранное». Этот раздел показывает ссылки на наиболее часто посещаемые файлы и папки. OneDrive. Представляет доступ к бесплатному облачному хранилищу от компании Microsoft. Это хранилище объёмом до 15 Гбайт, находится в Интернете на специальных защищенных паролем серверах, и доступно только при создании своей учетной записи. Если хранить в этом хранилище в отдельной папке фотографии, снятые на смартфоне, то объем этой папки не учитывается в общем объеме данных. Увеличить объём хранилища можно за отдельную плату. Очень удобная функция, т.к. работать с файлами хранилища можно с любого компьютера, подключенного к Интернету[12]. Этот компьютер. Здесь можно просмотреть файлы и папки, находящиеся на ваших жеских дисках компьютера. Если открыть этот раздел (кликнуть мышкой по стрелочке слева от записи), то откроется список всех ваших жестких дисков, подключенных устройств (флешек, карт памяти и др.), а так же папок: Видео. Можно быстро перейти в папку, где хранятся фильмы и видеоролики. Загрузки. В эту папку загружаются файлы, которые вы скачиваете из Интернета. Эту папку можно изменить. Изображения. В этой папке хранятся ваши картинки и фотографии. Музыка. В этой папке обычно хранятся файлы с различными звуками и музыка. Рабочий стол. В этой папке можно просмотреть, что в данную минуту хранится на вашем рабочем столе. Диск С. (у меня он переименован на Windows 10 (C:). В этой папке находятся системные папки и файлы. CD—дисковод (Е:). Это дисковод для CD и DVD дисков. Другие диски. У меня это диски Windows-8.1 (D:), Windows-7 (F:), Программы (G:), Кладовка (H). Сеть. Эта папка будет у вас, если ваш компьютер подключен к локальной сети. Если у вас дома есть несколько компьютеров или один компьютер и ноутбук, то вы можете подключить их в локальную сеть. Домашняя группа. Для того, чтобы пользоваться всеми преимуществами локальной сети необходимо создать рабочую группу. Тогда в этой папке будут отображаться все пользователи этой сети[13]. В проводник можно попасть с панели задач, кликнув мышкой по значку Проводник. Он находится рядом со значком Представление задач (Рис 4.3).  Рисунок 4.3 – Проводник на панели задач Или кликните правой кнопкой мыши по кнопке «Пуск» и выберите в контекстном меню пункт «Проводник» (Рис 4.4). 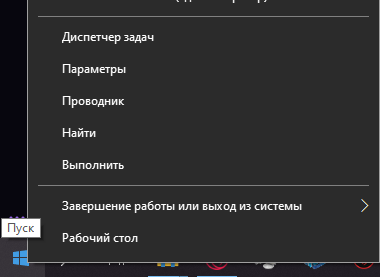 Рисунок 4.4 – Проводник в контекстном меню Пуск Для быстрого открытия Проводника Windows 10 можно воспользоваться «горячими» клавишами Windows + E (англ.) (Рис 4.5)[14]. 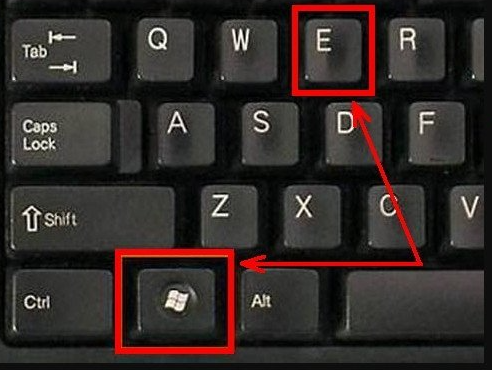 Рисунок 4.5 – Вызов проводника через горячие клавиши 4.2 Панель управления Windows 10 Панелью управления называется компонент операционной системы, который содержит в себе множество пунктов настройки Windows. По внешнему виду это простое окошко, в котором параметры разделены на глобальные категории или отсортированы по названию (Рис 4.6)[15]. 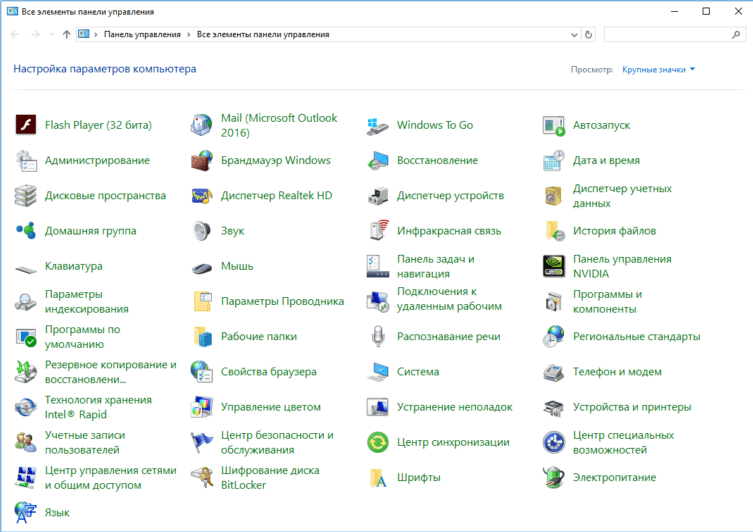 Рисунок 4.6 – Панель управления Существует два варианта сортировки элементов панели управления: категории и значки. В первом случае все функции разделены на несколько больших групп по своей тематике. Например, языковые настройки, часовой пояс и местоположение размещены в категории «Часы, язык и регион». 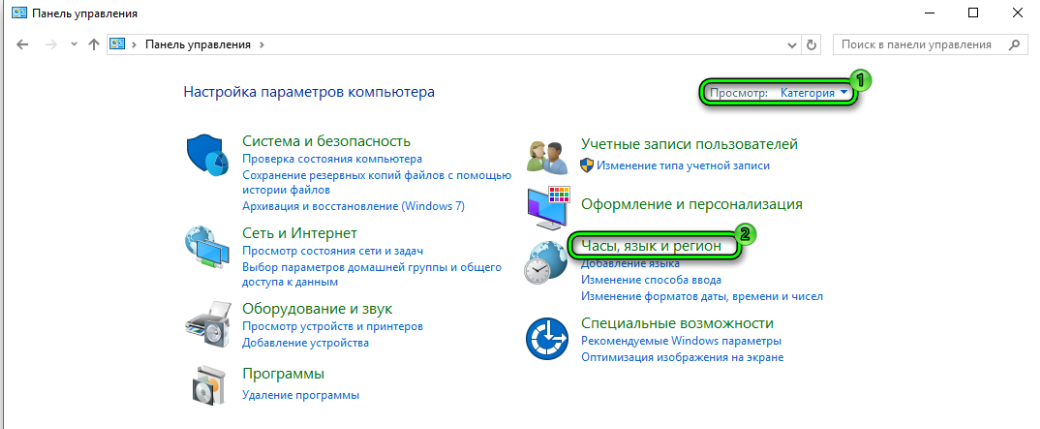 Рисунок 4.7 – Категории панели управления Отображение больших или маленьких значков — классический вариант просмотра.В таком случае сортировка выполняется только в алфавитном порядке. Но тут есть одна нестандартная особенность — разбивка пунктов идет не по столбцам, как принято, а по строкам.Обозначим важные компоненты панели управления: Брандмауэр, Восстановление, Диспетчер устройств, Звук, Программы и компоненты и Система. В действительности элементов гораздо больше, но перечисленные, как правило, используются чаще прочих 4.3 Настройка свойств окон Показ окон можно наблюдать в режиме планшета, а так же можно отобразить окна, нажав на сочетание клавиш Alt+Tab. Окна это открытые страницы браузеров или страницы на вашем компьютере, документы, изображения и т.д. (Рис 4.8)[16] 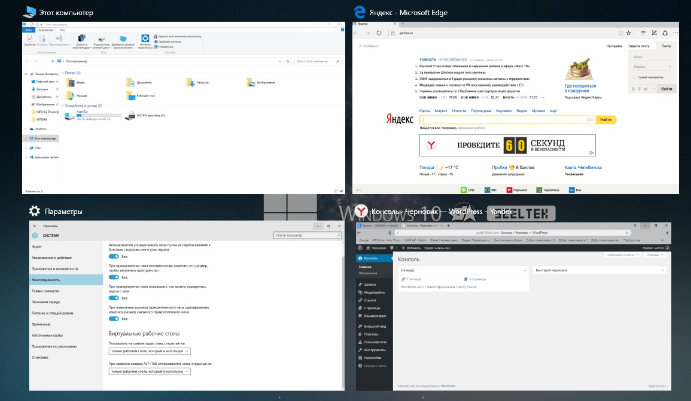 Рисунок 4.8 – Окна в режиме планшета Открыть окна, можно нажав на кнопку — Представление задач, внизу экрана, с правой стороны от кнопки поиск (Рис 4.9). 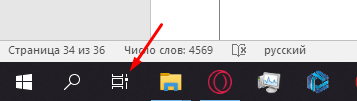 Рисунок 4.9 – Представление задач Чтобы попасть на страницу параметров окон, в нижнем левом углу экрана, нажмите на кнопку — Пуск. В открывшемся окне, нажмите на вкладку — Параметры (Рис 4.10) 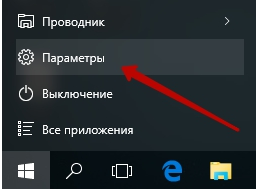 Рисунок 4.10 – Параметры В меню параметров, нажмите на вкладку — Система (Рис 4.11). 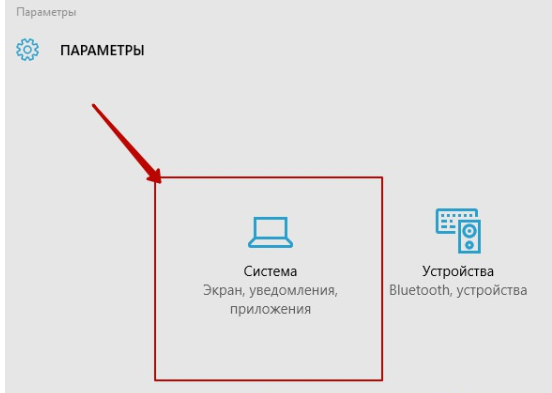 Рисунок 4.11 – Система На странице — Система, слева в меню, нажмите на вкладку — Многозадачность (Рис 4.12). Здесь можно включить или отключить следующие параметры: Автоматически упорядочивать окна путём их перетаскивания к боковым сторонам или в углы экрана. При прикреплении окна автоматически изменять его размер, чтобы заполнить пространство. При прикреплении окна показывать , что можно прикрепить рядом с ним. При изменении размера прикреплённого окна одновременно изменять размер смежного прикреплённого окна. 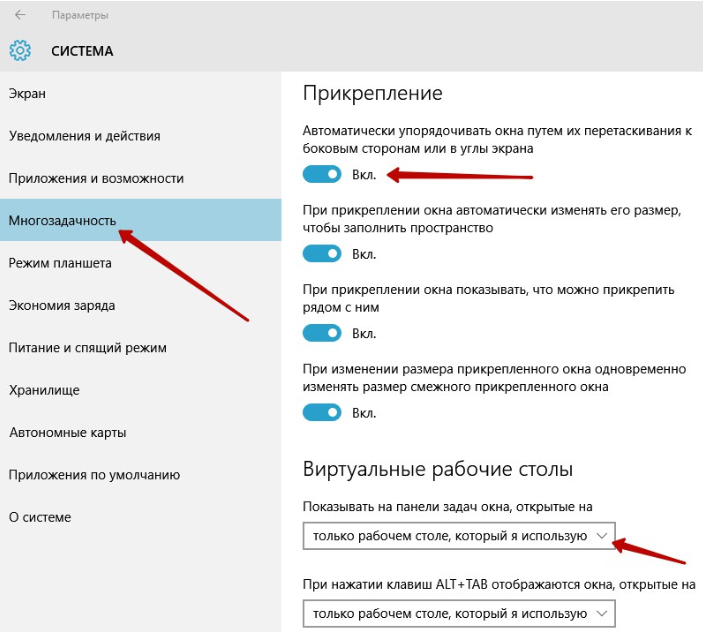 Рисунок 4.12 – Многозадачность Так же здесь можно включить показ окон с виртуальных рабочих столов, то есть, чтобы на экране отображались окна не только с действующего рабочего стола, но и с других ваших рабочих столах. Для этого вам нужно просто выбрать значение «Всех рабочих столах». |
