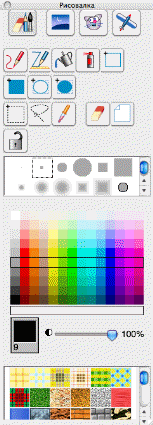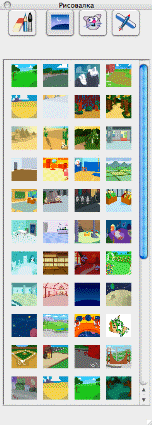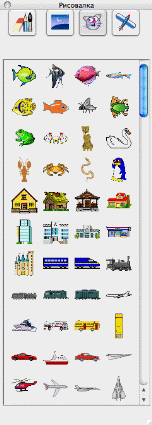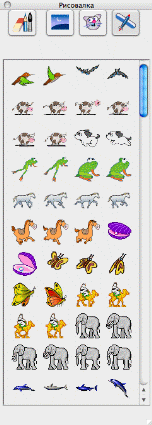Первые шаги в ПервоЛого. Первые шаги в ПервоЛого 0
 Скачать 2.49 Mb. Скачать 2.49 Mb.
|
|
ПЕРВЫЕ ШАГИ в ПервоЛого 3.0 ПервоЛого 3.0 - среда для развития творческих способностей детей. Детям очень интересно работать с программой ПервоЛого, т.к. на занятиях они создают собственные анимационные картинки, красочные открытки, помещать созданный альбом в Интернете. Текстовый, графический и музыкальный редакторы позволяют проявить свою индивидуальность, создавая собственные проекты, в том числе – мультимедийные презентаций на любую тему. ПервоЛого 3.0 – среда для развития познавательных способностей детей, т.к. является средой программирования. Ее объекты, могут перемещаться, поворачиваться, рисовать, менять форму, размеры, цвет. Эти объекты - черепашки. Конечно для того, чтобы черепашки «ожили», нужно написать программу, в ПервоЛого это доступно даже ребенку, который еще не может писать. Но самое главное, дети начинают понимать, что компьютер - это инструмент, с помощью которого можно многое сделать и многому научиться! Одним из главных лозунгов новых стандартов второго поколения является формирование компетентностей ребенка по освоению новых знаний, умений, навыков, способностей. Применение компьютеров в образовательном процессе, становится сегодня неотъемлемой частью школьного образования. Одной из важнейших задач педагога – способствовать всемерному интеллектуальному и творческому развитию личности каждого учащегося. Программа ПервоЛого1 разработана специально для младших школьников, но мой проект «Задачи на движение» открывает новые возможности ПервоЛого – программирование для шестиклассников, давая им возможность реализовать свои математические знания по математике, делать более сложные движущиеся объекты, создавать настоящий математический конструктор для задач на движение. Ребенок получает возможность создавать достаточно сложные проекты, мультфильмы и другие проекты на любые - как школьные, так и "личные" - темы. Это могут быть и очень простые проекты, состоящие из картинки и текста или звука, и весьма сложные - включающие в себя различные запрограммированные объекты, роль которых исполняет, традиционная для Лого черепашка. Осваивая программу ПервоЛого, дети приобретают навыки работы на компьютере, учатся работать с различными видами информации и Осваивая программу ПервоЛого, дети приобретают навыки работы на компьютере, учатся работать с различными видами информации постигают основы проектно-творческой деятельности. Использование компьютера в соответствии с принципами умственного развития детей позволяет сделать его ценным компонентом развивающей модели обучения. Работа в этой среде способствует: развитию познавательных способностей младших школьников, что является одной из основных целей школьного обучения, развитие памяти, внимания, логики при работе с программным продуктом; выработке осознанных навыков в работе на компьютере, в том числе при обработке различных видов информации формированию алгоритмического мышления школьников; воспитанию целеустремленности и результативности в процессе решения учебных задач. Среда ПервоЛого включает в себя: графический редактор; музыкальный редактор; до сотни черепашек-исполнителей, программирование поведения которых осуществляется визуальными средствами и может быть выполнено даже не читающими еще детьми; коллекцию форм для черепашек, среди которых есть и формы, рассчитанные на анимацию объекта; коллекцию мультимедиа: звуков и видеофрагментов; встроенную гипертекстовую справочную систему. В условиях надомного обучения детей среда ПервоЛого позволит реализовать коммуникативные, технические и эстетические способности учащихся в процессе проектно-творческой деятельности. Среда создает благоприятные условия для самостоятельной творческой деятельности детей. Кроме решения задач формирования общеучебных навыков и приемов мыслительной деятельности, среда ПервоЛого помогает решать задачи, стоящие перед пропедевтическим курсом информатики. Это формирование у детей основ информационной культуры и формирование алгоритмического стиля мышления. Программа позволяет осуществить проектный подход к занятиям, а также объединить на одном уроке различные школьные дисциплины: рисование, музыку, математику, окружающий мир. Начало работы Изображение черепашки на панели быстрого доступа на Рабочем столе  Если вы щелкните на нее, то окажетесь в рабочей среде ПервоЛого: Интерфейс программы ПервоЛого 3.0. Сравните окно программы ПервоЛого с изображением       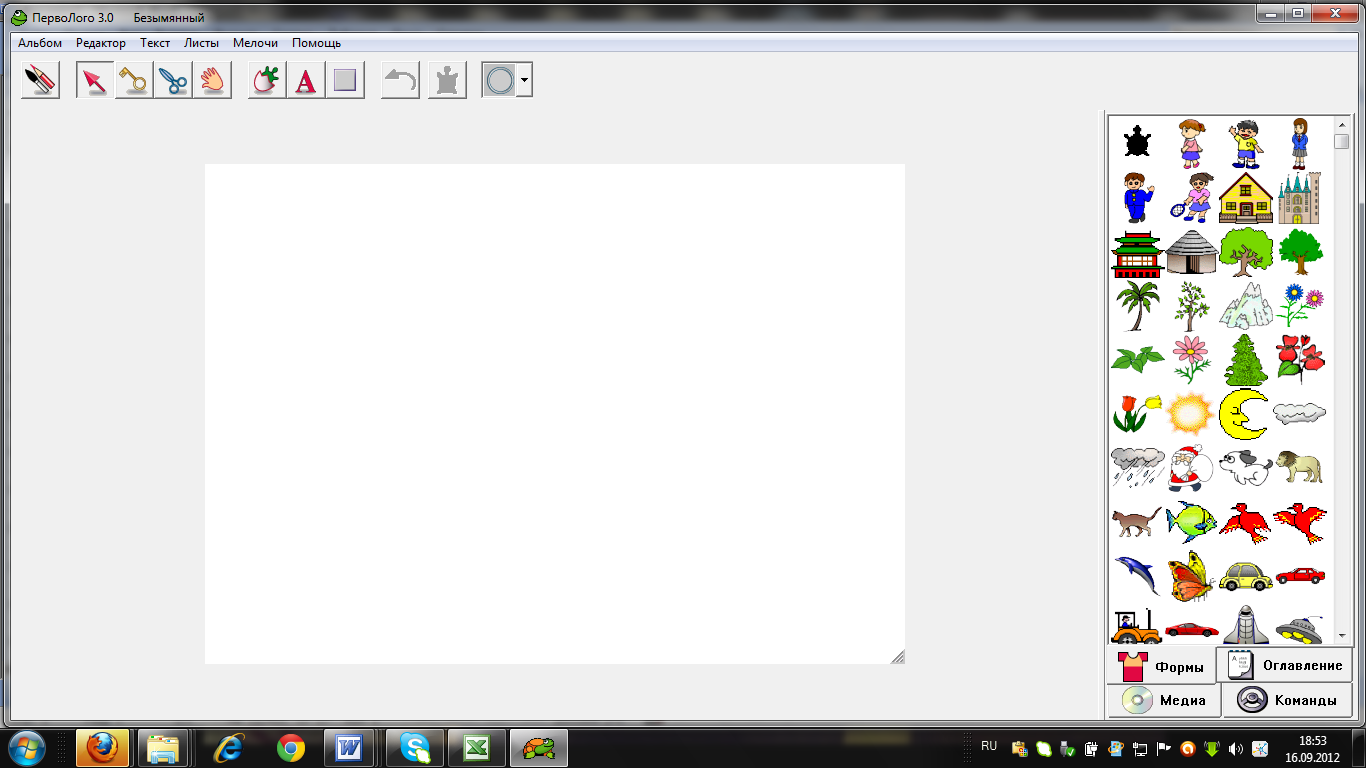 Найдите элементы окна: строку Заголовок, строку Меню, панель Инструментов, Рабочее поле, Закладки. 1. Строка Заголовок - 2. Строка Меню – состоит меню программы ПервоЛого: М 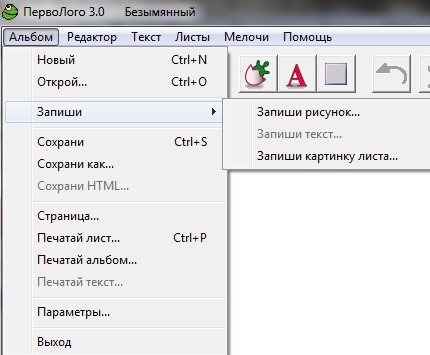 еню Альбом - позволяет: еню Альбом - позволяет:Новый - создать новый Альбом; Открой - открыть, ранее созданный Альбом, указав путь к нему; Записать - записать отдельно либо рисунок, либо текст, либо картинку листа; Сохрани - сохранить изменения в редактируемом альбоме; Сохрани как… - сохранить, указав нужное место; Сохрани HTML – сохранить для публикации страницы в Интернете; Страница… – сохранение альбома в виде страницы с заданными параметрами; Печатай лист… - печать текущей страницы; Печатай альбом... - печать всех страниц, созданного альбома; Печатай текст… - печать только текста на странице; П 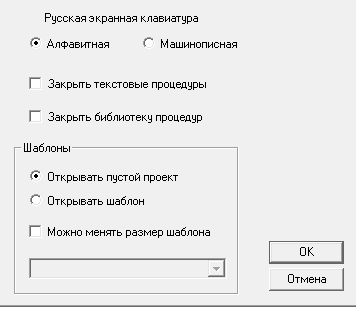 араметры… - задать параметры клавиатуры, можно использовать созданный ранее шаблон (Возможно, вам потребуется, чтобы ваши ученики начинали работу не с пустого альбома, а с некоторой "заготовки": заранее подготовленного альбома, в котором заранее заготовлены нужные формы, или написаны нужные процедуры, или, даже, уже подготовлены некоторые листы - расставлены черепашки или нарисован фон. В таком случае вам могут быть полезны шаблоны. Шаблоном может быть любой альбом ПервоЛого, находящийся в специальной папке "Шаблоны" рядом с программой.); араметры… - задать параметры клавиатуры, можно использовать созданный ранее шаблон (Возможно, вам потребуется, чтобы ваши ученики начинали работу не с пустого альбома, а с некоторой "заготовки": заранее подготовленного альбома, в котором заранее заготовлены нужные формы, или написаны нужные процедуры, или, даже, уже подготовлены некоторые листы - расставлены черепашки или нарисован фон. В таком случае вам могут быть полезны шаблоны. Шаблоном может быть любой альбом ПервоЛого, находящийся в специальной папке "Шаблоны" рядом с программой.);Выход – выйти из меню Альбом М 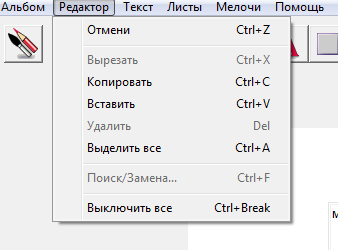 еню Редактор – позволяет: еню Редактор – позволяет: Отмени – отменить последнее действие, не более одного действия; Вырезать – удалить ненужный объект с Рабочего поля, можно воспользоваться Ножницами из Набора инструментов или выделить удаляемый объект и нажать на клавишу Копировать – сделать копию объекта: рисунка, текста, формы; Вставить – вставить скопированный объект; Удалить – удалить ненужную форму из меню закладок Формы; Выделить все – выделяет созданные объекты: Черепашек, текстовое поле, но не графические объекты, используется для удаления объектов или для общей команды для одних и тех же объектов; Поиск/Замена…- используется для поиска и замены слов или чисел в текстовом поле; Выключить все – отключение анимационных, звуковых эффектов. Меню Текст – позволяет: Шрифт – использование более 40 шрифтом, более 20 начертаний, от 10 до 72 размеры шрифта, дополнительные шрифты; Цвет – использование различных цвет, подбор цвета из палитры; Орфография – автоматическая проверка грамматических ошибок. 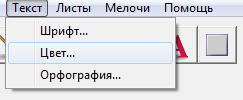 М 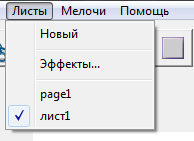 еню Листы – позволяет: еню Листы – позволяет: Новый - создать новый лист в текущем альбоме; Эффекты – анимационные эффекты при смене листа. М 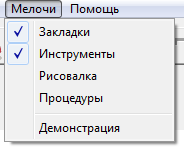 еню Мелочи – позволяет: еню Мелочи – позволяет:Закладки– открывает/закрывает меню Закладок; Инструменты - открывает/закрывает панель Инструментов; Рисовалка - открывает/закрывает панель Рисование/Графика; Процедуры - открывает/закрывает окно Процедуры; Демонстрация – переход в режим просмотра презентации. Меню Помощь – позволяет: Справка ПервоЛого… – справочный материал программы ПервоЛого, содержит справки по всем пунктам меню, разделы часто задаваемых вопросов; координаты группы поддержки, так же ссылки на сайт и электронные адреса. Последнее сообщение… - Здесь дается объяснение последнего сообщения Поля Команд. Предлагаются различные варианты решения проблемы. О ПервоЛого… - отдельно координаты разработчиков и группы поддержки: ссылки на сайт и электронные адреса, телефоны. 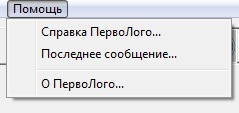 3. Панель Инструментов Набор инструментов расположен в верхней части листа альбома. Вы можете спрятать или показать Инструменты при помощи пункта меню Мелочи =>Инструменты. Чтобы выбрать инструмент, надо щелкнуть на нем мышкой. Один и тот же инструмент служит при работе с разными объектами - например, Ключ открывает черепашку, кнопку, клетку в Пульте управления и прочее. Подробное описание того, как использовать инструмент при работе с конкретным объектом, дано в соответствующем разделе справочника (например, Черепашки, Кнопки и так далее). 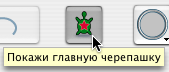 то главная черепашка на листе выделена красной рамкой. то главная черепашка на листе выделена красной рамкой.Щелкнув на клетке команды Светофор, вы откроете окно светофора, в котором вам предложат задать любой из восьми сигналов. Чтобы выбрать сигнал, щелкните на нем мышкой: 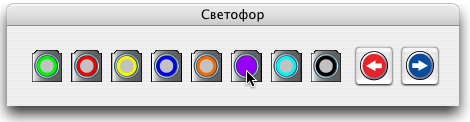 Команды Светофора позволяют менять цвет Рабочего поля в зависимости от Команд для Черепашки. Например, для создания модели смены дня и ночи. 4. Рабочее поле «Рабочая область». Здесь вы рисуете, печатаете текст и управляете Черепашками. В альбоме можно создать множество листов, используя разные возможности программы ПервоЛого. 5. Закладки Закладка Медиа- На этой закладке хранятся мультимедиа вашего проекта: звуки, мелодии, фильмы, а также озвученные тексты (если на вашем компьютере есть голоса). Любой из этих объектов является командой. Это означает, что любую клетку этой закладки вы можете выполнить как непосредственно (проиграть звук или мелодию, запустить/остановить видео), так и использовать в инструкциях для черепашки - при программировании черепашки, при создании новой команды или в кнопке. Щ 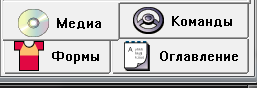  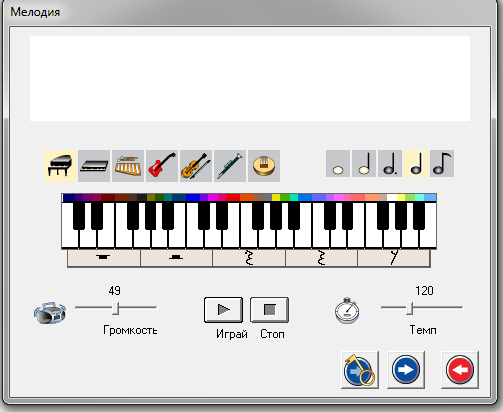 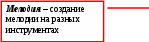   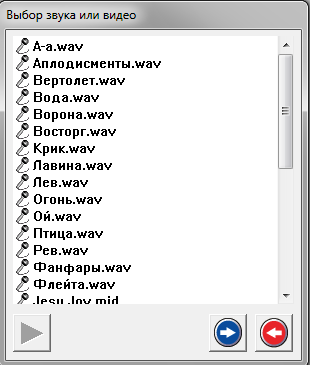  елкнув на любом пустом месте правой кнопкой мыши, откроется панель инструментов Мультимедиа: елкнув на любом пустом месте правой кнопкой мыши, откроется панель инструментов Мультимедиа:Закладка Команды 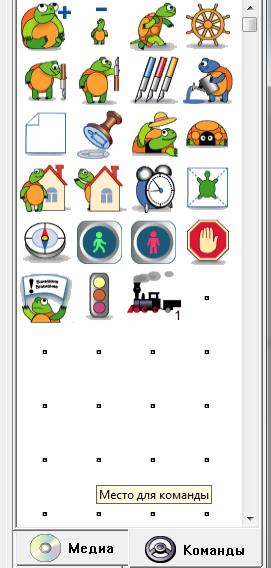 П  о команде Уменьшись черепашка уменьшится в размере. Если черепашка уже достигла самого меньшего из возможных размеров, то после команды Уменьшись ничего происходить не будет. На клетке с этой командой нарисована черепашка со знаком "-". о команде Уменьшись черепашка уменьшится в размере. Если черепашка уже достигла самого меньшего из возможных размеров, то после команды Уменьшись ничего происходить не будет. На клетке с этой командой нарисована черепашка со знаком "-". Команда Иди перемещает черепашку вперед на заданное расстояние. Щелкнув на этой команде, вы откроете окно, в котором указывается размер шага черепашки: Е 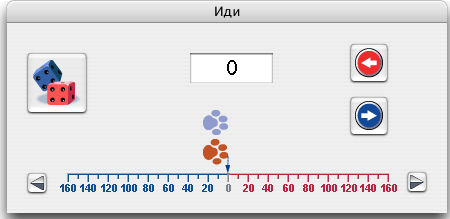 сли вы хотите изменить длину шага черепашки, то подведите стрелку мышки к правому синему следу от лапы, стрелка превратится в Руку. Схватите этой Рукой след, нажмите на левую кнопку мышки, и, не отпуская ее, перетащите след на нужное деление. сли вы хотите изменить длину шага черепашки, то подведите стрелку мышки к правому синему следу от лапы, стрелка превратится в Руку. Схватите этой Рукой след, нажмите на левую кнопку мышки, и, не отпуская ее, перетащите след на нужное деление.  Команда Повернись поворачивает черепашку на заданный угол. На клетке с этой командой нарисован штурвал. Щелкнув на этой команде, вы откроете окно выбора угла поворота. Команда Повернись поворачивает черепашку на заданный угол. На клетке с этой командой нарисован штурвал. Щелкнув на этой команде, вы откроете окно выбора угла поворота. Команда Опусти перо и следующие за ней команды  Команда Подними перо Команда Подними перо и Измени перо управляют пером черепашки. Изначально перо тонкое черного цвета, однако его цвет и толщину можно изменить. К  оманда Вылей краску просит черепашку залить замкнутую область, внутри которой она находится. Цвет заливки совпадает с цветом пера черепашки. Результат выполнения этой команды аналогичен щелчку Лейкой из Рисовалки. оманда Вылей краску просит черепашку залить замкнутую область, внутри которой она находится. Цвет заливки совпадает с цветом пера черепашки. Результат выполнения этой команды аналогичен щелчку Лейкой из Рисовалки. К  оманда Сотри рисунок стирает фон на открытом листе альбома. Если вы в какой-то момент заморозили фон с помощью инструмента Запри/Отопри картинку из Рисовалки, а потом продолжили рисовать на нем, то по команде Сотри рисунок сотрется лишь та часть картинки, которую вы сделали после заморозки фона. На клетке с этой командой изображен чистый лист. оманда Сотри рисунок стирает фон на открытом листе альбома. Если вы в какой-то момент заморозили фон с помощью инструмента Запри/Отопри картинку из Рисовалки, а потом продолжили рисовать на нем, то по команде Сотри рисунок сотрется лишь та часть картинки, которую вы сделали после заморозки фона. На клетке с этой командой изображен чистый лист. Команда Штамп штампует черепашку на листе. Черепашка копируется и становится частью фона. Черепашка будет отштампована, даже в том случае, если она была спрятана. Команда Штамп штампует черепашку на листе. Черепашка копируется и становится частью фона. Черепашка будет отштампована, даже в том случае, если она была спрятана.  По команде Покажись спрятанная командой Спрячься черепашка становится видимой. Эта команда прячет черепашку, делая ее невидимой. Невидимая черепашка выполняет все команды. Например, если черепашка до этого выполнила команду Опусти перо, то по команде Иди она нарисует линию.   Команды Перед всеми и Позади всех меняют порядок черепашек. Черепашки находятся над листом альбома, черепашка, родившаяся позже, расположена "ближе к нам" - она заслоняет черепашек, родившихся раньше. Команда Перед всеми перемещает черепашку "наверх", на передний план. К  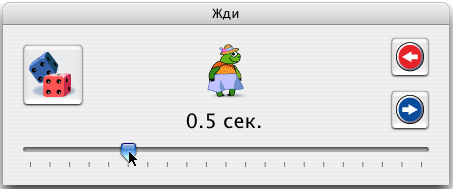 оманда Пауза приостанавливает работу черепашки на некоторое время. Чаще всего она используется не в режиме непосредственного исполнения команд (интерактивном режиме), а при обучении черепашек. Щелкнув на этой клетке, вы откроете окно выбора продолжительности паузы. оманда Пауза приостанавливает работу черепашки на некоторое время. Чаще всего она используется не в режиме непосредственного исполнения команд (интерактивном режиме), а при обучении черепашек. Щелкнув на этой клетке, вы откроете окно выбора продолжительности паузы. П  о команде Домой черепашка устанавливается в центр листа и поворачивается при этом головой вверх, в исходном направлении. Если черепашка до этого опустила перо, то при перемещении в центр экрана, она оставит за собой след. о команде Домой черепашка устанавливается в центр листа и поворачивается при этом головой вверх, в исходном направлении. Если черепашка до этого опустила перо, то при перемещении в центр экрана, она оставит за собой след. Команда Курс на север поворачивает черепашку в исходном направлении, головой вверх. Вы можете видеть, куда направлена черепашка только когда на ней надета ее исходная, черепашья форма.  Вместо того, чтобы щелкать мышкой на черепашке, можно выполнить команду Отомри - эта команда абсолютно аналогична щелчку, запускающему черепашку.  П  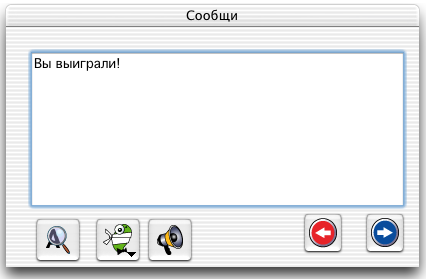 овторный щелчок на черепашке прервет выполнение цепочки и остановит черепашку. Не обязательно щелкать на черепашке, чтобы ее останавливать, достаточно выполнить команду Замри - эта команда абсолютно аналогична щелчку мышки, останавливающему черепашку. овторный щелчок на черепашке прервет выполнение цепочки и остановит черепашку. Не обязательно щелкать на черепашке, чтобы ее останавливать, достаточно выполнить команду Замри - эта команда абсолютно аналогична щелчку мышки, останавливающему черепашку.Команда Светофор включает сигнал светофора.  Команда Сообщи позволяет черепашке сообщить о чем-то пользователю. Если щелкнуть на клетке команды Сообщи, то откроется окно, в котором вам следует указать сообщение. Команда Выключи всё полностью останавливает все действия в альбоме: работу черепашек и кнопок, проигрывание музыки и так далее. На клетке с этой командой вы видите поднятую вверх ладонь. Закладка Формы Н 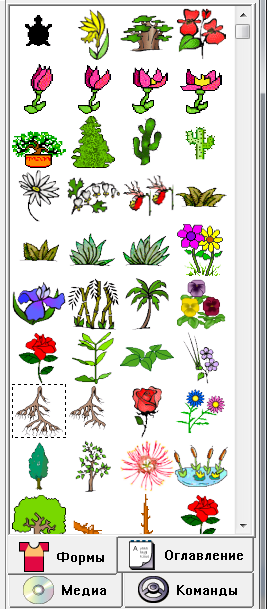 а этой закладке находятся костюмы черепашки: вы можете приказать черепашке надеть любой из костюмов или просто поместить костюм в качестве картинки на лист. Кроме того, вы можете вставить команду надеть тот или иной костюм в любую инструкцию для черепашки - при программировании черепашки, при создании новой команды или в кнопку. Об инструментах Рисовалки уместно сказать именно в меню закладок Формы. Так как создать новые формы можно при помощи богатых возможностей инструментов Рисовалки. а этой закладке находятся костюмы черепашки: вы можете приказать черепашке надеть любой из костюмов или просто поместить костюм в качестве картинки на лист. Кроме того, вы можете вставить команду надеть тот или иной костюм в любую инструкцию для черепашки - при программировании черепашки, при создании новой команды или в кнопку. Об инструментах Рисовалки уместно сказать именно в меню закладок Формы. Так как создать новые формы можно при помощи богатых возможностей инструментов Рисовалки.Инструменты Рисовалка При нажатии на кнопку «Карандаш и кисточка» открывается панель Палитра. Здесь, как в графическом редакторе Paint, можно создавать свои рисунки. Для этого предусмотрены соответствующие инструменты: карандаш, распылитель, заливка, ластик, пипетка, палитра цветов. Здесь можно выбрать толщину и форму карандаша, ластика, распылителя, цвет. (Смотрим Палитра).
Эта кнопка, открывает инструмент «Палитра». С  помощью этой кнопки устанавливаем соответствующий фон рисунка. Фон рисунка можно задать самим (нарисовать или предварительно подобрать картинку в Интернете). Для этого скопируйте себе картинку на рабочий стол, а затем с помощью мышки перетащите ее на лист Альбома. Желательно предварительно создать папку, в которой вы будете хранить все необходимые рисунки. помощью этой кнопки устанавливаем соответствующий фон рисунка. Фон рисунка можно задать самим (нарисовать или предварительно подобрать картинку в Интернете). Для этого скопируйте себе картинку на рабочий стол, а затем с помощью мышки перетащите ее на лист Альбома. Желательно предварительно создать папку, в которой вы будете хранить все необходимые рисунки.К  нопка открывает инструмент Фигурки. нопка открывает инструмент Фигурки. В наборе инструментов нужно сделать активной кнопку Рука  Этой кнопкой выбираются картинки для создания движения. Все формы данного объекта копируются. Этой кнопкой выбираются картинки для создания движения. Все формы данного объекта копируются.«Тонкости», которые пригодятся для проектов «Движение» «  ВСТРЕЧА» ВСТРЕЧА»Когда на листе находится несколько движущихся черепашек, не исключено, что в некоторые моменты времени они встретятся. Вы можете научить каждую из них реагировать на встречу с другой черепашкой. Пусть на вашем листе уже есть несколько черепашек; наденьте на двух из них формы машинок и попросите ехать по дороге на встречу друг другу.  Теперь научите автомобили останавливаться при встрече. Щелкните на красном автомобиле Ключом. Теперь научите автомобили останавливаться при встрече. Щелкните на красном автомобиле Ключом.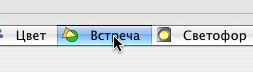 В открывшемся окне обучения черепашки, описанном выше, щелкните на закладке встречи черепашек: В открывшемся окне обучения черепашки, описанном выше, щелкните на закладке встречи черепашек:Н 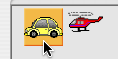 айдите среди черепашек ту, с которой должна произойти встреча. Щелкните на ней мышкой - в данном случае это желтый автомобиль: Нужная черепашка выделена желтым квадратиком, и Вы можете приступить к записи цепочки команд, которые должен будет выполнить красный автомобиль при встрече с желтым автомобилем. айдите среди черепашек ту, с которой должна произойти встреча. Щелкните на ней мышкой - в данном случае это желтый автомобиль: Нужная черепашка выделена желтым квадратиком, и Вы можете приступить к записи цепочки команд, которые должен будет выполнить красный автомобиль при встрече с желтым автомобилем.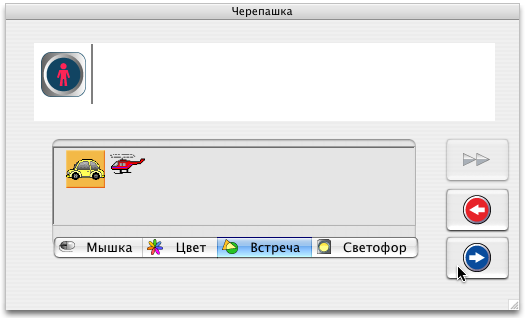 Щелкните в Пульте управления на команде Замри. Значок команды появится в окне обучения черепашки. Чтобы при встрече останавливался и желтый автомобиль, следует точно так же обучить и его. Если теперь запустить автомобили по дороге, то при встрече они выполнят записанные в них цепочки команд и остановятся. « 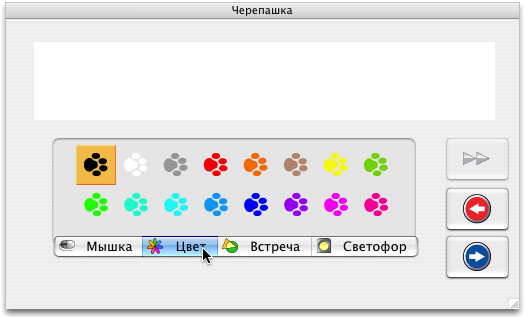 РЕАКЦИЯ НА ЦВЕТ» РЕАКЦИЯ НА ЦВЕТ»Научите черепашку реагировать на цвет, тогда, попав на поле указанного цвета, черепашка выполнит заданную цепочку команд. Пусть, например, вы хотите, чтобы черепашка, наткнувшись на красный цвет, издала какой-то звук и развернулась. Откройте окно обучения черепашки Ключом и щелкните на закладке с цветком. Под окошком для записи команд находятся разноцветные следы. Щелкая на них мышкой, можно выбирать цвет, на который будет реагировать черепашка. Если на листе уже нарисована картинка, то вы можете указать нужный цвет, просто щелкнув мышкой в соответствующем месте листа. Щ  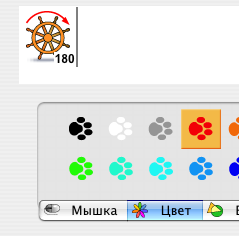 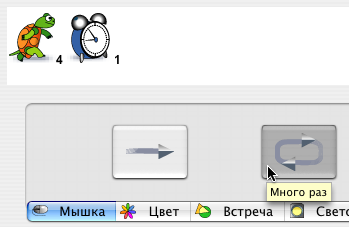 елкните на красном следе Теперь запишите цепочку команд, которую будет выполнять черепашка, встретив на своем пути красный цвет. Таким образом, когда черепашка попадет на красный цвет, она развернется на 180 градусов. Предварительно научите черепашку по щелчку мышки постоянно ползти вперед. Щелкните в том же окне обучения черепашки на закладке Мышка и запишите следующую цепочку: елкните на красном следе Теперь запишите цепочку команд, которую будет выполнять черепашка, встретив на своем пути красный цвет. Таким образом, когда черепашка попадет на красный цвет, она развернется на 180 градусов. Предварительно научите черепашку по щелчку мышки постоянно ползти вперед. Щелкните в том же окне обучения черепашки на закладке Мышка и запишите следующую цепочку:Н 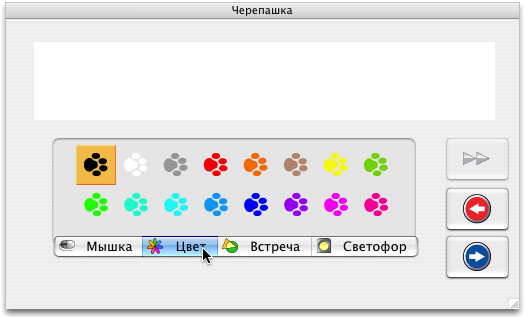 е забудьте: чтобы черепашка ползла вперед, нужно щелкнуть на замкнутой стрелке, указывая, что черепашка должна повторять цепочку команд до тех пор, пока вы её не остановите. е забудьте: чтобы черепашка ползла вперед, нужно щелкнуть на замкнутой стрелке, указывая, что черепашка должна повторять цепочку команд до тех пор, пока вы её не остановите.Нажмите на кнопке Сохранить, чтобы закончить обучение черепашки. Проверьте, реагирует ли черепашка на цвет. Нарисуйте красный контур и поставьте черепашку внутри контура:   Запустите черепашку, щелкнув на ней. Дойдя до красного контура, черепашка развернется. Запустите черепашку, щелкнув на ней. Дойдя до красного контура, черепашка развернется.Обратите внимание, черепашка реагирует на цвет точки экрана, находящейся под центром черепашки, так что, когда она доходит до края, её голова оказывается за пределами красного контура. Еще одно замечание: черепашка поверяет цвет поля после каждого очередного шага. Поэтому, если шаг у черепашки очень большой, а контур слишком тонкий, то не исключено, что черепашка "перешагнет" контур, "не заметив" его. «СВЕТОФОР» Используем такой инструмент как Светофор, который позволяет связать цепочку событий разных объектов. Например, при встрече двух объектов третий «Счетчик времени» (специально созданная форма часов) должен остановиться. Д 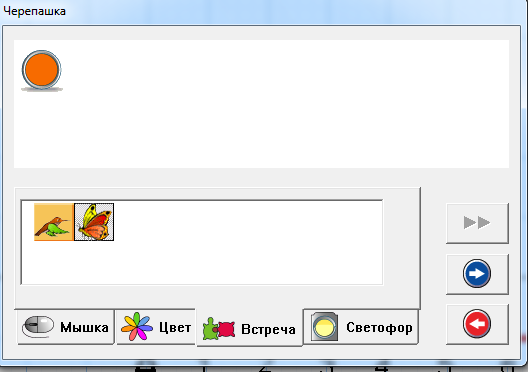 ля этого щелкнем правой кнопкой мыши на Черепашке «Счетчик времени» – затем на закладке Встреча, укажем встречу объектов, выберем в меню Команд Светофор, выберем нужный сигнал, пусть это будет оранжевый цвет светофора, получится: ля этого щелкнем правой кнопкой мыши на Черепашке «Счетчик времени» – затем на закладке Встреча, укажем встречу объектов, выберем в меню Команд Светофор, выберем нужный сигнал, пусть это будет оранжевый цвет светофора, получится:П  ерейдем на закладку Светофор, выберем оранжевый цвет в палитре, и щелкнем на команде Выключить все, получится: ерейдем на закладку Светофор, выберем оранжевый цвет в палитре, и щелкнем на команде Выключить все, получится:Теперь счетчик времени понимает это так, событие на встречу оранжевый цвет, реакция на этот цвет Светофора –стоп. 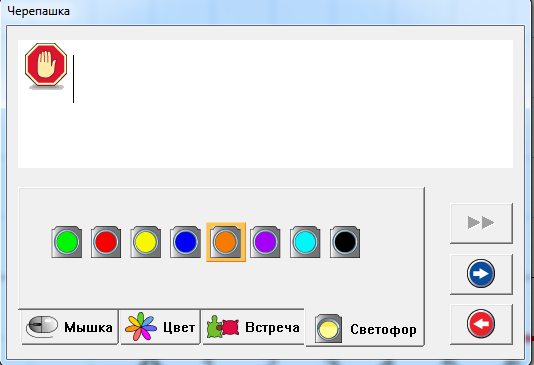 |