Инструкция флора. Мануал LJ320P 2. Подмотки. Справа устанавливается монитор и клавиатура. Крепление универсальное и подходит для большинства типов современных мониторов. Сразу под креплением расположено отверстие для питания и vgaкабеля
 Скачать 6.93 Mb. Скачать 6.93 Mb.
|
|
Внешний вид и основные узлы принтера LJ320P. Вид спереди С  переди расположена система просушки материала, система подмотки. Справа устанавливается монитор и клавиатура. переди расположена система просушки материала, система подмотки. Справа устанавливается монитор и клавиатура. 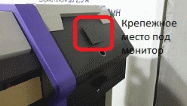 Крепление универсальное и подходит для большинства типов современных мониторов. Сразу под креплением расположено отверстие для питания и VGAкабеля. Крепление универсальное и подходит для большинства типов современных мониторов. Сразу под креплением расположено отверстие для питания и VGAкабеля.Ч 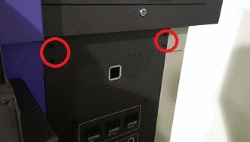 уть ниже расположены крепления под столик для клавиатуры и мыши, а так же отверстие для проводов. Ниже расположены реле регулировки температуры столов(отмечено красным), и система включения режимов подмотки(отмечено зеленым). уть ниже расположены крепления под столик для клавиатуры и мыши, а так же отверстие для проводов. Ниже расположены реле регулировки температуры столов(отмечено красным), и система включения режимов подмотки(отмечено зеленым). Н 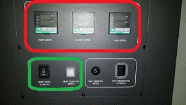 а каждом реле регулирования температуры есть четыре кнопки «Set»-переход в режим регулирования значения температуры стола, «←»-переключение между цифрами значения температуры. «˄»-увеличение цифры на единицу, «˅»-уменьшение цифры на единицу. а каждом реле регулирования температуры есть четыре кнопки «Set»-переход в режим регулирования значения температуры стола, «←»-переключение между цифрами значения температуры. «˄»-увеличение цифры на единицу, «˅»-уменьшение цифры на единицу.Также чуть выше кнопок расположено 2 дисплея верхний показывает реальное значение температуры, а нижний соответственно заданное. Датчики расположены с лево-направо: стол предподогрева, стол печати, стол постпечати. Система смотки материала в положении «О» отключена, в положении 1 идет ориентация на оптический датчик, при чем таким образом, что когда датчик закрыт материалом , включается двигатель подмотки , до тех пор пока перед датчиком не появится свободное пространство. Во втором положении двигатель работает в направлении противоположном положению 1, при этом датчик игнорируется. Чуть правее расположена клавиша смены направления смотки-размотки. Сзади принтера расположена система подачи материала.  На два нижних вала кладется материал, пропускается через два верхних вала и подается на стол. При этом подачу осуществляет «серый вал», а два нижних вала находятся в свободном вращении. На два нижних вала кладется материал, пропускается через два верхних вала и подается на стол. При этом подачу осуществляет «серый вал», а два нижних вала находятся в свободном вращении.Так же на задней стороне расположены места для крепления системы вытяжки. Слева расположена панель управления системой подачи материала. В положении «О» система отключена.  А в положении 1 ориентируется на оптический датчик, но питание на двигатель подается в момент, когда датчик не закрыт материалом, что бы обеспечить равномерную подачу материала. В положении 2 двигатель работает в противоположном направлении относительно режима 1, не ориентируясь на датчик. Ниже расположена кнопка «реверса»-смены направлений для различных материалов (баннер, пленка, бумага имеют разные намотки). Слева, рядом с парковочным местом ,расположены клавиши управления системой прочистки краски. На рисунке ниже указаны основные узлы управления, белым цветом выделяется регулятор величины вакуума в системе. Регулирование осуществляется посредством вращения регулятора либо по часовой стрелке (уменьшение величины), либо против часовой стрелки (увеличение). О 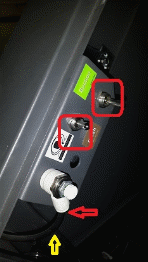  тображение полученной величины «отрицательного давления» мы можем увидеть на дисплее датчика, измеряется в кПа (реальное значение высвечивается большими цифрами в верхней половине дисплея). В нижней половине отображаются пределы «положительного» давления - режим прокачки краски. И предел «отрицательного»- режим печати. Для обнуления значения датчика (приравнивания к атмосферному) необходимо освободить трубочку(показана желтым на рисунке слева) из регулятора. Шайбу (указанна красной стрелочкой) потянуть вверх, трубку вниз. При этом на датчике должно отобразиться 0.0, если значение отлично , зажмите одновременно две серые клавиши на датчике. Должно отобразиться четыре нуля, после этого вставьте трубку обратно. тображение полученной величины «отрицательного давления» мы можем увидеть на дисплее датчика, измеряется в кПа (реальное значение высвечивается большими цифрами в верхней половине дисплея). В нижней половине отображаются пределы «положительного» давления - режим прокачки краски. И предел «отрицательного»- режим печати. Для обнуления значения датчика (приравнивания к атмосферному) необходимо освободить трубочку(показана желтым на рисунке слева) из регулятора. Шайбу (указанна красной стрелочкой) потянуть вверх, трубку вниз. При этом на датчике должно отобразиться 0.0, если значение отлично , зажмите одновременно две серые клавиши на датчике. Должно отобразиться четыре нуля, после этого вставьте трубку обратно.На рисунке сверху так же помечены красными прямоугольниками клавиша подачи сольвента в голову (Flush).И клавиша включения системы вакуумного прижима стола (Suction), сила прижима которой регулируется из ПО. Установка программного обеспечения. В комплекте к оборудованию поставляются два диска программного обеспечения (Photoprint 10), и драйвер для принтера. Т 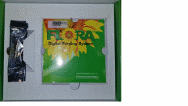 ак же в комплект входит физический ключ и текстовый ключ на год работы программы. ак же в комплект входит физический ключ и текстовый ключ на год работы программы.Ключ на постоянное время работы вы получите у сервисной службы ГК Континент. Выбираем диск с Photoprint Flora 10.*.*. В 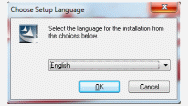 ставляем в дисковод. Запускаем AUTORAN.EXE.Выбираем английский язык жмем «ОК». ставляем в дисковод. Запускаем AUTORAN.EXE.Выбираем английский язык жмем «ОК».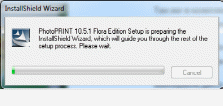 Начнется установка. 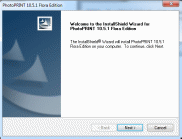 Нажимаем «Next». С 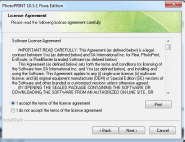 оглашаемся с правилами использования программного обеспечения и жмем «Next» оглашаемся с правилами использования программного обеспечения и жмем «Next» 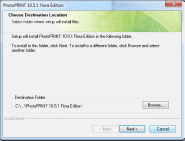 Выбираем директорию установки (желательно C:\Programfiles). Жмем «Next». 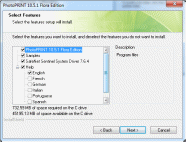 Выбираем языки которые нам нужны и жмем «Next». Ж 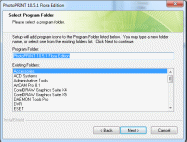 мем «Next». мем «Next».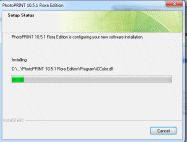 Начинается установка. Ждем. 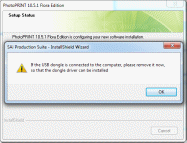 Вставьте физический ключ в компьютер.  На ключе написан ID, он должен совпадать с номером текстового ключа. П 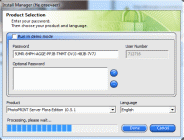 о окончанию установки появится окно в строке «Password» нужно ввести ключ, как показано на рисунке. При этом автоматически определится ID ключа – он должен совпадать с цифрами на физическом ключе. Нажимаем «DONE». о окончанию установки появится окно в строке «Password» нужно ввести ключ, как показано на рисунке. При этом автоматически определится ID ключа – он должен совпадать с цифрами на физическом ключе. Нажимаем «DONE». Установка Photoprintзавершена. Жмем «Finish». Далее необходимо установить драйвера принтера. Вставляем второй диск из комплекта. Запускаем файл-приложение с названием вашего оборудования. 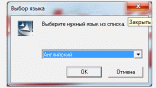 Выбираем английский язык и жмем «OK». Если у вас не появилось меню выбора языка, значит, до этого уже был установлен другой драйвер. Программа в автоматическом режиме выполнит удаление старых данных. После удаления запустите драйвер еще раз. 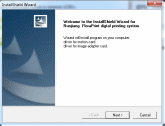 Жмем «Next». Ж 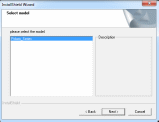 мем «Next», предварительно убедившись, что у вас установлены головы SpectraPolaris. (Polarisseries) мем «Next», предварительно убедившись, что у вас установлены головы SpectraPolaris. (Polarisseries)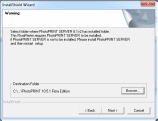 Измените путь установки с «по умолчанию» на C:\ProgramFiles\Photoprint 10.5.1 FloraEdition Нажмите «Next».  Начнется установка. 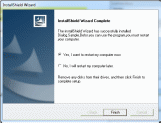 По завершению установки выберете перезагрузку компьютера , и нажмите «Finish», как показано на рисунке. Запускаем Photoprint. 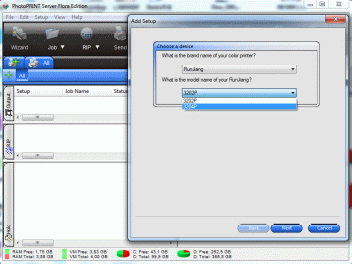 Автоматически появится окно выбора принтера и производителя. Выбираем «Runjiang»и принтер по названию вашего оборудования. Если окно автоматически не появилось, зайдите Setup/add setup. Внутреннее меню принтера и основные настройки можно увидеть, нажав двойным кликом на название принтера , и перейдя в четвертую вкладку там мы увидим меню из 3 кнопок и джойстика. 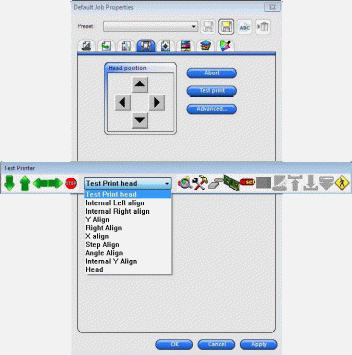 “Abort”- прерывание выполняемой задачи. “Test print”- Переход в меню для сведения и выравнивания печати. “Advanced.. ”- переход в меню настроек принтера. Стрелки в меню “Test print” дублируют джойстик в четвертой вкладке. Кнопка  останавливает передвижение в момент нажатия кнопки. останавливает передвижение в момент нажатия кнопки.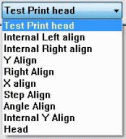 Выбор теста для сведения голов и настройки печати. Выбор теста для сведения голов и настройки печати. Запуск теста в печать. Запуск теста в печать. Переход в меню настроек, дублирует кнопку “Advanced”. Переход в меню настроек, дублирует кнопку “Advanced”. Тестирование связи с платой Print Head Board. Тестирование связи с платой Print Head Board. Тестирование связи USB. Тестирование связи USB. Перезагрузка программы Print Head Board. Перезагрузка программы Print Head Board. Тестирование растер - ленты. Тестирование растер - ленты.  Выход из меню Test print. Выход из меню Test print. Когда заходим в меню настроек “Advanced..” , открывается меню вида: 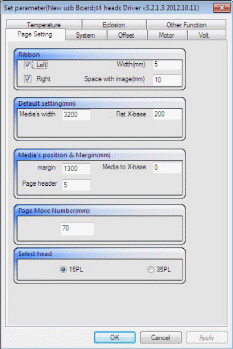 Ribbon – настройка полос тестовой печати. Если устанавливаете галочку в “Left”, то печатается только слева, если галочка в “Right” , то печатается справа , если же установлены обе галочки, то полосы печатаются по обе стороны от изображения. S 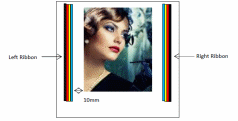 pace with image- задается расстояние от полосы до изображения. pace with image- задается расстояние от полосы до изображения.Width – толщина каждой полосы. Раздел Default setting(mm) Media’s width- максимальная ширина запечатываемого материала. Flat X-base – настройка нулевой позиции старта для оси Х Flat Y-base – настройка нулевой позиции старта по Y Раздел Media’s position & Margin(mm) Margin – дистанция от нулевой позиции до изображения, выводимого на печать. Media to X-base- установка положения для старта печати. Page header- значение дистанции от материала до печати. 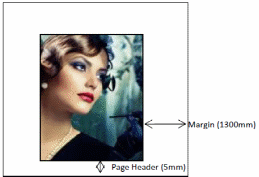 Раздел Page Move Number(mm) Значение, на которое проматывается материал при нажатии на джойстик управления. Раздел Select head  Вкладка System 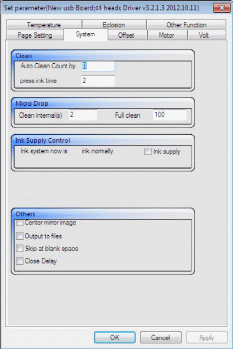 Раздел Clean Auto Clean Count by – задается количество проходов, через которые каретка автоматически уходит на парковочное место для очистки. Press ink time – количество секунд, через которое происходит выброс микрокапель из дюз печатающих голов во время простоя без движения. Раздел Micro Drop Clean internal(s) – количество капель для прочистки в единицу времени. Full clean - размер капли Раздел Ink Supply Control Ink Supply – галочка устанавливается в том случае, если при проливании голов краской, субтанки не заполнялись в течении 15 секунд , и произошло автоматическое отключение помп. Skip at blank space – при выборе этого пункта меню, при печати изображений с участком без заливки, этот участок пропускается. Close Delay- ускоряет перемещение каретки и скорость печати, но потери качества велики. Подходит для черновых работ. Вкладка Motor 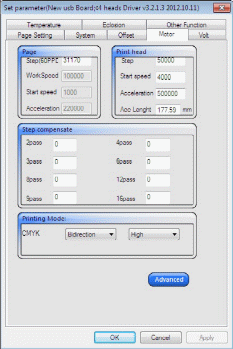 Раздел Page Step(60PPD)- величина шага с которым подается материал при печати. Work speed- нерегулируемая величина, скорости работы. Start speed- скорость старта печати , нерегулируемая величина. Acceleration- скорость подачи материала, нерегулируемая величина. Раздел Print head Step- шаг каретки, нерегулируемая величина. Start speed- скорость старта движения каретки, нерегулируемая величина. Acceleration – скорость старта и разгона каретки, нерегулируемая величина. Acc length- длина тормозного и разгоночного путей на краях изображения. Раздел Step Compensate Регулируется посредством тестирования непосредственно при печати , компенсация шага при различном числе проходов. Раздел Printing Mode.  - односторонняя, либо двунаправленная печать. - односторонняя, либо двунаправленная печать. - выбор скорости движения каретки. - выбор скорости движения каретки.Раздел Printing Mode Set Window 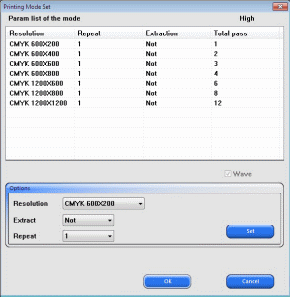 Resolution- количество точек на дюйм, чем выше разрешение, тем большая детализация отображения выходной продукции на материале. Большему разрешению соответствует большее время печати. Р 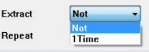 ежим extract позволяет увеличить плотность заливки за счет увеличения количества проходов и разделение капли на две меньшие, но расположенные с небольшим смещением. Уменьшается заливка. ежим extract позволяет увеличить плотность заливки за счет увеличения количества проходов и разделение капли на две меньшие, но расположенные с небольшим смещением. Уменьшается заливка.Р 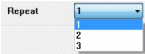 ежим Repeat позволяет увеличить заливку за счет увеличения количества проходов. ежим Repeat позволяет увеличить заливку за счет увеличения количества проходов.Как настраивать количество проходов : Выбираем настраиваемое разрешение  Выбираем: включен или выключен режим Extract  Выбираем: определяем степень заливки выставляя значение  Нажимаем  для сохранения настроек. для сохранения настроек.Вкладка Volt 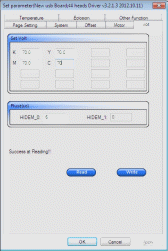 В этой вкладке задается значения напряжения, подающегося на каждую печатную голову. Необходимо нажать “Read” что бы считать действующие значение напряжения на головах. Затем выставить новые значения и нажать “Write”, что бы записать эти значения в головы.  Значение величины пульсации (диапазон от5.5 до 7.5). Значение величины пульсации (диапазон от5.5 до 7.5).Вкладка Temperature 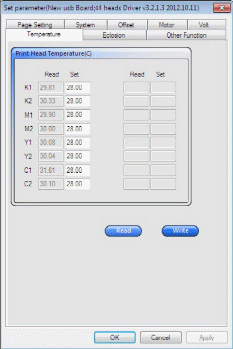 В этой вкладке регулируются величины подогрева каждого модуля головы Spectra Polaris. При нажатии “Read” в левых окнах отображаются реальные значения температур, в правых заданные . При изменении значений необходимо новые значения внести в правую часть и нажать “Write”. Вкладка Eclosion 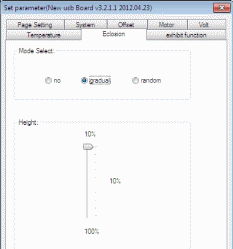 Раздел Mode Select Предоставляется возможность выбора трех возможных режимов печати. No – без режима сглаживания Gradual- гладкий режим сглаживания  R  andom – нормальный режим сглаживания andom – нормальный режим сглаживания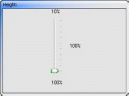 Height- Стартовая точка сглаживания в процентах от величины прохода. Height- Стартовая точка сглаживания в процентах от величины прохода.100%  50%  Вкладка Vacuum control 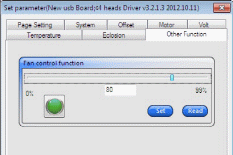 Регулировка мощности вакуумного прижима материала. Нажимаете на “Read” для считывания процента от максимальной мощности , передвигая ползунок , выставляем новое значение и жмем “Write” Вкладка Offset. 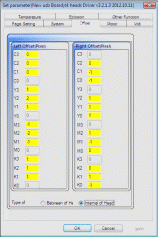 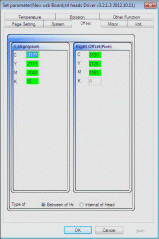 В вкладке Offset вводятся результаты тестов по сведению печати. Сведение печатающих голов для качественной печати. Сведение начинается с теста Internal Y align Э 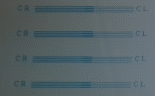 то тест сведения модулей головы друг относительно друга. то тест сведения модулей головы друг относительно друга. С  лева приведен пример того, как выглядит несведенная голова. лева приведен пример того, как выглядит несведенная голова. На нижнем рисунке модули сведены. Если присмотреться то мы увидим вот такой рисунок теста вблизи.  С  ведение делается на каждой голове Spectra Polaris. Регулировка производится механически поворотом шестигранника. ведение делается на каждой голове Spectra Polaris. Регулировка производится механически поворотом шестигранника.После сведения модулей голов, можно свести головы по Y, тест Y align 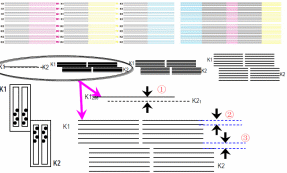 На рисунке выше показано алгоритм и логика выравнивания голов на принтере LJ3208P. Если у вас 4 головы на принтере выравнивание черного цвета не производится , все цвета ставятся в одну линию с черным. Р  егулировка осуществляется механически регулируя, степень затянутости болта. егулировка осуществляется механически регулируя, степень затянутости болта.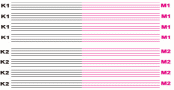 Пример идеального сведения. Тест internal Left align 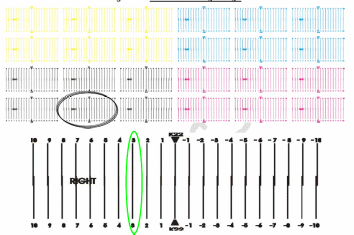 Голова Spectra Polaris состоит из 4-х рядов дюз по 128 шт. в каждом ряду. Данный тест настраивает, что бы при движении каретки печати влево капля из дюзы любого ряда попадала в каплю из другого ряда. Выбирается вариант на тесте, где вертикальная полоса из верхней части теста и полоса из нижней части теста, представляют единую линию. Выбирается значение соответствующее этому совпадению (на рисунке цифра 3). И значение прибавляется в значению забитому в таблицу “Offset”. 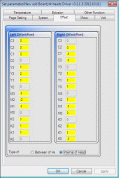 Далее тест Internal Right align. Аналогичен предыдущему тесту , только делается для движения каретки вправо . Ему соответствует правая таблица значений в “Offset”. Следующий тест Right align. На нем производится сведение всех голов при движении вправо относительно черного цвета . 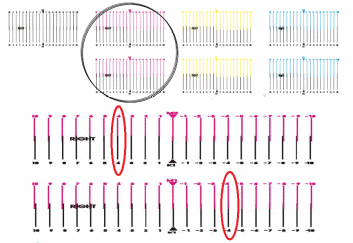 Смысл теста аналогичный , ищутся прямые линии на тесте ,только нижняя часть теста всегда черная- относительно нее происходит сведения. Значения забиваются в “Offset”, в таблицу “Right Offset” 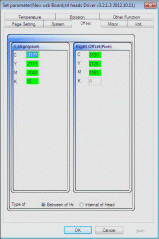 Выбранные значения прибавляются к тем, что уже внесены в таблицу, по законам математики. Черный цвет заглушен т.к. он задающий цвет. Для 8 и 4 головых станков таблицы отличаются количеством настраиваемых значений. Тест X align. Сведение при двунаправленной печати , каждая голова настраивается относительно себя. 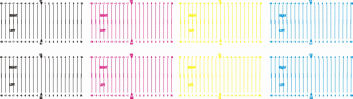 Логика сведения аналогична. Значения забиваются в таблицу X align. Photoprintподдерживает большинство графических файлов. Узнать именно какиерасширения, можно нажав на Job:  Так же загрузить нужный файл можно перетащив его мышкой в область hold. Далее либо навести на файл мышкой и открыть двойным кликом, либо на правую кнопку мыши и зайти в меню-Jobproperties.(зайти в меню настроек по умолчанию(DefaultJobproperties)можно аналогичным способом только курсор требуется наводить на 3204P(3208P)). Так же загрузить нужный файл можно перетащив его мышкой в область hold. Далее либо навести на файл мышкой и открыть двойным кликом, либо на правую кнопку мыши и зайти в меню-Jobproperties.(зайти в меню настроек по умолчанию(DefaultJobproperties)можно аналогичным способом только курсор требуется наводить на 3204P(3208P)).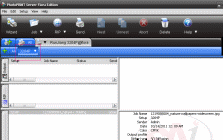 После этого попадаем в меню настроек файла для печати: После этого попадаем в меню настроек файла для печати: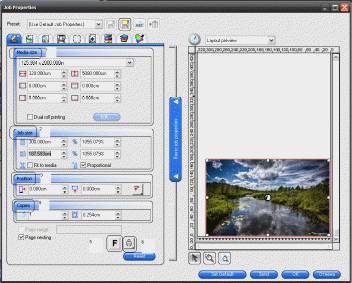 Mediasize –здесь указываются размеры материала заправленного в принтер (нужно это для удобной компоновки нескольких изображений). Здесь можно указать ширину материала, максимальная длина 50м (стандартная намотка рулона), отступы. Jobsize-размеры графического изображения, который желаем перенести на материал. Слева размеры указаны в сантиметрах, справа в процентах от первоначального (чаще всего размер указывается в программе Photoshop дизайнером). Ниже есть два параметра , первый Fittomedia-если поставить галочку, то картинка будет растянута по размерам материала. Proportional-изменение размеров ширины относительно длины и наоборот пропорционально, не растягивая изображение. Position-это отступы и позиционирование на материале Copies-в этом разделе указывается количество копий работы и расстояние между ними. Зеркальное отображение. Поворот изображения. 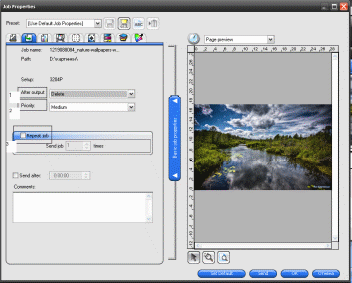 Следующая вкладка содержит информацию о расположении и названии файла. Afteroutput-что сделать с файлом после того, как он будет отпечатан. Priority-приоритет программы перед другими в Windows. Repeatjob сколько раз повторять печать этой работы, напоминает количество копий но есть отличия. И так же в этой вкладке можно указать время, до которого должна идти печать. 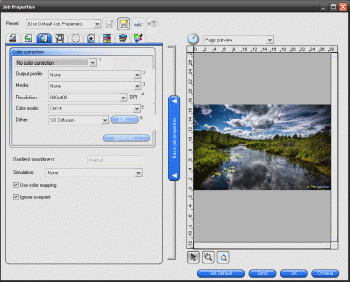 В этой вкладке подключаются цветовые профиля и настраивается расширение. В первой вкладке мы выбираем: Nocolorcorrection-безцветовыхпрофилей использовать цветовые схемы по умолчанию. Linearizationonly- использовать только линеаризацию без корректировки цвета. Usecolorcorrection-использовать цветовые профиля. Outputprofile-в этой вкладке происходит выбор профиля для данного разрешения, а так же подгрузка новых профилей. Загрузка цветовых профилей с разрешением *.iccпроисходит как показано на рисунке: 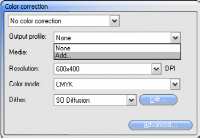 Нажав add, мы увидим диалоговое окно Windows, и останется только выбрать нужные файлы. Нажав add, мы увидим диалоговое окно Windows, и останется только выбрать нужные файлы.Resolution-разрешение печати, от величины разрешение зависит качество картинки, а так же количество проходов. Colormode- так как наш принтер имеет цветовую схему CMYK,то данная вкладка не редактируется. Dither-режим рипования при котором обрабатывается детализация прокладки капель на полотно. (FMXpress –малая детализация, но увеличенная скорость рипования, Diffusion-более высокая детализация, но гораздо дольше процесс Rip). Для редактирования размеров, разбиения задания на отдельные участки и формирования величина припуска, служит следующая вкладка: 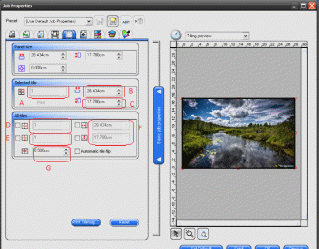 Panelsize-в этой панели мы задаем размер условной рамки(печатается то , заключено внутри нее). Изменение ширины и длины дает возможность напечатать только нужную область. Selectedtitleработа с выбранным участком рисунка(редактирование размеров). А. Номер выбранной части заготовки. B. Ширина выбранного участка заготовки. C. Длина выбранного участка заготовки. 3. Alltitles-раздел в котором происходит разбиение проекта на отдельные области D. Кол-во областей по ширине заготовки. Е. Кол-во областей по длине заготовки. F. Размеры областей на которые разбита заготовка. G. Величина нахлестадля проклейки банера. Для использования автоматических меток и информации о файле используется вкладка Labels and marks. 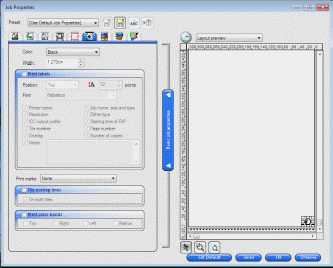 Printlabels В данном разделе при его активации будет автоматически выводиться информация о печатающемся файле: Position- позиция относительно файла при печати. Font-шрифт для вывода информации. Printername-названиепринтера. Resolution-расширение использованное при печати. ICCoutputprofile-профиль который использовался для печати. Tilenumber- номер области печати если разбита на несколько частей. Overlap- величинанахлеста. Jobnametypeandsize-наименованиефайла, тип, размер. Dithertype-тип алгоритма проложения цвета. Starting type of rip- времяначалорипования. Page number- номерстраницы. Nomber of copies-номеркопии. Notes-окно для ввода личной информации например номер телефона или название фирмы. Printmarks-метки при печати(выбираются из выпадающего списка). Tileoverlaplines-Линии разреза (пунктир по краю печати). Printcolorbands-Печать тестовых полос чистого цвета. Для редактирования степени заливки а так же величины участия каждого цвета при формировании изображения используется следующая вкладка:  Preview-при активизации данной позицию изменения по цвету отображаются на изображении справа. За счет выбора канала(Channel) мы можем производить регулировку от 0 до 100 % либо всех цветов сразу либо каждого в отдельности. Урезание происходит при изменении вида графика, когда наклонная прямая приходит в точку не 100% , а любого другого значения. При изменении формы прямой на кривую – будет изменено процентное соотношение в смеси красок. Reset- сброс последних изменений . Resetall- сброс всех изменений к начальным установкам. Для редактирования цветов в макете используется вкладка: 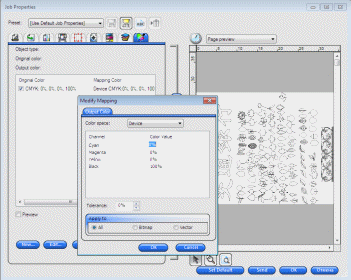 Мышкой, наведя на макет в правой части рабочего поля, двойным кликом открываем цвет который нужно подвергнуть коррекции. Он отобразится в таблице :Originalcolor-соотношение цветов в процентах в оригинале. Mappingcolor-Процентное соотношение цветов после коррекции цветовым профилем. Двойным щелчком открываем outputcolorи редактируем цвет на выходе. При неоднократном редактировании и подготовке макетов возникает необходимость сохранения настроек для однотипных файлов(клиентов). Сохранить подобные настройки можно в отдельный файл с расширением *.Ptf Нажимаем на дискету : 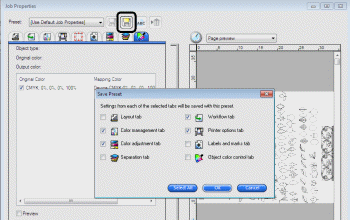 Перед нами появится окно с возможностью выбора вкладок , которые требуются сохранить (вкладка Printeroptionstabне сохраняется). Нажимаем «ок» Вводим имя для сохранения настроек ,например:Plenka_600x400 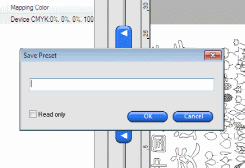 И сохранены и мы можем их подгружать выбирая из верхнего списка, при этом настройки всех сохраненных вкладок будут изменяться автоматически. 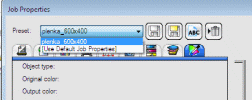 Для сохранения настроек при переустановке системы 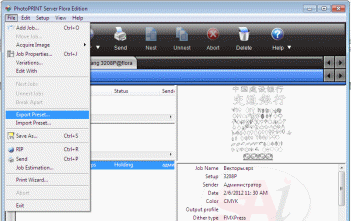 Выбираем из списка название настроек, которые хотим сохранить и жмем «Export», после выбираем директорию в которую хотим сохранить. Для подгрузки*.Ptfфайлов используем importPreset. Сигналы ошибок на сольвентном принтере LJ320P. Во время эксплуатации принтера могут возникнуть ошибки, которые сопровождаются звуковым сигналом динамика встроенного в машину. При прокачивании краски через голову, жидкость под давлением подается из субтанков в голову. В каждом субтанке стоит поплавок, который информирует о наполненности емкости. Если в течении 30 секунд при прокачке субтанк не успевает наполниться , блокируется работа помп. Для устранения блокировки необходимо зайти в программу, дважды нажать на название принтера и в меню Default Job proprieties-Advanced-System-Ink supplied (поставить галочку). Блокировка снимется, помпы заработают. Во время печати появляется звуковой сигнал и в системе вакуума нарушается давление. Необходимо проверить буферную емкость сзади каретки. Внутри нее стоит дополнительный датчик. Емкость соединена с субтанками и при переполнении одного из них краска поступает в емкость – срабатывает датчик и блокирует систему. Для устранения блокировки нужно открыть заглушки на емкости снизу и сверху, и слить краску. Так же необходимо устранить причину переполнения субтанка. При нехватке краски в канистрах так же возникают сигналы. Необходимо долить краску в канистры. При неправильном положении каретки, когда она на парковочном месте стоит сразу на двух концевиках, возникает сигнал неправильного положения. Для устранения ошибки необходимо выключить принтер и вручную подвинуть каретку на один концевик. |
