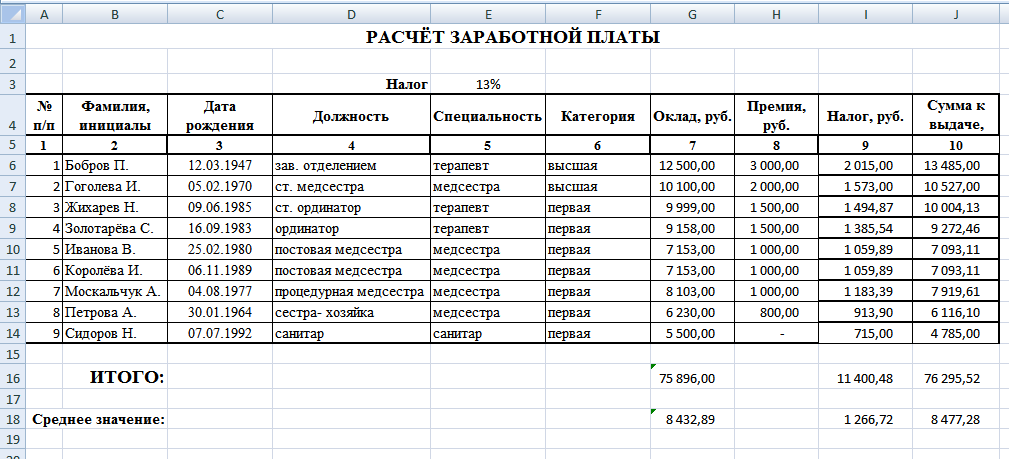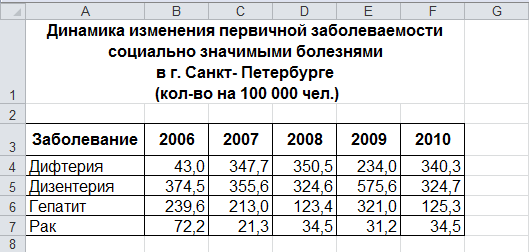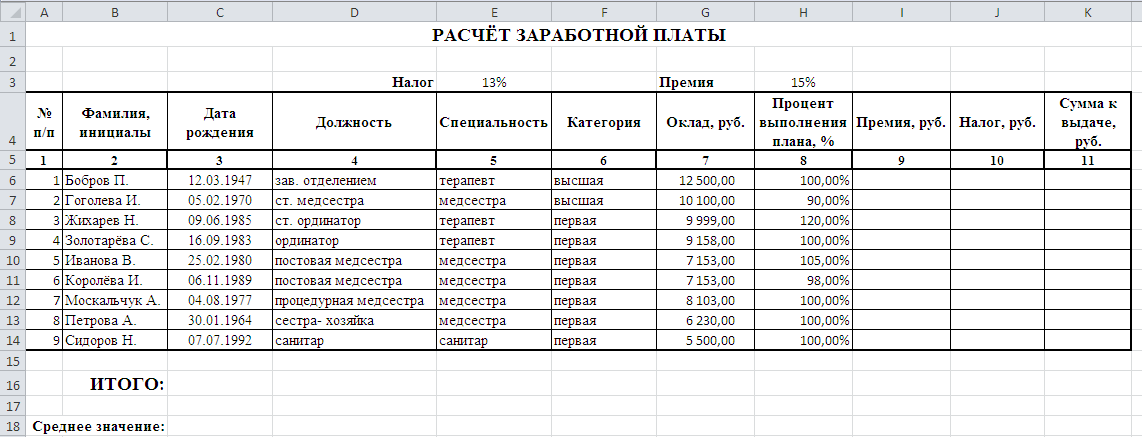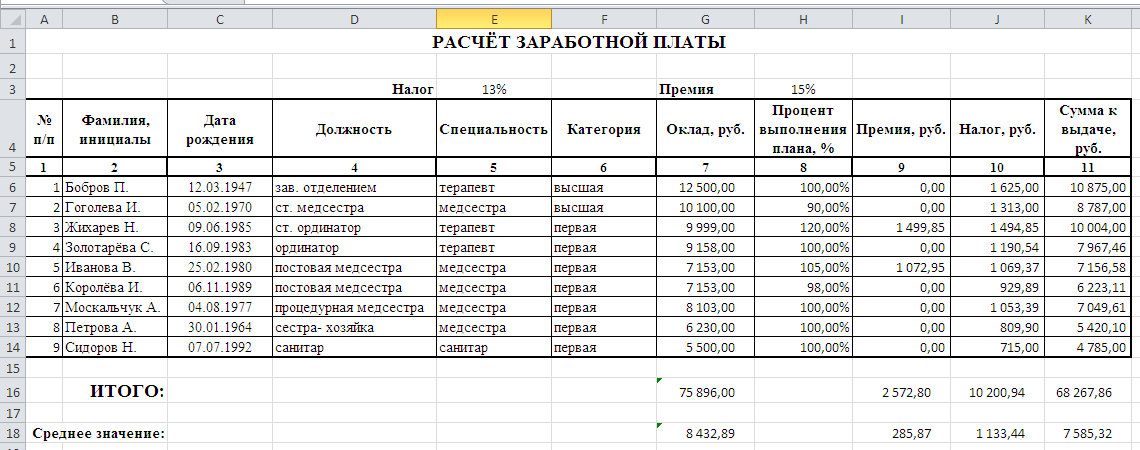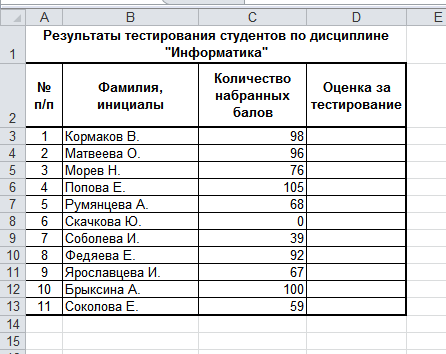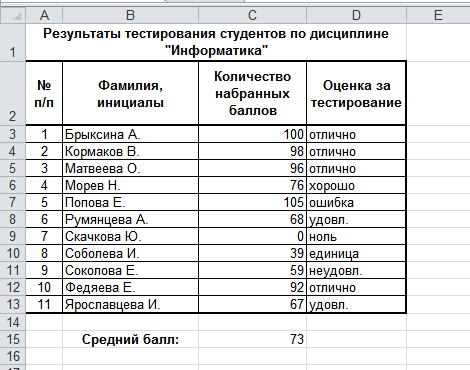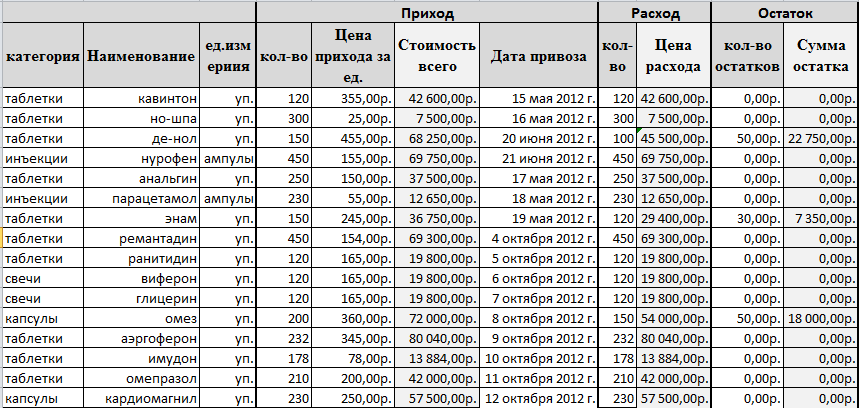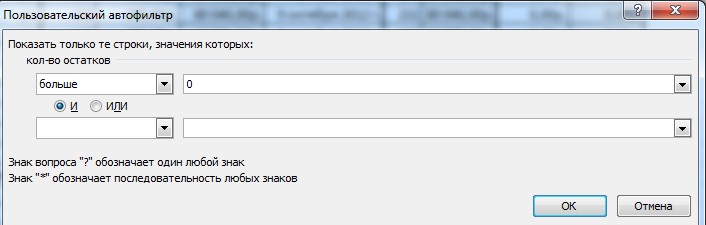|
|
практическая. Практическая_работа_2. Практическая работа Использование Excel в медицине Теоретический материал Microsoft
Практическая работа № 2. Использование Excel в медицине -
Теоретический материал MicrosoftExcel– табличный процессор, который предназначен для создания и обработки электронных таблиц. Программа MicrosoftExcel позволяет: -
Решать различные математические задачи, исследовать функции;
-
Осуществлять математическое моделирование и численное экспериментирование;
-
Проводить статический анализ;
-
Осуществлять прогнозирование;
-
Реализовывать функции без данных, а именно: ввод, поиск, сортировку, фильтрацию и анализ данных;
-
Устанавливать защиту данных;
-
Представлять данные в виде графиков и диаграмм;
-
Вводить, редактировать и форматировать тексты, как в текстовом редакторе;
-
Осуществлять обмен данными между другими приложениями;
-
Осуществлять многотабличные связи.
Программы обработки электронных таблиц служат для оперативного выполнения различного рода расчетов, математических операций и манипуляций с ними. Таблица является оптимальной формой организации данных, связанных с вычислениями. Ведь и в рукописном варианте числовые данные чаще всего формируют в виде таблицы. Сегодня программы электронных таблиц распространены во всем мире. И, естественно, они прошли свой путь развития и совершенствовались по мере развития компьютерной техники и информационных технологий. Работая с современными электронными таблицами, мы можем не задумываться, как программа выполняет ту или иную операцию, и сконцентрироваться на содержании и оформлении создаваемого документа. Не прибегая к помощи специалистов, мы можем обработать любой объем данных: от огромных столбцов до одного числа, выполнять серьезные расчеты с помощью формул и с добавлением функций, вставлять и обрабатывать диаграммы и графики, отображать данные на карте, находить, систематизировать и упорядочивать данные, а также использовать способы форматирования, знакомые по работе с текстовым редактором. Электронные таблицы имеют все необходимые элементы обычных таблиц: столбцы, строки и ячейки. Рабочий лист - основной тип документа, используемый в MicrosoftExcel для хранения и обработки данных. Активный лист - лист рабочей книги, с которым осуществляется работа. Электронная таблица Excel состоит из 65536 строк и 256 столбцов, где строки нумеруются соответственно от 1 до 65536, а столбцы буквами латинского алфавита. Все операции, т.е. ввод данных в виде обычного текста производится с помощью программы MicrosoftWord.
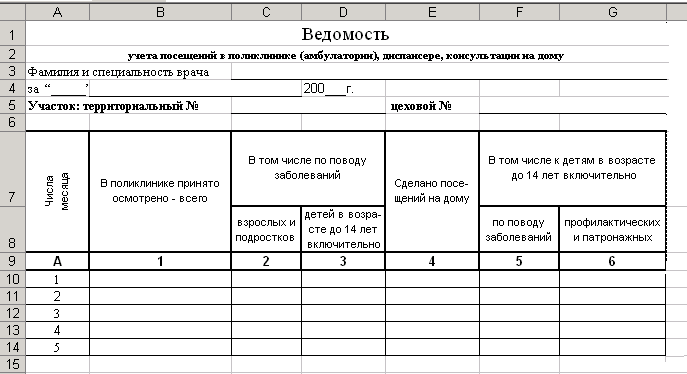 Задание 1: Постройте таблицу по образцу. Задание 1: Постройте таблицу по образцу.
Рисунок 1. Бланк ведомости учета посещений
-
Ввести в ячейку А1 текст «Ведомость»
-
Ввести в ячейку А2 текст «учета посещений в поликлинике (амбулатории), диспансере, консультации на дому»
-
Ввести в ячейку А3 текст «Фамилия и специальность врача»
-
Ввести в ячейку А4 текст «за»
-
Ввести в ячейку А5 текст «Участок: территориальный №»
-
Ввести в ячейку Е5 текст «цеховой №»
-
Создать шапку таблицы:
-
ввести в ячейку А7 текст «Числа месяца»
-
ввести в ячейку В7 текст «В поликлинике принято осмотрено- всего»
-
ввести в ячейку С7 текст «В том числе по поводу заболеваний»
-
ввести в ячейку Е7 текст «Сделано посещений на дому»
-
ввести в ячейку F7 текст «В том числе к детям в возрасте до 14 лет включительно»
-
ввести в ячейку C8 текст «взрослых и подростков»
-
ввести в ячейку D8 текст «детей в возрасте до 14 лет включительно»
-
ввести в ячейку F8 текст «по поводу заболеваний»
-
ввести в ячейку G8 текст «профилактических и патронажных»
-
ввести в ячейку А9 текст «А»
-
пронумеровать остальные столбцы таблицы
-
Отформатировать документ по образцу.
Задание 2: Вычисления в таблицах. Автосумма
-
В таблице, построенной в предыдущем задании, заполнить произвольными данными столбцы.
-
В строке 15 сформировать строку ИТОГО: (в ячейках В15, С15, D15, Е15, F15 и G15) использовать Автосумму.
Задание 3: Вычисления в таблицах. Формулы
-
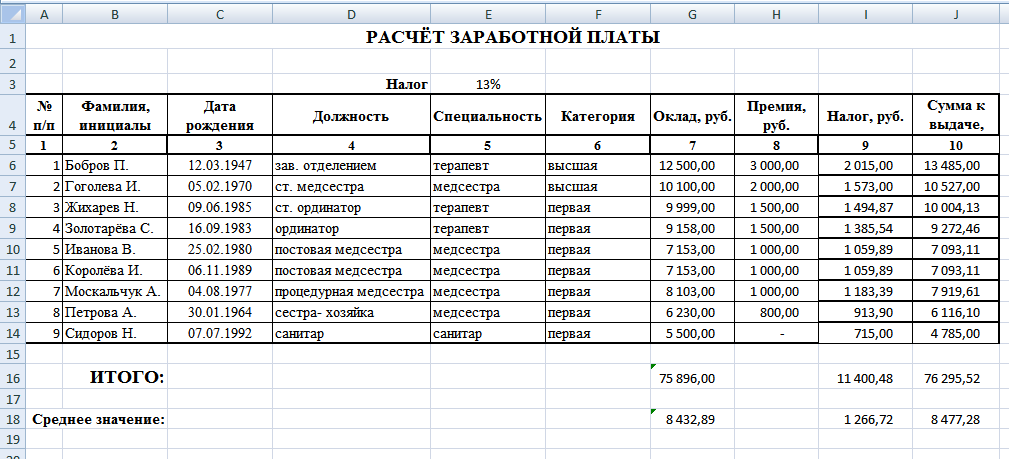 Выполните построение и форматирование таблицы по образцу, представленному на рис. 2, оставив пустыми ячейки I6:J14 в столбцах I и J таблицы. Выполните построение и форматирование таблицы по образцу, представленному на рис. 2, оставив пустыми ячейки I6:J14 в столбцах I и J таблицы.
Рисунок 2. Расчет заработной платы с использованием формул
-
Введите в ячейку J6 формулу для подсчета Суммы к выдаче без учета налога:
=G6+H6
-
Скопируйте формулу в ячейки диапазона J7:J14, обратите внимание на автоматические изменения в формулах, происходящие при копировании.
-
Введите формулу для расчета Налога (столбец 9): =$E$3*(G6+H6).
-
Скопируйте формулу в ячейки диапазона I7:I14, обратите внимание на
автоматические изменения в формулах, происходящие при копировании.
-
Измените формулу в ячейке J6: = G6+H6-I6
-
Скопируйте формулу в ячейки диапазона J7:J14, обратите внимание на автоматические изменения в формулах, происходящие при копировании.
-
Подсчитайте итоговые значения в ячейках G16, I16, J16, используя Автосумму.
-
Подсчитайте среднее значение по столбцу Оклад в ячейке G18, используя
Мастер функций и функцию СРЗНАЧ (категория Статистические). Формула:
= СРЗНАЧ (G6:G14)
-
Скопируйте формулу в ячейки I18 и J18, обратите внимание на автоматические изменения в формулах, происходящие при копировании
Задание 4: Построение диаграмм -
Выполните построение и форматирование таблицы по образцу, представленному на рис. 3.
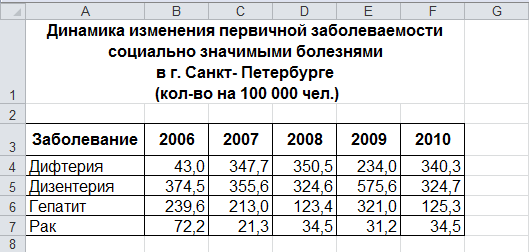
Рисунок 3. Таблица для построения диаграмм
-
По данным таблицы постройте диаграммы:
-
круговую диаграмму первичной заболеваемости социально значимыми болезнями в г. Санкт- Петербурге в 2010 году;
-
гистограмму динамики изменения первичной заболеваемости населения социально значимыми болезнями в г. Санкт- Петербурге в период 2006- 2010 гг.
-
график динамики изменения первичной заболеваемости населения дизентерией в г. Санкт- Петербурге в период 2006- 2010 гг.
Задание 5: Вычисления в таблицах. Формулы.
Логическая функция ЕСЛИ
-
Преобразуйте таблицу из задания №3 к виду на рис.4, создав и заполнив столбец
«Процент выполнения плана», а также задайте размер премии 15% в ячейке Н3.
-
Выполните расчет значений в столбце «Премия», используя встроенную логическую функцию ЕСЛИ, исходя из следующего условия:
«премию в размере 15% от оклада получают сотрудники, перевыполнившие план».
Перед выполнением расчетов составьте алгоритм решения задачи в графической форме.
-
Пересчитайте в соответствии с изменениями в таблице столбцы «Налог»,
«Сумма к выдаче», итоговые и средние значения.
-
Сравните полученные результаты с таблицей на рис. 5.
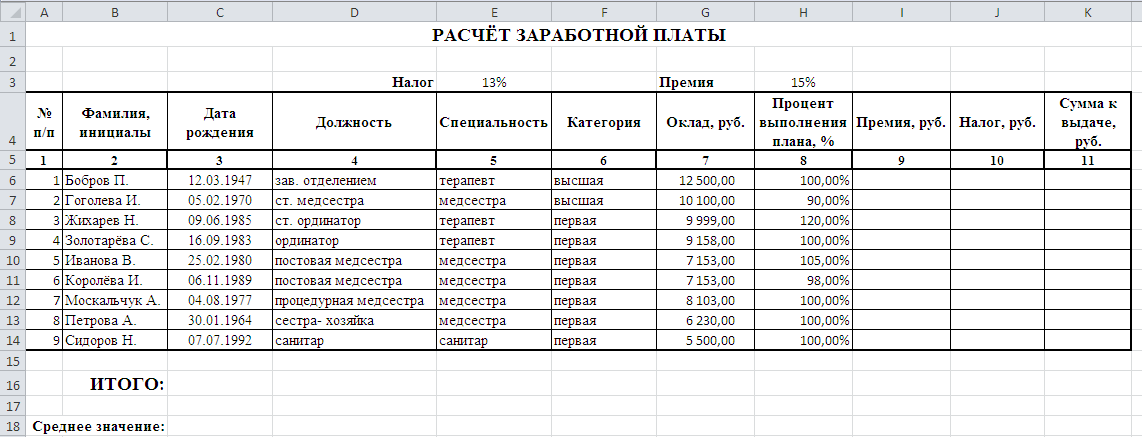
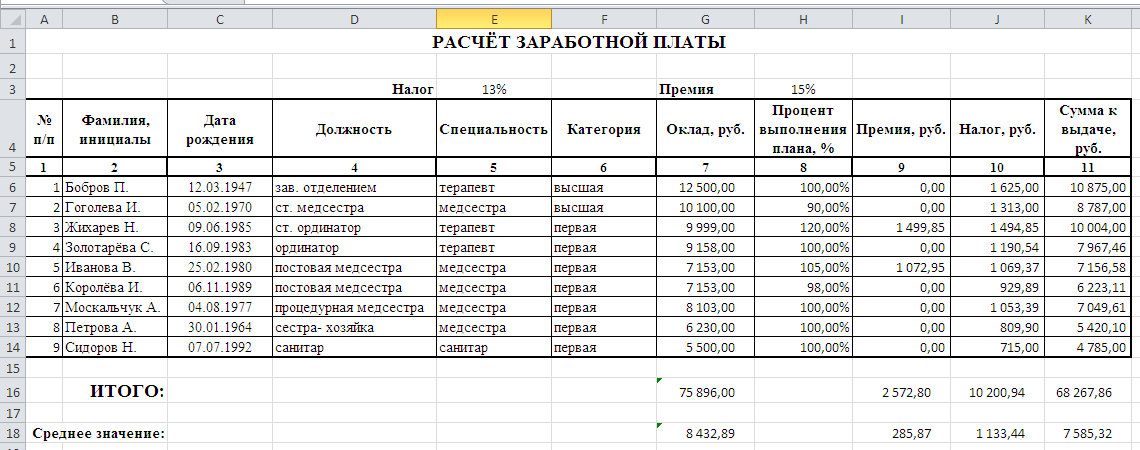 Рисунок 4. Изменения таблицы задания №3 Рисунок 4. Изменения таблицы задания №3
Рисунок 5. Результат выполнения задания 5
Задание 6: Вычисления в таблицах. Формулы.
Использование формул, содержащих вложенные функции
-
Выполните построение и форматирование таблицы по образцу, представленному на рис. 6.
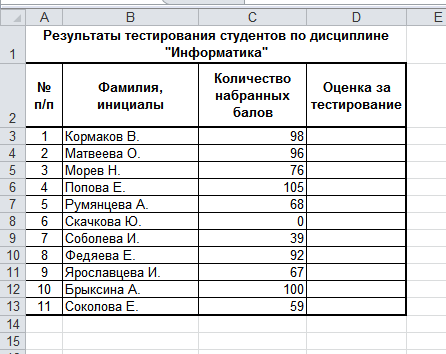
Рисунок 6. Таблица для определения результатов тестирования студентов
-
Используя логические функции, составьте формулу для автоматизированного определения оценок студентов в соответствии с набранными баллами, исходя из следующих условий:
-
Каждому студенту предложено ответить на 100 вопросов. За каждый ответ начисляется один балл.
-
По итогам тестирования выставляются оценки по следующему критерию: от 90 до 100 баллов- оценка «отлично», от 75 до 89- «хорошо», от 60 до 74 –
«удовл.», от 50 до 59 - «неудовл.» , до 49 - «единица», менее 35 - «ноль». В остальных случаях должно выводиться сообщение «ошибка».
Перед выполнением расчетов составьте алгоритм решения задачи в графической форме. -
Рассчитайте средний балл, установив вывод его значения в виде целого числа.
-
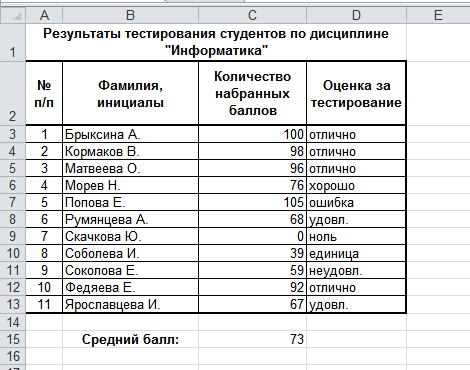 Упорядочьте данные, содержащиеся в таблице, по алфавиту и сравните полученные результаты с таблицей. Упорядочьте данные, содержащиеся в таблице, по алфавиту и сравните полученные результаты с таблицей.
-
Упорядочьте данные, содержащиеся в таблице, по убыванию набранных баллов.
Фильтрация'>Фильтрация (выборка) данных из списка
Выполнив задания вы научитесь:
-
Выполнять операции по фильтрации данных по определенному условию;
-
Различать операции по сортировке и фильтрации.
Теоретический материал
Фильтрация (выборка) данных в таблице позволяет отображать только те строки, содержимое ячеек которых отвечает заданному условию или нескольким условиям. В отличие от сортировки данные при фильтрации не переупорядочиваются, а лишь скрываются те записи, которые не отвечают заданным критериям выборки.
 Дляиспользованияавтофильтранужно: Дляиспользованияавтофильтранужно:
-
установить курсор внутри таблицы;
а) выбрать вкладку Данные–группаСортировкаифильтр–кнопкаФильтр
-
раскрыть список столбца, по которому будет производиться выборка;
-
выбрать значение или условие и задать критерий выборки в диалоговом окне Пользовательскийавтофильтр.
Длявосстановлениявсехстрок исходной таблицы нужно выбрать строку Удалитьфильтр в раскрывающемся списке фильтра или выбрать команду Данные – Фильтр. Дляотменырежимафильтрации нужно установить курсор внутри таблицы и повторно выбрать команду Фильтрна вкладке Данные.
Задание 7. Создайте таблицу в соответствие с образцом:
-
СтолбикКатегория заполните с помощью автозаполнения.
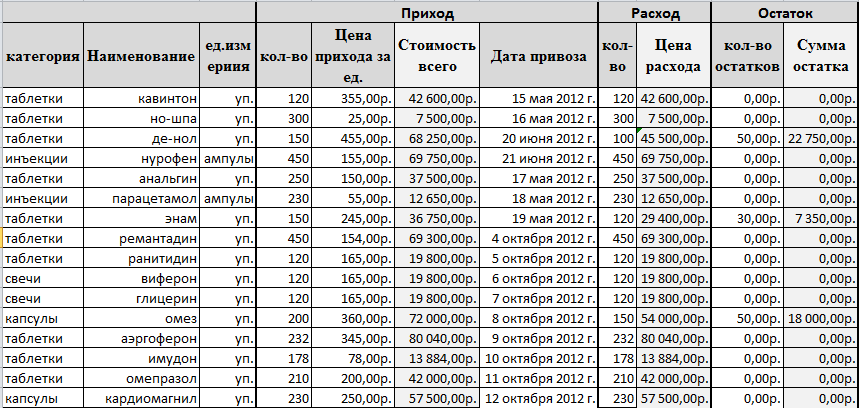
-
СтолбикНаименование– заполните вручную.
-
Ед.Измерения– с помощью функции ЕСЛИ (есликатегорияинъекции,тогдаампулы,иначе упаковка).
-
Количество, Цена приход – заполните вручную, для столбика Приход установите формат данных Денежный.
-
Стоимость всего - рассчитайте по формуле.
-
Для столбика Дата привоза установите Формат данных Дата, затем заполните вручную, для но-шпы, нурафена дату привоза установите текущую.
-
Столбцы Цена расхода, Кол-во остатков, Сумма остатков рассчитайте по формулам.
Задание 8. Фильтрация и сортировка данных -
Отсортируйте столбик Наименованиепо возрастанию.
-
 Необходимо создать список товаров, оставшихся в аптеке имеющих ненулевой остаток, т.е. отфильтровать данные. Для этого необходимо: Необходимо создать список товаров, оставшихся в аптеке имеющих ненулевой остаток, т.е. отфильтровать данные. Для этого необходимо:
а) Выделить ячейку таблицы данных.
б) Выполните команду вкладка Данные–группа Сортировкаифильтр
– кнопка Фильтр
в) Снимите выделение в таблицы.
-
У каждой ячейки заголовка таблицы появилась кнопка "Стрелка вниз", она не выводится на печать, позволяющая задать критерий фильтра. Мы хотим оставить все записи с ненулевым остатком:
а) Щелкните по кнопке со стрелкой, появившейся в столбце Количество остатка. Раскроется список, по которому будет производиться выборка.
б) Выберите строку Числовые фильтры – Больше.
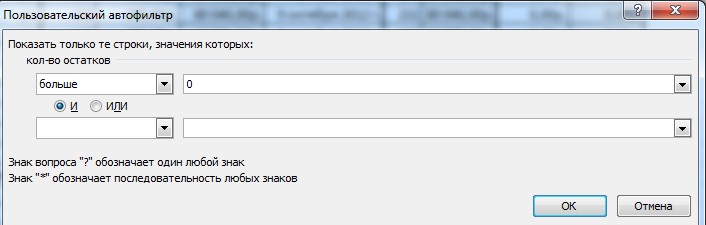 в) В открывшемся диалоговом окне задайте следующие условия: в) В открывшемся диалоговом окне задайте следующие условия:
г) Нажмите ОК. Данные в таблице будут отфильтрованы.
-
Чтобы не запутаться в своих отчетах, вставьте дату, которая будет автоматически меняться в соответствии с системным временем компьютера Формулы – Вставить функцию - Дата и время - Сегодня.
-
Восстановите исходный вариант таблицы и отмените режим фильтрации. Для этого щелкните по кнопке со стрелкой и в раскрывшемся списке выберите строку Удалить фильтр, либо выполните команду Данные - Фильтр - Очистить.
|
|
|
 Скачать 279.31 Kb.
Скачать 279.31 Kb.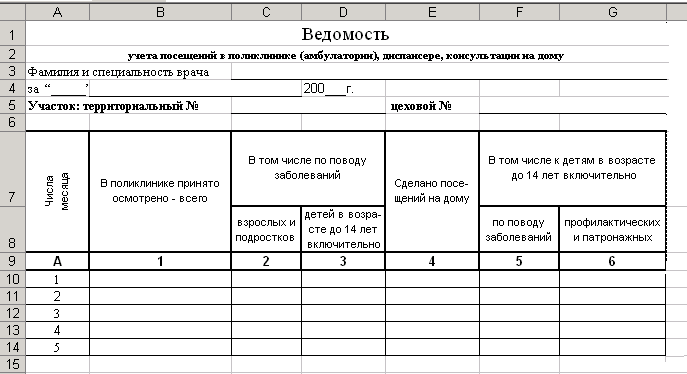 Задание 1: Постройте таблицу по образцу.
Задание 1: Постройте таблицу по образцу.