Ақпараттық жүйелерді жобалау кещен. ПРАКТИЧЕСКАЯ РАБОТА2. Практическая работа 2 слои. Построение примитивов. Цель работы
 Скачать 194.77 Kb. Скачать 194.77 Kb.
|
|
ПРАКТИЧЕСКАЯ РАБОТА № 2 СЛОИ. ПОСТРОЕНИЕ ПРИМИТИВОВ. Цель работы Научиться вычерчивать объекты по координатам и размещать их на слоях. После выполнения практической работы Вы должны уметь Используя команды построения примитивов и опции этих команд, вычерчи-вать соответствующие примитивы (отрезок, круг, дугу, полилинию). Создавать слои, задавая им необходимый цвет, тип линии и толщину линии. Текущий слой должен быть включен! Пользоваться контекстным меню (вызывается нажатием правой клавиши мыши). Принятые обозначения: Command: - с подчеркиванием – сообщения AutoCADа. <Еnter>, <Еsc> - обозначения клавиш на клавиатуре. Файл ,СТЕРЕТЬ, Закрыть/Отменить –название пункта меню,имя команды,опция. ЗАДАНИЕ Запустите AutoCAD. Начните новый чертеж. Используя пункт меню Формат Слой, или кнопку открывшемся окне "Диспетчер свойств слоев" задайте имя слоя, цвет и тип линии (рис. 1) 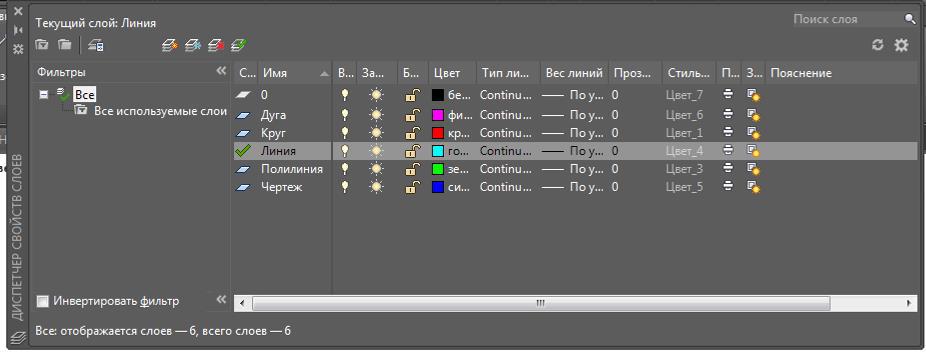 Рис.1 Освоить работу с командой ОТРЕЗОК и ее опциями. Из падающего меню вызывать команду Рисование Линия (или нажатием кнопки 3.1. Сделать текущим слой с именем "Линия". Включить режим ортогональности (ORTHO) – щелчок в соответствующем окошке в строке состояния или клавиша 12 Настройка кнопок строки состояния – нажатие кнопки "Адаптация" (по-следняя в строке). 3.2. Настройка масштаба сетки и величины шага (расстояния привязки) произ-водится вызовом пункта меню Сервис Режимы рисования… Откроется ок-но "Режимы рисования". На вкладке "Шаг и сетка" сделать соответствую-щие настройки - масштаб сетки и величина шага – 10 мм и в окошках долж-ны стоять флажки (рис.2). 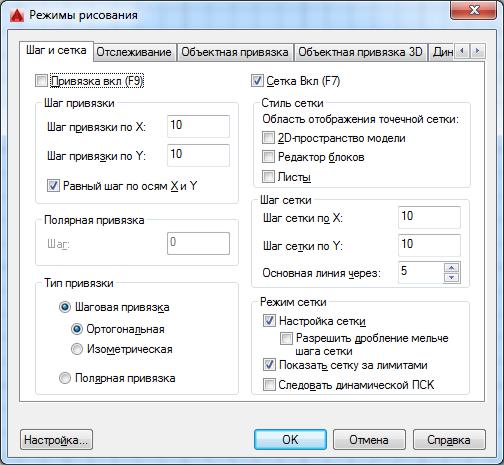 Рис. 2 3.3. Построить четырехугольник из отрезков, используя абсолютные декартовы координаты. Меню Рисование Отрезок ОТРЕЗОК Первая точка: 60,210 Следующая точка или [оТменить]: 60,270<Еnter> Следующая точка или [оТменить]: 160,270<Еnter> Следующая точка или [Замкнуть/оТменить]: 160,210<Еnter> Следующая точка или [Замкнуть/оТменить]: з <Еnter> (Последняя коман-да "ЗАМКНУТЬ"). 3.4. Построить четырехугольник, используя относительные декартовы коорди-наты. Координаты следует вводить с клавиатуры. Меню РисованиеОтрезок ОТРЕЗОК Первая точка: 60,70<Еnter> Следующая точка или [оТменить]: @0,60<Еnter> Следующая точка или [оТменить]: @100,0<Еnter> Следующая точка или [Замкнуть/оТменить]: @0,-60<Еnter> Следующая точка или [Замкнуть/оТменить]: з <Еnter> 3.5. Построить четырехугольник, используя относительные полярные коорди-наты. Координаты вводить с клавиатуры. Меню Рисование Отрезок ОТРЕЗОК Первая точка: 190,210<Еnter> Следующая точка или [оТменить]: @60<90<Еnter> Следующая точка или [оТменить]: @100<0<Еnter> 13 Следующая точка или [Замкнуть/оТменить]: @60<270<Еnter> Следующая точка или [Замкнуть/оТменить]: з <Еnter> 3.6. Построить четырехугольник, используя относительные полярные коорди-наты. Координаты вводить только с помощью мыши (клавиатура не задействова-на), включив в строке состояния опцию ОТСЛЕЖИВАНИЕ, которая поможет отслеживать полярные координаты. 1-я точка 100,100; 2-я 80<90; 3-я 100<0; 4-я 80<270; 5-я 100<180. Освоить работу с командой КРУГ и ее опциями. Из падающего меню вызывать команду Рисование Круг, или 4.1. Сделать текущим слой с именем "Круг". Слой "Линия" отключить. 4.2. Построить окружность по центру и радиусу. Меню Рисование Круг Центр,радиус КРУГ Центр круга или [3Т/2Т/ККР (кас кас радиус)]: 100,90<Еnter> Радиус круга или [Диаметр]: 40<Еnter> Радиус можно указать с помощью мыши, при этом окружность отслежива-ется резиновой линией. Если радиус вводится мышью, лучше включить сет-ку и шаг. 4.3. Построить окружность по двум точкам, определяющим ее диаметр. Меню РисованиеКруг2 точки командной строке задать координаты первой точки 240,180; второй точки на диаметре 240,260. После указания первой точки появляется "резиновая линия", отслеживаю-щая положение будущей окружности. 4.4. Построить окружность по трем точкам, не лежащим на одной прямой. Меню РисованиеКруг 3 точки На запрос AutoCADa в командной строке указать координаты первой точки – 70,180; второй точки 80,260; третьей точки 120,240. После указания первой точки появляется "резиновая линия", отслеживаю-щая положение будущей окружности. 4.5. Построение окружности заданного радиуса, касательно двум прямым (рис.3). Для выполнения этого пункта постройте треугольник, пользуясь навыками, полученными при выполнении п.3. Вершины треугольника имеют следую-щие координаты: 200,80; 280,150; 310,30. Меню РисованиеКруг2 точки касания, радиус Укажите точку на объекте, задающую первую касательную: (мышью указать первую касательную) Укажите точку на объекте, задающую вторую касательную: (указать вторую касательную) Радиус круга:< >: 15<Еnter> Аналогично постройте согласно (рис.3) окружность радиусом 25. Следует отметить, что окружность можно построить касательно к любым объектам. 14 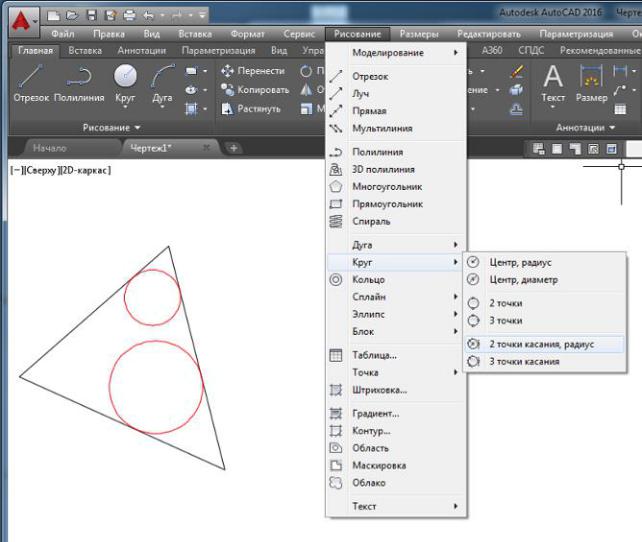 Рис.3 Освоить работу с командой ДУГА и ее опциями. Из падающего меню вызывать команду Рисование Дуга. В меню перечис-лены опции данной команды. Если какая-либо опция в командной строке заключена в квадратные скобки, то она может быть выполнена по умолчанию. Существует много способов построения дуги. В рамках этой работы Вы должны освоить только три. 5.1. Сделать текущим слой "Дуга", остальные заполненные слои отключить. 5.2. Построение дуги по трем точкам. Меню РисованиеДуга3 точки ДУГА Начальная точка дуги или [Центр]: 25,260<Еnter> Вторая точка дуги или [Центр/Конец]: 60,270<Еnter> Конечная точка дуги: (мышью указать точку). После определения второй точки появилась "резиновая линия". Точки, через которые проходит дуга, можно вводить с клавиатуры или мы-шью. При вводе точек мышью надо включить сетку и шаг. 5.3. Построение дуги по начальной, центральной и конечной точкам. Меню Рисование Дуга Начало,центр,конец ДУГА Начальная точка дуги или [Центр]: 25,200<Еnter> Вторая точка дуги или [Центр/Конец]: _c Укажите центральную точку дуги: 55,165<Еnter> Укажите конечную точку дуги (удерживайте клавишу CTRL для пере-ключения направления) или [Угол/Длина хорды]: 100,165<Еnter> Все точки могут быть заданы мышью. Обратите внимание: при построении по трем точкам дуга ляжет по часовой стрелке, если задавать точки в этом порядке, и против – если задать точки против часовой стрелки. В данном случае дуга легла против часовой стрелки. Этот режим заложен по умолчанию. Дуга всегда будет проводиться против часовой стрелки, если Вы сами не укажете ей другое направление. 5.4. Построение дуги по начальной точке, радиусу и конечной точке. Меню Рисование Дуга Начало,конец,радиус 15 ДУГА Начальная точка дуги или [Центр]: 110,245<Еnter> Вторая точка дуги или [Центр/Конец]: _e Конечная точка дуги: 185,245<Еnter> Укажите центральную точку дуги (удерживайте клавишу CTRL для пе- реключения направления) или [Угол/Направление/Радиус]: _r Укажите радиус дуги (удерживайте клавишу CTRL для переключения направления):145,245 5.5. Использование опции "Продолжить". Эта опция позволяет провести ряд дуг таким образом, что конечная точка предыдущей дуги будет служить началом последующей. После построения дуги по п.6.4 вызвать пункт меню Рисование Дуга Продолжить при этом на экране появится"резиновая линия"дуги,а командной строке будет запрос координаты конечной точки дуги. Ве-дите ее, и на экране прорисуется дуга, имеющая своим началом конец дуги, построенной в предыдущем пункте. (То же самое можно сделать, нажав после вызова команды ДУГА – клавишу <Еnter>). В этом случае удобнее задать координату мышью. Используя навыки, полученные при выполнении предыдущих пунктов, построить чертеж по рис.4. 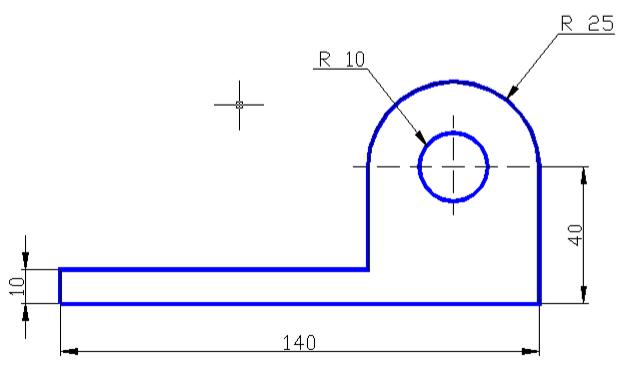 Рис.4 6.1. Построение начать с выполнения на слое "Чертеж" рамки по периметру чертежа, предварительно установив границы (команда ЛИМИТЫ) черте-жа. После включения лимитов программа не позволит начертить что-либо за этими пределами. Меню Формат Лимиты чертежа, далее в командной строке – Команда: '_limits Переустановка лимитов пространства модели: ЛИМИТЫ Левый нижний угол или [Вкл/оТкл] <0.0000,0.0000>: Формат Лимиты чертежа ЛИМИТЫ Левый нижний угол или [Вкл/оТкл] <0.0000,0.0000>: в 16 6.2. Для вычерчивания рамки – пункт меню Рисование Прямоугольник Команда: _rectang Укажите точку первого угла или [Фаска/Уровень/Сопряжение/ Высо-та/Ширина]: 0,0 Укажите точку второго угла или [Площадь/Размеры/поВорот]: 210,297 6.3. Построить чертеж по рис.4. Предварительно погасите все заполненные слои, сделайте текущим слой с именем "Чертеж", настройте сетку и привязку к узлам сетки с шагом 5 мм. Координата левой нижней точки чертежа 25,130. Освоить работы с командой ПОЛИЛИНИЯ и ее опциями. Команду построения полилинии можно вызвать из падающего меню или кнопкой 7.1. Сделайте текущим слой с именем "Полилиния", отключите все слои, кроме "Полилиния" и "Чертеж". 7.2. Обведите выполненный в п.6 чертеж полилинией толщиной 1.0 мм. Толщина полилинии назначается опцией внутри команды ПОЛИЛИНИЯ. Ввод точек удобнее осуществлять мышью, включив предварительно сетку, шаг и режим ортогональности. Полилиния должна быть непрерывной замкнутой линией. Переключение от линейного участка к дуговому производится внутри команды ПОЛИЛИ-НИЯ опциями дуга, вторая (при выборе промежуточной точки на дуге), ли-нейный (при переходе от дуги к прямолинейному участку). Отдельно обведите внутреннюю окружность. Имейте в виду следующее: полилинией нельзя обвести сразу всю окружность, только дугу. Поэтому обведите сначала верхнюю полуокружность, а затем нижнюю, помня при этом, что дуга по умолчанию строится против часовой |
