Практическая работа в MS Excel. Практическая работа в MS Excel_создание счета. Практическая работа в ms excel Создание счета
 Скачать 3.76 Mb. Скачать 3.76 Mb.
|
|
Практическая работа в MS Excel «Создание счета» Задание № 1. Создание счета 1. Наберем на клавиатуре текст: «Счет №» в ячейке D1 и нажмем клавишу ввода (Enter). 2. Вернемся на ячейку D1и изменим размер шрифта - 22. 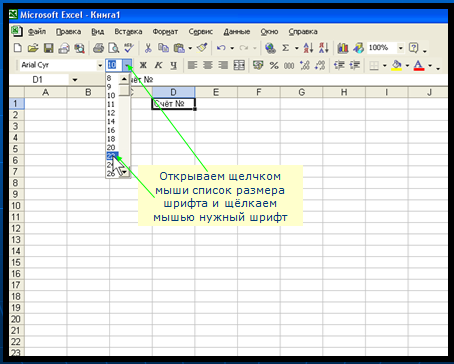 3. Перейдем в соседнюю клетку, нажав стрелку движения курсора «направо». Тест не умещается в клетке D1 и показывается в соседних клетках. 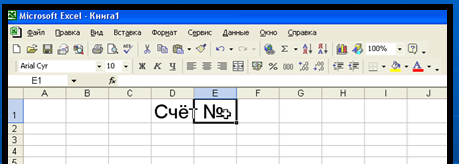 4. Наберем цифру 1 и нажмем клавишу ввода. Текст, введенный в клетку D1 не виден – он перекрывается содержимым клетки E1. Текст и цифра номера введены в разные клетки, чтобы было удобно менять номер не затрагивая текст. 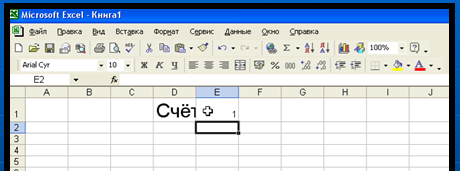 5. Введем в клетку A2 текст «№№ п/п», а в клетку А3 – единицу. Номера товаров имеют небольшую ширину, поэтому уменьшим ширину столбца А, перетаскивая влево границу между столбцами… 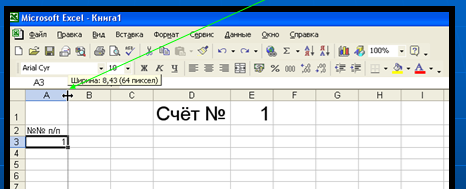 6. …примерно до такого положения. Однако текст в клетке не умещается и переходит в следующий заголовок. Обычно эта надпись «№№ п/п» находится в одной клетке, но в две строки. Чтобы она переходила в две строки, отформатируем клетку А2. Перейдем в нее… 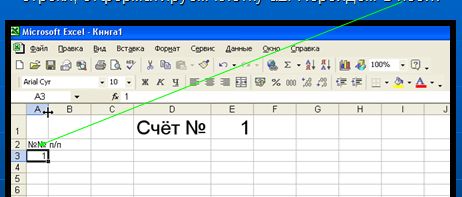 7. …и выберем в меню: Формат ячеек – вкладка Выравнивание необходимое выравнивание текста в клетке. 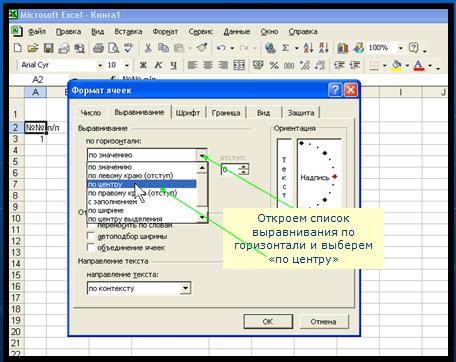 8. Для требуемого выравнивания достаточно установить выравнивание по горизонтали и вертикали «по центру» и установить перенос текста в клетке «по словам». Щелкнем ОК. 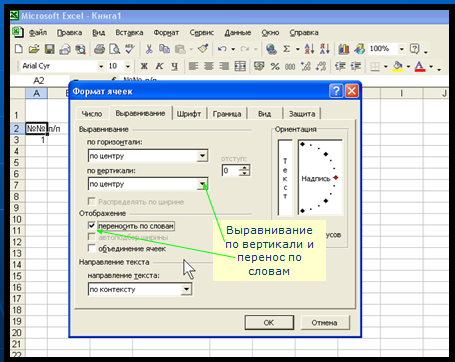 9. Напишем в соседней клетке текст «Наименование товара». Чтобы не заниматься форматированием «с нуля», перенесем его из клетки А2 в клетку В2. Встанем в клетку А2 и щелкнем «Формат по образцу» (на панели инструментов кнопка-метелка) и далее щелкнем клетку В2. 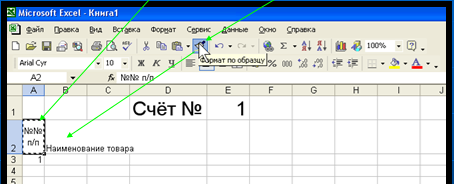 10. Перетащим или дважды щелкнем границу клетки, чтобы надпись уместилась. 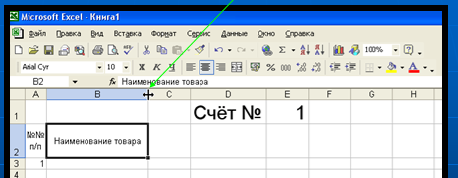 11. Аналогично впишем текст в клетку С2 и перенесем формат клетки В2 в клетку С2. 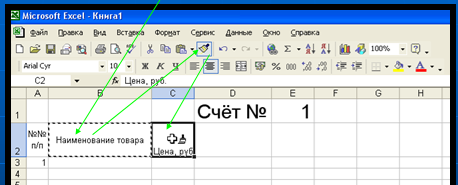 12. Наш заголовок примет следующий вид: 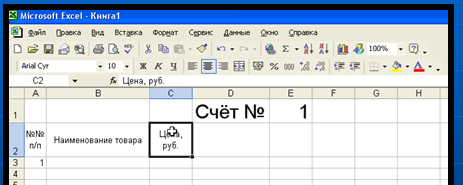 13. Когда мы начнем вписывать последующие заголовки в клетки D2 и Е2, программа сама установит нужный формат – выравнивание текста в клетках. 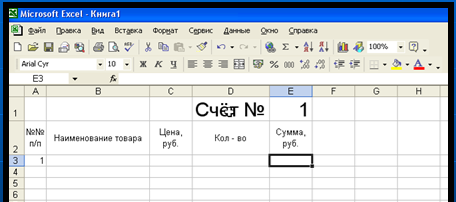 14. Неудобно то, что столбец D подчиняется ширине самой широкой клетки – D1. Чтобы обойти это, объединим клетки с И1 и D1. Нажмем мышкой на середину В1 и, не отпуская кнопку мыши, протянем до клетки D1. Таким образом выделим объединяемые клетки.  15. Щелкнем значок «Объединить и поместить в центре». Клетки объединятся. Названием является название первой из объединяемых клеток. 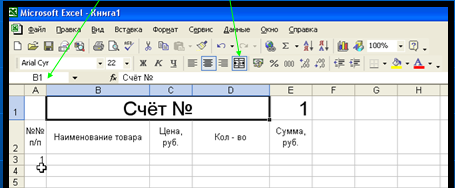 16. Продемонстрируем прием «интеллектуального копирования». Впишем в клетку А4 двойку и выделим клетки А3 и А4 (мышью от центра клетки А3). Заметим, что первая клетка не выделяется – она показывает начало выделения. Подведем указатель мыши к правому нижнему углу клетки А4. Указатель мыши примет форму черного крестика, а в углу клетки появится черный квадратик.  1 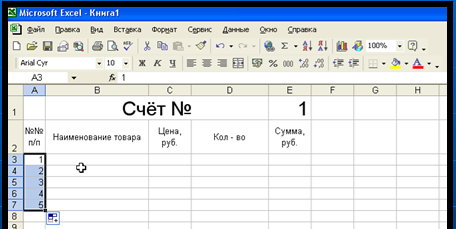 7. Возьмемся за квадратик (нажмем и не будем отпускать левую кнопку мыши) и протянем его до клетки А7. Отпустим кнопку мыши. Программа учла разницу между копируемыми клетками и распространила эту разницу на область копирования. 7. Возьмемся за квадратик (нажмем и не будем отпускать левую кнопку мыши) и протянем его до клетки А7. Отпустим кнопку мыши. Программа учла разницу между копируемыми клетками и распространила эту разницу на область копирования.18. Напишем в клетке В3 название первого товара – «Телевизор Шарп» и далее заполним и остальные названия товаров. 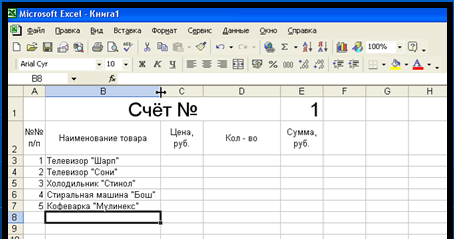 19. А также заполним цены и количество. Уменьшим ширину столбца количеств двойным щелчком или перетаскиванием границы. 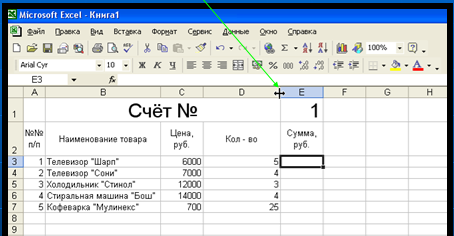 20. В Excel ввод формул начинаются со знака «равно». Встанем в клетку Е3 и нажмем клавишу «=» на клавиатуре. Щелкнем в середине клетки С3 – в формуле появится имя клетки. Нажмем клавишу умножения (звездочка) на клавиатуре. Щелкнем клетку D3 – ее название также отобразится в формуле. Формула готова. Во время набора она отображается как в клетке, так и в строке формул. Нажмем клавишу ввода. 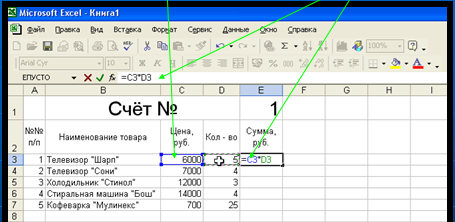 21. Вернемся в клетку Е3. В самой клетке отражается результат вычислений, а в строке формул – формула, по которой получен результат. При наборе формул не обязательно помнить названия клеток, можно просто « эту клетку» (щелкаем клетку) умножать/делить/ складывать/вычитать с другой клеткой (щелкаем другую клетку). Можно набирать различные длинные формулы, включающие скобки и стандартные функции. 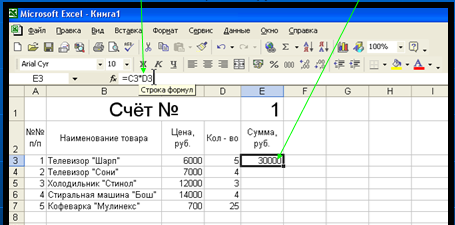 22. Распространите формулу по столбцу Е, ... вот так. Результаты готовы. 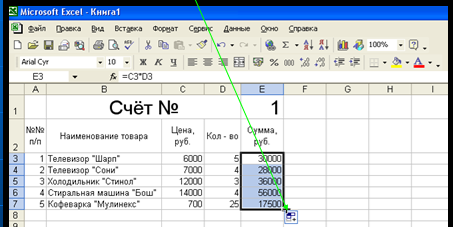 23. Встав в последнюю клетку, мы обнаружим, что в строке формул отражается формула, которую мы не писали. Это – также пример «интеллектуального копирования». При копировании формулы преобразуются в соответствии с изменением строки и столбца. 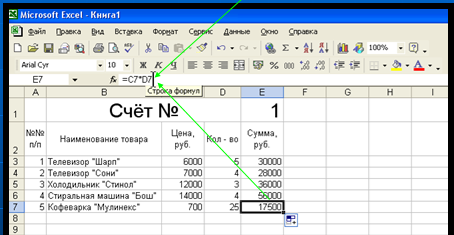 2  4. Подготовимся к подведению итогов. Выделим мышью диапазон клеток с А8 по С8. Диапазон клеток вExcel обозначается, как А8:С8 (двоеточие – знак диапазона, а «/» - знак деления). Щелкнем значок «Объединить и поместить в центре». 4. Подготовимся к подведению итогов. Выделим мышью диапазон клеток с А8 по С8. Диапазон клеток вExcel обозначается, как А8:С8 (двоеточие – знак диапазона, а «/» - знак деления). Щелкнем значок «Объединить и поместить в центре».25. Впишем в клетку А8 текст «Итого». Встанем к клетку D8 и щелкнем значок «Автосумма». Программа предлагает нам суммировать диапазон клеток D3:D7. Это нам подходит и мы нажимаем клавишу ввода. Если бы нам нужен был другой диапазон, мы бы выделили его мышью. 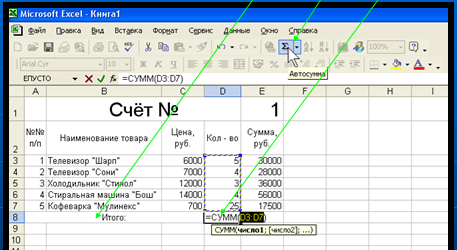 26. Проделаем аналогичную операцию автоматического суммирования, встав в клетку Е8. 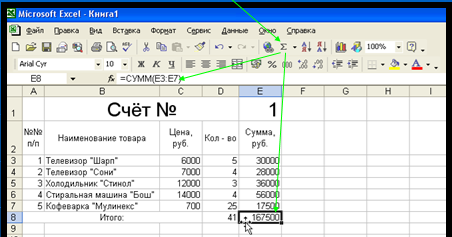 28. Посмотрим, как будут выглядеть наши результаты на печати. Кнопка «Office» - Печать –Предварительный просмотр. Мы видим, что наша таблица не имеет границ. 28. Откроем список «Границы» и выберем нужное оформление границ, предварительно выделим область. 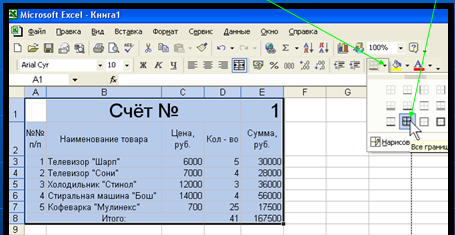 29. Границы оформлены. Изменим название листа – дважды щелкнем по ярлычку листа. Наберем название «Счет» и нажмем клавишу ввода. Лист переименован. 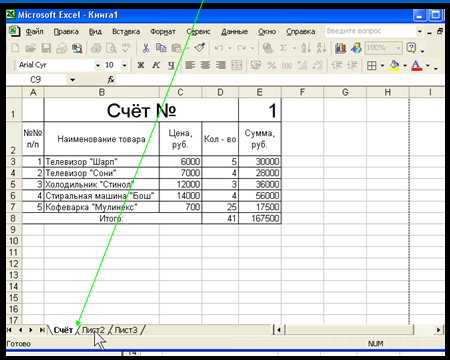 Смотри на следующей стр. задание № 2. Задание № 2. Создание счета включая НДС 1. Немного усложним свою задачу. Пересчитаем цены и суммы в долларах. Для этого сначала введем в свободных клетках курс доллара. 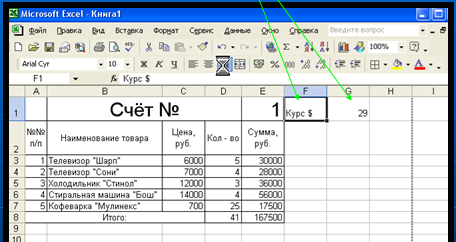 2. Выровняем текст в клетке по правому краю (по умолчанию текст выравнивается по левому краю, а числа по правому – иногда это позволяет обнаружить ошибки, т.к. с текстом нельзя выполнять арифметические операции). 3. Выделим два столбца и щелкнем по значку «Границы». 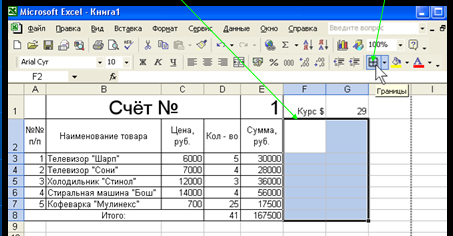 4 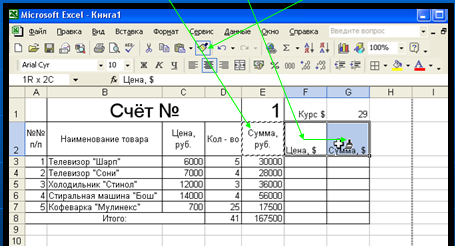 . Наберем название столбцов. Перенесем формат заголовков из клетки Е2. (Встанем в Е2. Щелкнем по значку «Формат по образцу». Выделим клетки с F2 по G2). . Наберем название столбцов. Перенесем формат заголовков из клетки Е2. (Встанем в Е2. Щелкнем по значку «Формат по образцу». Выделим клетки с F2 по G2).5. Встанем в клетку F3. Наберем нужную формулу. Нажмем клавишу ввода. 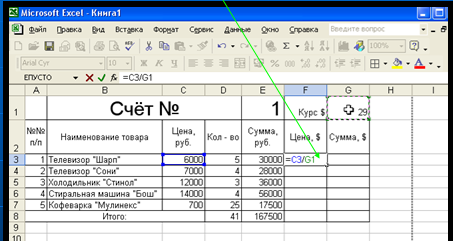 6. В результате отображается слишком много знаков после запятой. Щелкнем несколько раз по значку «Уменьшить разрядность». Увеличивать разрядность можно с помощью аналогичного значка. 7 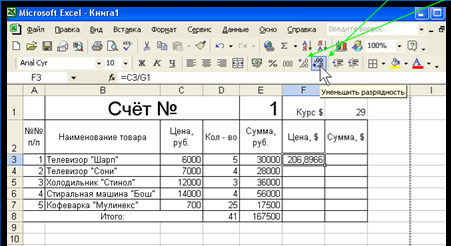 . Попробуем скопировать полученную формулу протягиванием. Не получается. В чем дело? . Попробуем скопировать полученную формулу протягиванием. Не получается. В чем дело? 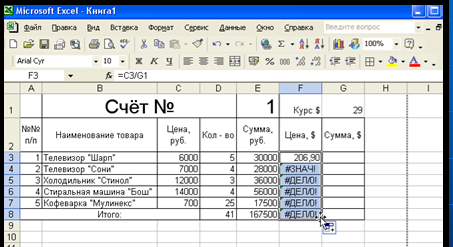 8. Встанем на одну клетку ниже и посмотрим в строку формул. Ясно, что деление на текст дало неправильный результат. Это происходит потому, что формула автоматически преобразуется не так, как нам нужно. А нам нужно, чтобы ссылка на цену менялась, а ссылка на курс доллара не менялся. 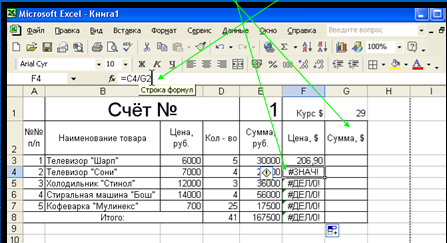 9. Это достигается с помощью абсолютной ссылки. Но пока просто отменим наше последнее действие. Далее дважды щелкнем по клетке с формулой (или наберем ее снова, не нажимая клавиши ввода в конце…) Нажмем функциональную клавишу F4 на клавиатуре. Программа автоматически измени простую ссылку на клетку G1 на абсолютную $G$1. (так же мы могли бы добиться этого результата просто набирая значок доллара на клавиатуре). Нажмем клавишу ввода. 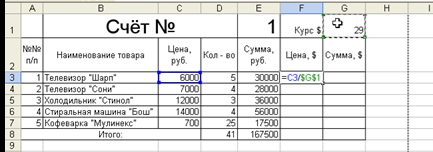 10. Скопировав формулу на нужную область, мы получим верный результат. Это произошло потому, что при копировании абсолютная ссылка в отличие от обычной не изменяется. 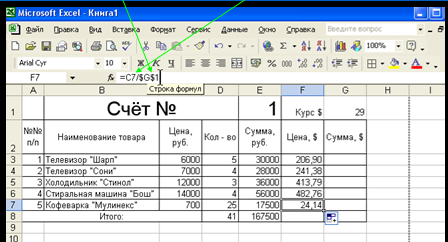 11. Суммы в долларах можно рассчитать и скопировать без абсолютной ссылки на курс доллара – просто умножением уже известной цены в долларах на количество (или наоборот). 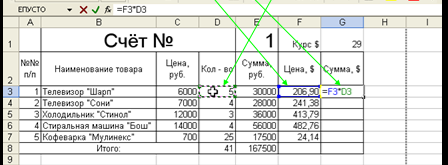 12. Снова уменьшим разрядность и скопируем результат на требуемую область.  13. Встанем клетку для суммирования столбца и щелкнем, для разнообразия кнопку вызова операций, снова выбрав «Суммировать». 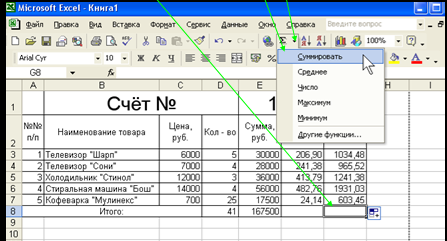 1 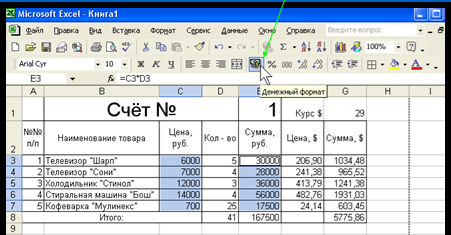 4. Необходимые вычисления выполнены. Иногда требуется поставить денежные знаки у цифр. Выделим области с рублевыми величинами. Для этого выделим сначала первую область, а затем нажмем клавишу Ctrl на клавиатуре и, удерживая ее, выделим вторую область. Щелкнем значок «Денежный формат». 4. Необходимые вычисления выполнены. Иногда требуется поставить денежные знаки у цифр. Выделим области с рублевыми величинами. Для этого выделим сначала первую область, а затем нажмем клавишу Ctrl на клавиатуре и, удерживая ее, выделим вторую область. Щелкнем значок «Денежный формат».15. Результат получен. Чтобы уменьшить разрядность (убрать копейки), щелкнем по соответствующему значку. 16. Другие денежные знаки поставить так же легко. Выделим область с долларовыми значениями. Щелкнем по выделенной области правой кнопкой мыши и выберем «Формат я 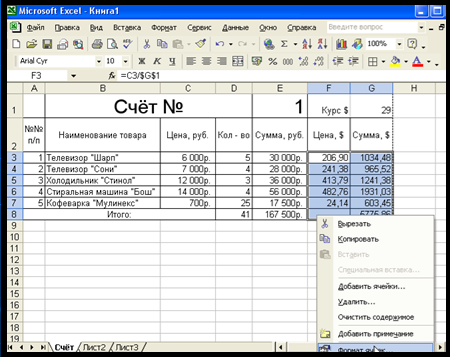 чеек». чеек».1 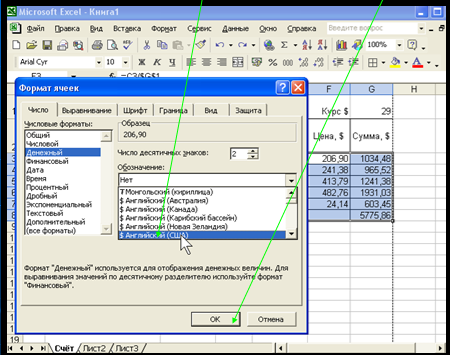 7. Щелкнем по вкладке «Число». В списке числовых форматов выберем «Денежный» и откроем список «Обозначение». Пощелкаем по кнопке прокрутки. Выберем «Английский (США)» и щелкнем ОК. 7. Щелкнем по вкладке «Число». В списке числовых форматов выберем «Денежный» и откроем список «Обозначение». Пощелкаем по кнопке прокрутки. Выберем «Английский (США)» и щелкнем ОК.18. Добавим еще пару строчек, чтобы счет приобрел более профессиональный вид. Объединим клетки А9:С9. Впишем указанный текст. Укажем процент НДС (налог на добавленную стоимость). Наберем формулу для вычисления НДС в рублях. 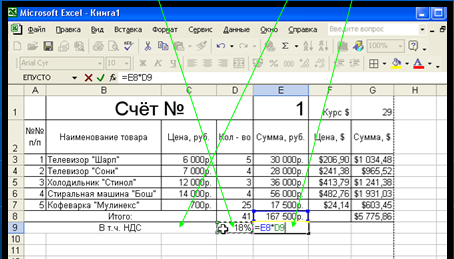 19. Сумму НДС в долларах можно получить двумя способами, например, разделив сумму НДС в рублях на курс доллара. 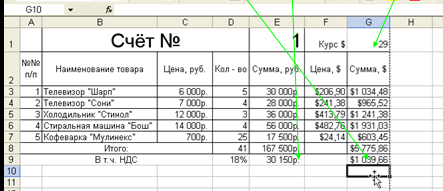 2 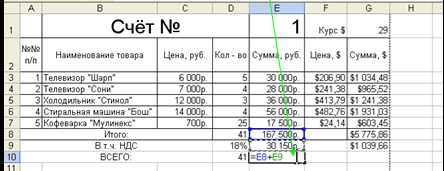 0. Аналогичным образом оформить строчку Всего (сумма Итого и НДС). Количество не меняется. Искомая сумма… 0. Аналогичным образом оформить строчку Всего (сумма Итого и НДС). Количество не меняется. Искомая сумма…21. Аналогично суммируются долларовые значения. И выделим две последние строчки и оформим границы.  22. Счет готов. 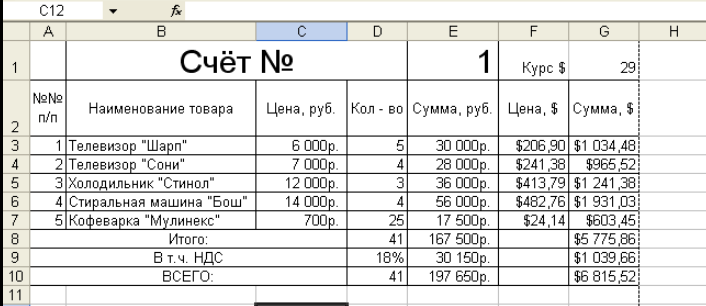 Задание № 3. Создание накладной 1. Данные часто приходится копировать с листа на лист. Щелкните дважды ярлычок второго листа. Измените название на «Накладная» 2. Перейдите на лист «Счет» и выделите весь лист, щелкнув на пересечение заголовков строки и столбцов. 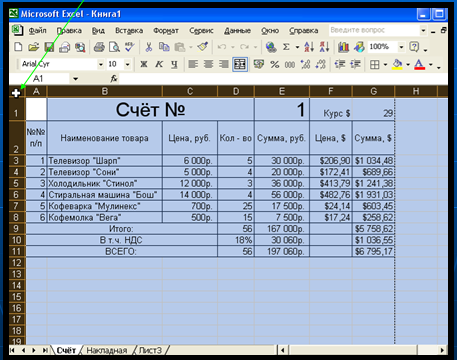 3 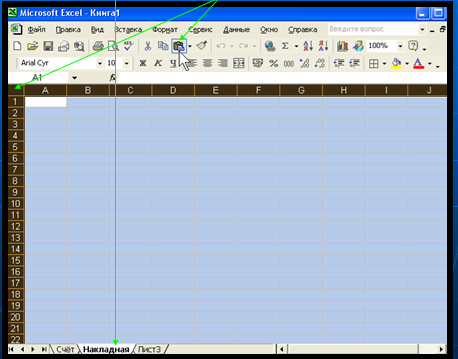 . Скопируйте содержимое листа, щелкнув по значку «Копировать». Перейдите на лист накладной, выделите весь лист и щелкните по значку «Вставить» . Скопируйте содержимое листа, щелкнув по значку «Копировать». Перейдите на лист накладной, выделите весь лист и щелкните по значку «Вставить»4. Щелкните в клетку В1 и измените текст на «Накладная №. Копирование закончено. 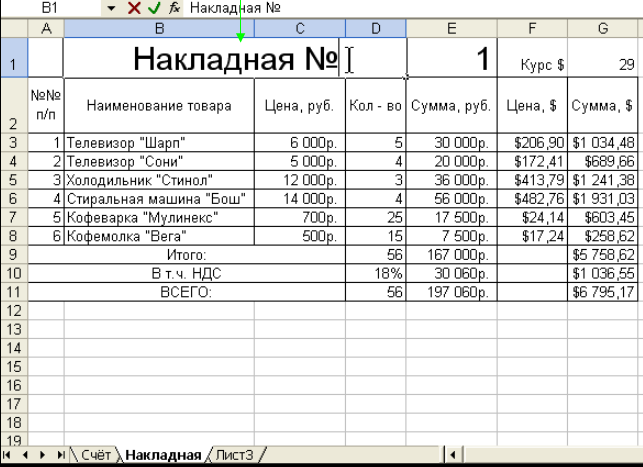 5. Перейдите на лист «Счет» и щелкните в любую клетку, чтобы снять выделение. Отдельный столбец можно выделить, щелкнув по его заголовку. 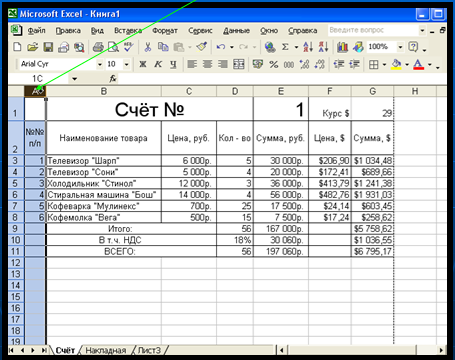 6. Если нажать на заголовок столбца и провести по нескольким заголовкам, то выделяются эти столбцы. 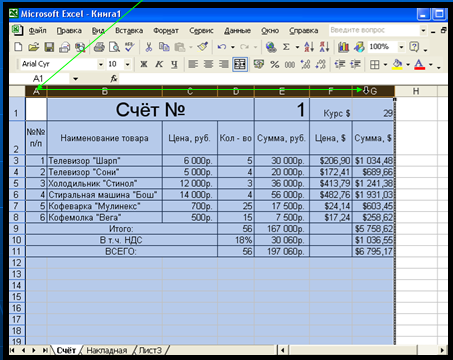 7. Аналогично выделяем строки. 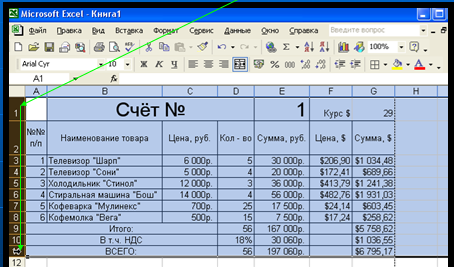 8. Клетки выделяются нажатием мыши в угловую клетку и «закрашиванием» в нужном направлении. Можно также вставить в угловую клетку, нажать клавишу Shift и, удерживая ее, закрашивать стрелками и клавишами движения курсора клавиатуры. 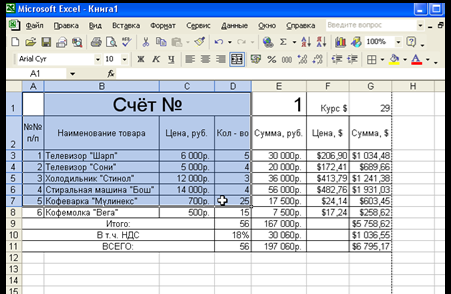 9. Этот способ удобен и тем, что можно прибавлять/убавлять к выделению и после отпускания клавиш повторным нажатием Shift с использованием стрелок. Задание № 4. Создание диаграмм 1. Диаграммы строятся по предварительно заготовленным числовым данным. 2. Назовем третий лист «Динамика продаж». Введем в клетку B1 название месяца «Январь» и протянем (скопируем) на С1:D1. 3. Программа заполнила клетки названиями месяцев. 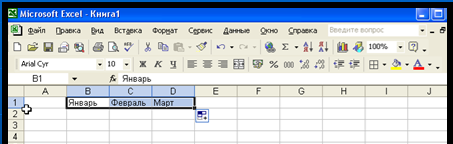 4. Введем в клетку А2 название торговой точки – «Магазин № 1». Протянем название на область А3:А4. Программа автоматически увеличивает номера магазинов. Введем значение объема продаж с пробелом между тысячами. 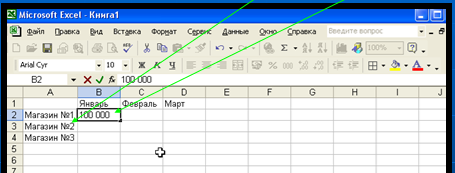 5. Программа сохраняет такой формат ввода. Заполним остальные числовые значения. 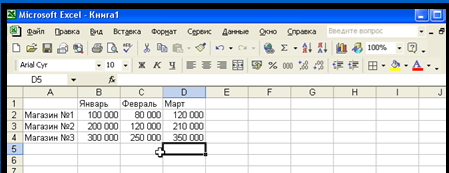 6. Выделим таблицу и вызовем мастер диаграмм. По умолчанию тип назначен как «Гистограмма», вид – гистограмма с группировкой. Щелкнем «Готово». 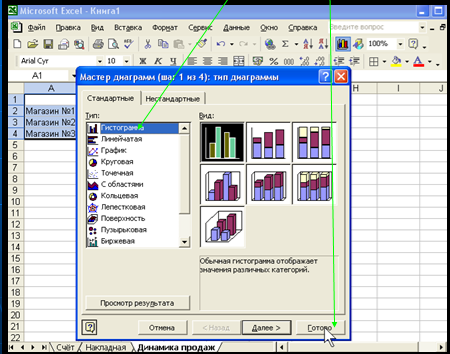 7. Первая диаграмма готова. 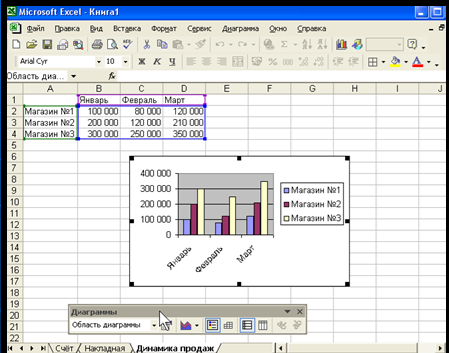 8. Можно менять размер диаграммы, перетягивая за черные квадратики в углах и по серединам сторон. 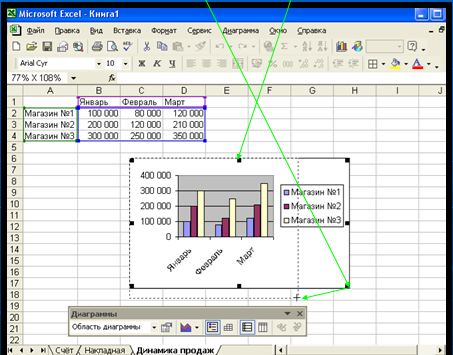 9. Перемещать диаграмму можно перетаскиванием мышью за свободную белую область. 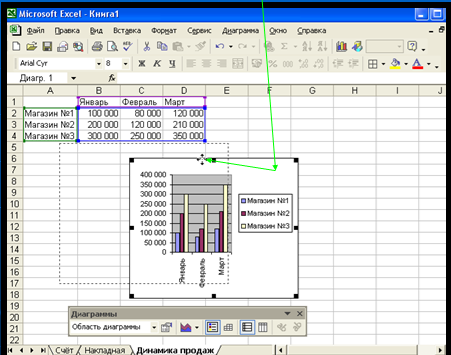 10. Расположите диаграмму следующим образом. При изменении размеров диаграмма автоматически перестраивается. Могут меняться числовые обозначения на осях. 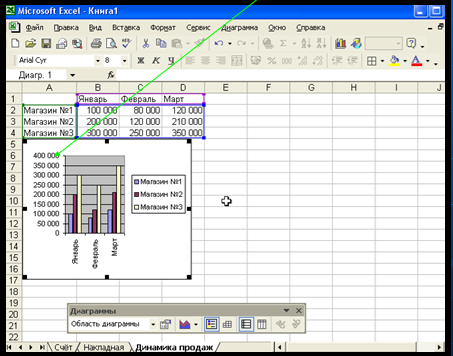 11. Чтобы построить другую диаграмму по тем же значениям, сначала нужно «уйти» с активной диаграммы, щелкнув любую клетку листа. Затем снова выделить значения для построения диаграммы и снова вызвать мастер диаграмм. 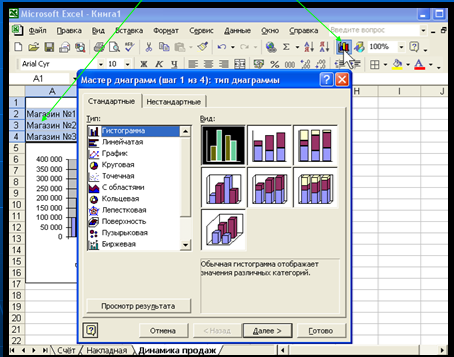 12. Выберем круговую диаграмму. Вид объемная круговая. 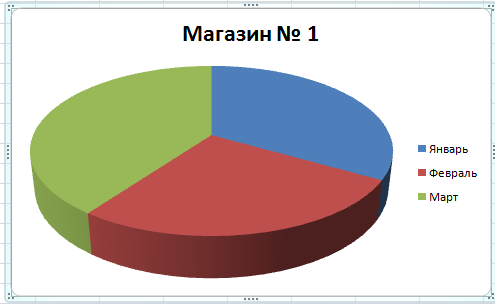 13. Отформатировать диаграмму, т.е. задать название диаграммы «Магазин № 1 – продажи» и подписать значения диаграммы. Для этого перейти на вкладку «Макет» и выбрать «Подписи данных». А затем «Название диаграммы». Результат диаграммы: 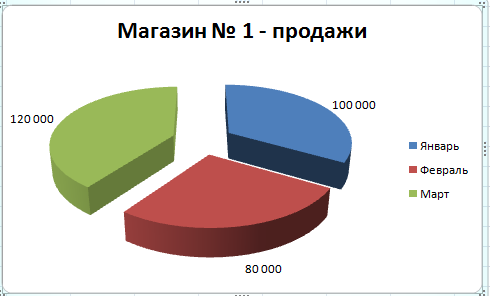 14. Диаграмма готова. Но круговая диаграмма работает только для одной строки. Перетащим диаграмму наверх вправо, освобождая место для диаграммы для второго магазина. 15. Уйдем с диаграммы, щелкнув в любую клетку листа. Выделим строку заголовков. Нажмем клавишу Ctrl и, удерживая ее, выделим строку данных для второго магазина А3:D3. 1 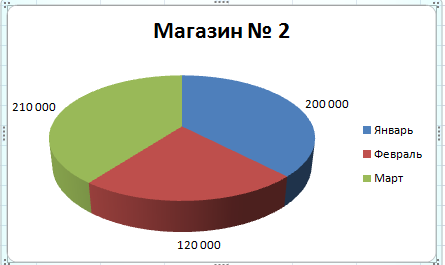 6. Далее проделываем все так же, как и для первого магазина. В результате получится такая же диаграмма для второго магазина. Перетащим ее под первую. 6. Далее проделываем все так же, как и для первого магазина. В результате получится такая же диаграмма для второго магазина. Перетащим ее под первую.17. Как изменить оформление уже созданной диаграммы? Щелкните правой кнопкой мыши самую первую диаграмму. На вкладке Макет выберите Название осей по горизонтали подпишите «Месяц», по вертикали «Сумма». 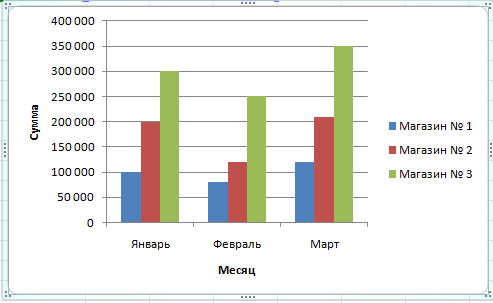 18. Щелкните «Таблица данных» и выберите «Показать таблицу данных с ключами легенды». Саму Легенду можно удалить. 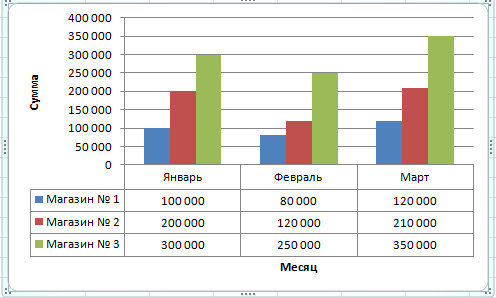 |
