ВЫАВЫ. Практическаяработа 1
 Скачать 1.03 Mb. Скачать 1.03 Mb.
|
Практическаяработа № 1«Открытие приложения текстового процессора. Структура экрана. Меню и панели инструментов. Создание и сохранение документа. Редактирование документа. Выделение блоков текста. Операции с выделенным текстом. Контекстное меню. Масштабирование рабочего окна. Форматирование абзацев. Работа с линейкой. Режим предварительного просмотра» Цель работы: изучить работу с приложением текстового редактора, познакомиться со структурой экрана, меню и панелью инструментов, научиться создавать, редактировать и сохранять документ, выделять блоки текста, производить операции с выделенным текстом, работать с контекстным меню,с линейкой, масштабировать рабочее окно, форматировать абзацы,переходить врежим предварительного просмотра. В результате выполнения практической работы обучающийся должен уметь: работать с приложением текстового редактора; научиться создавать, редактировать и сохранять документ; выделять блоки текста; производить операции с выделенным текстом; работать с контекстным меню, с линейкой; масштабировать рабочее окно; форматировать абзацы; переходить в режим предварительного просмотра. В результате выполнения практической работы обучающийся должен знать: структуру экранатекстового редактора; меню и панель инструментов текстового редактора. Теоретическая часть Экранный интерфейс редактора Word Загрузка редактора текста MicrosoftWord 2010 осуществляется через главное меню, вызываемое кнопкой Пуск Панели задач, через панель MicrosoftOffice 2010, либо с помощью ярлыкана рабочем столе.  Рисунок 1.1 – Ярлык MicrosoftWord Результатом загрузки становится открытие развернутого окна редактора, в заголовке которого находится имя нового документа Документ1, которое присваивается автоматически (рис.1.2).  Рисунок 1.2 – Новый документ Вид экранного интерфейса с указанием его основных элементов представлен на рис. 1.2. Основу интерфейса составляет главное меню и панель инструментов с вкладками. Особенностью редактора Word2010 является возможность настройки рабочего экрана в соответствии с индивидуальными предпочтениями пользователя. На рис. 1.3 изображен, так называемый, стандартный интерфейс. Поэтому рассмотрим его несколько подробнее. Строка главного меню построена в соответствии со стандартом де-факто, существующим в Windows. Более подробное знакомство с его функциями будет продолжено при рассмотрении соответствующих разделов редактора. Вкладки панели инструментов выводятся на экран с помощью мыши (рис. 1.3).  Рисунок 1.3 – Вкладки панели инструментов Ниже приводится перечень кнопок, сгруппированных по смысловым разделам, вкладки «Главная» панели инструментов. Раздел Буфер обмена: вставить с опциями – параметры вставки, специальная вставка и вставка по умолчанию,вырезать, копировать,формат по образцу. Раздел Шрифт: тип шрифта, размер,увеличить размер,уменьшить размер,регистр,очистить формат,полужирный,курсив,подчёркнутый с раскрывающимся списком типов подчеркиванияподстрочный знак,надстрочный знак,параметры анимации с раскрывающимся списком типов анимации,цвет выделения текста с раскрывающимся списком цветов в палитре,цвет текста с раскрывающимся списком цветов в палитре. Раздел Абзац:маркеры, нумерация,многоуровневый список,уменьшить отступ,увеличить отступ,сортировка,отобразить все знаки,выровнять текст по левому краю, выровнять по центру, выровнять по правому краю, выровнять по ширине, интервал, заливка, граница. Раздел Стили:шаблоны стилей, изменить стиль. Раздел Редактирование: найти, заменить, выделить. Вкладка Вставка панели инструментов содержит следующие разделы. Раздел Страницы: титульная страница с раскрывающимся списком шаблонов страниц титула,пустая страница, разрыв страницы. Раздел Таблицы: кнопка Таблица с разворачивающимся списком различных способов вставки таблиц. Раздел Иллюстрации:рисунок, картинка,фигуры со списком шаблонов автофигур, вставить рисунок SmartArt, вставить диаграмму,снимок экрана или части экрана. Раздел Ссылки: гиперссылка, закладка, перекрёстная ссылка. Раздел Колонтитулы: верхний колонтитул со списком шаблонов и параметров настройки, нижний колонтитул со списком шаблонов и параметров настройки, номер страницы со списком шаблонов расположения номера и формата. Раздел Текст:надпись с раскрывающимся списком шаблонов и параметров надписи, экспресс-блоки и автотекст, декоративный текст формата WordArt, буквица, строка подписи с указанием лица, которое должно расписаться, дата и время - текущая системная дата и время,объект. Раздел Символы: формулы – встроенный конструктор формул, символ из таблицы символов. Сверху и слева от рабочей страницы документа расположены линейки. Фрагмент горизонтальной линейки представлен на рис. 1.3. Рабочая область страницы выделена белым цветом, а область полей – серым цветом. На линейке видны ползунки, определяющие границы отступов: первой строки абзаца (красная строка), а также правого и левого отступов абзаца. Перемещение ползунков возможно с помощью мыши. 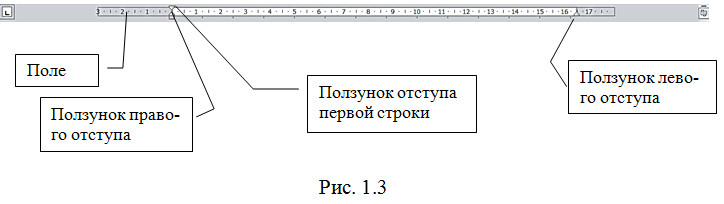 Рисунок 1.4 - Линейка Самая нижняя строка рабочего окна называется строкой статуса (рис. 1.5). В нее выводится информация о номере текущей страницы, номере текущего раздела, о количестве рабочих страниц документа. Здесь же имеется информация о текущем расположении курсора: расстояние от верхней границы листа в сантиметрах, номер текущей строки и колонки, а также возможность изменять масштаб отображения документа. Рисунок 1.5 – Строка статуса В связи с особенностями представления информации при работе с редактором Word необходимо соблюдать несколько основных правил набора текста: клавишу Enter следует нажимать только в конце абзаца; при необходимости окончания строки до автоматического переноса слова используют комбинацию клавиш Shift-Enter; клавишу Пробел следует использовать только для разделения слов; знаки препинания (за исключением тире) нельзя отделять пробелом от слова, за которым они следуют, после знака препинания пробел обязателен; скобки и кавычки не отделяются пробелами от текста, который в них содержится; для принудительного окончания текущей страницы нельзя использовать многократное нажатие клавиши Enter. Для этих целей применяют команду Разрыв меню Вставка. Сохранение документа Для того, чтобы присвоить имя документу, нужно воспользоваться командой Сохранить как… из меню Файл. Данная команда вызывает стандартное окно Windows для работы с файловой системой ПК (рис. 1.6). В этом окне нужно указать имя устройства (диска), каталога и задать имя нового файла. Этому файлу будет присвоено стандартное расширение .docх. Все последующие изменения в документе сохраняются на диске с помощью команды Сохранить из меню Файл. 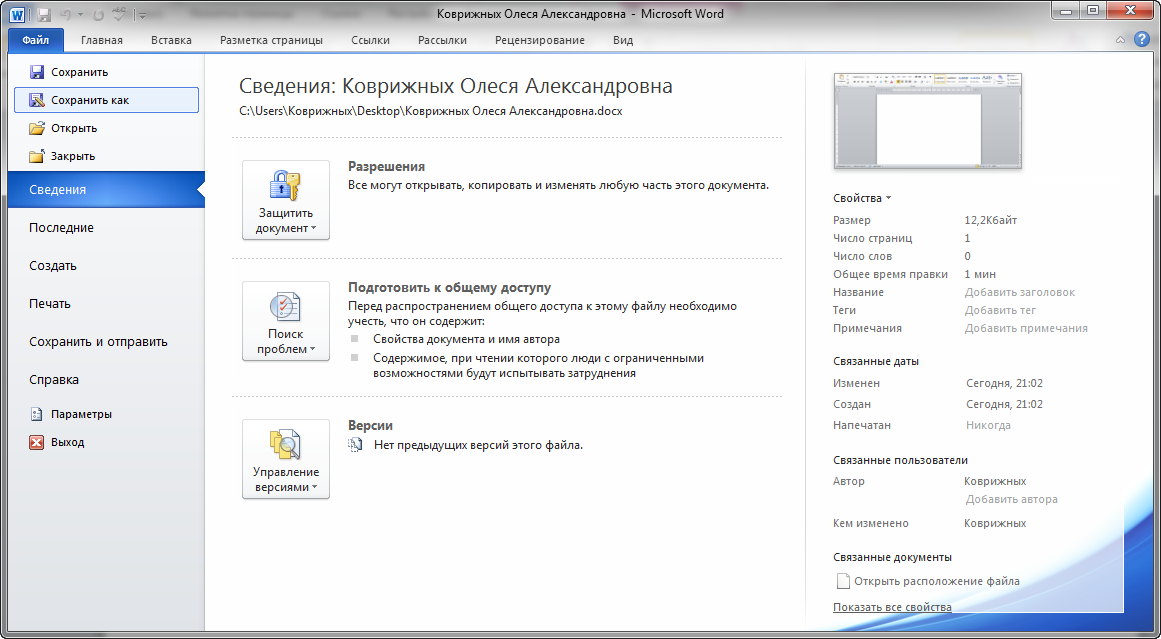 Рисунок 1.6 – Стандартное окно Windows для работы с файловой системой ПК В этом окне нужно указать имя устройства (диска), каталога и задать имя нового файла. Этому файлу будет присвоено стандартное расширение .docх. Все последующие изменения в документе сохраняются на диске с помощью команды Сохранить из меню Файл.  Рисунок 1.7 – Сохранение документа Редактору Word присущи все методы экранного редактирования известные для большинства текстовых редакторов: перемещение по тексту с помощью клавиш клавиша Home устанавливает текстовый курсор в начало строки; клавиша End устанавливает текстовый курсор в конец строки; клавиша Ctrl-Home устанавливает текстовый курсор в начало документа; клавиша Ctrl-End устанавливает текстовый курсор в конец документа; клавиши PgUp и PgDn перемещают текстовый курсор на страницу назад и вперед соответственно; удаление символа, стоящего справа от текстового курсора – клавиша Delete; удаление символа, стоящего слева от текстового курсора – клавиша Backspace. Перемещение по тексту в Word’е, кроме того, можно производить с помощью полос прокрутки: клавиши Разделение одного абзаца на два производится клавишей Enter после установки текстового курсора в месте разбиения, а объединение двух абзацев в один можно произвести двумя способами: установить текстовый курсор в конец первого абзаца и нажать клавишу Delete; установить текстовый курсор в начало второго абзаца и нажать клавишу Backspace. Использование фрагментов – это наиболее мощное средство редактирования текстов. С фрагментами можно производить большое количество операций: выделение, удаление, копирование, перенос, форматирование, замену при вводе. Рассмотрим подробно каждую из этих операций. Фрагментом называют часть текста, выделенную инверсным цветом. Для выделения фрагментов в редакторе Word используют два способа: расположить указатель манипулятора мышь перед первым символом будущего фрагмента, нажать левую клавишу мыши и, не отпуская ее, переместить указатель к последнему символу фрагмента. Выделение фрагмента можно производить и от последнего символа фрагмента к первому; расположить текстовый курсор перед первым символом будущего фрагмента, нажать клавишу Shift и, не отпуская ее, выделить фрагмент с помощью клавиш управления курсором. Выделить весь текст можно с помощью комбинации клавиш Shift и клавиши 5 на малой цифровой клавиатуре. Если выделенный фрагмент необходимо изменить на несколько символов в ту или иную сторону, то нажимают клавишу Shift и редактируют фрагмент с помощью клавиш управления курсором или мышью.Двойной щелчок на слове мышью – выделяет слово, щелчок на левом поле – выделяет строку, двойной щелчок на левом поле – выделяет абзац. Удаление и вырезание фрагментов В команда Вырезать команда Вырезать контекстного меню, вызываемого правой клавишей мыши; комбинация клавиш Shift-Delete. Копирование фрагмента в Буфер обмена В Буфере обмена можно поместить не только сам фрагмент, но и его копию. Для этого применяют также три способа: команда Копировать кнопка вкладки Главная панели инструментов; комбинация клавиш Ctrl-Insert. Вставка фрагмента из Буфера обмена Для вставки фрагментов из Буфера обмена в месте расположения текстового курсора используют следующие способы: командаВставить контекстного меню, вызываемого правой клавишей мыши; кнопка ВставитьГлавной вкладки панели инструментов; комбинация клавиш Shift-Insert. Перенос фрагмента Перенос фрагмента из одного места документа в другое осуществляется цепочкой команд: выделить фрагмент - вырезать фрагмент – установить текстовый курсор в новом месте – вставить фрагмент. Кроме этого способа для переноса фрагмента можно использовать технологию drag-and-drop (перенести и оставить), в соответствии с которой фрагмент нужно зацепить левой клавишей мыши и перетащить его в новое место документа. Копирование фрагмента Копирование фрагмента из одного места документа в другое осуществляется цепочкой команд: выделить фрагмент - копировать фрагмент в Буфер обмена – установить текстовый курсор в новом месте – вставить фрагмент. Кроме этих способов для копирования фрагмента можно использовать технологию drag-and-drop, то есть фрагмент нужно зацепить левой клавишей мыши при нажатой клавише Ctrlи перетащить его копию в новое место документа. Копирование и перенос фрагментов между документами Обмен информацией между документами производится также с помощью фрагментов. Редактор Word работает в окне WindowsMDI-формы, то есть является многодокументным приложением и, поэтому, позволяет работать одновременно с большим количеством документов. Каждый вновь создаваемый или открываемый документ размещается в новом окне. Для переключений между окнами применяют меню Окно. Копирование и перенос фрагментов производится в этом случае с помощью Буфера обмена. Для применения технологии drag-and-drop необходимо предварительно открыть оба окна одновременно с помощью команды Упорядочить все в меню Окно, а затем просто перетащить фрагмент из одного документа в другой. Замена фрагмента при вводе Если в документе имеется выделенный фрагмент, то нажатие любой символьной клавишина клавиатуре заменяет выделенный фрагмент на соответствующий символ. Панель быстрого доступа В самойверхней части окна программы, над лентой располагается панель Быстрого доступа (рис.1.8). Рисунок 1.8 –Панель Быстрого доступа На этой панели располагаются инструменты, доступные в любой момент и видимые в окне независимо от того, на какие вкладки ленты переходите. По умолчанию на данной панели размещено всего три инструмента: Сохранить, Отменить иПовторить. Однако можно добавить на панель быстрого доступа и другие инструменты, какие будут нужны. Чтобы сделать это, щелкните мышкой по направленной вниз стрелочке, расположенной по правому краю панели, и в раскрывшемся списке выберите, что бы еще хотели иметь всегда под рукой на панели быстрого доступа (рис. 1.9) 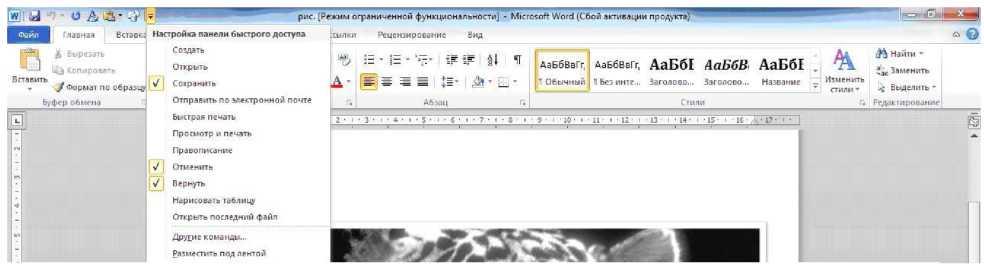 Рисунок 1.9–Настройка панели быстрого доступа Если в списке меню Быстрого доступа Вы не нашли нужного инструмента, выберите команду Другие команды, В результате на экране появится диалоговое окно Параметры Word/Панель быстрого доступа. В окне вы увидите два перечня. В левом перечне приводится полный список имеющихся в Word инструментов, а в правом — инструменты, размещенные на панели быстрого доступа. Чтобы добавить новый инструмент, выделите его в левом списке и нажмите кнопкуДобавить(рис. 1.10) Кроме того, найдя на ленте нужный инструмент, можно быстро добавить его на панель быстрого доступа следующим образом: щелкните по нему правой кнопкой мыши и в появившемся контекстном меню выберите команду Добавить на панель быстрого доступа. Чтобы убрать какой-либо инструмент с панели быстрого доступа, щелкните по нему правой кнопкой мыши и в появившемся контекстном меню выберитеУдалить с панели быстрого доступа. 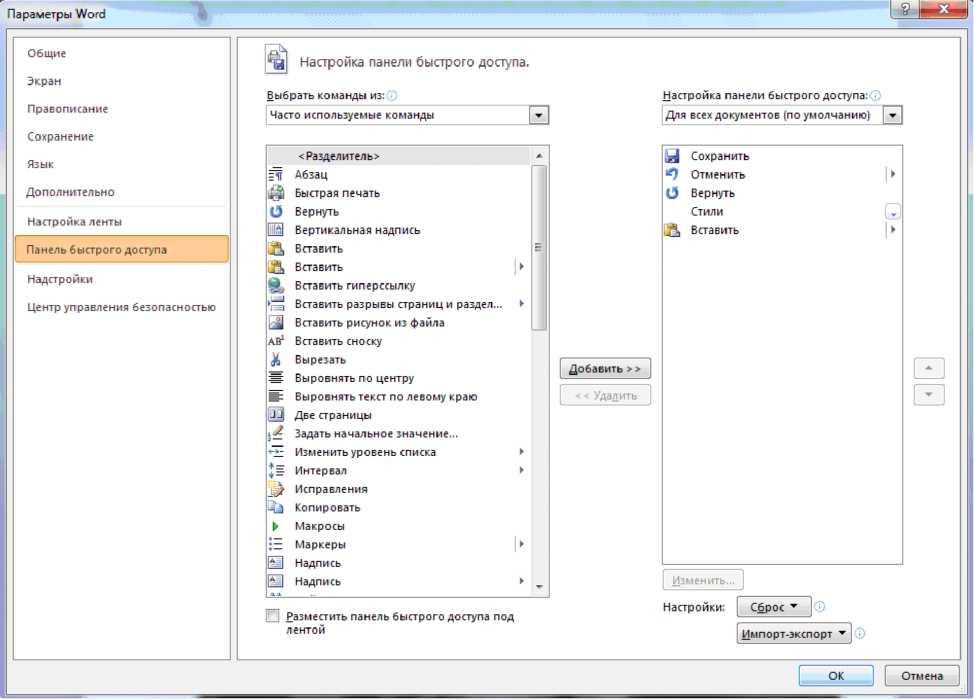 Рисунок 1.10 – Параметры Word Изменение масштаба документа Средство «Масштаб» позволяет приближать или удалять текст. Размер файла документа при этом не меняется. В зависимости от установленных параметров документ может занимать от одной до нескольких страниц, и занимать различное по величине пространство на экране монитора. «Вид» – «Масштаб». «Одна страница» - текущая страница отображается в полном размере, что весьма удобно для визуального контроля положения текста на странице. «Две страницы» - аналогично первому, только две страницы. «По ширине страницы» - точнее по ширине экрана, весьма удобно для набора текста. Страница «растягивается» по ширине экране монитора, подобно режиму «Черновик» (но с сохранением линеек и полос прокрутки). «100%» - задает масштаб документа практически соответствующий реальному. «Масштаб» - открывает окно «Масштаб», которое открывает ряд возможностей для настройки размера документа: «200%» - размер документа в два раза больше оригинала. «75%» - ¾ от размера оригинала. «По ширине текста» - почти идентичен масштабу «По ширине страницы», только отсутствуют края страницы, текст выглядит крупнее, а текстовое поле занимает почти весь экран (при скрытой ленте) «Несколько страниц» - позволяет отобразить на экране сразу все страницы документа или несколько. Вы можете регулировать это число, используя кнопку с изображением монитора. В окошке «Образец» можно увидеть общий вид документа и все изменения масштаба, которые с ним происходят. Целесообразно использовать для просмотра документа в общем или его частей. Используйте регулятор масштаба в нижнем правом углу, и при помощи ползунка и кнопок «+» и «-» измените масштаб до искомой величины. Масштаб документа в процентной величине отображается слева от регулятора - Скрыть/показать регулятор масштаба. Щелкните правой кнопкой мыши на строке состояния. Поставьте/снимите флажок в строке «Масштаб».  Рисунок 1.11 – Масштаб Форматирование документа Форматирование документа сводится к выделению фрагментов и установки для них параметров абзаца и параметров шрифтов. Указанные операции выполняются с помощью соответствующих пунктов меню Главная в разделах Шрифт либо Абзац и горизонтальной линейки. Под абзацем в компьютерном редактировании текста понимают часть текста, заключенную между двумя последовательными нажатиями клавиши ENTER. Для установки параметров абзаца вызывается специальное окно Абзац (рис. 1.12). 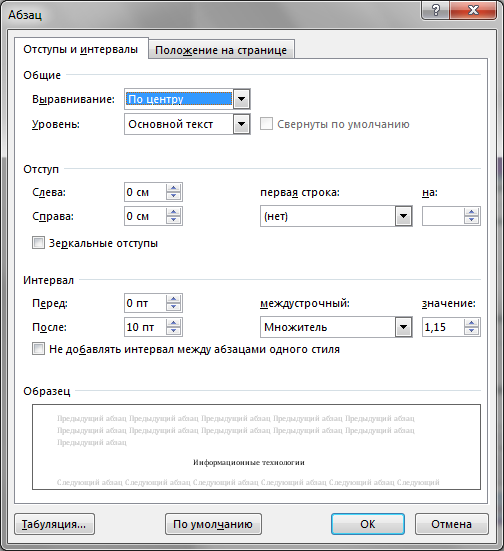 Рисунок 1.12 - Абзац Параметры абзаца Возможны следующие типы выравнивания абзаца: левый; правый; центрированный; по ширине. Величина межстрочного интервала выбирается из следующего списка (одинарный, полуторный, двойной и т.д.).Кроме того, можно установить точный размер интервала в специальной величине: На рис. 1.13 схематично поясняется смысл различных интервалов. 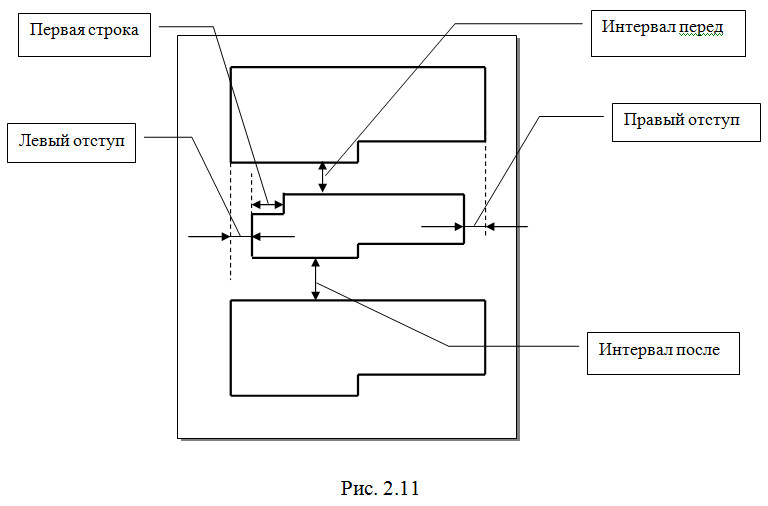 Рисунок 1.13 - Различные интервалы Для большинства документов рекомендуются следующие параметры: тип выравнивания - По ширине; межстрочный интервал - Полуторный; первая строка – Отступ (1,25 см); интервалыПеред и После (0 пт); отступы Левый и Правый (0 см). Параметры шрифта Все приложения Windows используют специальные шрифты типа TrueType или Unicode. Каждый шрифт имеет следующие параметры: 1. Тип (гарнитура) шрифта – художественное изображение символов шрифта. Известно огромное количество гарнитур. Приведем примеры: TimesNewRoman, Arial, CourierNew. 2. Начертание шрифта. Различают обычный, курсив, полужирный и полужирный курсив. Кроме того, возможно применение различных эффектов: подчеркнутый, 3. Размер шрифта (кегль). Шрифт измеряется в специальных типографских единицах points (пойнт). Один пойнт равняется 0,35 мм. Кегль – это расстояние между верхней и нижней шрифтовой линиями (рис. 1.14).  Рисунок 1.14 - Кегль Для установки параметров шрифта используется окно Шрифт (рис. 1.15). 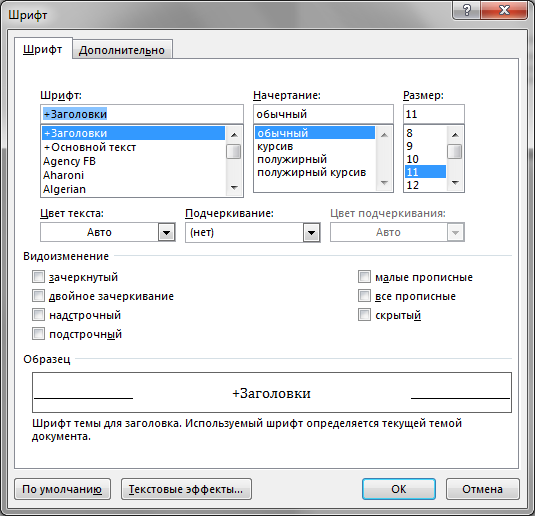 Рисунок 1.15 - Шрифт Включение линейки Линейка в текстовом редакторе Word представляет собой две полоски со шкалой делений, расположенные сверху (горизонтальная) и слева (вертикальная). Слева и справа располагаются табуляторы, обозначающие отступы. По умолчанию текстовый редактор не отображает этот инструмент. Тем не менее, его легко включить, если это необходимо.Посмотрев на позиции табуляторов на шкале можно быстро получить информацию о разметке строки или отдельного абзаца. Для этого можно просто установить курсор в нужную строку и посмотреть на расположение табуляторов.  Рисунок 1.16 - Линейка С помощью этого инструмента, не обращаясь к специальным вкладкам, можно выполнить целый ряд действий по форматированию: задать уровень абзаца в общем тексте; установить начальную позицию первой строки и всех остальных строк в абзаце; осуществить индивидуальное форматирование отдельных участков текста (цитат, эпиграфов); выровнять правый край строк текущего абзаца; задать позиции начала строк в таблицах или в столбцах текста; выровнять абзацы по выбранному критерию: по центру, по левому или по правому краю, по символу. Если навести курсор-стрелку в зону над страницей или в левую часть окна, шкала с табуляторами появится, исчезнув после того, как курсор будет перемещен в другое место. Но в некоторых случаях удобнее, чтобы шкала и табуляторы были видны постоянно. Тогда потребуется включить их, и сделать это можно двумя способами: воспользовавшись кнопкой либо вкладкой Вид на ленте. С помощью кнопки: нажать кнопку, находящуюся над полосой прокрутки документа (справа вверху); щелчок по ней левой кнопкой мыши делает видимой шкалу с табуляторами, повторный щелчок выключает ее (рис 1.17).  Рисунок 1.17 - Шкала с табуляторами С помощью ленты: Есть и другой вариант активизировать этот удобный инструмент форматирования cпомощью вкладки Вид. Открыв ее, находим строку Линейка и ставим галочку в окошко слева от нее. 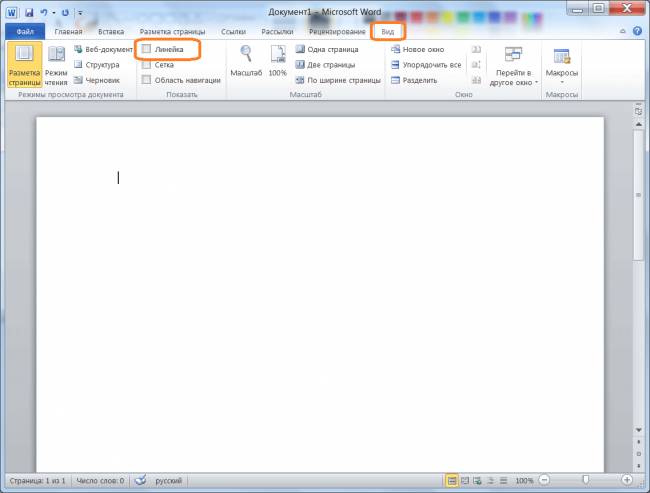 Рисунок 1.18 - Вид-Линейка Линейка включена Инструмент для форматирования стал виден, и им можно пользоваться. Шкала по умолчанию имеет разметку в сантиметрах. Для того чтобы выполнить установить необходимые границы для строк и абзацев можно путем перетаскивания табуляторов, расположенных на горизонтальной шкале слева и справа. Установив необходимые параметры вручную, все данные о форматировании сохранятся и будут применяться ко всему документу. Чтобы случайно вновь не передвинуть табуляторы, инструмент можно снова выключить также с помощью кнопки или убрав соответствующую галочку на вкладке «Вид». Включаем вертикальную линейку В некоторых случаях, после включения может появиться только горизонтальная шкала с табуляторами. Это значит, что в настройках не было задано ее отображение. Чтобы вертикальная линейка также была видна, нужно выполнить следующие действия: выбрать вкладку «Файл» и в раскрывшемся списке активизировать строку «Параметры»; в появившемся окне следует выбрать слева вкладку «Дополнительно»; найти в открывшейся вкладке раздел «Экран» и поставить галочку слева от строки «Показать вертикальную линейку в режиме разметки». 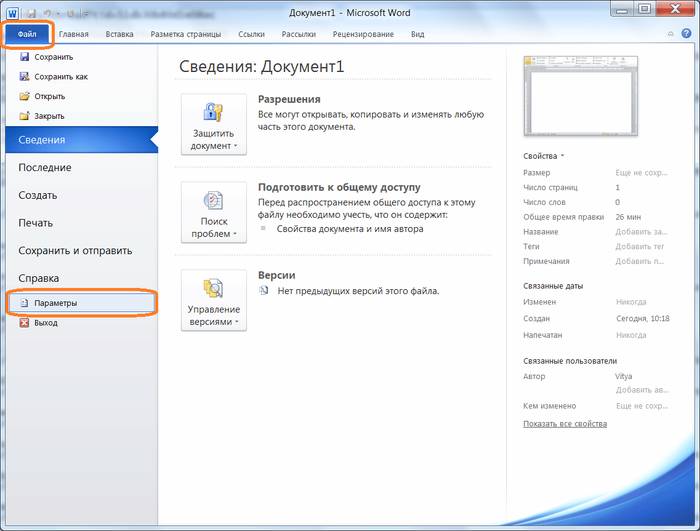 Рисунок 1.19 - Файл-Параметры  Рисунок 1.20 - Параметры Word - Дополнительно - Экран Следует заметить, что после установки галочки, вертикальная шкала будет видна только в режиме разметки. В режимах «Веб-документ» и «Черновик» в любом случае пользователь увидит только горизонтальную, а в режимах «Чтение» и «Структура» обе шкалы вообще отсутствуют. Предварительный просмотр документа В правой части разделаПечатьвкладкиФайлотображается документ в режиме предварительного просмотра. Предварительный просмотр используется для просмотра документа перед его печатью. Особенно полезен такой режим при печати документов, с которыми работают в режимах отображенияОбычный,Веб-документилиСтруктура. По умолчанию в режиме предварительного просмотра отображается текущая страница документа. Воспользовавшись полосой прокрутки в правой части вкладки или кнопкамиСледующаястраницаиПредыдущаястраницав нижней части вкладки, можно просмотреть и другие страницы (рис. 1.21). 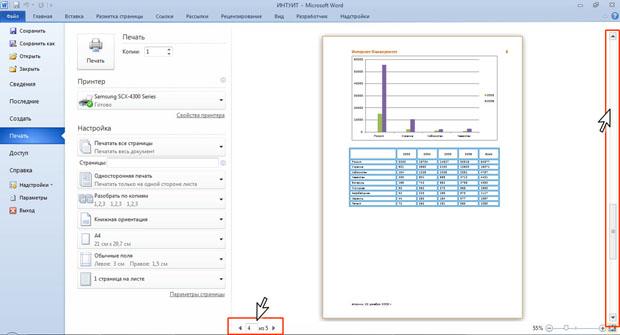 Рисунок 1.21 - Предварительный просмотр документа По умолчанию в режиме предварительного просмотра установлен масштаб отображенияПоразмерустраницы. Используя регулятор масштаба в правом нижнем углу вкладки, можно уменьшить или увеличить масштаб отображения документа (см.рис. 1.22).  Рисунок 1.22 - Масштаб отображения «По размеру страницы» При щелчке мышью по числу, показывающему текущий масштаб отображения документа, отображается диалоговое окноМасштаб, в котором можно настроить масштаб отображения документа или, щелкнув по кнопкенесколько страниц, выделить мышью требуемое число отображаемых страниц (рис. 1.23). 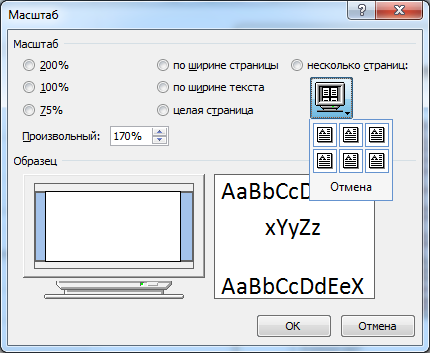 Рисунок 1.23 - Масштаб ПРАКТИЧЕСКАЯ ЧАСТЬ Задание для практической работы: 1. Изучить теоретическую часть. 2. Выполнить практическую часть. 2.1. Создайте новый документ. Назовите его своим именем. 2.2. Наберите следующий текст, растянув его на страницу и соблюдая все форматы абзацев и символов: выравнивание; левые и правые отступы; расстояния между абзацами; тип, размер и начертание шрифтов; интервалы между символами. 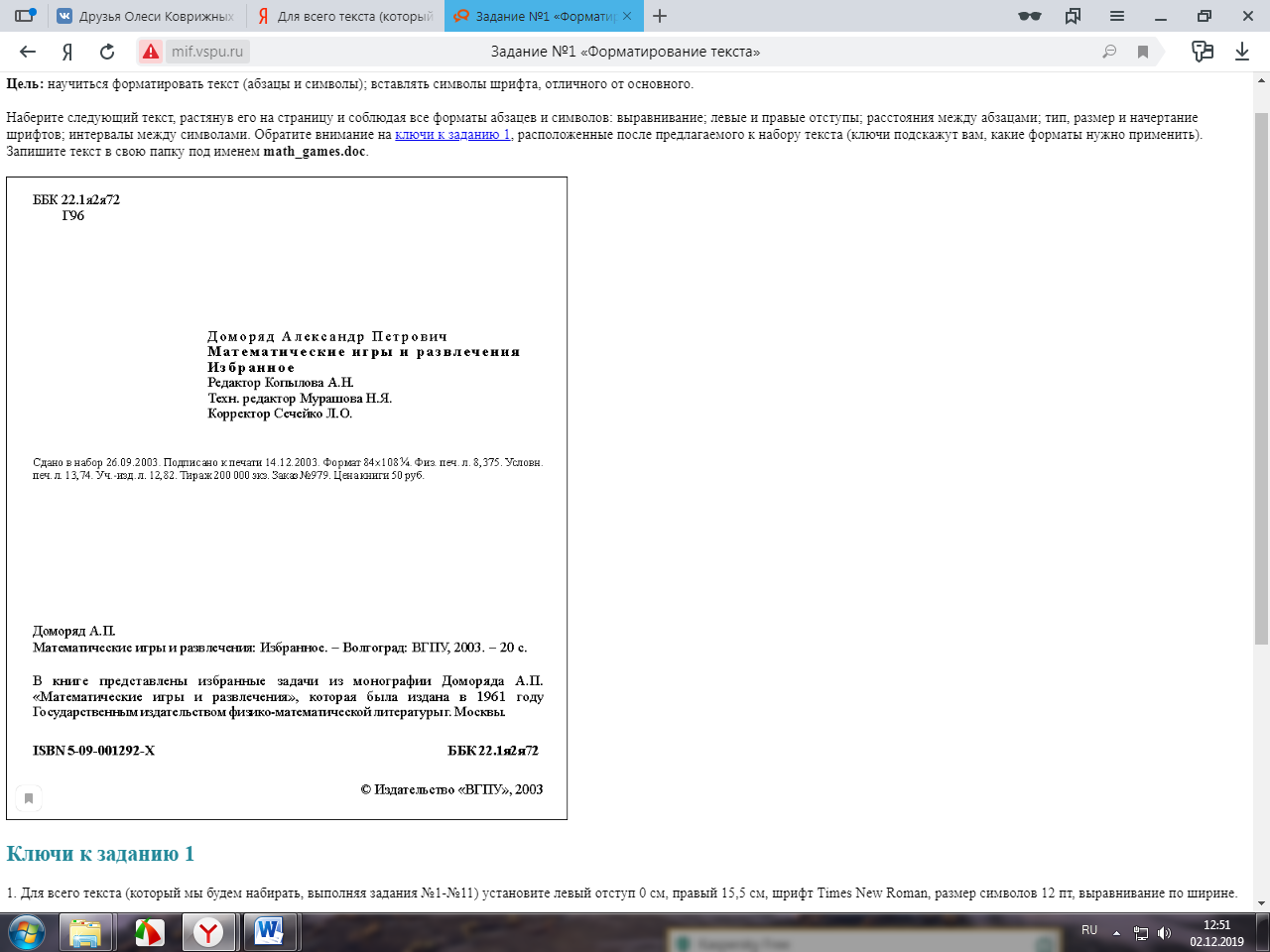 Для всего текста (который необходимо набирать, выполняя задания №1-№11) установите левый отступ 0 см, правый 15,5 см, шрифт Times New Roman, размер символов 12 пт, выравнивание по ширине. Левый отступ для строки с набором символов «Г96» равен 1 см. Перед абзацем, содержащим слова «Доморяд Александр Петрович», установите отступ 140 пт. Для этого и пяти абзацев, следующих за ним, левый отступ равен 5 см. Для трех абзацев установлен разреженный в 2 пт. интервал между символами. Заметьте, что сочетания «Математические игры и развлечения» и «Избранное» выделены полужирным начертанием. Установки форматирования для абзаца, начинающегося со слов «Сдано в набор», следующие: отступ перед абзацем 50 пт, левый отступ 0 см, размер шрифта 10 пт (все остальные установки такие же, как для всего текста). Обратите внимание, что символ «¼» можно найти среди элементов шрифта «Courier New», а символ «´» есть в шрифте «Symbol». Перед следующим абзацем отступ 200 пт. В дальнейшем размер шрифта 12 пт. Перед абзацем «В книге представлены…» отступ 24 пт. Перед абзацем «ISBN 5-09-001292-X…» отступ 24 пт, все символы в нем имеют полужирное начертание. Обратите внимание, что набор символов «ББК 22.1я2я72» отодвинут к правому краю, что делается без использования табуляции или большого количества пробелов. Достаточно произвести следующие действия: установить выравнивание по ширине; после набора «ББК 22.1я2я72» нажать клавиши {Shift+Enter} (принудительный конец строки, который употребляется в том случае, когда вам самим нужно определить конец строки внутри абзаца); заметить, что расстояния между четырьмя словами строки одинаковые, а нам нужно, чтобы «растянулось» только расстояние между сочетаниями «ISBN 5-09- 001292-X» и «ББК 22.1я2я72»; чтобы устранить огрех, замените пробелы, которые не нужно растягивать, нерастяжимыми пробелами, нажимая клавиши {Shift+Ctrl+Пробел}. Абзац «© Издательство…» имеет правое выравнивание. Символ «©» можно найти, например, среди элементов шрифта «Syimbol». 2.3. Переставьте два любых фрагмента текста местами. 2.4.Измените масштаб документа. 3. Ответить на контрольные вопросы. 3.1. Опишите основные элементы экранного интерфейса 3.2. Как можно создать и сохранить документ? 3.3. С помощью каких инструментов осуществляется редактирование документа? 3.4. Какие операции доступны с выделенным текстом? 3.5. Расскажите о контекстном меню. 3.6. Для чего используется масштабирование рабочего окна. 3.7. Как осуществляется форматирование абзацев? Какие типы выравнивания абзацаВы знаете? 3.8. Как установить параметры шрифта? 3.9. Опишите работу с линейкой. 3.10. Для чего используется предварительный просмотр документа? 4. Оформить отчет и представить преподавателю |
