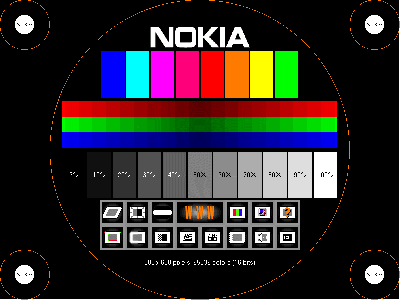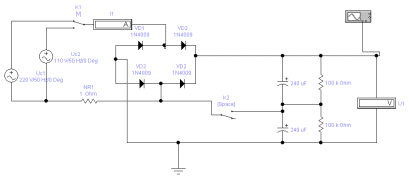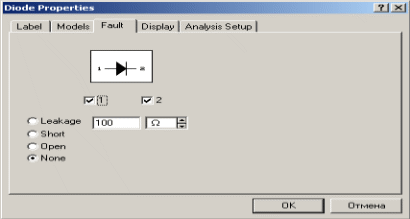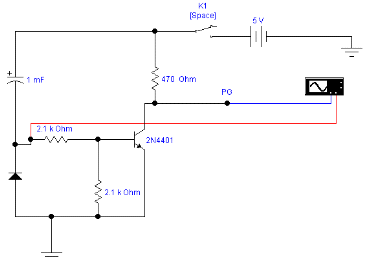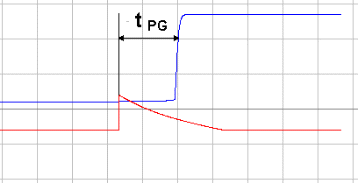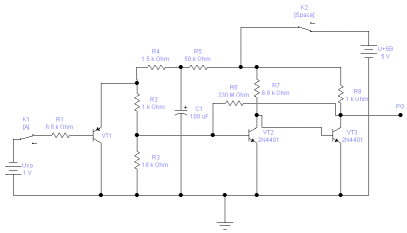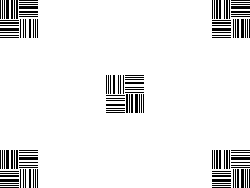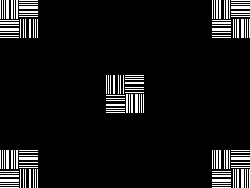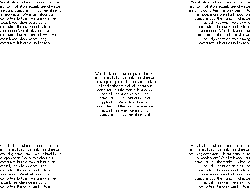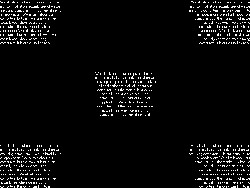|
|
Практикум для учащихся специальности 240 02 02 Электронные вычислительные средства
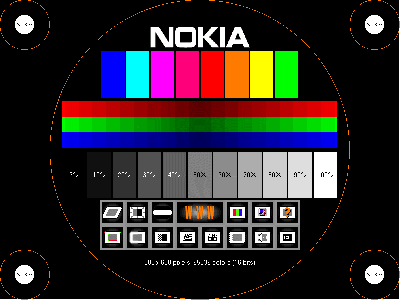
Рисунок 8.2 – Меню программы Nokia Monitor Test
Тест на разрешающую способность монитора (рис. 8.3). Изучение образцов составленных из линий разной толщины и с разным шагом, в центре и по углам экрана.
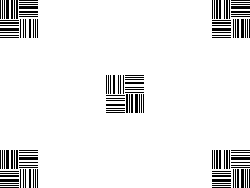 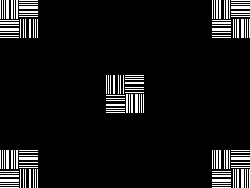
Рисунок 8.3 –Разрешающую способность
Тест на читаемость текста (рис. 8.4). Текст расположен по углам и в центре, и отображен крупными буквами. 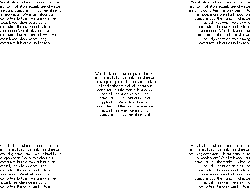 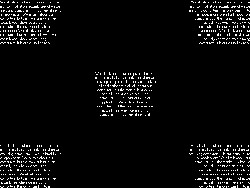
Рисунок 8.4 – тест на читаемость текста.
В программе имеется возможность проверить геометрию. Для ее проверки предназначена первая телевизионная таблица, которой программа нас приветствует. Помимо нужной сетки с окружностью, присутствует еще масса посторонних элементов, занимающих внимание и усложняющих оценку, да и к тому же частично эту сетку закрывающих, что приводит к некоторой сложности оценки, например, линейности по горизонтали.
Тест на разрешающую способность можно проводить с помощью горизонтальных, вертикальных линий и с помощью сетки. Шаг линий и сетки можно изменять пользуясь кнопками на панели, устанавливая 1 2 3 6 и даже 20 и 50 пикселей. То есть качественная проверка возможна.
Возникающие проблемы при калибровке монитора. В заключение рассмотрим наиболее часто возникающие проблемы по калибровке и настройке монитора.
При любой проблеме следует обязательно проверить, что: 1) монитор достаточно прогрет; 2) на экране и в поле зрения нет бликующих предметов; 3) перед калибровкой произведён сброс настроек монитора (кроме геометрии и фокусировки).
1. Программа калибровки отказывается работать, ссылаясь на то, что система не поддерживает гамма-коррекцию.
- Глубина цвета рабочего стола менее 24 бит.
- Некоторые функции видеокарты заблокированы, например, на вкладке Диагностика в дополнительных свойствах экрана Windows.
- Устаревшая видеокарта без LUT.
2. Не удаётся довести яркость экрана до нормы.
- При аналоговом подключении следует проверить амплитуду сигнала (0,7 или 1,0 В): на мониторе требуется установить то же значение, которое выдаёт видеокарта.
- Слишком старый монитор.
3.Резкая потеря градаций в тенях.
- Многие любительские мониторы, особенно это касается ЖК, не способны обеспечить требуемое различие тёмных градаций.
- Вместо матричного профиля построен табличный.
4. После этапа измерений температура белой точки резко отклоняется от той, что была достигнута на этапе настройки монитора.
- На ЭЛТ-мониторе следует проверить, что кадровая частота достаточно высока.
- На ЖК-мониторе, возможно, не проведена настройка температуры (рекомендованный вариант). Поначалу полученная температура может казаться неестественной, но это ощущение обычно проходит через пару минут.
Серые области имеют выраженный цветовой оттенок.
- Следует проверить, что «серый» цвет действительно серый с точки зрения компьютера: в пространстве Lab координаты a и b должны быть нулевыми. Иначе проблема не в видеосистеме, а в неправильном выборе профиля или метода преобразования.
- Старый монитор (более 5-ти лет).
- Слишком большие различия между реальными гамма-показателями RGB-каналов
- Дефект измерительного прибора.
Большие отклонения при верификации профиля.
- Для проекторов это нормально.
- На ЖК-мониторах причиной искажения цветов может стать продавливание экрана под весом колориметра. Некоторые приборы оказываются чувствительны к углу крепления датчика по отношению к сетке ЖК-ячеек; старайтесь точно следовать инструкциям.
- Возможно, изменение уровня входного сигнала приводит к непропорциональному изменению светимости RGB-каналов по спектру длин волн. Такое характерно в основном для ЖК.
- На ЭЛТ-мониторах следует проверить частоту обновления.
- Вместо матричного профиля можно попробовать построить табличный, и наоборот.
2 Порядок выполнения работы
1. Включить монитор.
2. Необходимо прогреть монитор в течении 20 - 30 минут.
3. Определить модель и технические параметры исследуемого монитора.
4. Загрузить Virtual PC.
5. Необходимо запустить программу Nokia Monitor Test.
6. Настроить геометрические параметры изображения при помощи тестовых картинок из пункта Geometry главного меню.
7. Настроить яркость и контраст при помощи тестовых картинок из пункта Brightness and contrast главного меню.
8. Настроить параметры изображения при помощи тестовых картинок из пункта Convergense главного меню.
9. Настроить фокусировку изображения при помощи тестовых картинок из пункта Focus главного меню.
10. Настроить разрешение изображения при помощи тестовых картинок из пункта Resolution главного меню.
11. Настроить читаемость изображения при помощи тестовых картинок из пункта Readability главного меню.
12. Настроить геометрические параметры изображения при помощи тестовых картинок из пункта Geometry.
13. Проверить изображения на наличие муара при помощи тестовых картинок из пункта Moire главного меню.
14. Настроить цветовые параметры изображения при помощи тестовых картинок из пункта Color tools главного меню.
15. Настроить стабилизацию изображения при помощи тестовых картинок из пункта Screen regulation главного меню.
3 Содержание отчета
1. Цель работы.
2. краткие теоретические сведения.
3. Модель и основные технические характеристики исследуемого монитора.
4. Принцип работы калиброванного монитора.
5.Перечислите проблемы, параметры, калибровка которых вызвала затруднения.
6. Вывод о проделанной работе.
4 Контрольные вопросы
1. Дать определение яркости.
2. Какие контрастности очень сильно способствуют утомлению глаз.
3. Какой цвет должен иметь корпус монитора для облегчения концентрации.
4. Объект и виды калибровки.
5. Какие вы знаете программные средства для настройки монитора
Лабораторная работа № 9
Тестирование видеоадаптера
Цель работы: оценить влияние настроек видеоадаптера на его производительность с применением программы 3D-Mark
1 Краткие теоретические сведения
Устройство типовой видеокарты. Видеоадаптер (видеоплата, видеокарта) – устройство для преобразования полученной от центрального процессора информации и команд в формат, который воспринимается электроникой монитора, для создания изображения. В персональном компьютере может быть в виде устройства, интегрированного в системную плату, либо в качестве самостоятельного компонента – платы расширения (рис. 9.1).

Рисунок 9.1 – PCI-Express видеоадаптер
Видеоадаптер состоит из четырех основных устройств: памяти, контроллера, цифроаналогового преобразователя (ЦАП) и постоянного запоминающего устройства (ПЗУ).
Видеопамять служит для хранения изображения. От ее объема зависит максимально возможное полное разрешение видеокарты – AxBxC, где A – количество точек по горизонтали, B – по вертикали, и C – количество возможных цветов каждой точки. Например, для разрешения 640x480x16 достаточно 256 Кб памяти, для 800x600x256 – 512 Кб памяти, для 1024x768x65536 (другое обозначение – 1024x768x64k) – 2 Мб, и т.д. Поскольку для хранения цветов отводится целое число разрядов, количество цветов всегда является степенью двойки (16 цветов – 4 разряда, 256 – 8 разрядов, 64k – 16, и т.д.). Видеоконтроллер отвечает за вывод изображения из видеопамяти, регенерацию ее содержимого, формирование сигналов развертки для монитора и обработку запросов центрального процессора. Для исключения конфликтов при обращении к памяти со стороны видеоконтроллера и центрального процессора (ЦП) первый имеет отдельный буфер, который в свободное от обращений ЦП время заполняется данными из видеопамяти. Если конфликта избежать не удается – видеоконтроллеру приходится задерживать обращение ЦП к видеопамяти, что снижает производительность системы. Для исключения подобных конфликтов в ряде карт применяется так называемая двухпортовая память, допускающая одновременные обращения со стороны двух устройств. Многие современные видеоконтроллеры является потоковыми – их работа основана на создании и смешивании воедино нескольких потоков графической информации. Обычно это основное изображение, на которое накладывается изображение аппаратного курсора мыши и отдельное изображение в прямоугольном окне. Видеоконтроллер с потоковой обработкой, а также с аппаратной поддержкой некоторых типовых функций называется акселератором или ускорителем, и служит для разгрузки ЦП от рутинных пераций о формированию изображения.
ЦАП (цифроаналоговый преобразователь, DAC) служит для преобразования результирующего потока данных, формируемого видеоконтроллером, в уровни интенсивности цвета, подаваемые на монитор. Все современные мониторы используют аналоговый видеосигнал, поэтому возможный диапазон цветности изображения определяется только параметрами ЦАП. Большинство ЦАП имеют разрядность 8x3 – три канала основных цветов (красный, синий, зеленый, RGB) по 256 уровней яркости на каждый цвет, что в сумме дает 16,7 млн. цветов. Обычно ЦАП совмещен на одном кристалле с видеоконтроллером.
ПЗУ – (постоянное запоминающее устройство) служит для хранения BIOS видеокарты, экранные шрифты, служебных таблиц и т.п. ПЗУ не используется видеоконтроллером напрямую - к нему обращается только центральный процессор, и в результате выполнения им программ из ПЗУ происходят обращения к видеоконтроллеру и видеопамяти. ПЗУ необходимо только для первоначального запуска адаптера и работы в режиме MS DOS; операционные системы с графическим интерфейсом – Windows или OS/2 – практически не используют ПЗУ для управления адаптером, хотя и могут иметь проблемы в работе при ошибках в программе BIOS, не найденных разработчиками. На карте обычно размещаются один или несколько разъемов для внутреннего соединения; один из них носит название Feature Connector и служит для предоставления внешним устройствам доступа к видеопамяти и изображению. К этому разъему может подключаться телеприемник, аппаратный декодер MPEG, устройство ввода изображения и т.п. На некоторых картах предусмотрены отдельные разъемы для подобных устройств.
Стандартные типы видеоадаптеров. MDA (Monochrome Display Adapter – монохромный адаптер дисплея) – простейший видеоадаптер, применявшийся в первых персональных компьютерах. Работает в текстовом режиме с разрешением 80x25 (720x350, матрица символа – x14),поддерживает пять атрибутов текста: обычный, яркий, инверсный, подчеркнутый и мигающий. Частота строчной развертки – 15 кГц. Интерфейс с монитором – цифровой: сигналы синхронизации, основной видеосигнал, дополнительный сигнал яркости.
HGC (Hercules Graphics Card – графическая карта Hercules) – расширение MDA с графическим режимом 720x348, разработанное фирмой Hercules.
CGA (Color Graphics Adapter - цветной графический адаптер) – первый адаптер с графическими возможностями. Работает либо в текстовом режиме с разрешениями 40x25 и 80x25 (матрица символа – 8x8), либо в графическом с разрешениями 320x200 или 640x200. В текстовых режимах доступно 256 атрибутов символа – 16 цветов символа и 16 цветов фона (либо 8 цветов фона и атрибут мигания), в графических режимах доступно четыре палитры по четыре цвета каждая в режиме 320x200, режим 640x200 – монохромный. Вывод информации на экран требует синхронизации с разверткой, в противном случае возникает конфликт по видеопамяти, проявляющиеся в виде "снега" на экране. Частота строчной развертки - 15 кГц. Интерфейс с монитором – цифровой: сигналы синхронизации, основной видеосигнал (три канала – красный, зеленый, синий), дополнительный сигнал яркости.
EGA (Enhanced Graphics Adapter – улучшенный графический адаптер) – дальнейшее развитие CGA. Добавлено разрешение 640x350, что в текстовых режимах дает формат 80x25 при матрице символа 8x14 и 80x43 – при матрице 8x8. Количество одновременно отображаемых цветов – попрежнему 16, однако палитра расширена до 64 цветов (по два разряда яркости на каждый цвет). Введен промежуточный буфер для передаваемого на монитор потока данных, благодаря чему отпала необходимость в синхронизации при выводе в текстовых режимах. Структура видеопамяти сделана на основе так называемых битовых плоскостей – "слоев", каждый из которых в графическом режиме содержит биты только своего цвета, а в текстовых режимах по плоскостям разделяются собственно текст и данные знакогенератор. Частоты строчной развертки – 15 и 18 кГц. Интерфейс с монитором – цифровой: сигналы синхронизации, видеосигнал (по две линии на каждый из основных цветов).
MCGA (Multicolor Graphics Adapter – многоцветный графический адаптер) – был введен фирмой IBM. Добавлено разрешение 640x400 (текст), что дает формат 80x25 при матрице символа 8x16 и 80x50 – при матрице 8x8. Количество воспроизводимых цветов увеличено до 262144 (по 64 уровня на каждый из основных цветов). Помимо палитры, введено понятие таблицы цветов, через которую выполняется преобразование 64-цветного пространства цветов EGA в пространство цветов MCGA. Введен также видеорежим 320x200x256, в котором вместо битовых плоскостей используется представление экрана непрерывной областью памяти объемом 64000 байт, где каждый байт описывает цвет соответствующей ему точки экрана. Совместим с CGA по всем режимам, а с EGA – по текстовым, за исключением размера матрицы символа. Частота строчной развертки – 31 кГц, для эмуляции режимов CGA используется так называемое двойное сканирование – дублирование каждой строки формата Nx200 в режиме Nx400. Интерфейс с монитором – аналогово-цифpовой: цифровые сигналы синхронизации, аналоговые сигналы основных цветов, передаваемые монитору без дискретизации. Поддерживает подключение монохромного монитора и его автоматическое распознавание – при этом в видео-BIOS включается режим суммирования цветов по так называемой шкале серого (grayscale) для получения полутонового чеpно-белого изображения. Суммирование выполняется только при выводе через BIOS – при непосредственной записи в видеопамять на монитор попадает только сигнал зеленого цвета (если он не имеет встроенного цветосмесителя).
VGA (Video Graphics Array – множество, или массив, визуальной графики) – расширение MCGA, совместимое с EGA, введен фирмой IBM в средних моделях PS/2. Фактический стандарт видеоадаптера с конца 80-х годов. Добавлен текстовый режим 720x400 для эмуляции MDA и графический режим 640x480 с доступом через битовые плоскости. В режиме 640x480 используется так называемая квадратная точка (соотношение количества точек по горизонтали и вертикали совпадает со стандартным соотношением сторон экрана – 4:3). Совместим с MDA, CGA и EGA, интерфейс с монитором идентичен MCGA.
IBM 8514/а – специализированный адаптер для работы с высокими разрешениями (640x480x256 и 1024x768x256), с элементами графического ускорителя. Не поддерживает видеорежимы VGA. Интерфейс с монитором аналогичен VGA/MCGA.
IBM XGA – следующий специализированный адаптер IBM. Расширено цветовое пространство (режим 640x480x64k), добавлен текстовый режим 132x25 (1056x400). Интерфейс с монитором аналогичен VGA/MCGA.
SVGA (Super VGA – "сверх" VGA) – расширение VGA с добавлением более высоких разрешений и дополнительного сервиса. Видеорежимы добавляются из ряда 800x600, 1024x768, 1152x864, 1280x1024, 1600x1200 – все с соотношением 4:3. Цветовое пространство расширено до 65536 (High Color) или 16.7 млн. (True Color). Также добавляются расширенные текстовые режимы формата 132x25, 132x43, 132x50. Из дополнительного сервиса добавлена поддержка VBE (VESA BIOS Extensions).
Основные настройки видеоадаптеров.
1) Графическое разрешение. Разрешение любого дисплея представляет собой количество пикселей, которые могут выводиться на экран, и определяется числом горизонтальных строк по отношению к числу вертикальных столбцов. Разрешение по умолчанию для многих видеоплат VGA равно 640 строк пикселей на 480 столбцов. Типичное разрешение современных дисплеев имеет большее значение, например: 1024x768 (XGA), 1280x1024 (SXGA) или 1600x1200 (UXGA).
2) Качество цветопередачи. «Среднее значение» задает отображение более 65 000 цветов, вариант «Высокое» – более 16 млн. цветов, вариант «Самое высокое» – более 4 млрд. цветов. Чем больше цветов, тем лучше цветопередача.
3) Частота обновления. Также называется «частотой вертикальной развертки». Это частота, с которой монитор или телевизор могут выполнять обновление изображения на экране по высоте. Телевизионные системы стандарта NTSC имеют частоту обновления порядка 60 Гц, а компьютерные дисплеи – 75 Гц и выше. При частоте 70 Гц и ниже на ЭЛТ мониторах часто заметно мерцание экрана. Для жидкокристаллических мониторов частота обновления без ущерба для зрения может колебаться в пределах от 60 Гц до 85 Гц (при подключении через аналоговый порт HD-15), при подключении через цифровой порт (DVI-D) – 60 Гц.
4) Скорости обмена данными по шине. Режим работы видеоадаптера зависит от частоты шины, к которой подключено устройство и его контроллер. Для современных видеоадаптеров это может быть либо AGP, либо PCI-Express. (Шины PCI, ISA, EISA, MCA, VLB в настоящее время не используются). Ускоренный графический порт (Accelerated Graphics Port, AGP) – это разъем на системной плате компьютера, разработанный специально для трехмерных графических плат. Скорость передачи данных до 532 Мбайт/с,т.к. частота шины AGP – 132 МГц, отсутствием мультиплексирования шины адреса и данных (на PCI по одним и тем же физическим линиям сначала выдается адрес, а потом данные). AGP имеет частоту шины 66 МГц и ту же разрядность и в стандартном режиме (точнее - режим "1x") может пропустить 266 Мбайт/с. Для повышения пропускной способности шины AGP в стандарт заложена возможность передавать данные, используя как передний так и задний фронт синхросигнала – режим 2x. В режиме 2x пропускная способность 532 Мбайт/с. Ускоренный графический порт (AGP) постепенно заменяется более высокоскоростными и перспективным PCI Express (PCI-E). Шина PCI-E имеет тактовую частоту 33 MHz и 32 разряда данных, поэтому может пропустить 33 000 000 х 4 байта = 132 Mb/c.
5) Объём выделяемой видеопамяти (для встроенных графических адаптеров). Отдельная настройка в BIOS материнской платы компьютера, позволяющая установить необходимый объём видеопамяти из общей – системной.
6) Уровень сглаживания. Технология компьютерной графики, в которой используется особенность человеческого глаза смешивать два соседних цвета для обеспечения более плавных переходов. При сглаживании переходов между двумя или несколькими границами цветов добавляются промежуточные значения цвета, и тем самым достигается более плавное и естественное изображение двумерных и трехмерных объектов.
7) Анизотропная фильтрация. Технология, позволяющая сохранить детали на поверхностях, имеющих трехмерную перспективу и постепенно сливающихся с фоном. Она работает эффективнее, если используется совместно с режимом множественных отображений. Существует 2D фильтрация (Bilinear) и 3D фильтрация (Trilinear).
2D фильтрация (Bilinear) – сокращение, означающее «двухмерный». Этот термин означает «плоскую» компьютерную графику. Такие приложения для компьютеров, как текстовые процессоры, программы электронных таблиц или в других приложениях, которые имеют дело с печатной или простой графикой (например изображениями или рисунками), обычно называются двухмерной средой, даже если они включают простые трехмерные элементы, например кнопки.
3D фильтрация (Trilinear) – сокращение, означающее «трехмерный». Этот термин означает компьютерную графику, которая имеет объем и глубину. В различных процессах моделирования используются представления трехмерного объекта, обеспечиваемые программным обеспечением. Для создания реалистического представления трехмерного объекта на двухмерном дисплее используются различные компоненты освещения, текстуры, а также настройки уровней прозрачности и непрозрачности.
8) Уровень детализации множественных отображений. Множественные отображения – это техника текстурирования, сохраняющая детали на поверхности трехмерного объекта при его постепенном слиянии с фоном. Чтобы создать поверхность объекта, в памяти хранятся и выборочно используются несколько текстурных карт высокого и низкого разрешений, в зависимости от требуемого уровня детализации.
Следует отметить, что основные настройки видеоадаптеров могут изменяться в зависимости от типа видеоадаптера, его производителя и версии драйвера.
2 Порядок выполнения работы
1. Определите тип графического адаптера вашего компьютера и его объём памяти Свойства экрана (нажать правой клавишей мышки по свободному месту на рабочем столе) Свойства – Параметры – Дополнительно – Адаптер.
2. Загрузить Virtual PC.
3. Проведите тест – влияние графического разрешения на производительность видеоадаптера.
3.1. Запустите программу Futuremark 3DMark03 Pro.
3.2. Установите графическое разрешение 640x80
Settings – Change – 640x80 – OK.
- Проведите тест
Tests – Game Tests – (отметьте) GT1 – Run 3DMark.
- По окончанию теста зафиксируйте полученный результат. Для этого просмотрите окно Details из отчёта (появится после теста) – значение результатов отмеченного теста
3.3. Установите графическое разрешение 1024x68
Settings – Change – 1024x68 – OK
- Проведите тест
Tests – Game Tests – (отметьте) GT1 – Run 3DMark
- Зафиксируйте полученный результат
Details – значение результатов отмеченного теста
3.4. Установите графическое разрешение 1280x1024
Settings – Change – 1280x1024 – OK
- Проведите тест
Tests – Game Tests – (отметьте) GT1 – Run 3DMark
- Зафиксируйте полученный результат
Details – значение результатов отмеченного теста
3.5. Сравните полученные результаты тестов на разных разрешениях.
4. Проведите тест – влияние типов графической фильтрации на производительность видеоадаптера
4.1. Установите оптимальный тип фильтрации (графическое разрешение установите для всех тестов 1024x768)
Settings – Change – Texture Filtering – Optimal
- Проведите тест
Tests – Game Tests – (отметьте) GT1 – Run 3DMark
- По окончанию теста зафиксируйте полученный результат
Для этого просмотрите окно Details из отчёта (появится после теста) – значение результатов отмеченного теста
4.2. Установите двухмерный тип фильтрации
Settings – Change – Texture Filtering – Bilinear
- Проведите тест
Tests – Game Tests – (отметьте) GT1 – Run 3DMark
- Зафиксируйте полученный результат
Details – значение результатов отмеченного теста
4.3. Установите трехмерный тип фильтрации
Settings – Change – Texture Filtering – Trilinear
- Зафиксируйте полученный результат
Details – значение результатов отмеченного теста
4.4. Сравните полученные результаты тестов для разных типов фильтрации
3 Содержание отчета
1. Цель работы.
2. Структурная схема видеоадаптера, отражающая взаимодействие его основных блоков и ЦП.
3. Модель и технические характеристики тестируемого видеоадаптера.
4. Заполните таблицу результатов тестирования видеокарты (таблица 9.1).
Таблица 9.1 – Результаты тестирования видеокарты
№
п\п
|
Влияние графического разрешения на производительность видеоадаптера
|
Влияние типов графической фильтрации на производительность видеоадаптера
|
|
Графическое разрешение
|
Результат теста
|
Тип графической фильтрации
|
Результат теста
|
1
|
|
|
|
|
2
|
|
|
|
|
3
|
|
|
|
|
5. Вывод о проделанной работе.
4 Контрольные вопросы
1. Назовите основные типы видеоадаптеров.
2. Назначение устройств типовой видеокарты.
3. Какие настройки видеоадаптеров вы знаете? На что они влияют? Какими из них вы пользовались?
4. Можете ли вы объяснить различия между PCI, AGP и PCI- Express видеоадаптерами?
5. Что такое уровень сглаживания?
Лабораторная работа № 10
Методика поиска неисправностей элементов БП ПК
Изучить методику и порядок работы при поиске неисправностей элементов БП ПК.
1 Краткие теоретические сведения
К очевидным относятся: компьютер вообще не работает, появление дыма, сгорает предохранитель на распределительном щите. Неочевидные с целью исключения ошибок определения неисправного элемента требуют дополнительного диагностирования системы, тем не менее, они могут быть связаны с работоспособностью источника питания. При ремонте ИБП необходимо использовать следующие методы: Метод анализа монтажа. Этот метод позволяет, используя органы чувств человека (зрение, слух, осязание, обоняние), для отыскания места нахождения дефекта Метод измерений. Основан на использовании измерительных приборов при поиске дефектов, вольтметра, омметра, осциллографа. Метод замены. Основан на замене сомнительного радиоэлемента на заведомо исправный. Метод исключения. Основан на временном отсоединении (при возможной утечке или пробое) или перемыкании выводов (при возможном обрыве) сомнительных элементов. Метод воздействия. Основан на анализе реакции схемы на различные манипуляции, производимые техником: Метод электропрогона. Позволяет отыскать периодически повторяющиеся дефекты и проверить качество произведенного ремонта (в последнем случае прогон должен составлять не менее 4 часов). Метод простука. Метод позволяет выявить дефекты монтажа на включенном БП путем покачивания элементов, подергивания за проводники, постукивания по шасси резиновым молоточком и др. Метод эквивалентов. Метод основан на временном отсоединении части схемы и замене ее совокупностью элементов, оказывающих на нее такое же воздействие.
Типовые неисправности БП ПК:
1. "Пробой" диодов выпрямительного моста сетевого выпрямителя или мощных ключевых транзисторов инвертора. При КЗ в первичной цепи ИБП выгорает (со взрывом) токоограничивающий терморезистор с отрицательным ТКС.
2. Выход из строя управляющей микросхемы ШИМ контроллера типа TL494. Исправность микросхемы можно установить, оценивая работу отдельных ее функциональных узлов (без выпаивания из схемы ИБП).
3. Выход из строя выпрямительных диодов во вторичных цепях ИБП. Правильность работы схемы выработки сигнала PG. Работоспособность цепей обратной связи и защиты от перенапряжений.
2 Порядок выполнения работы
1. Методика проверки работы сетевого выпрямителя и фильтра.
1.1. Ознакомится с признаками исправной работы сетевого выпрямителя и фильтра, для этого собрать модель выпрямителя (рисунок 10.1). Проверить исходной состояние переключателей К1-вверх, К2- вниз, что соответствует работе БП от источника 220В.
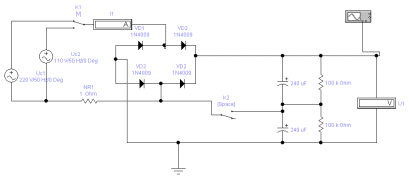
Рисунок 10.1 – Схема сетевого выпрямителя и фильтра
Ознакомится с критериями исправной работы сетевого выпрямителя при работе от источника 220В, записав значение величины выходного напряжения U1, тока потребляемого выпрямителем I1 и величины пульсаций выпрямленного напряжения (измерив с помощью осциллографа).
1.2. Изменив положение переключателей К1- вниз, К2- вверх, ознакомится с критериями исправной работы сетевого выпрямителя при работе от источника 127В, записав значение величины выходного напряжения U1, тока потребляемого выпрямителем I1 и величины пульсаций выпрямленного напряжения (измерив с помощью осциллографа).
Изменить положение К1- вверх, измерить значение U1. Сделать вывод к чему приведут такие действия на реальном БП. Восстановить исходное состояние переключателей К1 и К2.
1.3. Ознакомится с основными признаками неисправности сетевого выпрямителя с неисправными диодами VD1-VD4 .
1.3.1. Выполнив двойной щелчок ЛКМ по диоду VD1 в открывшимся окне (рис.10.2), на закладке «Fault», ввести неисправность Shot (пробой). Включить процесс моделирования неисправного выпрямителя и ознакомится с признаком неисправной работы сетевого выпрямителя, записав значение величины выходного напряжения U1, тока потребляемого выпрямителем I1 и величины пульсаций выпрямленного напряжения (с помощью осциллографа).
1.3.2 Последователь вводя неисправности диодов VD2-VD4 ознакомится с признаками неисправности сетевого выпрямителя. Результаты измерений занести в таблицу 10.1.
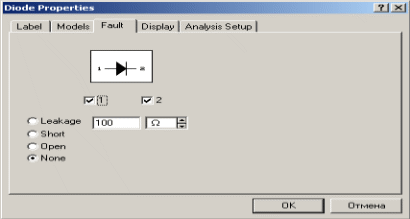
Рисунок 10.2 – Свойства компонента
Таблица 10.1
Неисправные элементы
|
Измеренные значения
|
Напряжение U1, В
|
Потребляемый ток I1, A
|
Пульсация, выпрямленного напряжения, mВ
|
VD1
|
|
|
|
VD1, VD2
|
|
|
|
VD1, VD2, VD3
|
|
|
|
VD1, VD2, VD3, VD4
|
|
|
|
Восстановить исправность диодов VD1-VD4, введя на закладке «Fault» значение None (нет).
1.4. Ознакомится с основными признаками неисправности конденсаторов фильтра C1, C2.
1.4.1. Выполнив двойной щелчок ЛКМ по конденсаторов фильтра C1 в открывшимся окне, на закладке «Fault», ввести неисправность Shot (пробой) затем Open (обрыв). Последователь вводя неисправности конденсаторов фильтра C1, C2 ознакомится с признаками неисправности сетевого выпрямителя. Результаты измерений занести в таблицу 10.2
Таблица 10.2.
Неисправные элементы
|
Измеренные значения
|
Напряжение U1, В
|
Потребляемый ток I1, A
|
Пульсация, выпрямленного напряжения, mВ
|
С1 (пробой)
|
|
|
|
С1 (обрыв)
|
|
|
|
С1,С2(пробой)
|
|
|
|
С1,С2(обрыв)
|
|
|
|
2 Методика проверки работы схемы выработки сигнала PG
2.1. Ознакомится с признаками исправной работы 1 варианта схемы выработки сигнала PG, для этого создать модель схемы (рисунок 10.3). Установить исходное состояние переключателя К1-вверх. Включить схему, переключив К1 в положение низ, имитируя поступление на схему выработанного БП напряжения +5В, ознакомится с работой схемы, выполнить, с помощью осциллографа, измерение времени задержки времени появления сигнала PG – tPG (рис.10.4). Зарисовать полученные осциллограммы.
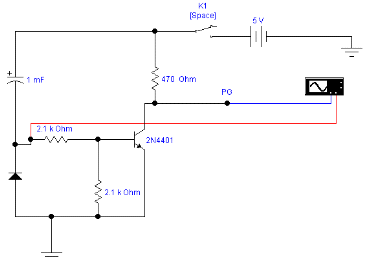
Рисунок 10.3 – Схема выработки сигнала (вариант 1)
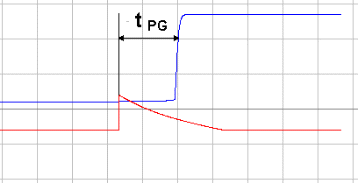
Рисунок 10.4 – Осциллограмма времени задержки сигнала PG
2.2. Последовательно введя неисправность конденсатора C1 и транзистора - Shot (пробой) и Open (обрыв) проанализировать поведение схемы и вид сигнала PG, зарисовать полученные осциллограммы.
2.3. Ознакомится с признаками исправной работы 2 варианта схемы выработки сигнала PG, для этого создать модель схемы (рис. 10.5) Установить исходное состояние переключателей К1-вниз, К2-вверх. Выполнить подключение осциллографа к сигналу PG. Включить схему, переключив К2 в положение низ, имитируя поступление на схему выработанного БП напряжения +5В, ознакомится с работой схемы, выполнить, с помощью осциллографа, измерение времени задержки времени появления сигнала PG - tPG, переключив К1 в положение вверх, имитируя поступление на схему защиты большого по величине сигнала ошибки, что соответствует короткому замыкания на выходе БП. Зарисовать полученные осциллограммы, отметив момент замыкания переключателя К1.
2.4. Последовательно введя неисправность конденсатора C1 и транзисторов VT2-VT3 - Shot (пробой), Open (обрыв) проанализировать поведение схемы, и характер вырабатываемого сигнала PG, зарисовать полученные осциллограммы для каждого случая.
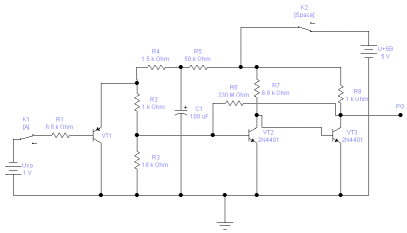
Рисунок 10.5 - Схема выработки сигнала PG. VT1-элемент схемы защиты от перенапряжений (защита по току); VT2-VT3-элемент задержки ждущий –мультивибратор.
3 Содержание отчета
1. Тема лабораторной работы.
2. Цель лабораторной работы.
3. Схема сетевого выпрямителя и фильтра.
4. Заполненные таблицы 10.1 и 10.2.
5. Схемы выработки сигнала PG (два варианта).
6. Осциллограммы для пунктов 2.1 -2.4
7 .Вывод по работе.
4 Контрольные вопросы
1. Какие методы ремонта применяются при ремонте БП?
2. Какие основные неисправности БП существуют.
3. Какова последовательность действий при ремонте сетевого выпрямителя и фильтра?
4. Какие основные признаки исправной работы сетевого выпрямителя и фильтра БП?
5. Какие основные признаки исправной работы схемы выработки сигнала PG БП?
Лабораторная работа №11
Восстановление информации на жёстком диске и Flash-накопителе
Цель работы: восстановить информацию на жёстком диске персонального компьютера и Flash-накопителе с применением программы EasyRecovery на примере файлов Microsoft Office после их удаления и форматирования области их хранения
1 Краткие теоретические сведения
Внутри привода жестких дисков находится один или несколько дисков (пластин, блинов), изготовленных из металла, иногда стекла. У каждого диска по две магнитных поверхности (Sides). Каждая рабочая сторона диска разбита на концентрические дорожки (треки, цилиндры) (Cylinders), по которым позиционируются головки и где находится информация. В свою очередь, каждая дорожка разбита на определенное число секторов (Sectors) по 512 байт. Сектор является минимальным фрагментом, содержащим информацию. При форматировании, по несколько секторов объединяется в кластеры, и для операционной системы минимальным фрагментом является уже кластер. В рабочем состоянии над поверхностями диска движутся считывающие/записывающие головки (Heades). Что бы головка получила доступ к нужной информации (сектору), ей нужно указать адрес (Сторона/Дорожка/Сектор). Современные жесткие диски работают в режиме адресации LBA (Logical block addressing), которая более оптимальна для восприятия ОС (операционной системой). Логическая структура жесткого диска представленная в виде LBA отличается от физической (по набору Сторона/Дорожка/Сектор), трансляцию выполняет контроллер дискового накопителя. На жестком диске присутствуют пользовательские данные, доступные пользователю и программам, а так же служебная информация, которая служит для обеспечения функциональности жесткого диска.
За организацию хранения и доступа к информации на жестком диске отвечает файловая система. Рассмотрим наиболее распространенные их типы.
Файловые системы FAT (File Allocation Table). В самом начале диска (в секторе 0/0/1) находится PT (Partition Table) - таблица разделов и MBR (Master Boot Record) - главная загрузочная запись. PT состоит из 4-х строк описывающих 4 возможных раздела диска. Описание каждого раздела диска содержит информацию о типе файловой системы, признаке того, что раздел является загрузочным, о первых и последних головках, дорожках, секторах раздела, количестве секторов смещения начала раздела от начала диска и об общем количестве секторов в разделе. MBR - находится в том же секторе что и PT. Данные в MBR представляют собой код процессора необходимый для дальнейшей загрузки операционной системы. В последних двух байтах сектора MBR находится сигнатура 55AAh, которую можно использовать как маску при поиске PT и MBR при восстановлении информации.
На следующем треке в первых секторах (начиная с 0/1/1) расположена BA (Boot Area) - загрузочная область операционной системы и BR (Boot Record) - загрузочная запись OC. BR - содержит массу данных и служит для описания параметров файловой системы: размер кластера, размер и количество копий FAT и др. BR для раздела FAT16 размещается в одном секторе, в случае FAT32 Boot Record состоит из нескольких секторов.
Далее на этом же треке расположена 1-я копия FAT - таблица размещения файлов. Сразу за ней - 2-я копия FAT. Размер копии FAT (в секторах) определяется размером раздела диска. FAT - Состоит из 12, 16 или 32 битных элементов, описывающих номера кластеров или их признаки (BAD). Количество элементов соответствует количеству кластеров раздела диска. Из этих элементов образуются цепочки номеров кластеров, описывающих расположение файлов на диске.
После 2-й копии FAT расположены сектора ROOT (Root directory) - корневого каталога, за которой начинается DA (Data Area) - область данных. ROOT - Корневой каталог диска. Содержит записи описывающие файлы (дескрипторы файлов) в корневом каталоге. Такая запись описывает имя, тип, дату создания, размер, атрибуты файла, и т.п., а так же содержит указатель на первый кластер файла.
Файловая система NTFS (New Technology File System). Диск NTFS условно делится на две части. Первые 12% диска отводятся под так называемую MFT (Master File Table) зону - пространство, в котором расположен метафайл MFT (об этом ниже). Запись каких-либо данных в эту область невозможна. MFT-зона всегда держится пустой - это делается для того, чтобы самый главный, служебный файл (MFT) не фрагментировался при своем росте. Остальные 88% диска представляют собой обычное пространство для хранения файлов.
Каждый элемент файловой системы представляет собой файл - даже служебная информация. Первые 16 файлов размещены в MFT-зоне, носят служебный характер и недоступны операционной системе - они называются метафайлами. Каждый из метафайлов отвечает за какой-либо аспект работы системы, имеют фиксированное положение. Самый первый метафайл - MFT, или Master File Table - общая таблица файлов. Он представляет собой централизованный каталог всех остальных файлов диска, и себя самого. MFT поделен на записи фиксированного размера (обычно 1 Кбайт), и каждая запись соответствует какому либо файлу данных. Интересно, что вторая копия первых трех записей, для надежности - они очень важны - хранится ровно посередине диска. Метафайлы находятся корневом каталоге NTFS диска - они начинаются с символа имени "$".
Типичные причины потери доступа к информации, хранящейся на винчестере. Разрушение (повреждение) Partition Table и MBR. Излюбленное средство вирусов. Достаточно испортить относительно небольшой начальный участок диска с информацией о его структуре, как все логические разделы, а значит и данные на них становятся недоступны. Времени для подобной деструктивной деятельности потребуется очень мало, а результат наиболее эффектен – потеря доступа к данным на всей поверхности жесткого диска. Возможны и частные варианты: удаление из Partition Table какого либо одного логического диска, – так система вроде бы и сохраняет работоспособность, но данные на некоторой части жесткого диска недоступны. При повреждении таблицы разделов, область данных и даже FAT обычно не страдают, сохраняясь в своем первозданном виде. Хорошие утилиты для восстановления данных, как правило, выходят из такой ситуации без особого труда: программа восстановления анализирует структуру данных, определяет FAT, и может извлечь данные практически в полном объеме. В этом случае главное не впадать в панику, не пытаться создавать заново потерянные разделы и вообще, исключить возможность любой записи на пострадавший диск до работы с ним специализированной программы восстановления данных.
Разрушение (повреждение) FAT. При незначительном повреждении файловой системы, логический диск остается в видимости операционной системы, но может быть потерян доступ к некоторым файлам на нем. При существенном повреждении FAT раздела, операционная система потеряет доступ к логическому диску, так, если бы диск был не отформатирован. Естественно, не станет доступа и ко всем имеющимся на этом логическом диске данным. Этот способ так же часто используется вирусами, так как позволяет быстро испортить информацию или преградить доступ к ней. Так как FAT постоянно обновляется в процессе работы, повреждение FAT нередко происходит из-за аппаратных сбоев, внезапного пропадания питания компьютера. Частный случай: намеренное переформатирование логического диска. Так, пользователь может просто заново отформатировать логический диск, желая скрыть данные на нем или произвести акт вредительства. При этом операционная система видит логический диск, как вполне работоспособный, но совершенно пустой. При повреждении или уничтожении FAT, переформатировании диска, область данных, как правило, не страдает. Здесь главное не производить никаких записей на логический диск, особенно, когда диск переформатирован заново и доступен для действий ОС. Данные станут потеряны навсегда лишь тогда, когда поверх них будет записана новая информация. Опять же, утилиты для восстановления данных в большинстве случаев могут корректно извлечь данные с логических дисков, у которых повреждена файловая система или они отформатированы заново.
Удаление данных стандартными средствами ОС. В Windows по умолчанию удаляемые файлы переносятся в корзину, и какое-то время хранятся там, откуда могут быть восстановлены пользователем. Если вы безвозвратно удалили файлы средствами ОС (удерживая кнопку Shift или очистив корзину), то файлы не стираются, – они помечаются ОС, как удаленные и продолжают существовать на том же месте. Операционная система просто добавляет в название удаляемого файла специальные символы, теперь он считается несуществующим для пользователя, хотя и видим ОС. Пространство, занимаемое файлом, помеченным как удаленный, считается пустым и может в любой момент использоваться ОС по своему усмотрению, то есть на него может быть осуществлена новая запись. Специальные программы могут восстанавливать файлы, помеченные ОС, как удаленные, если на их место еще не произведена новая запись.
Программы для восстановления данных на жестких дисках. PC Inspector FileRecovery 3.0 build 56. FileRecovery поддерживает файловые системы FAT12/16/32, используемые дискетами, жесткими дисками и флэш-накопителями типа SmartMedia, MemoryStick и CompactFlash. Утилита обеспечивает успешное восстановление данных в случае:
ошибочного удаления файлов или очистки Корзины Windows;
потери файлов и папок вследствие скачка напряжения во время их записи;
форматирования жесткого диска;
утраты раздела винчестера из-за повреждения FAT.
R-Studio 2.0. Разработчики R-Studio создали почти универсальный продукт. Поддерживает FAT 12/16/32, NTFS, NTFS5, Ext2FS (файловая система Linux и других ОС семейства Unix), отличается возможностью восстановления данных на компьютерах в локальной сети (для этого понадобится утилита R-Studio Agent производства той же компании).
PC Inspector SmartRecovery 1.7.1.1. Программа для восстановления данных из карт памяти (поддерживает Flash Card, Smart Media, Sony Memory Stick, IBM Micro Drive, Multimedia Card и Secure Digital Card). Утилита позволяет работать с носителем как непосредственно в фотоаппарате (разумеется, подключенном к ПК), так и через устройство чтения карт памяти, если по каким-либо причинам ОС не опознала камеру как отдельный логический диск.
Ontrack EasyRecovery 6.01. Пакет EasyRecovery состоит из трех разделов - анализ состояния винчестера, восстановление файлов и собственно восстановление данных.
|
|
|
 Скачать 2.65 Mb.
Скачать 2.65 Mb.