Практикум для учащихся специальности 240 02 02 Электронные вычислительные средства
 Скачать 2.65 Mb. Скачать 2.65 Mb.
|
|
Лабораторная работа № 4 Построение схем и проведение различных видов анализов в Electronics Workbench Цель работы: освоение правил и методов проведения различного рода анализов. А также освоение и понимание результатов проведенного анализа, и формирование выводов по работе анализируемой схемы. 1 Краткие теоретические сведения Все виды анализа осуществляются с помощью элементов панели инструментов "Instruments" (см. рисунок 4.1). 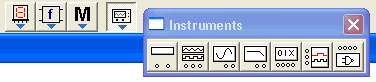 Рисунок 4.1 - Панель инструментов Приборы Multimeter. Используйте этот прибор для измерения переменного или постоянного напряжения или тока, или сопротивления или потери децибел между двумя точками в схеме. Multimeter автоматически выставляет диапозоны, поэтому Вам не нужно самим указывать диапазон измерений. Внутрение сопротивление и ток предустановлены к значениям приближенным к идеальным. Эти значения могут быть изменены при помощи нажатия на кнопку "Settings". Oscilloscope. Двухканальный осциллограф отображает амплитуду и колебания электронных сигналов. Данный прибор способен отображать интенсивность одного или двух сигналов во времени или же сравнивать одну временную диаграмму с другой. Bode plotter. Графопостроитель Боде рисует график частоты ответов схемы и он полезен для анализа схем фильтрации. Данный прибор используется для измерения увеличения напряжения сигнала или сдвига фазы. Когда графопостроитель Боде подключен к схеме, выполняется спектральный анализ. Logic Analyzer. Анализатор логики отображает уровни до 16 цифровых сигналов. Он используется для быстрого сбора данных о логическом состоянии и расширенного временного анализа чтобы помочь спроектировать большие системы и заботиться о разрешении возможных проблем. 2 Порядок выполнения работы 1. Собрать схемы, приведенные на рисунках 4.2 и 4.3. или взять задание у преподавателя согласно варианту: - дешифратор; -преобразователь ток-напряжение; -демультиплексор; -мультивибратор; -однополупериодный выпрямитель; -преобразователь кодов; -преобразователь сигналов FM диапазона; -стабилизатор тока; -широкополосный фазовращатель; -сумматор; -компаратор; -мультиплексор; -триггер Шмитта; -АЛУ; -счетчики; -логический элемент с тремя состояниями. 2. Провести различного рода анализы с каждой из схем, (особое внимание необходимо уделить пониманию функций и умению настроить различные опции). 3. Сформировать отчет, в который включить графики для каждого из анализов. 3 Содержание отчёта 1 Тема лабораторной работы. 2 Цель лабораторной работы. 3 Назначение устройства. 4 Схема электрическая принципиальная. 5 Снятие показаний, оформить в виде таблиц или графиков. 6 Вывод о проделанной работе. 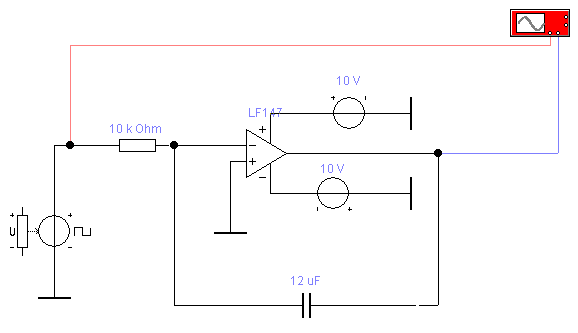 Рисунок 4.2 - Пример схемы 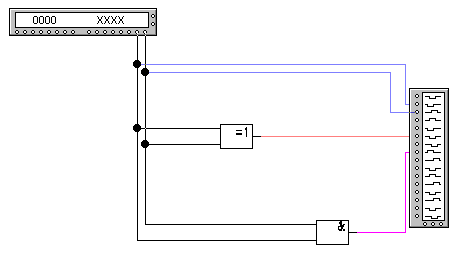 Рисунок 4.3 - Пример схемы 4 Контрольные вопросы 1. Система меню, библиотека компонентов, контрольно-измерительные приборы EWb. 2. Функциональные возможности программы моделирования. 3. Придумайте пример использования генератора слов и логического анализатора для поиска неисправностей в цифровой схеме? 4. Какому значению соответствует задаваемое на лицевой панели функционального генератора – амплитуде сигнала или его эффективному значению? Ответ проверьте измерением выходного напряжения осциллографом. 5. Соберите схему, состоящую из батареи и лампы накаливания. Определите напряжение при котором лампа зажигается и перегорает? 6. Определите напряжение срабатывания светоиндикатора? Лабораторная работа № 5 Схемы контроля при передаче информации из регистра в регистр при помощи кода с проверкой на четность Цель работы: Научиться практически формировать бит четности для контроля передачи информации. 1 Краткие теоретические сведения Для применения кодов с обнаружением и исправлением ошибок необходимы схемы контроля четности (или нечетности) числа единиц в слове данных, а также формирователи бита паритета. Схемой, позволяющей определить нечетность числа единиц в двухразрядном слове данных, является элемент ИСКЛЮЧАЮЩЕЕ ИЛИ (М2). Если число единиц входного слова нечетное, то на выходе единичный уровень. При четном числе единиц входного слова на выходе появляется нулевой уровень. Для контроля четности числа единиц в двухразрядном слове можно использовать элемент ИСКЛЮЧАЮЩЕЕ ИЛИ-НЕ. Наращивание разрядов достигается путем многоступенчатого соединения элементов ИСКЛЮЧАЮЩЕЕ ИЛИ. В первой ступени проводится контроль нечетности в парах разрядов слова. Выходные сигналы первой ступени являются входными для элементов второй ступени и т.д. Схема формирования бита четности содержит 4 элемента ИСКЛЮЧАЮЩЕЕ ИЛИ, выполняющих операции суммирование по модулю 2 (без переноса), и состоит из трех ступеней (рис.5.1). На первой ступени попарно суммируются все биты исходного кода на входах A, B, C, D. На второй ступени анализируются сигналы первой ступени и устанавливается четность или нечетность суммы входного кода. На третьей ступени полученный результат сравнивается с контрольным сигналом на входе E, задающий вид используемого контроля, в результате чего на выходе F формируется пятый, дополнительный бит четности, сопровождающий информационный сигнал в канале передачи. 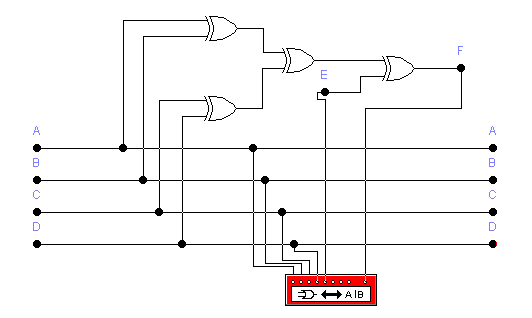 Рисунок 5.1- Схема формирования бита четности четырехразрядного кода В библиотеке EWB схема проверки на четность и нечетность представлена ИМС 74280 (К555ИП5), схема ее включения представлена на рисунке 5.2. ИМС 74280 имеет 9 входов (A, B…I) и 2 выхода (EVEN, ODD). Вход I используется для управления видом контроля (0 – контроль четности, 1 – контроль нечетности) и управляется переключателем. Выход NC- not connecnion – пустой, т.е. внутри ИМС к нему ничего не подключено. Правильность функционирования схемы проверяется с помощью генератора слова, при этом тип контроля выбирается переключателем; состояние выходов ИМС контролируется подключенными к их выходам светоиндикаторами (логическими пробниками). 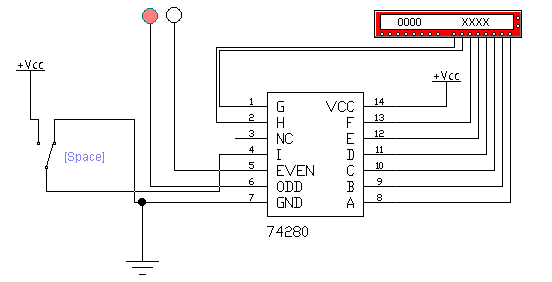 Рисунок 5.2 – Схема включения ИМС 74280 2 Порядок выполнения работы 1.Синтез схемы контроля чётности 4-х разрядных слов. Построить схему контроля чётности вручную, используя 3 элемента ИСКЛЮЧАЮЩЕЕ ИЛИ. Используя логический конвертор составить таблицу истинности для схемы. Затем схему стереть и по таблице истинности составить логическое уравнение (с помощью конвертора), синтезировать схемы в двух доступных базисах, проверить при помощи генератора слов и логического анализатора. 2. Проверить правильность функционирования ИМС 74280. Включить микросхему в схему, проверить правильность функционирования, составить таблицу истинности. 3 Содержание отчёта 1 Тема лабораторной работы. 2 Цель лабораторной работы. 3 Схема формирования бита четности четырехразрядного кода, таблица истинности, схемы в доступных базисах, снять показания генератора слов и логического анализатора. 4 Схема включения ИМС 74280, проверка правильности функционирования, таблица истинности. 5 Вывод о проделанной работе. 4 Контрольные вопросы 1. Какое назначение имеют формирователи кода четности, где они могут быть использованы? 2. Охарактеризуйте возможные варианты использования логического преобразователя? 3. Определите кодовое расстояние для 2-х кодовых сообщений: 10001101 и 11010110? 4. Какая форма контроля четности чаще всего используется на практике, в частности, если в компьютере установлены модули ОЗУ с нечетным числом микросхем? 5. Устройства для передачи, приема и преобразования информации – восьмибитные (например, в станках с программным управлением). Каким образом в таких устройствах реализуется метод паритетного контроля? Лабораторная работа № 6 Изучение диагностической программы общего назначения Sisoftware Sandra Цель работы: оценить техническое состояние персонального компьютера с помощью программы Sisoftware Sandra 1 Краткие теоретические сведения В настоящее время существует огромное количество программ, помогающих пользователю протестировать компьютер, а также получить, обобщить и проанализировать информацию о системе. При схожих назначениях подобные утилиты зачастую довольно сильно различаются по своей реализации, удобству интерфейса, набору инструментов диагностики и функциональности в целом. Среди подобных программ встречаются как узкоспециализированные, предназначенные для детального рассмотрения одной из подсистем компьютера, так и дающие возможность провести диагностику и тестирование системы в целом и всех ее подсистем в отдельности. Зачастую в состав утилит диагностики и мониторинга разработчики включают тестовые модули, позволяющие на основе несложных, а главное — недлительных синтетических тестов составить более полное представление о компьютерной системе и принять продуманное решение, касающееся способов увеличения ее производительности. Да и простой сбор систематизированной подробной информации о системе способен порой открыть пользователю глаза на причины тех или иных проблем, возникающих при работе с ПК. С помощью диагностических программ общего назначения можно сравнительно быстро провести полную диагностику ПК и выявить неисправный блок, чтобы затем провести более подробную его диагностику. Несмотря на ограниченность тестового функционала, диагностические программы общего назначения используются гораздо чаще и соответственно более известны. Многие пользователи, чей стаж работы с компьютером превышает полтора года, знакомы с программами Lavalys Everest и SiSoft Sandra. Менее известной является SIW (System Info for Windows). Рассмотрим их возможности более детально. Lavalys Everest — это решение автоматизированного сетевого аудита и мониторинга для организаций любого масштаба, позволяющее получить в мельчайших подробностях абсолютно всю информацию относительно всех имеющихся комплектующих и установленных программных продуктов. Кроме того, эта программа предназначена для диагностики и анализа компьютера. С ее помощью можно протестировать 13 основных категорий, по которым производится анализ, причем в каждой категории есть подразделы. Основной конкурент предыдущего пакета — SiSoft Sandra (System Analyzer Diagnostic and Reporting Assistant) — также позволяет получить подробную информацию об установленных компонентах ПК (рисунок 6.1). Постоянное росширение базы тестов и поддерживаемых устройств, а также возможность «бенчмаркинга» делают этот набор диагности ческих утилит бесценной находкой для «оверклокеров» и сборщиков компьютеров. Пользовательский интерфейс в последних версиях программы стал гораздо дружественнее что тоже способствует росту ее популярности. 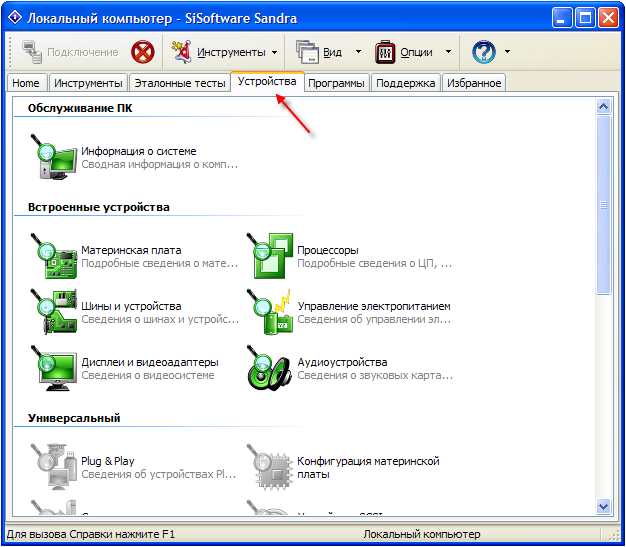 Рисунок 6.1 – Окно программы SiSoft Sandra Бенчмарк (от англ. benchmark) — тест производительности — контрольная вычислителная задача для определения сравнительных характеристик производительности компьютерной системы. «Бенчмарки» используются для сравнения производительности компьютеров и часто служат критерием выбора электронных компонентов того или иного производителя. Кроме того, успешное прохождение ряда «бенчмарков» является свидетельством стабильности системы в штатном и в «форсированном» режимах работы. Бенчмаркинг — тестирование компьютерной системы при помощи тестов-«бенчмарков». Оверклокинг (от англ. overclocking) — разгон — повышение быстродействия компонентов компьютера за счет их эксплуатации в «форсированных» (нештатных) режимах работы. Например, путем «оверклокинга» можно «заставить» процессор работать на более высокой тактовой частоте по сравнению с номинальной. Менее известна программа SIW (рисунок 6.2). Она аналогична программе Lavalys Everest по своим функциональным возможностям, но при этом распространяется бесплатно, не требует установки и поэтому может быть размещена не только на жестком диске, но и на любом сменном носителе, в том числе на дискете. Интерфейс программы многоязычный; она работает под любой версией Windows, включая 64-битные. 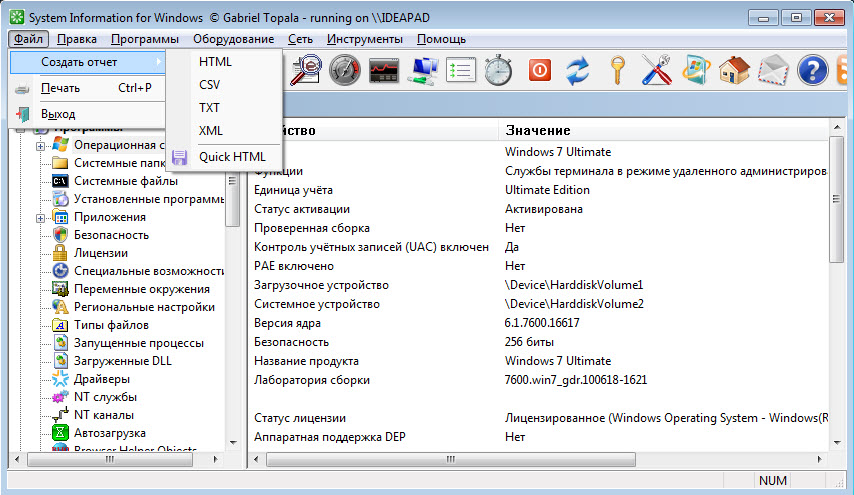 Рисунок 6.2 - Окно программы SIW Для решения определенной части проблем приобретать диагностическую программу нецелесообразно, поскольку ПК можно протестировать встроенными в операционную систему утилитами. Кроме имеющихся в составе Windows нескольких диагностических программ, пользователь может воспользоваться услугами службы технической поддержки. 2 Порядок выполнения работы 1. Установив приложение, запустите программу SiSoft Sandra. 2.Ознакомтемь с информацией о компьютере, создать детальный и краткий отчет по полученным результатам: - Перейдите на вкладку Устройства и дважды щелкните на значке Информация о системе. Начнется анализ системы, в ходе которого программа проверит состав и состояние устройств вашего компьютера; - После проведения анализа на экране появится окно Информация о системе, содержащее таблицу параметров вашей системы. В появившейся таблице вы найдете общую информацию об установленном процессоре, материнской плате, чипсете, видеосистеме, физических и логических дисках и т. д. В столбце Элемент расположено название компонента компьютерной системы, а в столбце Значение - его описание либо характеристики; - Закройте окно Информация о системе; - На вкладке Устройства дважды щелкните на значке Материнская плата. Будет произведен анализ системной платы, после которого на экране появится окно с информацией о ней. Окно Материнская плата содержит исчерпывающие сведения об установленной в вашем компьютере системной плате, зачастую намного более полные, чем в сопровождающей плату документации. Данный модуль может помочь, если инструкция к вашей материнской плате отсутствует, и вы не можете определить ее производителя и модель. Кроме того, в отчете содержатся сведения о чипсете, слотах, контроллерах материнской платы и других компонентах; - Закройте окно Материнская плата; - Дважды щелкните на значке Процессоры. Как и в предыдущих случаях, будет произведен анализ системы, а на экране появится окно с информацией о процессоре компьютера; - Самостоятельно запустите несколько модулей, имеющихся на вкладке Устройства. Вы убедитесь, что сведения, которые выдает вам программа SiSoftware Sandra, верны и очень информативны. 3. Проведите тестирование отдельных компонентов компьютерной системы: - Откройте вкладку Эталонные тесты и дважды щелкните на значке Арифметический тест процессора в группе Процессор. Через некоторое время на экране появится соответствующее окно; - Чтобы запустить тестирование, нажмите кнопку Обновить, помеченную двумя изогнутыми стрелками в нижней части окна. Через несколько секунд отобразятся результаты тестирования вашего процессора по сравнению с четырьмя эталонными. Данный тест позволяет произвести сравнительный анализ быстродействия вашего процессора с эталонными образцами из базы данных программы.. При необходимости вы можете сравнить быстродействие своего процессора с другим, выбрав нужный эталонный вариант в одном из раскрывающихся списков; - Закройте окно Арифметический тест процессора; - Самостоятельно проведите Мультимедийный тест процессора. Как и в предыдущем тесте, вы увидите сравнительный анализ быстродействия вашего и эталонных процессоров при проведении операций с плавающей точкой; - Проведите тест Пропускная способность памяти. Вам будет представлен сравнительный анализ пропускной способности памяти вашего чипсета и эталонных вариантов; - Проведите тесты остальных устройств вашего компьютера. 4. Оцените общую производительность вашего компьютера по сравнению с другими типичными конфигурациями. Сделайте вывод, выявите слабые места компьютера, определите какая требуется модернизация для достижения сбалансированности. 3 Содержание отчёта 1. Тема лабораторной работы. 2. Цель лабораторной работы. 3. Характеристика рабочего окна программы. 4. Информация о системе и компонентах тестируемого ПК. 5. Результаты тестирования производительности процессора (арифметический и мультимедийный тест). 6. Результаты тестирования производительности полсистемы памяти и кэша. 7. Результаты тестирования производительности дисков. 8. Матрица сходимости. 9. Вывод о проделанной работе. 4 Контрольные вопросы 1. Назначение диагностических программ общего назначения. 2. Назовите наиболее популярные из них. 3. Функциональные возможности программы SiSoft Sandra. 4. Отличия арифметического теста от мультимедийного теста процессора? 5.Что такое обобщенный индекс производительности системы? Лабораторная работа №7 Тестирование оперативной памяти Цель работы: оперативной памяти персонального компьютера с применением программ MEMTEST. 1 Краткие теоретические сведения Устройство оперативной памяти. Оперативная память (RAM, Random Access Memory, память произвольного доступа) - это энергозависимая среда, в которую загружаются и в которой находятся прикладные программы и данные в момент, пока с ними работает процессор, то есть это память, предназначенная для временного хранения данных и команд, необходимых процессору для выполнения им операции. Оперативная память (Рис. 7.1) передает процессору команды и данные непосредственно, либо через кэш-память. Каждая ячейка оперативной памяти имеет свой индивидуальный адрес. Ячейка памяти – это совокупность элементов запоминающего устройства электронного средства для хранения одного машинного слова (числа) или его части (например, 1 байта). Общее число ячеек памяти всех запоминающих устройств определяет емкость памяти электронного средства. После окончания работы, информация удаляется из оперативной памяти. Если необходимо обновление соответствующих дисковых данных, они перезаписываются. Это может происходить автоматически, но часто требует команды от пользователя. При выключении компьютера вся информация из оперативной памяти теряется.  Рисунок 7.1 – Модуль оперативной памяти Всю память с произвольным доступом (RAM) можно разделить на два типа: 1. D-RAM (динамическая RAM) 2. S-RAM (статическая RAM). Независимо от типа оперативная память персонального компьютера является адресной. Это значит, что каждой, хранимой в памяти единице информации ставится в соответствие специальное число, а именно адрес, определяющий место его хранения в памяти. В современных ЭВМ различных типов, как правило, минимальной адресуемой единицей информации является байт (8-ми разрядный код). Более крупные единицы информации - это слово и производные: двойное слово, полуслово (образуется из целого числа байт) и т. д. Обычно слово соответствует формату данных, наиболее часто встречающихся в данной машине в качестве операндов. Существуют несколько методов организации оперативной памяти: 1) Метод строк/колонок (Row/column) . При данном методе адресации оперативной памяти, последняя представляет собой матрицу разделенную на строки и колонки. При обращении к оперативной памяти одна часть адреса определяет строку, а другая - колонку матрицы. Содержимое ячейки матрицы, оказавшейся на пересечении выбранных строки и колонки считывается в память или перезаписывается. 2) Метод статических колонок (Static-column) . При данном методе адресации оперативной памяти, информация, относящаяся к какой-либо программе, размещается в определенной колонке. Последующее обращение к данной программе происходит в ту же самую колонку. За счет статичности части адреса (ее не надо передавать по адресной шине) доступ к данным осуществляется быстрее чем в остальных рассмотренных методах. 3) Метод чередования адресов (Interleaved) , предполагает считывание (или запись) информации не по одному, а сразу по нескольким адресам: i, i+1, i+2 и т.д. Количество одновременно опрашиваемых адресов, по которым происходит считывание информации, определяет кратность чередования адресов, что соответствует количеству блоков оперативной памяти. 4) Метод страничной организации (Page-mode) . При данном методе организации память адресуется не по байтам, а по границам страниц. Размер страницы обычно равен 1 или 2 Кбайта. Данный метод предполагает наличие в системе кэш-памяти емкостью не менее 128 Кб куда предварительно считываются требуемые страницы оперативной памяти для последующей переработки МП или другим устройством. Обновленная информация периодически из кэш-памяти сбрасывается в оперативную память. Последние два метода системной организации памяти предполагают обязательное наличие в системе сверх быстродействующей кэш-памяти для опережающего (read-ahaed) чтения в нее информации из оперативной памяти с последующей обработкой ее микропроцессором, что снижает время простоя последнего и повышает общую производительность системы. Диагностика оперативной памяти. Если компьютер включается, но работает нестабильно, зависает при загрузке, «выпадает» в синий экран, то это, чаще всего, является следствием разгона, локального перегрева, ошибками жесткого диска или ошибками оперативной памяти. Некачественные модули оперативной памяти могут давать сбои даже в нормальном режиме работы, без всякого разгона. Последствия таких ошибок весьма разнообразны: от аварийного завершения приложения до потери и/или искажения обрабатываемых данных. Но, далеко не всякая неисправность чипа памяти приводит к его немедленному отказу. Чаще всего дефект проявляется лишь при определенном стечении ряда обстоятельств. А многие популярные диагностические программы, напротив, тестируют весьма ограниченный спектр режимов в весьма щадящих условиях. Соответственно, и вероятность обнаружить ошибку в последнем случае значительно ниже. Возможны два основных типа ошибок оперативной памяти: 1. Ошибки, которые имеют место, когда адреса памяти не сохраняют назначенные им значения. Для выявления ошибок этого типа тестирующая программа записывает : контрольную последовательность чисел - тестовый шаблон, содержащий, например, все нули или все единицы, в ячейки памяти, а затем читает фактические значения, сохраненные в ячейках. Если фактическое значение не соответствует ожидаемому, т.е. тестовому шаблону, то обнаруживается ошибка; 2.ошибки, вызванные дефектами обратной связи. Эти ошибки возникают, когда ячейки памяти изменяются в результате записи в них содержимого соседних ячеек. Идеальной стратегией для выявления таких ошибок была бы следующая: 1) запись в ячейку нуля; 2) запись во все соседние ячейки единиц один или более раз; 3) чтение первой ячейки с проверкой - сохранилось ли в ней исходное нулевое значение. И, если в ней окажется единица, то имеет место дефект связи, т.е. ошибка памяти. Существует множество подходов к тестированию памяти. Однако многие тестирующие программы просто запускают серию шаблонов, «не задумываясь» об архитектуре памяти и о том, как наилучшим образом обнаружить ошибки. Простые ошибки первого типа в большинстве случаев обнаруживаются легко, но ошибки второго типа, обычно, не находятся. В частности, тесты памяти, основанные на использовании BIOS, не в состоянии обнаружить ошибки второго типа. Чтобы обеспечить высокую достоверность выявления ошибок, весьма жесткие требования должны предъявляться к тестовому шаблону. Во-первых, он должен тестировать каждый бит ячейки, причем на оба значения - единицу и ноль, поскольку дефектные ячейки матрицы памяти могут содержать либо только ноль, либо только единицу. Во-вторых, крайне желательно, чтобы во всем восьмиразрядном слове, составляющем 1 байт, соседние биты имели противоположные значения. Такая комбинация создает наибольший уровень помех и тем самым провоцирует систему на ошибку. Третье требование - шаблон должен обеспечивать выявление ошибок адресации, т.е. ситуацию, когда микросхема возвращает содержимое ячейки другой строки и/или столбца. Программы для тестирования оперативной памяти. Для тестирования оперативной памяти, существует ряд программ различных по своему принципу и назначению: cburst32, cmt, docmem20, memtach93, memtest, ramspeed, wmd и другие. В лабораторной работе для тестирования оперативной памяти использована программа MEMTEST-86. Memtest-86 предназначен для тестирования оперативной памяти компьютера. Это программа, не зависящая от операционной системы и не требующая наличия на компьютере операционной системы. Она может быть запущена на любом PC, независимо от установленной ОС. Программа Memtest-86 выполняет тестирование оперативной памяти на стадии начальной загрузки компьютера. Поэтому она должна находиться либо на загрузочной дискете, либо на загрузочном компакт-диске. Все тесты, а их 11, выполняются автоматически, в бесконечном режиме. Тестирование продолжается до команды о прекращении. Чтобы выполнить проверку оперативной памяти, следует загрузить компьютер с созданной загрузочной дискеты или с компакт-диска. В процессе запуска программы Memtest-86 на экране будет отображаться надпись Loading... (Загрузка) с последовательностью точек. Когда загрузка будет завершена, вы увидите рабочий экран программы (Рис. 7.1), и сразу же начнется тестирование памяти. Верхняя часть экрана программы разделена на две области: левую и правую. . 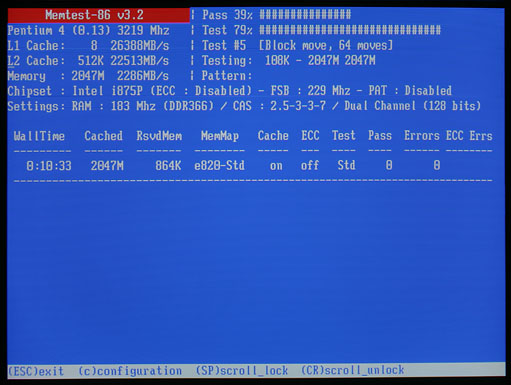 Рисунок 7.1 – Рабочий экран программы Memtest-86 В левой области отображается следующая информация: - название программы и ее версия; - тип процессора, технология, тактовая частота процессора; - размер и пропускная способность кэша первого уровня (L1 Cache); - размер и пропускная способность кэша второго уровня (L2 Cache); - размер и пропускная способность оперативной памяти (Memory); -тип чипсета (Chipset). Memtest-86 выполняет многопроходное тестирование памяти. В правой области верхней части экрана выводятся следующие сведения о тестировании: - процент выполнения текущего прохода (Pass), который отображается также на линейном индикаторе в виде последовательности символов #; - процент выполнения текущего теста (Test), который отображается также на линейном индикаторе в виде последовательности символов #; - номер текущего теста (Test #). В квадратных скобках указывается его название; - диапазон и объем тестируемой памяти (Testing); -тестовый шаблон (Pattern). В центральной части экрана вы видите таблицу, в которой отображается: - время тестирования (WaHTime); - обьем кэшированной памяти (Cached); - размер зарезервированной памяти, исключенной из тестирования (RsvdMem); - метод получения размера оперативной памяти (МетМар); - состояние кэша (Cache) процессора: on - включен, off - выключен. Выключение кэша позволяет выполнить тестирование более основательно, но требует дополнительного времени; - режим ЕСС (ЕСС); - используемый набор тестов (Test); - номер текущего прохода (Pass); - количество обнаруженных ошибок (Errors). После запуска программа повторяет заданный по умолчанию набор тестов до тех пор, пока работа не будет завершена нажатием клавиши Esc. Приостановив тестирование можно нажатием клавиши C. При этом на экране появится меню программы (рис. 7.2). 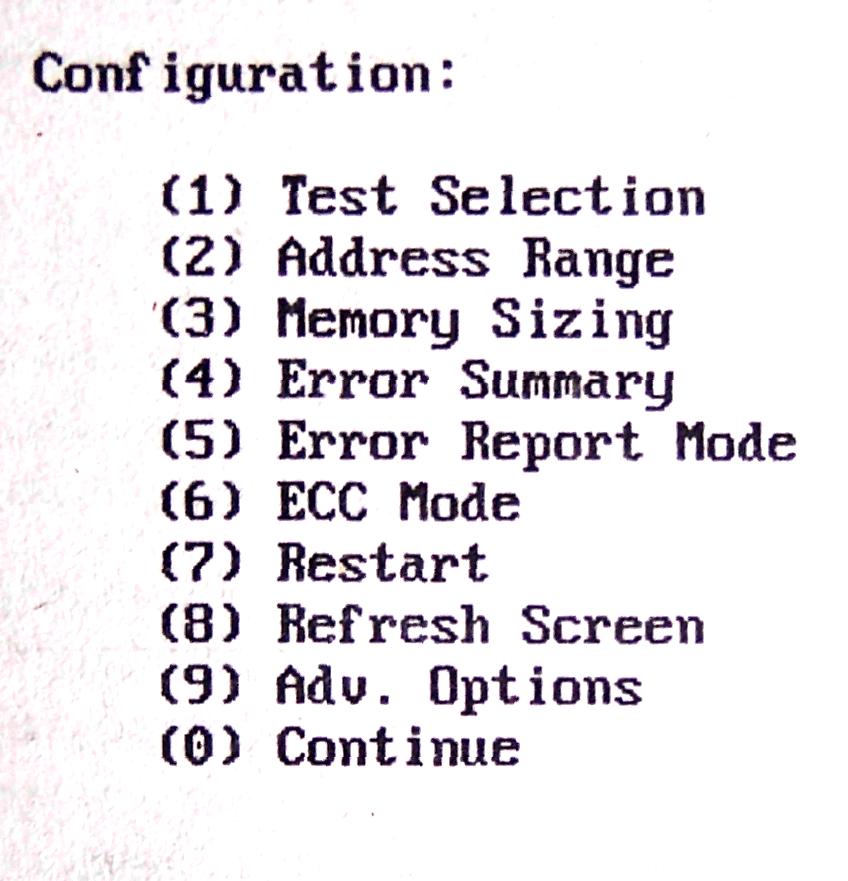 Рисунок 7.2 – Главное меню Memtest-86 Для обнаружения ошибок памяти Memtest-86 выполняет серию тестов. Каждый тест - это комбинация алгоритма, шаблона данных и параметров кэширования. Порядок выполнения тестов задан так, чтобы ошибки выявлялись как можно быстрее. Программа Memtest-86 включает следующие тесты: Test 0 [Address test, walking ones, no cache] (Тест О [Адресный тест, бегущие единицы, без кэширования]); Test 1 [Address test, own address] (Тест 1 [Адресный тест, собственный адрес]); Test 2 [Moving inversions, ones&zeros] (Тест 2 [Движущаяся инверсия, единицы и нули]); Test 3 [Moving inversions, 8 bit pat] (Тест З [Движущаяся инверсия, 8-битный шаблон]); Test 4 [Moving inversions, random pattern] (Тест 4 [Движущаяся инверсия, шаблон случайных данных]); Test 5 [Block move, 64 moves] (Тест 5 [Блочное перемещение, 64 перемещения]); Test 6 [Moving Inversions, 32 bit pat] (Тест 6 [Движущаяся инверсия, 32-битный шаблон]); Test 7 [Random number sequence] (Тест 7 [Случайная числовая последовательность]); Test 8 [Modulo 20, ones&zeros] (Тест 8 [Modulo 20, единицы и нули]); Test 9 [Bit fade test, 90 min, 2 patterns] (Тест 9 [Тест исчезновения бита, 90 мин., 2 шаблона]). 2 Порядок выполнения работы 1. Подключение оперативной памяти к ПК. – Снимите кожух с ПК. – Вставьте плату оперативной памяти в свободный слот на материнской плате (разъем DDR). – Закройте кожух ПК. 2 Анализ работы оперативной памяти с помощь программы MEMTEST: - Загружаем Virtual PC; - Загружаем MEMTEST (приложение А); - Тестируем оперативную память; - Делаем вывод о полученных результатах. 3. Отключение оперативной памяти от ПК. – Выключите ПК. – Снимите кожух с ПК. – Извлеките оперативную память из слота материнской платы (разъем DDR). – Закройте кожух ПК. 3 Содержание отчета 1. Тема лабораторной работы. 2. Цель лабораторной работы. 3. Краткие теоретические сведения. 4. Описание пользовательского интерфейса программы. 5. Тесты для обнаружения ошибок памяти. 6. Отображение ошибок памяти. 7. Результаты тестирования оперативной памяти. 8. Как происходит определение дефектных модулей. 9.Вывод. 4 Контрольные вопросы 1. Что представляет оперативная память? 2. Какие отличия между типами оперативной памяти? 3. Методы организации оперативной памяти? 4. Понятие памяти DRAM? 5. Сущность режима FPM? Приложение А Запустить Microsoft Virtual PC (ярлык на рабочем столе или через меню Пуск). Выбрать в списке виртуальных машин Учебная ВМ и нажать кнопку Пуск. 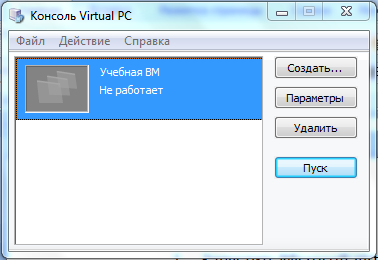 В меню запущенной виртуальной машины выполнить монтирование образа CD-диска MemTest. Для этого выбрать пункт меню «Компакт-диск -> Захватить образ диска» и в появившемся окне выбрать файл «D:\Учебная ВМ\Образы\Memtest86_3.5.iso». Если началась загрузка Windows с жесткого диска, необходимо перезагрузить виртуальную машину. Для этого необходимо дождаться полной загрузки Windows и выполнить перезагрузку через меню пуск. Примечание: в начале работы виртуальной машины клавиатура и мышь подключены к основной системе. Для того, чтобы подключить клавиатуру и мышь к системе виртуальной машины необходимо щелкнуть мышью по окну виртуальной машины (специальные комбинации клавиш типа Ctrl-Alt-Del все равно будут перехватываться основной системой). Для того, чтобы вернуть управление основной системе необходимо нажать и отпустить правый Alt. 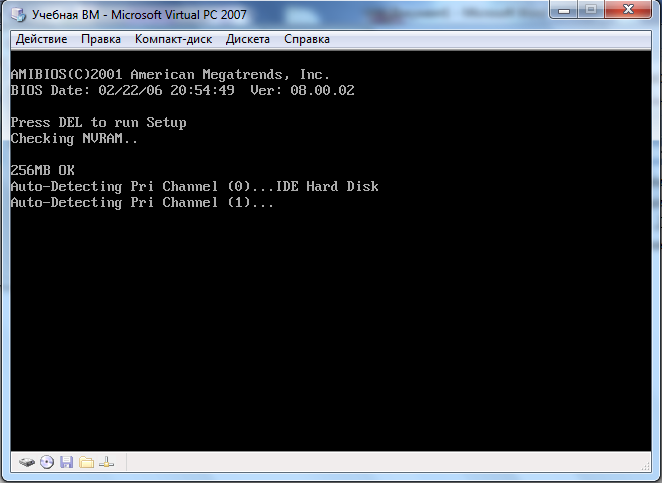 В появившемся меню загрузки выбрать первый пункт нажав на клавиатуре цифру 1 или подождать некоторое время (тогда пункт 1 выберется автоматически). 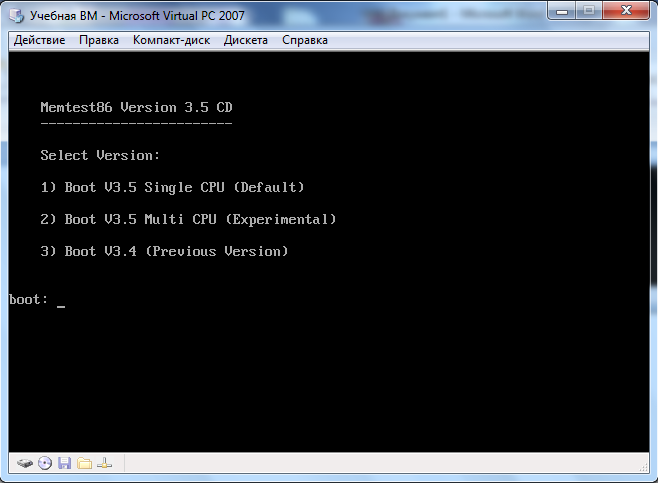 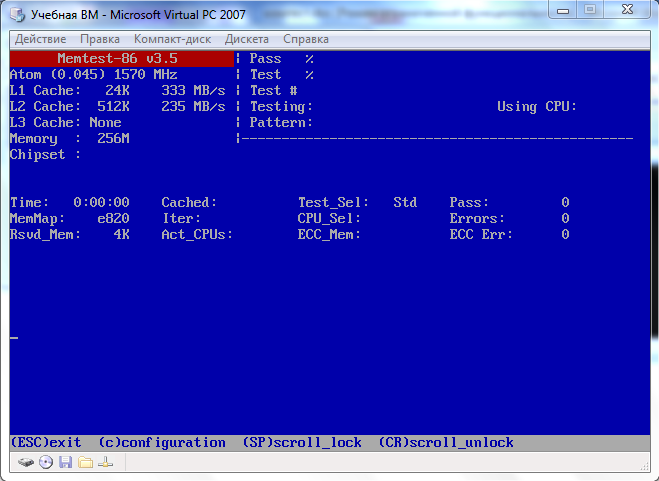 Лабораторная работа №8Калибровка монитораЦель работы: Приобретение навыков настройки монитора.1 Краткие теоретические сведеньяЦветовая температура Цветовой оттенок ахроматического излучения характеризуют цветовой температурой, которая в физике выражается через температуру идеального излучателя, называемого абсолютно чёрным телом. Излучение абсолютно чёрного тела определяется исключительно его тепловыми процессами. В качестве примера можно назвать Солнце (5780 К), лампы накаливания (1800–2000 К), человека в тёмной комнате (310 К).Свет с равномерным распределением спектральной плотности имеет цветовую температуру 5400 К («точка E» — equal energy point), что примерно соответствует дневному освещению в летний полдень на средних широтах. Диапазон нейтрально воспринимаемых оттенков колеблется от 5000–7500 К в естественных условиях до 6000–9500 К на экране монитора. Только лампы накаливания по своим свойствам, близки к идеальному излучателю Планка. Излучатель Планка или абсолютно черное тело – это идеальный тепловой излучатель, спектральное распределение энергии которого зависит только от его температуры. Для мониторов корректнее пользоваться термином соотнесённая цветовая температура (correlated color temperature, CCT), который определяет соответствие целого множества метамерных сочетаний цветовой температуре абсолютно чёрного тела. В 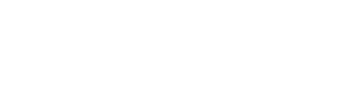 настоящее время стандартизировано несколько эталонных спектральных характеристик осветителей, из которых в ехнике наиболее часто используется серия D (дневной свет). Спектр D50 соответствует температуре 5002 К, D55 — 5502 К, D65 — 6504 К, D75 — 7504 К. Поскольку мониторы для работы с цветом чаще всего калибруют под CCT 6500 К, принято говорить о «калибровке под D65», хотя на самом деле спектральный состав излучения монитора отличается от стандартного осветителя. настоящее время стандартизировано несколько эталонных спектральных характеристик осветителей, из которых в ехнике наиболее часто используется серия D (дневной свет). Спектр D50 соответствует температуре 5002 К, D55 — 5502 К, D65 — 6504 К, D75 — 7504 К. Поскольку мониторы для работы с цветом чаще всего калибруют под CCT 6500 К, принято говорить о «калибровке под D65», хотя на самом деле спектральный состав излучения монитора отличается от стандартного осветителя. Объект калибровки и её цель. Строго говоря, «калибратор» – это сверхточный аппарат для настройки и проверки измерительных устройств путём сравнения их показаний с эталоном. Приборы называемые калибраторами, и есть измерительные устройства, которые следовало бы проверять по эталону, поэтому правильнее называть их колориметрами (измерителями цвета). Принято, что показания колориметра в достаточной мере точные для проведения цветовой калибровки. Калибровка монитора состоит из двух этапов: собственно калибровки (калибраций) и характеризации. Калибрация заключается в настройке монитора с помощью его органов управления – задании нужной яркости и контрастности, цветового баланса. После этого определяется передаточная характеристика монитора при данных настройках, а по результатам измерений базовых цветов создаётся профиль монитора. Цветовой профиль – это файл с математическим описанием свойств цветового пространства, который позволяет программам, поддерживающим управление цветом, учитывать особенности используемого устройства отображения. Описанный процесс является упрощением, специфичным для мониторов. Здесь тонкая подстройка и профилирование выполняются в один проход и по одним измеренным образцам. В общем же случае калибровка включает в себя все действия начиная от ручной настройки и заканчивая приводкой гаммы. А профилирование производится уже для полностью готового к работе устройства, и в качестве тестовых сигналов используются более разнообразные цвета, нежели градации базовых. Именно так, в два прохода, осуществляется обмер принтеров и печатных машин: сначала фиксация настроек и линеаризация гаммы, а затем профилирование по тестовой шкале. Аналогично и со сканерами, только у них этап калибровки фактически отсутствует. Настройка яркости и контрастности. Настройка яркостных параметров применительно к ЭЛТ-мониторам (мониторы принцип работы которых основан на использовании электронно-лучевых трубок) означает установку минимальной и максимальной интенсивности создаваемого светового потока (рис. 8.1).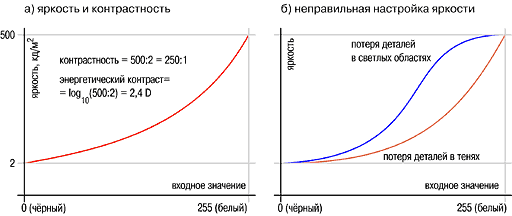 Рисунок 8.1 – Физический смысл яркости и контрастности Регулятор яркости следует устанавливать в минимальное значение, при котором ещё можно различить детали в тенях, а регулятор контрастности — в максимальное значение, при котором светлые тона достаточно яркие, не сливаются (не возникает «режима насыщения») и комфортны для глаз. Калибровочное программное обеспечение выводит на экран соответствующие изображения, чтобы можно было оценить правильность регулировок зрительным или инструментальным способом. Если говорить об абсолютных числах, для ЭЛТ рекомендуется яркость белого 85–100 кд/м², для ЖК – 100–150 кд/м². Что касается чисел относительных, на хорошем экране должно быть чёткое различие между чёрным фоном и областью 1 % (градация 3), при просмотре слайдов – 2–3 % (градации 5–8). В светлых участках желательно различие между всеми градациями в диапазоне 250–255. Некоторые программы позволяют устанавливать яркость белого и чёрного по прибору, показывая в реальном времени, как меняются показатели в зависимости от ваших действий. Настройка цветовой температуры. Цветовая температура выбирается в меню монитора по-разному: из фиксированного набора значений, по шкале, раздельной регулировкой RGB-каналов (слов Red, Green, Blue – красный, зелёный, синий) или комбинацией всех этих методов. Программа калибровки показывает, как изменение настроек сказывается на изображении, какой канал и насколько следует изменить, чтобы достичь нужного баланса. Если отображается числовое значение температуры, не следует пытаться достичь полного совпадения – ориентироваться нужно только на баланс каналов. Наибольший цветовой охват, как правило, получается при установке регуляторов RGB в максимальное положение. Однако такая температура нередко далека от нормальной, то есть не воспринимается как нейтральная и не оставляет запаса на будущее, ибо мониторам свойственно старение, причём с разной скоростью для каждого RGB-канала – обычно в сторону «потепления», потому что синие люминофоры и ЖК-фильтры выцветают быстрее других. Можно вообще не настраивать цветовую температуру, так как приводка гаммы всё равно добьётся нужного результата. Однако в этом случае следует помнить, что видеокарта может только ослаблять интенсивность каналов, но не увеличивать. Например, если белый цвет на мониторе имеет температуру 9800 К при яркости 100 кд/м², за счёт приводки гаммы вы получите необходимые 6500 К, но ценой ослабления синего канала и, как следствие, снижения яркости, скажем, до 80 кд/м². Поэтому от аппаратной настройки температуры можно отказыватьсяОсобенности настройки ЖК-мониторов. Оговорка про ЭЛТ-мониторы, сделанная выше, не случайна: кинескоп позволяет задать диапазон управляющих напряжений для каждой из трёх электронных пушек и получить таким образом не только произвольную балансировку цветовых каналов, но и практически любое сочетание светимости чёрных и белых областей, а у ЖК-панели нормально варьируется лишь интенсивность задней подсветки.Особенности настройки ЭЛТ-мониторов. Для ЭЛТ- мониторов следует проверить, что кадровая частота развёртки не ниже 75 Гц, ведь мерцание экрана заметно прибору даже лучше, чем вашему глазу. Также необходимо добиться хорошей фокусировки и сведения лучей, поскольку накладывающиеся друг на друга соседние световые пучки создают лишний «белый» фон, то есть сужают цветовой охват. Необходимо помнить, что после каждого изменения настроек надо подождать несколько секунд, чтобы свойства изображения стабилизировались. Это касается также и ЖК–мониторов.Виды калибровки мониторов. Программная калибровка не требует колориметра и полагается на человеческое зрение. С помощью программы типа Adobe Gamma Loader или современных драйверов видеокарты существует возможность «на глазок» оценить правильность настройки яркости и контрастности, определить цветовую температуру и гамма-показатели для каждого из трёх каналов. Недостатки очевидны: расчёт на субъективную оценку приводит к получению столь же субъективно правильного результата, цветовой баланс и показатель нелинейности определяются только для одной градации. Аппаратно-программный метод, который наиболее распространён, основывается на калибрации и характеризации монитора с помощью колориметра, но приводка гаммы выполняется видеокартой, как и при чисто программной калибровке. Недостаток в том, что видеокарта должна поддерживать такую коррекцию с помощью таблицы преобразования – look-up table (LUT). Это умеют почти все современные видеокарты, а новые модели с двумя выходами даже имеют по отдельной таблице на каждый из них (правда, в среде Windows это преимущество не реализуется). Табличные данные необходимо загружать при каждой смене видеорежима или как минимум при включении компьютера – то есть должна существовать программа, совместимая с версией операционной системы, которая возьмёт на себя эту задачу. Дело в том, что Mac OS сама программирует видеокарту после сопоставления ей цветового профиля, а для Windows нужна отдельная утилита, несмотря на то, что функция загрузки LUT имеется в системной библиотеке управления цветом. Конечно, вместе с любым калибратором поставляется такая утилита для свежих версий Windows: 98/ME, 2000/XP и новее. Аппаратная калибровка предполагает подключение колориметра к самому монитору. Поскольку такие мониторы и совместимые с ними измерители стоят очень дорого и оправдывают себя только у профессионалов высокого уровня, этот метод мало интересен рядовому пользователю. Отметим лишь, что заоблачная цена компенсируется существенными достоинствами, недостижимыми с помощью других подходов. Во-первых, если при программной или программно-аппаратной калибровке цвет корректирует видеокарта, то преобразование ограничено глубиной цвета выбранного видеорежима, которая не превышает 8 бит на канал, в то время как профессиональные мониторы могут иметь 10- или 12-битную точность. (LUT видеокарты имеет 16-битную разрядность, но в монитор отправляются не эти данные, а обычные RGB-пиксели, которые задаются с помощью 8-ми битов.) Во-вторых, при аппаратной калибровке корректирующие данные хранятся в памяти монитора постоянно, им не нужен никакой загрузчик. Из этого вытекает третье достоинство: отсутствие проблем с подключением нескольких дисплеев к одной видеокарте, которые возникают в операционная система Windows. В чём проигрывает аппаратный способ аппаратно-программному, так это в оперативности смены режимов: при калибровке через LUT мы можем создать несколько профилей (обычный, для просмотра отпечатков, для слайдов) и менять их одним движением. Монитор при этом не перестраивается, а потому не требует времени на «разогрев», и таких профилей может быть сколько угодно. К тому же LUT позволяет получить произвольное значение контрастности, в то время как аппаратное изменение одних цветовых настроек почти всегда влечёт изменение других: яркость белого тянет за собой яркость чёрного и т. д. Программные средства для настройки монитора. Существует большое количество программ для настройки монитора, такие как monitor test, nec monitor test, Test monitor, TestScreen и Nokia Monitor Test. Программу Nokia Monitor Test рассмотрим подробнее, так как она является наиболее практичной и простой (рис. 8.2). Рассмотрим возможности Nokia Monitor Test. Тест на геометрию – сетка с двумя вариантами величины ячейки, можно менять поочередно размер и поочередно цвет. Причем из цветов возможны только белый и зеленый. После просмотра всех образцов происходит выход в меню. Правая кнопка мыши осуществляет возврат к предыдущей тестовой картинке, это касается всех тестов. Тест на сведение предлагается обследовать сетку, такую же, как и в тесте на геометрию, но белого цвета и трех не основых цветов – голубой, пурпурный, желтый, причем рисуется сетка на фоне черного цвета, который поменять нельзя. Исследовать стыки в решетке из крестов на много проще В тесте на фокусировку цвета на образцах менять нельзя. Образцы для настройки яркости/контрастности экрана, тест для выявления муара (муар – это явление естественной интерференции, наблюдающееся на всех цветных мониторах с электронно-лучевыми трубками. Интерференция возникает между теневой маской монитора и точечной структурой изображения). |
