Практикум для учащихся специальности 240 02 02 Электронные вычислительные средства
 Скачать 2.65 Mb. Скачать 2.65 Mb.
|
|
Раздел «Восстановление файлов» позволяет "ремонтировать" документы MS Word, Excel, Access, PowerPoint и Zip-архивы. Ведь в особо трудных случаях (на сильно фрагментированном накопителе или из-за его физических повреждений) восстановленные файлы могут оказаться поврежденными, и данные утилиты помогут спасти из них хоть какую-то информацию. Тест накопителя задействует проверку поверхности пластин жесткого диска, SMART-диагностику и, конечно, анализ файловой системы, что позволяет обнаружить физические повреждения на винчестере и тем самым определить последующий алгоритм работы программы. Для работы в DOS предназначена утилита DataAdvisor, устанавливаемая на загрузочную дискету, а для быстрого анализа структуры всех каталогов и файлов на жестком диске - функция SizeManager. Кстати, EasyRecovery поддерживает не только обычные IDE/SCSI-устройства, но и более экзотичные USB-накопители и flash-карты – при условии, что они распознаются Windows и имеют файловые системы FAT или NTFS. Наиболее важная часть пакета - восстановление информации. Релизуется четырьмя алгоритмами, предназначенными для решения наиболее типичных проблемных ситуаций: AdvancedRecovery, FormatRecovery, DeletedRecovery и RawRecovery. В некоторых наиболее простых случаях - поиск и "спасение" недавно удаленных файлов - используется утилита DeletedRecovery с возможностью восстановления папок целиком. Для восстановления случайно удаленных или переформатированных томов предназначена функция FormatRecovery, а в отдельных случаях, когда предыдущие модули ничего не смогли найти, будет полезна AdvancedRecovery. Последняя попытка спасти остатки информации с поврежденного раздела - опция RawRecovery, анализирующая все секторы жесткого диска по специфическим сигнатурам файлов. Программе известны практически все популярные форматы файлов (более 200 наименований), но при желании пользователь может добавлять собственные, вручную указывая их характерные особенности. Следует отметить, что в файловой системе NTFS некоторые опции (в частности, DeletedRecovery и FormatRecovery) не функционируют или же будут работать с ограничениями. Кроме того, при восстановлении данных из поврежденного или удаленного раздела не сохраняется его первичная структура. 2 Порядок выполнения работы 1. Включить виртуальную машину и подключить второй виртуальных винчестер. 1.1.Запустить Microsoft Virtual PC (ярлык на рабочем столе или через меню Пуск). 1.2.Выбрать в списке виртуальных машин Учебная ВМ и нажать кнопку Параметры. 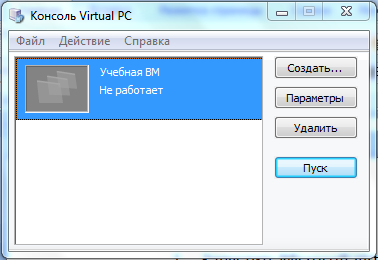 1.3 Выбрать параметр «Жесткий диск 2», в области настройки параметра выбрать пункт «Файл виртуального жесткого диска» и указать для него файл «D:\Учебная ВМ\hdd2.vhd», применить параметры, нажав кнопку OK. 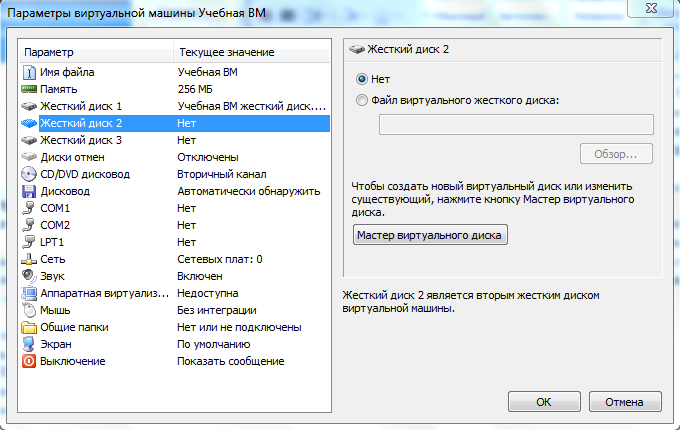 1.4.Запустить виртуальную машину. 1.5.Если загрузка началась с образа CD-диска, размонтировать образ командой меню «Комакт-диск->Освободить» и выполнить перезагрузку командой меню «Действие->Послать Ctrl-Alt-Del». 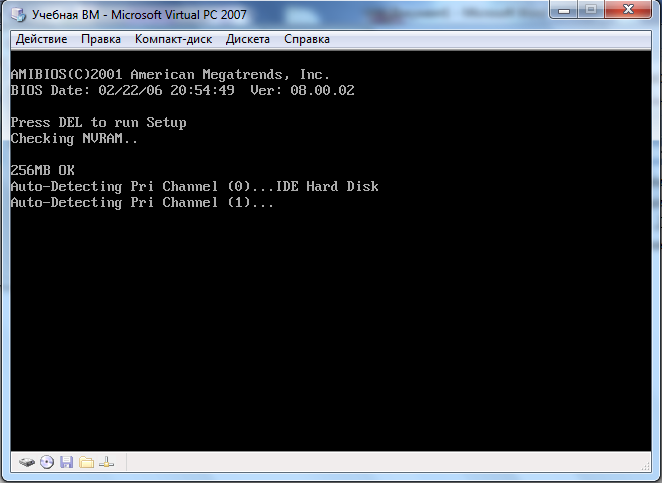 Примечание: в начале работы виртуальной машины клавиатура и мышь подключены к основной системе. Для того, чтобы подключить клавиатуру и мышь к системе виртуальной машины необходимо щелкнуть мышью по окну виртуальной машины (специальные комбинации клавиш типа Ctrl-Alt-Del все равно будут перехватываться основной системой). Для того, чтобы вернуть управление основной системе необходимо нажать и отпустить правый Alt. 2 Восстановление данных после форматирования – Запишите или создайте на жестком диске (E: но буква может отличатся) какой-либо файл. – Выполните полное форматирование второго жесткого диска. Для этого выберите в проводнике или любом другом файловом менеджере необходимый диск, а затем в контекстном меню команду “Форматировать”. – Запустите программу Ontrack EasyRecovery Professional, ярлык для запуска которой расположен на рабочем столе или через меню Пуск. – Выберите в разделе “Восстановление данных” пункт меню “RawRecovery“ (Восстановление без информации о структуре файловой системы). – Выберите второй жесткий диск, на котором вы хотите восстановить данные и нажмите “Далее”. – Подождите, пока программа сканирует диск и создаст дерево каталогов. – Отметьте файлы, которые вы хотите восстановить и нажмите “Далее”. – Выберите место назначения, куда будут скопированы восстановленные файлы и нажмите “Далее”. – Подождите, пока программа скопирует восстановленные файлы. – Файлы восстановлены, нажмите “Готово”. 3 Восстановление удаленных данных. – Удалите какой-либо файл с жесткого диска компьютера. – Запустите программу Ontrack EasyRecovery Professional. – Выберите в разделе “Восстановление данных” пункт меню DeletedRecovery (Поиск и восстановление удаленных данных). – Выберите диск, на котором вы хотите восстановить данные. – В поле “Фильтр файлов” введите шаблон для поиска файла, подлежащего восстановлению и нажмите “Далее”. – Подождите, пока программа сканирует жесткий диск и создаст дерево каталогов. – Отметьте файлы, которые вы хотите восстановить и нажмите “Далее”. – Выберите место назначения, куда будут скопированы восстановленные файлы и нажмите “Далее”. – Подождите, пока программа скопирует восстановленные файлы. – Файлы восстановлены, нажмите “Готово”. 3 Содержание отчета 1. Тема лабораторной работы. 2. Цель лабораторной работы. 3. Краткие теоретические сведения. 4.Тип и объём восстанавливаемых файлов. 5.Информация о диагностики диска. 6. Вывод о проделанной работе. 4 Контрольные вопросы 1 Что такое файловая система? 2 Что такое сектор? 3 Дайте характеристику таблице разделов (Partition Table) файловой системы FAT. 4 Назовите наиболее частые причины потери доступа к информации на жестком диске. 5 Чем отличается файловая система NTFS от FAT? Лабораторная работа №12 Тестирование работоспособности жёсткого диска Цель работы: оценить техническое состояние жесткого диска с применением программ Victorya. 1 Краткие теоретические сведения Устройство жёсткого диска. Жёсткий диск (рис.12.1) – энергонезависимое, перезаписываемое компьютерное запоминающее устройство. Является основным накопителем данных практически во всех современных компьютерах. Типовой жёсткий диск состоит из гермоблока и платы электроники. В гермоблоке размещены все механические части, на плате - вся управляющая электроника, за исключением предусилителя, размещенного внутри гермоблока в непосредственной близости от головок. Гермоблок состоит из нескольких пластин, головок чтения-записи и механизма их позиционирования, помещенных в герметический корпус. К нему прикреплена печатная плата с контроллером и буферной памятью (кэшем), которая посредством шлейфа соединяется с материнской платой или отдельным контроллером. Пластины (чаще всего алюминиевые), покрыты тонким слоем окиси хрома, условно разбиты на концентрические дорожки, а дорожки разделены на секторы. Дорожки на равном расстоянии от центра на всех поверхностях пластин объединяются в цилиндры. Таким образом, для чтения определенного сектора данных нужно: - отвести головки на нужное расстояние от центра, то есть позиционировать на определенный цилиндр; - начать просмотр дорожки на нужной пластине, активировав соответствующую головку; - производить чтение всей информации до появления заголовка сектора, номер которого (содержится в этом заголовке) совпадает с нужным нам для операции чтения или записи. В соответствии с такой схемой метод нахождения необходимой информации на жестком диске называется CHS-адресацией (Cylinder-Head-Sector). BIOS (Basic Input-Output System - базовая система ввода-вывода) является набором системных подпрограмм (функций), среди которых есть и программа чтения-записи данных на жестком диске. Для получения содержимого одного сектора требуется указать его CHS-адрес. Число секторов, цилиндров и головок BIOS'у должно быть известно, для этого и существует опция автоопределения в Setup базовой системы ввода-вывода. Впрочем, информация о геометрии, используемая для работы функций доступа к диску, не всегда соответствует реальной геометрии современного жесткого диска. У него 1-3 пластины, одна из которых может использоваться только с одной стороны, и 1-6 головок. Поэтому контроллер жесткого диска производит трансляцию поступающих адресов, такую же трансляцию производит и BIOS, работая по механизму LBA (Logical Block Addressing).  Рисунок 12.1 – Жёсткий диск Самый первый сектор любого жесткого диска имеет название Master Boot Record, MBR. Он состоит из двух частей - программы начального загрузчика и таблицы разделов (Disk Partition Table, DPT). DPT состоит из четырех записей, обозначающих адрес начала раздела, его размер в секторах, адрес конца и тип файловой системы. Конечно, используются только две записи - для основного и расширенного раздела, потому что каждый подраздел (логический диск) имеет такую же DPT с указанием адреса следующего подраздела. Задача загрузчика в MBR - дать возможность загрузки с нужного раздела (т.е. использовать несколько операционных систем). Хотя производители жёстких дисков используют передовые технологии и их изделия обладают высокой надёжностью, системой самостоятельного исправления ошибок, это всё же не исключает возможности появления неисправных блоков (bad block) или износа и поломки механика. Неисправный блок (или сектор) не позволяет считывать из него записанную ранее информацию, поломка же механики влечёт за собой полную потерю жёстким диском работоспособности. Нельзя также исключать возможность выхода из строя логических схем, буферной памяти или другой электроники жёсткого диска. Программы контроля состояния жёстких дисков (S.M.A.R.T.) S.M.A.R.T. (Self Monitoring Analysing and Reporting Technology) - технология оценки состояния жёсткого диска встроенной аппаратурой самодиагностики, а также механизм предсказания времени выхода его из строя. Начало технологии было положено фирмой IBM в 1995 году. SMART производит наблюдение за основными характеристиками накопителя, каждая из которых получает оценку. Характеристики можно разбить на две группы: Параметры, отражающие процесс естественного старения жесткого диска (число оборотов шпинделя, число перемещений головок, количество циклов включения-выключения); Текущие параметры накопителя (высота головок над поверхностью диска, число переназначенных секторов, время поиска дорожки и количество ошибок поиска). Данные хранятся в шестнадцатеричном виде называемом «raw value» а потом пересчитывает в «value», значение, символизирующее надёжность относительно некоторого эталонного значения. Обычно «value» располагается от 0 до 100 (некоторые атрибуты имеют значения от 0 до 200 и от 0 до 253). Высокая оценка говорит об отсутствии изменений данного параметра или медленном его ухудшении. Низкая говорит о возможном скором сбое. Значение, меньшее чем минимальное значение, при котором производителем гарантируется безотказная работа накопителя, означает выход узла из строя. Технология S.M.A.R.T. позволяет осуществлять: - мониторинг параметров состояния; - сканирование поверхности; - сканирование поверхности с автоматической заменой сомнительных секторов на надежные. Технология SMART позволяет предсказывать выход устройства из строя в результате механических неисправностей, что составляет около 60 % от причин, по которым ломаются жёсткие диски. Предсказать последствия скачка напряжения или повреждения накопителя в результате удара, SMART неспособен. Чтобы воспользоваться технологией SMART, необходимо, чтобы в BIOS компьютера была её поддержка и чтобы было разрешено её использование (при включенной SMART падает производительность диска, правда незначительно). Также необходима программа, считывающая параметры SMART. Такими программами являются - S.M.A.R.T.vision компании ACE Lab - работает под управлением ОС Windows. - SMARTUDM компании Sysinfo Lab – работает под управлением ОС Windows. - Smartmontools – пакет, позволяющий считывать SMART параметры. К этому пакету существует несколько графических интерфейсов – используется в ОС Linux, FreeBSD и других Unix-системах. Кроме того, прочитать SMART информацию позволяют комплексные программы для анализа состояния аппаратного обеспечения компьютера. Программы тестирования жёстких дисков. Этот класс программ позволяет как прочитать информацию SMART, так и проверить поверхность дисков на наличие бэд блоков и в некоторых случаях избавиться от них (в случае софт-бэдов), а также проверить качество работы механики жёстких дисков. Но в любом случае, даже если и удалось «вылечить» жёсткий диск от бэд блоков, то большое их количество говорит о том, что жёсткий диск требует серьёзного ремонта с использованием специального оборудования. Софт бэды – это неправильно записанные секторы, у которых не совпадает контрольная сумма поля данных с реальным его содержимым. Примером программ для тестирования жёстких дисков являются: Victoria – программа, предназначенная для тестирования, сервисного обслуживания и помощи при восстановлении информации с жестких дисков с интерфейсами IDE и Serial ATA. MHDD – программа, позволяющая диагностировать накопители, выполнять чтение/запись произвольных секторов, управлять системой SMART, парольной системой, системой управления шумовыми характеристиками, а также изменять размер накопителя. HDDLab – программа для диагностики HDD. Позволяет определять реальные технические и скоростные характеристики дисков IDE, оптимизировать быстродействие дисковых систем, тестировать диски ПК. Dalas – программа для диагностики HDD из-под ОС Windows, обеспечивающая работу с системой SMART, тестирование накопителя на выносливость в максимально тяжелых условиях с непрерывным контролем температуры, тестирование поверхности накопителя, быстрое уничтожение информации с использованием защитного стирания. 2 Порядок выполнения работы 1 Подключение жёсткого диска к ПК. – Проверьте, установлена ли перемычка на жёстком диске в положение Secondary Master, если нет, то переставьте её в необходимое положение. – Снимите кожух с ПК. – Вставьте жёсткий диск в свободный 3,5” слот в стойке. – Вставьте IDE кабель в разъём на материнской плате. – Вставьте IDE кабель в разъём жёсткого диска, подключите к нему кабель питания. – Закройте кожух ПК. 2 Анализ работы жёсткого диска с помощью программы Lavalys Everest – Включите компьютер и загрузите ОС Windows. – Запустите программу Lavalys. – Определить модель и технические характеристики, и все S.M.A.R.T. атрибуты винчестера (приложение В). – Оформите полученные данные в виде таблицы и проанализируйте их. 3 Диагностика работы жёсткого диска с помощью программы Victoria. – Загрузите Virtual PC. – Запустите программу Victoria. – Запустите сканирование поверхности линейным чтением, нажав клавишу F4 и выбрав соответствующий пункт – перепишите количество блоков со скоростью чтения 5, 20, 50, 200, 500 мс и 1,5 с и выявленные дефекты. – Проверьте интерфейс диска с помощью команды «Проверка интерфейса» из того же меню, при появлении сообщения об ошибке, запишите, что у жёсткого диска неисправна буферная память или интерфейс. – Произведите тест механики диска с помощью нажатия клавиши F7. Если в течение 5 минут появятся ошибки, остановить тестирование и отметить в отчёте, что диск нуждается в улучшении охлаждения, замене его на новый или резервном копировании информации с него. 4 Отключение жёсткого диска от ПК. - Выключите ПК. - Снимите кожух с ПК. - Извлеките кабель питания из жёсткого диска. - Выньте IDE кабель из разъёма жёсткого диска. - Выньте IDE кабель из разъёма на материнской плате. - Закройте кожух ПК. 3 Содержание отчёта Тема лабораторной работы. Цель лабораторной работы. Краткие теоретические сведения. С помощью программы Lavalys Everest определить модель и технические характеристики жесткого диска, и все S.M.A.R.T. атрибуты винчестера. Результаты диагностики работы жёсткого диска с помощью программы Victoria. Выводы. 4 Контрольные вопросы .Что представляет собой цилиндр? .Какова процедура чтения необходимого сектора, выполняемая жёстким диском, использующем CHS-адресацию? .Каково назначение первого сектора жёсткого диска? .Что такое бэд блок? .S.M.A.R.T., что это такое и зачем нужно? Приложение В Таблица 12.1 – Атрибуты, выдаваемые системой SMART
Литература 1. Бигелоу Стивен. Устройство и ремонт персонального компьютера. – М.: ООО»Бином-Пресс», 2005. 2. Брукс Чарльз Дж. Аттестация А+. Техник по обслуживанию ПК. Организация, обслужива-ние, ремонт и модернизация ПК и ОС. – СПб: ООО «ДиаСофтЮП», 2002. 3. Древс Ю. Г. Организация ЭВМ и вычислительных систем. М..: ВШ, 2006. 4. Иванюк А.А., Ярмолик В.Н. Проектирование контролепригодных цифровых устройств: мо-нография. - Минск : Бестпринт, 2006. 5. Каган Б.М., Мкртумян И.Б. Основы эксплуатации ЭВМ. – М: Энергоатомиздат., 1988. 6. Карлащук В.И. Электронная лаборатория на IBM PC. Лабораторный практикум на базе Electronics Workbench и MATLAB. – М.: СОЛОН-Пресс, 2004. 7. Крымов Борис. Диагностика ПК с нуля! Книга + видеокурс. – Лучшие книги, 2006. 8. Лысиков Б.Г. Цифровая и вычислительная техника. - Мн.: УП «Экоперспектива», 2002. 9. Марголис А. Поиск и устранение неисправностей в персональных компьютерах. – Киев: Диалектика , 1994. 10. Мурашко И.А., Ярмолик В.Н. Методы минимизации энергопотребления при самотестиро-вании цифровых устройств: монография. - Минск : Бестпринт, 2004. 11. Мюллер С. Модернизация и ремонт ПК. – М.: Издательский дом «Вильямс», 2007. 12. Новиков Ю. В. Основы цифровой схемотехники. Базовые элементы и схемы. Методы про-ектирования. – М.: Мир, 2001. 13. Орлов И.А. , Корнюшко В.Ф., Бурляев В.В. Эксплуатация и ремонт ЭВМ, организация рабо-ты вычислительного центра. – М.: «Энергоатомиздат.», 1989. 14. Савельев А. Я. Основы информатики. — М.: Изд-во МГТУ им. Н. Э. Баумана, 2001. 15. Сандлер Кори. Ремонт персонального компьютера. – М.: Издательский дом «Вильямс», 2004. 16. Стоян А. Настройка и обслуживание компьютера: Самоучиетль. – СПб.: Издательская груп-па BHV, 2006. 17. Томел Д., Уидмер Н. Поиск неисправностей в электронике. – М.: НТ Пресс, 2007. 18. Уилкинсон Барри. Основы проектирования цифровых схем. – М.: Издательский дом «Виль-ямс», 2004. 19. Уильямс Г. Б. Отладка микропроцессорных систем. – М.: Энергоатомиздат, 1988. 20. Ярмолик В.Н., Калоша Е.П. и др. Проектирование самотестируемых СБИС: Науч. монгр.: В 2 т. - Минск : [БГУИР], 2001. 21. Логинов М.Д., Логинова Т.А. Техническое обслуживание средств вычислительной техники. – М.: БИНОМ. Лаборатория знаний, 2010. |
