учебная логика. учебник СПО. Практикум по программному обеспечению содержит большое количество примеров и заданий
 Скачать 5.66 Mb. Скачать 5.66 Mb.
|
OpenOffice.org BaseOpenOffice Base – инструмент для работы с внешними источниками данных и со встроенной СУБД, который предоставляет мощный набор инструментов: редакторы таблиц, запросов, форм, отчетов БД. Мы будем пошагово разрабатывать базу данных, иллюстрируя работу инструментов Base. 3.11.1. Создание базы данныхРеляционная БД представляет собой совокупность взаимосвязанных таблиц, поэтому таблица является одним из основных способов представления данных. Другим способом представления данных является форма. Описание создаваемой базы данныхВ качестве примера будем рассматривать магазин, который торгует посадочным материалом цветочных культур. Администрация магазина создает БД, в которой хотелось бы хранить следующую информацию: название культуры, является ли культура многолетней, цена, данные о заказчиках, данные о заказах, количество посадочного материала в заказе. Кроме того, по имеющимся данным хотелось бы иметь возможность получить информацию о стоимости заказа и имеющихся скидках. Проектирование БД – достаточно сложный процесс, он выходит за рамки данного курса, поэтому опишем лишь конечный результат (рис. 3.54). 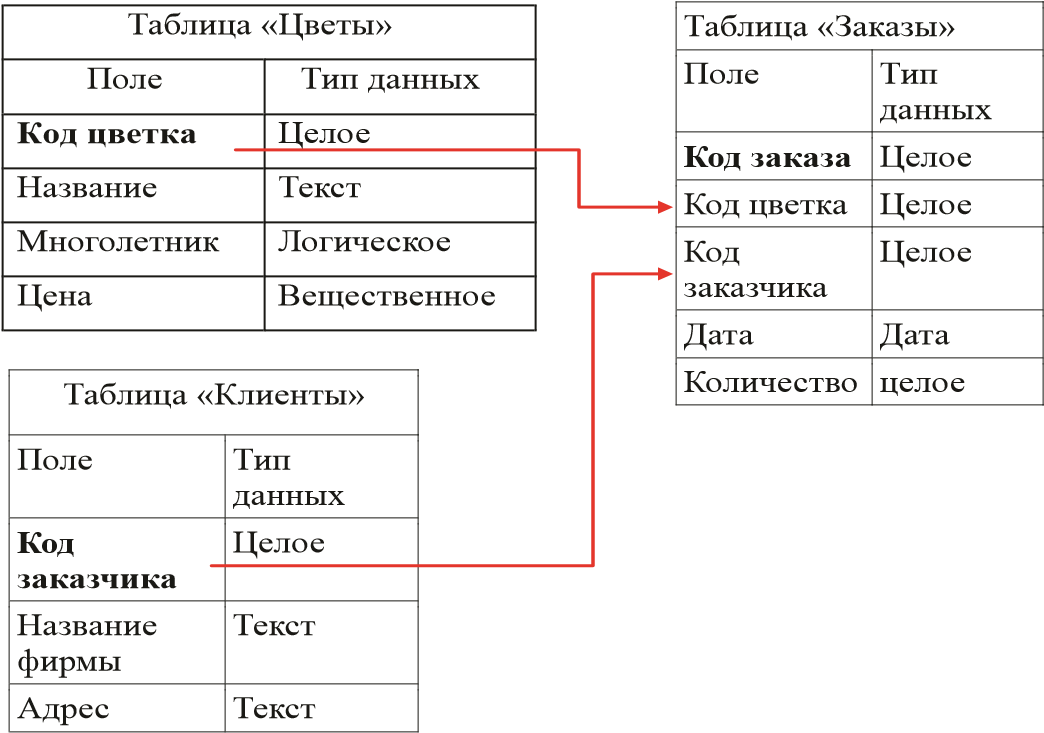 Рис. 3.54. Схема базы данных «Цветочный магазин» Важным понятием является понятие ключевого поля – поля или набора полей, значение которого однозначно определяет запись таблицы. Ключевые поля выделены на схеме жирным шрифтом. Стрелками показаны связи между таблицами данных. Мастер базы данныхЗапустите OpenOffice.org Base. Откроется окно «Мастер баз данных». Создание новой базы состоит из нескольких этапов (в простом случае – из двух). На первом шаге можно выбрать одну из возможностей: создать новую базу данных (выберите сейчас этот вариант); открыть существующую; подключиться к существующей базе данных. На втором шаге, в случае создания новой БД, указывается ее имя и выбирается, нужно ли регистрировать БД в OpenOffice.org. (Регистрация позволит использовать поля БД в других документах, например текстовых, или при создании рассылок.) В нашем случае регистрация не нужна. Появится диалоговое окно «База данных». Диалоговое окно «База данных» является основным и позволяет переходить от одного способа представления данных к другому (рис. 3.55). 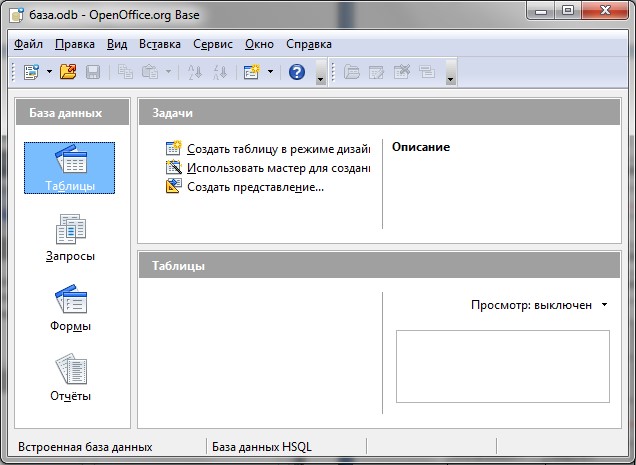 Рис. 3.55. Окно «База данных» В левой части расположены вкладки «Таблицы», «Запросы», «Формы», «Отчеты», с помощью которых можно выбирать те объекты БД, с которыми будете работать. В центре сверху располагаются «Задачи» – действия, которые можно выполнить с выбранными объектами, например, «Создать форму в режиме дизайна...» или «Использовать мастер для создания форм...». В центре снизу располагается собственно список таблиц, запросов, форм или отчетов – в зависимости от того, какая вкладка открыта. Этот список может быть пуст. 3.11.2. Создание таблиц данныхНачнем создавать первую таблицу нашей БД. Таблица «Цветы» содержит поля: «Код цветка» (целое), «Название» (текст), «Многолетник» (логическое), «Цена» (вещественное). В окне базы данных перейдите на вкладку «Таблицы». Выберите задачу «Создать таблицу в режиме дизайна». Откроется окно «Проектирование таблицы» (см. рис. 3.56). 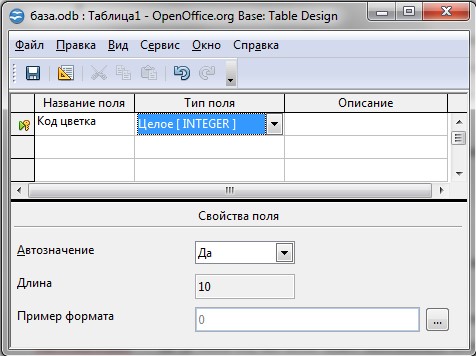 Рис. 3.56. Окно «Проектирование таблицы» Верхнюю часть окна «Проектирование таблицы» занимает таблица, состоящая из трех столбцов (Название поля, Тип поля, Описание). Каждая строка этой таблицы предназначена для описания одного поля создаваемой таблицы (текущая строка помечена стрелкой). Нижняя часть окна предназначена для описания свойств поля. Введем первую запись в таблицу: в столбце «Название поля» запишите: Код цветка; в столбце «Тип поля» выберите из списка – Целое; столбец «Описание» является не обязательным и служит для пояснения смысла данного поля; не меняя текущую строку, в окне «Свойства поля» укажите «Автозначение» – «Да» (в этом случае поле будет заполняться автоматически по порядку — 1, 2, 3...). Аналогично опишите другие поля. Поле «Многолетник» имеет тип Логическое. В описании к этому полю можно указать, что значение «да» оно будет принимать, если цветок многолетний. После описания всех полей надо указать ключевое поле таблицы (в нашем случае это поле код цветка). Для этого необходимо: выделить строку, описывающее это поле (щелкнуть мышью слева от строки); открыть контекстное меню (правая кнопка мыши) и выбрать «Первичный ключ». Слева от строки таблицы появится ключ, что означает, что это поле в таблице ключевое. Теперь нужно сохранить таблицу и присвоить ей имя – «Цветы» (с помощью меню Файл – Сохранить или кнопки на панели инструментов). Аналогично создайте все остальные таблицы. Примечание: Не забывайте указывать обязательные поля в таблицах и задавать описание полей, особенно в тех случаях, когда содержимое поля не очевидно из его названия. Задавая свойства поля, уменьшайте его размер до необходимого (например, для текстового поля размер поля по умолчанию – 50, а на фамилию достаточно 20). Это позволит уменьшить объем необходимого дискового пространства. |
