Правила техники безопасности при работе на персональном компьютере
 Скачать 2.15 Mb. Скачать 2.15 Mb.
|
|
10.11.2021 Правила техники безопасности при работе на персональном компьютере. В наши дни персональный компьютер — неотъемлемая часть обеспечения работы, учебы и досуга. Проводя за ним долгие часы, мы не склонны задумываться, что перед нами не только бесценный помощник, но и потенциальный источник повышенной опасности. Этой опасности можно избежать, если соблюдать несложные правила. Прежде всего, не надо забывать, что компьютер — электроприбор, находящийся под напряжением, величина которого может быть смертельно опасной. Под опасным напряжением находятся и многие отдельные узлы системного блока, а также устройства, составляющие часть рабочего места человека, пользующегося персональным компьютером, — монитор, принтер, сканер, звуковые колонки и т.д. В связи с этим недопустимо: • вскрывать корпус компьютера, не отключенного от электрической сети; • использовать некачественные или изношенные провода, электрические розетки, удлинители и иные вспомогательные электрические аксессуары; • располагать электрические провода таким образом, что на них можно наступить при ходьбе или случайно задеть телом при работе за компьютером. Следует также знать, что на отдельных элементах компьютера (например, мониторах некоторых типов, источниках бесперебойного питания) высокое напряжение может сохраняться и некоторое время после отключения компьютера от сети. Компьютер является и потенциальным источником пожарной опасности. В вентиляционных отверстиях узлов компьютера неизбежно скапливается пыль, и это тоже не способствует его качественной работе. Эту пыль надо хотя бы раз в год удалять с помощью пылесоса (особенно из системного блока, не вскрывая его). Если правила техники безопасности при работе с компьютером, связанные с «электрической» составляющей, относительно просты и легко выполнимы, то правила личной гигиены в этой сфере (тоже не очень сложные) гораздо реже соблюдаются на практике, особенно когда мы не в школьном компьютерном классе, где за их соблюдением следит учитель, а дома. При работе с компьютером имеет место аналогичная не соблюдая элементарные гигиенические нормы, теряют зрение, портят осанку, чрезмерно утомляются и даже доводят себя до психических расстройств. Длительная работа за компьютером негативно сказывается на многих функциях человеческого организма: эндокринной, иммунной и репродуктивной системах, на зрении и костно-мышечном аппарате. Обсудим некоторые проблемы в этой сфере детальнее. Электромагнитные излучения, сопровождающие работу системного блока, монитора и других узлов компьютера, традиционно рассматриваются как первостепенные источники опасности для человека. Несмотря на то что современные персональные компьютеры в этом отношении гораздо менее опасны, чем их прародители, эта угроза сохраняется. Современные жидкокристаллические мониторы практически не дают опасного излучения, в отличие от боковых и задних стенок системного блока, источников бесперебойного питания, и поэтому не следует ставить их вплотную к пользователю. В компьютерном классе, где стоит несколько компьютеров, системный блок соседнего компьютера не должен задней стенкой упираться в человека — на этот счет существуют строгие правила, как расставлять компьютеры. Вредное влияние на зрение, оказываемое монитором, можно уменьшить как за счет высокого качества монитора, так и путем периодического выполнения несложных упражнений для глаз. Монитор должен удовлетворять международным стандартам безопасности, что фиксируется в сопроводительной документации. На него не должны падать блики от источников света; расстояние от экрана монитора до глаз пользователя должно составлять от 50 до 70 см. Не надо стремиться отодвинуть монитор как можно дальше, опасаясь вредных излучений, потому что для глаза важен также угол обзора наиболее характерных объектов. Оптимально размещение монитора на расстоянии примерно полутора размеров диагонали экрана. Периодически, почувствовав утомление зрения, необходимо сделать перерыв, отвести взгляд от экрана и сфокусировать его на удаленных предметах. Вредное влияние на зрение оказывает и недостаточная освещенность как помещения в целом, так и рабочего места в частности. Вредное влияние на осанку, которое может привести к искривлению позвоночника и другим неприятностям, компенсируют правильным оснащением рабочего места — стола, стула, подставок для рук и ног. Рабочий стол и посадочное место должны иметь такую высоту, чтобы уровень глаз пользователя находился чуть выше центра монитора. Даже кратковременная работа с монитором, установленным слишком высоко, приводит к утомлению шейных отделов позвоночника. Клавиатура должна быть расположена на такой высоте, чтобы пальцы рук располагались на ней свободно, без напряжения. При работе с мышью рука не должна находиться на весу. Локоть руки или хотя бы запястье должны иметь твердую опору. Компьютерная зависимость, проявляющаяся в том, что люди (прежде всего молодые) теряют интерес ко всему, кроме компьютерных игр и/или общения в Интернете, по классификации Всемирной организации здравоохранения отнесена к опасным психическим расстройствам. Эти люди постепенно теряют связь с действительностью и начинают жить в воображаемом мире. «Техника безопасности» здесь состоит в самоконтроле и контроле со стороны окружающих, помогающих вовремя оторваться от виртуального мира и вернуться в мир реальный.  Заключение. Компьютеры и информационные технологии стали одним из величайших приобретений человечества за все время развития науки и техники. Увы, практически любое техническое приобретение имеет и негативные стороны, но при соблюдении определенных правил можно минимизировать вредные последствия, и они несопоставимы с теми возможностями, которые компьютерная техника дала человечеству. 11.11.2021 Выбор необходимого оборудования и ПО, монтаж ЛВС и маркировки кабелей. 1.Что относится к коммуникационным устройствам компьютерной сети? К коммуникационным устройствам относиться: кабельные системы, повторители, мосты, трансиверы, коммутаторы, маршрутизаторы, концентраторы, шлюзы, модем, мультиплексоры и т.д. 2.Какой минимум оборудования необходим для построения небольшой локальной сети? Кабельная система, повторители, концентраторы и сетевые адаптеры представляют собой тот минимум оборудования, с помощью которого можно создать небольшую локальную сеть. 3. Какие функции выполняет сетевая карта? Сетевая карта служит для соединения компьютера с другими компьютерами по локальной сети или для подключения к сети Интернет. 4.Сетевые адаптеры, какого типа следует приобретать при проектировании современной локальной сети? Комбинированный адаптер для подключения электроприборов к любым типам розеток по всему миру, который совмещён с компактным блоком питания на 18 Вт и поддержкой Quick Charge 3.0. Зарядка имеет порты USB-C, стандартный USB-A и может использоваться отдельно от основного модуля. Конструкция очень продуманная: все вилки выдвижные, легко прячутся внутри корпуса, когда переходник не используется. 5.Какиеадаптеры называются моноинтерфейсными,какие комбинированными? Сетевые адаптеры, оборудованные разъемом только какого-либо одного типа, принято называть моноинтерфейсными. Существует также комбинированные сетевые карты, на которых присутствуют разъёмы разных типов (для подключения разных видов кабеля) 6.Перечислите три наиболее широко распространенных варианта соединения сетевой карты с компьютером. ISA PCI USB 7.Как установить и настроить сетевой адаптер. Для установки сетевого адаптера в компьютер нужно снять с системного блока прикрывающую его образную крышку (или левую боковину), открутив сзади корпуса несколько винтов. Выбрав PCI-слот, в который планируется установить сетевую карту, следует открутить или выломать соответствующую планку в задней стенке корпуса. Нажать значок «Сеть и Интернет» и далее на Ethernet. С правой стороны кликнуть адаптер, который предварительно нужно настроить. Переключить профиль Wi-Fi. Если используется адаптер, для подсоединения к локальной сети, выполняют настройки обнаружения. Нажать «Сеть и Интернет» и далее на Wi-Fi и адаптер, который нуждается в настройке. В свойствах найти ссылку «Настроить брандмауэр», которая откроет параметры в Центре безопасности Windows Defender. Это позволит включить/выключить брандмауэр для каждого профиля. 8.Какие виды кабеля используются в компьютерных сетях? Для создания информационных сетей используют три основных вида кабеля: Кабели на основе скрученных пар медных проводников – «Витая пара», которые могут быть неэкранированными и экранированными. Коаксиальные кабели с медной жилой. Волоконно-оптические кабели.  9. Что представляет собой кабель Patchcord? Patchcord (коммуникационный кабель, соединительный шнур, патч-корд) — это небольшой отрезок кабеля «витая пара» длинной от 1м до 10м, на обоих концах которого смонтирован разъем (коннектор) RJ-45. Этот кабель образует участок локальной сети от гнезда сетевого адаптера на ПК до ближайшей сетевой розетки.  10.Какую схему заделки восьмижильного кабеля «витая пара» используют для подключения компьютеров к коммуникационному центру? Для восьмижильного кабеля существуют различные схемы заделки, наиболее распространены по стандарту EIA/TIA-568A иEIA/TIA-568B. Порядок заделки восьмижильного кабеля «витая пара» по стандарту EIA/TIA-568A следующие; Зелено-белый проводник; Зеленый проводник; Оранжево-белый проводник; Синий проводник; Сине-белый проводник; Оранжевый проводник; Коричнево-белый проводник; Коричневый проводник. Порядок заделки восьмижильного кабеля «витая пара» по стандарту EIA/TIA-568B следующие; Оранжево-белый проводник; Оранжевый проводник; Зелено-белый проводник; Синий проводник; Сине-белый проводник; Оранжевый проводник; Коричнево-белый проводник; Коричневый проводник. 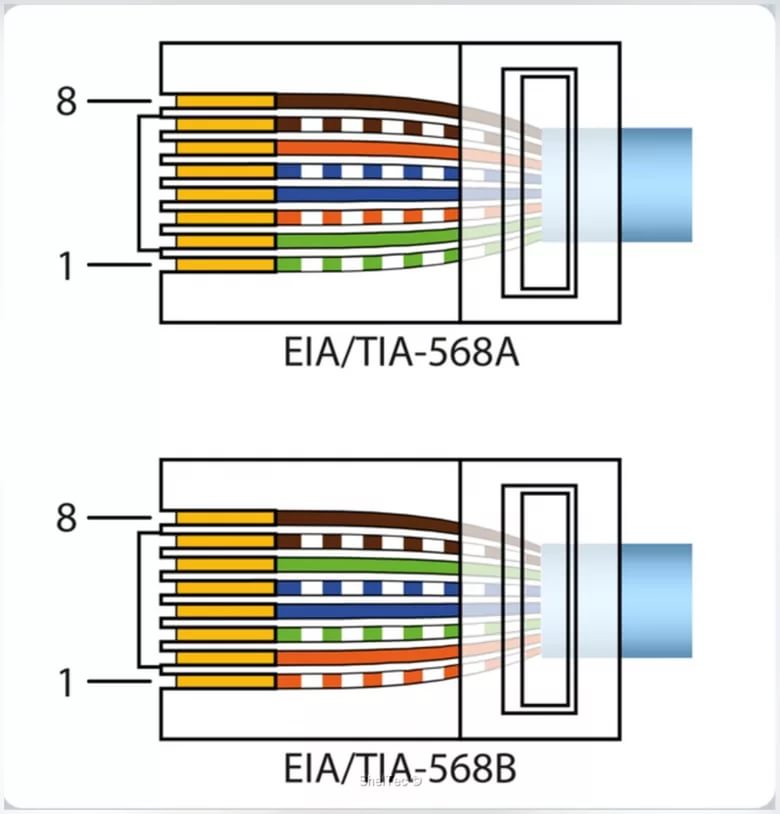 11. Какой монтаж кабеля принято называть cross-over? Для соединения двух ПК в сеть по технологии FastEthernet дополнительных устройств, таких как концентраторы или сетевые розетки, потребуется специальным образом смонтировать кабель «витая пара». Такой кабель принято называть перекрестным коммуникационном кабелем (cross-over), длинна которого не должна превышать 100м. Порядок следования проводников в разъёмах для восьмижильного кабеля должен соответствовать стандарту EIA/TIA-568Aс одного конца отрезка кабеля и стандарту EIA/TIA-568Bс другого 12.11.2021 Управление компьютером, управление файлами на рабочих станциях .   13.11.2021 Передача заданной информации по сети, использование сетевого пространства рабочей группы. Для изменения Ip-адреса нужно выполнить следующие действия: 1. На панели задач правой кнопкой мыши щелкнуть на сетевое подключения, в открывшемся окне выбрать «Сетевое подключение» 2. В открывшейся пакете щелкнуть правой кнопкой мыши по активному сетевому адаптеру, в открывшемся окне выбрать свойства 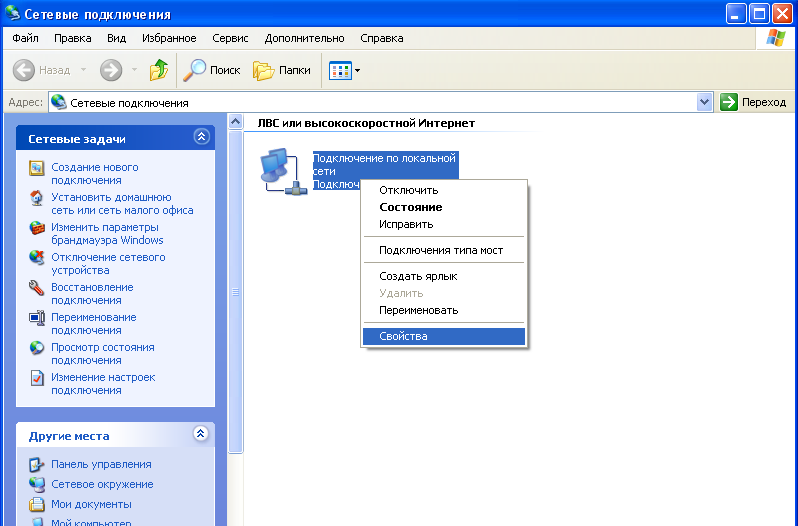 3. В компонентах выбрать « Протокол интернета TCP/IP» и щелкнуть «Свойства» 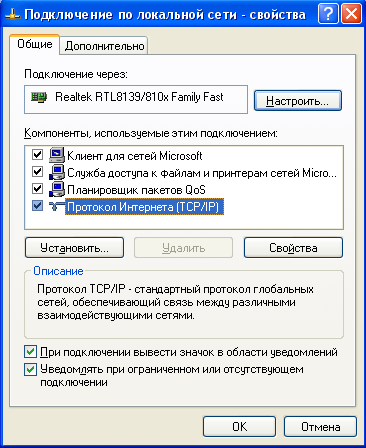 4. В свойствах «Протокола интернета TCP/IP», можно выбрать автоматическую настройку ip-адреса, а также настроить вручную, выбрав необходимый параметр, набрав нужный ip-адрес в строке «ip-адрес», параметр «Маска подсети» выбирается автоматически, в строке «Основной шлюз» написан адрес маршрутизатора раздающего сеть компьютеру:  5. Нажав кнопку «ОK», ip-адрес компьютера изменится. 15.11.2021 Установка и настройка сетевой карты. Оценка расходов на построение сети. Настройка сетевой карты Windows 1. Нажмите на «Пуск» и выберите «Панель управления»: 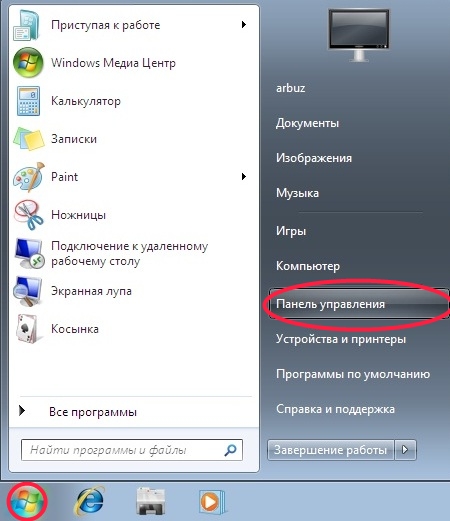 2. В появившемся окне нажмите на «Сеть и Интернет» 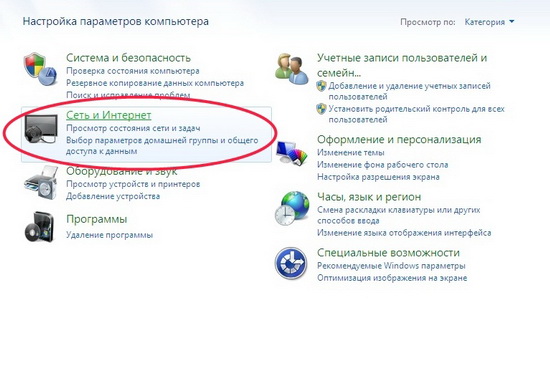 3. В появившемся окне нажмите на «Центр управления сетями и общим доступом» 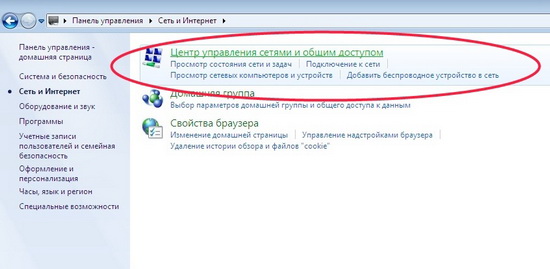 4 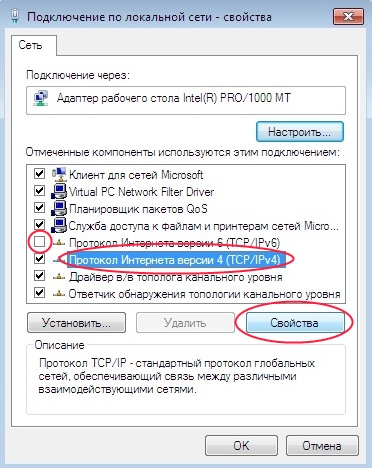 . В появившемся окне нажмите на «Подключение по локальной сети» . В появившемся окне нажмите на «Подключение по локальной сети»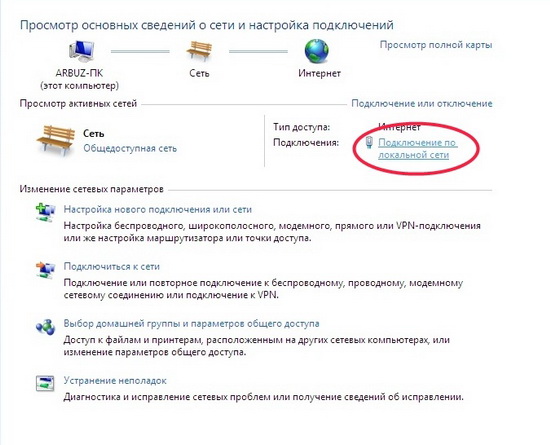 5. В появившемся диалоговом окне кликните левой кнопкой мыши по кнопке «Свойства». 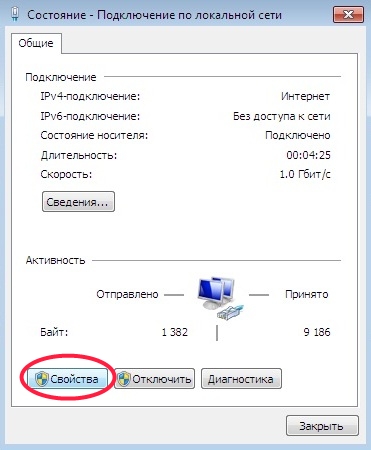 6. В появившемся диалоговом окне снимите выделение с пункта «Протокол Интернета версии 6», затем выделите пункт «Протокол Интернета версии 4» и кликните левой кнопкой мыши по кнопке «Свойства» 7. В строке IP-адрес впишите значение 192.168.1.2 (192.168.100.2 для модема Промсвязь MT-PON-AT-4), в строке Маска подсети – значение 255.255.255.0, в строке Основной шлюз – значение 192.168.1.254 (для модемов Billion), 192.168.100.1 (для модема Промсвязь MT-PON-AT-4), либо 192.168.1.1 (для других модемов) Выберите пункт Использовать следующие адреса DNS-серверов и введите IP-адреса первичного и вторичного DNS-серверов (список их значений приведен в Приложении «DNS-сервера») Далее нажмите «ОК» 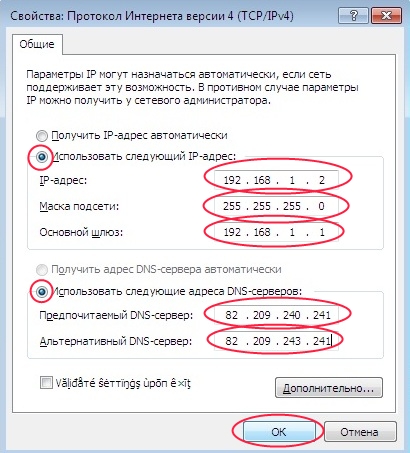 8. Нажимаем закрыть. 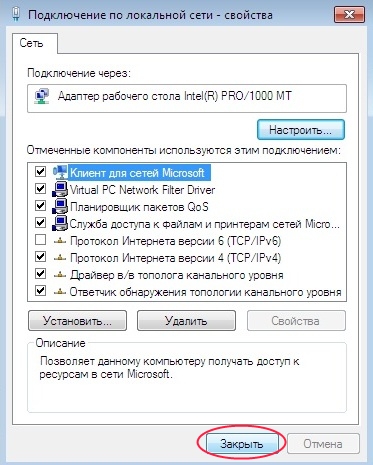 16.11.2021 Настройка конфигурации ЛВС в Windows XP, совместное использование сетевых ресурсов, настройка TCP/IP адресов. Лабораторная работа: Подключение оборудования к системному блоку и изучение компонентов системного блока
1. На какие два больших класса подразделяют все сетевое оборудование, и чем они отличаются друг от друга. Различают пассивное и активное оборудование. Пассивное оборудование должно соответствовать определенным стандартам, активное должно обеспечивать работу сети на разных скоростных режимах и поддерживать все основные сетевые протоколы и стандарты. 2. Что такое структурированная кабельная система, и каково ее назначение. Представляет собой иерархическую кабельную среду передачи электрических или оптических сигналов в здании, разделённую на структурные подсистемы и состоящую из элементов — кабелей, разъёмов, панелей, шкафов и вспомогательного оборудования. 3. Какие элементы относятся к классу пассивного сетевого оборудования. Сетевое оборудование, не потребляющее электрическую энергию называется пассивным. К пассивному оборудованию относятся розетки, кабель, вилки, патч-панели и т.п. Основными компонентами являются сетевой кабель и монтируемая на нем вилка. 4. Какие типы кабельных сред могут использоваться для передачи данных в ЛВС. Для подключения к ЛВС компьютер должен быть оснащен сетевой платой (адаптером). К сетевому адаптеру должен прилагаться драйвер, предназначенный для связи адаптера с операционной системой Windows. Что бы выяснить совместимость сетевого адаптера с ОС Windows надо обратиться к списку совместимого оборудования HCL, предоставляемому компанией Microsoft по адресу http://www.microsoft.com/hcl/. В списке указаны адаптеры, которые были протестированы для работы в этой ОС 5. Что определяют стандарты Т568А и Т568В. Правила монтажа определяются типом предполагаемого соединения. Возможны два варианта: Ø Компьютер соединяется с сетевым концентратором (hub) или коммутатором (switch) используя «прямую» разводку кабеля (стандарт T568B); Рис.7. Стандарты подключения RJ-45. Рис.6. Принт-сервер HP JetDirect 620N Ø Соединение между коммутаторами или концентраторами, такие как “hub – hub”, “switch – switch”, “hub – switch” производятся с помощью кабеля с «перевернутой» разводкой (Uplink или Crossover). С одной стороны кабель разводится по стандарту T568A, а с другой по стандарту T568B. 6. Зачем в кабелях типа ”витая пара” отдельные проводники перекручивают между собой. Какое количество витых пар содержать кабели категории 5е и 6. Провода, составляющие каждую пару, скручены друг вокруг друга, что обеспечивает защиту от взаимных наводок. Они имеют по 4 витых пары, рассчитаны на рабочие частоты от 100 МГц и выше и обеспечивают передачу данных со скоростью до 100 Мбит/с 7. В чем разница между UPT и STP. Каково различие в их использовании. UTP (неэкранированная витая пара) и STP (экранированная витая пара) - это типы кабелей витой пары, которые действуют как среда передачи и обеспечивают надежное подключение электронного оборудования. Хотя дизайн и производство разные, но оба служат одной цели. Основное различие между UTP и STP заключается в том, что UTP (неэкранированная витая пара) - это кабель с проводами, которые скручены вместе, чтобы уменьшить шум и перекрестные помехи. Напротив, STP (экранированная витая пара) - это кабель витой пары, заключенный в фольгу или сетчатый экран, который защищает кабель от электромагнитных помех. 8. Что такое RJ11, RJ12 и RJ45, в чем их различие и какова область использования. Делятся на телефонные (RJ11 и RJ12), компьютерные (RJ45) и патч-корд для 110-го кросса, неэкранированные (UTP) и экранированные (STP), обычные и реверсивные. Применяются для подключения ПК к розетке, двух коммутационных панелей друг к другу и так далее. Главное отличие коммутационного шнура от кабеля внутренней прокладки - использование многожильного провода, вместо цельного. Это снижает передаточные характеристики кабеля, но повышает гибкость и уменьшает радиус безопасного изгиба шнура 9. Каково назначение патч-корд и в чем его отличие кабеля внутренней прокладки. Коммутационный кабель или патч-корд (от англ. patching cord — соединительный шнур) представляет собой электрический кабель для подключения одного электрического устройства к другому. Главное отличие коммутационного шнура от кабеля внутренней прокладки - использование многожильного провода, вместо цельного. Это снижает передаточные характеристики кабеля, но повышает гибкость и уменьшает радиус безопасного изгиба шнура. 10. Что общего и в чем различие коммутационных панелей и концентраторов. Hub (Концентратор). При поступлении пакета данных от сетевой карты, Hub просто делит и усиливает сигнал так, что его получают все пользователи сети, но принимает только та сетевая карт, которой адресован пакет данных. Очевидно, что при одновременной работе нескольких пользователей скорость сети резко падает. В настоящее время большинство фирм попросту прекратили выпуск концентраторов, и перешли на выпуск более эффективных коммутаторов (Switch). Switch (Коммутатор) в отличие от Hub анализирует, откуда и куда отправлен пакет информации и соединяет только эти компьютеры, в то время как остальные каналы остаются свободными. Конечно, лучше использовать Switch, так как он работает гораздо быстрее особенно в сетях с большим количеством пользователей. Внешне Switch практически не отличается от Hub. 11. Для каких целей используют концентраторы и коммутаторы. Коммутаторы контролируют сетевой трафик и управляют его движением, анализируя адреса назначения каждого пакета, Коммутатор знает, какие устройства соединены с его портами, и направляет пакеты только на необходимые порты. Это дает возможность одновременно работать с несколькими портами, расширяя тем самым полосу пропускания. Термин "концентратор" иногда используется для обозначения любого сетевого устройства, которое служит для объединения ПК сети, но на самом деле концентратор - это многопортовый повторитель. Устройства подобного типа просто передают (повторяют) всю информацию, которую они получают - то есть все устройства, подключенные к портам концентратора, получают одну и ту же информацию 12. Укажите основные отличия в работе концентраторов и коммутаторов. Основная функция концентратора - это повторение сигналов, поступающих на один из его портов, на всех остальных портах (Ethernet). Сетевой коммутатор, или свитч, в отличие от концентратора, который распространяет трафик от одного подключенного устройства ко всем остальным, коммутатор передает данные только непосредственно получателю. 13. Каковы отличия в кабельном подключении одного ПК к сетевой карте другого ПК, по сравнению с его подключением к коммутатору ЛВС. Для подключения к ЛВС компьютер должен быть оснащен сетевой платой (адаптером). К сетевому адаптеру должен прилагаться драйвер, предназначенный для связи адаптера с операционной системой Windows. Что бы выяснить совместимость сетевого адаптера с ОС Windows надо обратиться к списку совместимого оборудования HCL, предоставляемому компанией Microsoft по адресу http://www.microsoft.com/hcl/. В списке указаны адаптеры, которые были протестированы для работы в этой ОС. Для организации ЛВС лучше всего выбрать одинаковые сетевые карты. Это упрощает настройку сети, хотя это и не обязательно. Все сетевые карты выполняют одну и туже функцию - связь компьютеров между собой. Однако есть ряд особенностей и технологий, которые, могут отсутствовать у дешевых сетевых карт и присутствовать у более дорогих. 14. Какие основные ограничения следует учитывать при прокладке кабелей ЛВС. Основные правила, которые необходимо соблюдать при монтаже кабельной системы: Ø Не допускайте растяжения кабеля во время монтажных работ. Ø Радиус изгиба кабеля должен быть не меньше 10 внешних диаметров кабеля. Ø Удалять оболочку кабеля следует лишь настолько, сколько требуется для монтажа. Ø Сохраняйте целостность скручивания пар как можно ближе к месту монтажа, что обеспечивает минимальное влияние сигналов различных пар друг на друга. Раскрученные во время монтажа кабельные пары не следует скручивать снова, т.к. неправильное скручивание отрицательно влияет на рабочие характеристики. Ø Кабели ЛВС не должны располагаться рядом с силовыми проводами (220в), флуоресцентными лампами, силовыми трансформаторами и другими устройствами, мощные электромагнитные поля которых, создают помехи и оказывают отрицательное воздействие на качество передачи сигнала. 15. Для чего и как используются коммутационные панели. Существует два способа использования панелей: В первом случае, коммутационная панель используется как точка коммутации между портами активного сетевого оборудования (АСО) и портами рабочих мест, через кабель горизонтальной подсистемы СКС. Коммутация осуществляется коммутационными шнурами от панели до портов АСО. Во втором случае, так называемое двойное представление порта, коммутационные панели используются попарно, одна из панелей представляет порты АСО, а вторая - порты рабочих мест. Коммутация осуществляется коммутационными шнурами между панелями. 16. Что обозначает аббревиатура WOL, и какую технологию она поддерживает. Wake-on-Lan - позволяет включать удалённый компьютер через сеть. При этом ПК должен быть с ATX блоком питания. В настройках Bios надо разрешить активацию ПК по запросу с порта, на который установлена карта (как правило, это PCI). Сетевая карта должна быть соединена 3-х жильным шнуром с WOL разъемом на материнской плате. Если карта встроена в материнскую плату, последнее, как правило, не требуется 17. Какую функцию работы сетевого адаптера поддерживает микросхема BootRom BootRom – специальная микросхема, которая позволяет загружать ПК по сети. То есть, при соответствующей настройке, компьютер может работать вообще без жёсткого диска. Загрузка через сеть настраивается в Bios ПК, которые поддерживают возможность удалённой загрузки. У дешёвых сетевых карт BootRom либо вообще отсутствует, либо под него есть разъем, но нет самой микросхемы. 18. Что определяют основные стандарты по кабельным системам. В стандарте EIA/TIA-568B для кабельных линий и для компонентов (кабелей и разъёмов) определены следующие категории: · категория 3 (сигнал пропускается в полосе частот до 16 МГц); · категория 5e (полоса частот до 100 МГц); · категория 6 (полоса частот до 250 МГц); · категория 6A (полоса частот до 500 МГц). В стандарте ISO 11801-2002 и EN 50173 определены классы для кабельных линий: · класс С (в полосе частот до 16 МГц); · класс D (в полосе до 100 МГц); · класс E (в полосе до 250 МГц); · класс E(A) (в полосе до 500 МГц); · класс F(A) (в полосе до 600 МГц). 19. Какие параметры относятся к основными характеристиками кросс-панелей. Основными характеристиками кросс-панелей являются: Ø способ крепления (на стену или в стойку), Ø количество портов (как правило от 12 до 48), Ø категория(3, 5е, 6), Ø экранированные и неэкранированные. 20. Для каких целей в коммутаторах используют порт “Uplink”. Во многих моделях коммутаторов наряду с простыми портами используется дополнительный порт “Uplink”. Он совмещен с одним из простых портов и имеет «перевернутую» разводку в соответствии со стандартом Т568А. Используя этот порт можно подключать второй коммутатор простым кабелем 21. Укажите последовательность операций, выполняемых при монтаже вилки RJ45. Компьютер соединяется с сетевым концентратором (hub) или коммутатором (switch) используя «прямую» разводку кабеля (стандарт T568B. Принт-сервер HP JetDirect 620N Ø Соединение между коммутаторами или концентраторами, такие как “hub – hub”, “switch – switch”, “hub – switch” производятся с помощью кабеля с «перевернутой» разводкой (Uplink или Crossover). С одной стороны кабель разводится по стандарту T568A, а с другой по стандарту T568B. 22. Какой кабель и почему используется при подключении ПК к компьютерной розетки. В гнезда лицевой части розеток вставляются разъемы патч-кордов. На обратной стороне этих гнезд находятся контакты, предназначенные для фиксированного соединения с кабелями, и соединённые с разъёмами электрически. Телефонные и компьютерные розетки предназначены для подключения оконечных устройств (телефонов и сетевых карт компьютеров) при помощи патч-кордов к локальным телефонным и компьютерным сетям. 17.11.2021 Использование Outlook Express для обработки почтовых сообщений, использование Outlook Express для организации электронной коммуникации. 18.11.2021 Настройка браузера Opera использование браузера Opera для навигации в Интернет. Нажав на кнопку «Меню» в верхнем левом углу браузера, выскакивает вкладка с основными возможностями прикладной поисковой системы. Большинство опций продублированы комбинациями клавиш (для заядлых юзеров и хакеров, предпочитающих только клавиатуру и для тех, кто работает с компьютером двумя руками, а не подпирает подбородок левой, пока правая рука гоняет курсор мыши по экрану). 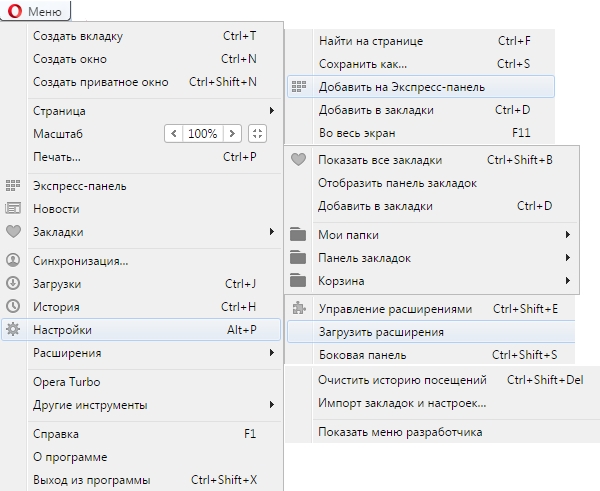 «Создать новую вкладку» — Ctrl+T «Создать новое окно» — Ctrl+N «Создать окно для полной конфиденциальности» — Ctrl+Shift+N «Страница» => «Найти на странице» — Ctrl+F «Страница» => «Сохранить как…» — Ctrl+S «Страница» => «Добавить в закладки» — Ctrl+D «Страница» => «Во весь экран» — F11 «Печать» — Ctrl+P «Закладки» => «Показать все закладки» — Ctrl+Shift+B «Закладки» => «Добавить в закладки» — Ctrl+D «Загрузки» — Ctrl+J «История» — Ctrl+H «Настройки» — Alt+P «Расширения» => «Управление расширениями» — Ctrl+Shift+Е «Расширения» => «Боковая панель» — Ctrl+Shift+S «Opera Turbo» — Режим ускорения работы браузера при плохом качестве интернет сети. «Другие инструменты» => «Очистить историю посещений» — Ctrl+Shift+Del «Выход из программы» — Ctrl+Shift+X 19.11.2021 Использование FTP-сервера с помощью web-обозревателя, настройка и использование FTP-клиента Total Commander. FTP-серверы — один из вариантов скачивания необходимых файлов с повышенным уровнем скорости, который, в отличие от торрентов, не требователен к наличию раздающих пользователей. При этом такие серверы, в зависимости от своей направленности, бывают, открыты только для ограниченного круга пользователей или быть публичными. Каждый юзер, собирающийся пользоваться FTP в веб-обозревателе, должен знать, что этот способ далеко не самый безопасный и функциональный. В целом рекомендуется пользоваться специальным программным обеспечением, осуществляющим работу с FTP. К такому софту относятся Total Commander или FileZilla, например. Если такого желания нет, продолжайте использовать браузер, благо свою основную функцию — скачивание — он выполняет. Теперь рассмотрим, как же можно зайти на FTP. Первоначально есть два варианта развития событий: получение адреса FTP, если это приватный сервер (например, вашего друга, рабочей компании и др), или поиск публичного сервера. Приватные серверы создают для раздачи файлов ограниченному количеству людей, и если вам требуется подключиться именно к такому FTP, попросите у владельца или знакомого все необходимые данные для входа: Адрес: он распространяется либо в цифровом формате (например, 123.123.123.123, 1.12.123.12), либо в цифровом (например, ftp.lumpics.ru), либо в буквенно-цифровом (например, mirror1.lumpics.ru); Логин и пароль: буквенные, цифровые значения любого размера, написанные на латинице. Настройка и использование FTP-клиента Total Commander. 1. Скачайте программу Total Commander с сайта разработчика: ghisler.com 2. Установите ее и запустите 3. Создайте ftp-соединение, зайдя в «Сеть» -> «Соединиться с Ftp-сервером»или нажав клавиши «Ctrl+F». 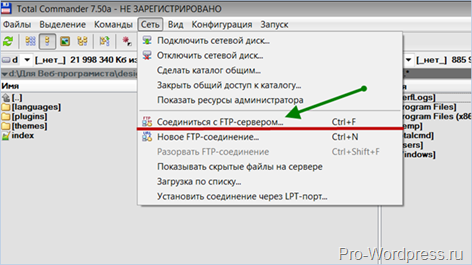 4. В открывшемся окне нажмите кнопку «Добавить» 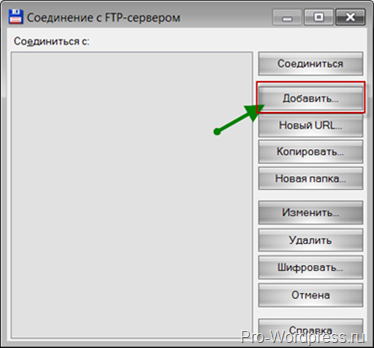 5. Введите данные, предоставленные хостером для ftp-соединения. Если у вас их нет, запросите в службе поддержки хостинга. 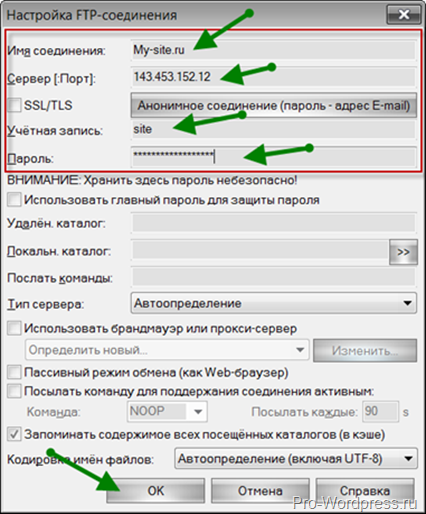 Имя соединения – без разницы, что вы напишете. Это нужно, чтобы удобнее было находить нужный сайт, впишите адрес вашего сайта. Сервер– укажите имя хоста или IP-адрес, который вам дал хостинг. Учетная запись — впишите имя пользователя (логин), которое вам выдал хостер. Пароль – если вы впишите сюда пароль, то он сохранится в файле на вашем диске в не зашифрованном виде. НИКОГДА не вписывайте сюда свой пароль, если не хотите потом лечить сайт от вирусов. Удаленный каталог — это может быть удобно, если вы часто заходите в определенную папку. Пропишите путь к ней и после соединения сразу будете попадать в эту папку. Например: blog/public_html/wp-content/themes/название_темы Бывает, что стандартный режим работы не работает (вылетает ошибка), можно поставить галочку «Пассивный режим обмена» — может сработать.Нажмите кнопку «ОК». Если вы не вводили пароль, всплывет отдельное окно с просьбой ввести его — теперь можно ввести. Если вы все правильно ввели, то автоматически соединитесь с сервером. Теперь когда нужно будет соединиться с ftp-сервером вашего сайта, кликайте «Сеть» -> «Соединиться с Ftp-сервером». В списке соединений выбирайте нужный сайт и нажимайте кнопку «Соединиться». Настройка ftp соединения в Total Commander окончена. 20.11.2021 Монтаж активного оборудования. В соответствии с проектной документацией определить место установки усилителя, при помощи мела (карандаша) произвести разметку мест сверления для крепления усилителя. Прибором проверить наличие скрытой проводки. Отвернуть крепежные винты крышки, снять крышку. Закрепить корпус через отверстия на фланцах на месте установки. Подключить заземляющий проводник к клемме заземления на корпусе активного оборудования.  Подключить коаксиальные кабели к выходу (выходам) оборудования соответственно с разъемами: F-типа для УДМ; 5/8´´ - для УММ, УО813, ПО901, ПО902; PG11 для Gamma. Подключить коаксиальные кабели ко входу активного оборудования с кабельными вводами 5/8´´ - для УДМ, УММ. Перед подсоединением радиочастотных кабелей, необходимо выключить источники дистанционного питания и питание оборудования. Если имеется неиспользуемый выход (вход), то к нему необходимо подключить нагрузку 75 Ом. +Установить требуемые (согласно проекта) значения перемычек, сменных аттенюаторов, выравнивателей, диплексеров, модулей обратного канала. Проверить, чтобы плавные регуляторы коэффициентов усиления и наклона прямого и обратного каналов (расположенные на плате усиления и вставных модулях) были установлены на максимальное ослабление (в крайнее левое положение). Подключить оборудование к питающей сети. Проверить индикаторной отверткой отсутствие питающего напряжения на корпусе оборудования. 22.11.2021 Подключение к сети по обычной коммутируемой телефонной линии Подключение к сети по выделенной лини. Подключение к сети по выделенной линии. 23.11.2021 Проведение пуско-наладочных работ. 24.11.2021 Тестирование компьютером сети после монтажа, проверка ее работоспособности и соответствии стандартам 25.11.2021 Инсталлирование операционной системы Windows XP на два компьютера, настройка параметров системы подключения к сети Интернет. Компьютер: Тип компьютера ACPI x64-based PC Операционная система Microsoft Windows 7 Professional Пакет обновления ОС [ TRIAL VERSION ] Internet Explorer 8.0.7601.17514 (IE 8.0 - Windows 7 SP1) DirectX DirectX 11.0 Имя компьютера IVC-06 Жесткий диск 500Gb Вход в домен [ TRIAL VERSION ] IP 192.168.0.16 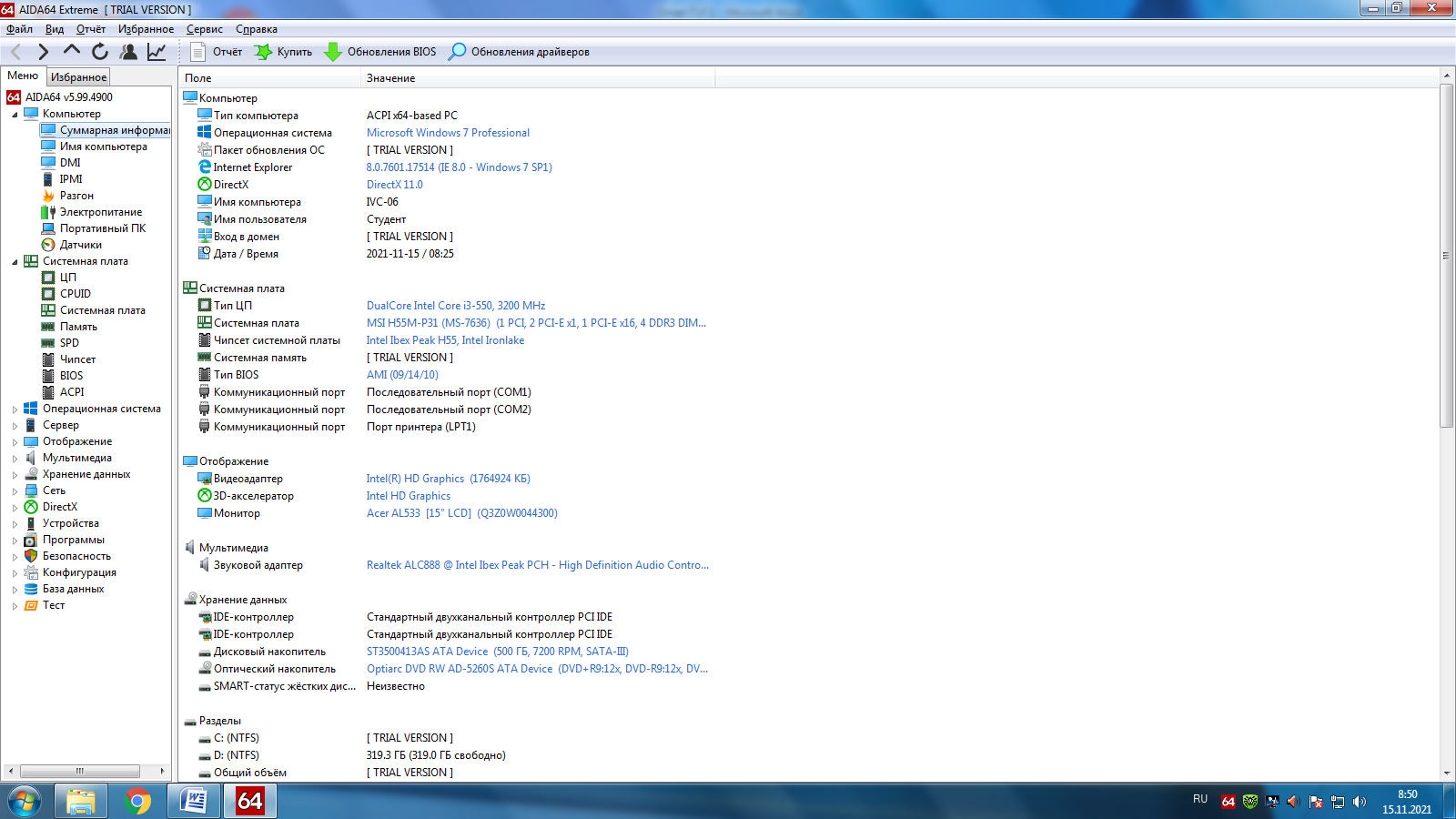 Системная плата: Тип ЦП Dual Core Intel Core i3-550, 3200 MHz Системная плата MSI H55M-P31 (MS-7636) (1 PCI, 2 PCI-E x1, 1 PCI-E x16, 4 DDR3 DIMM, Audio, Video, Gigabit LAN) Чипсет системной платы Intel Ibex Peak H55, Intel Ironlake Системная память [ TRIAL VERSION ] Тип BIOS AMI (09/14/10) 26.11.2021 Исследовательская работа студента по выполнению индивидуального задания. 27.11.2021 Установка прогаммно-аппаратных средств для защиты информации. 29.11.2021 Анализ угроз безопасности ЛВС 30.11.2021 |
