Приложение к лабораторным работам Краткие сведения о программе Multisim
 Скачать 2.14 Mb. Скачать 2.14 Mb.
|
ОглавлениеКраткие сведения о программе Multisim 4 1 Интерфейс пользователя 5 1.1 Введение в интерфейс Multisim 5 1.2 Инструментальные панели 6 1.2.1 Стандартная панель 7 1.2.2 Основная инструментальная панель 8 1.2.3 Инструментальная панель симуляции 9 1.2.4 Панель вида 10 1.2.5 Панель компонентов 10 1.2.6 Панель графических добавлений 11 1.2.7 Панель инструментов 12 1.3 Установка предпочтений ввода схемы 14 1.3.1 Использование диалогового окна предпочтений (Preferences) 14 1.3.1.1 Preferences — закладка Paths 15 1.3.1.2 Preferences — закладка Save 16 1.3.1.3 Preferences — закладка Parts 16 1.3.1.4 Preferences — закладка General 17 2 Ввод схемы – основы 18 2.1 Введение в ввод схемы 18 2.2 Работа с несколькими окнами ввода схемы 18 2.3. Выбор компонентов из базы данных 18 2.4 Размещение компонентов 18 2.4.1 Использование обозревателя размещения компонентов 19 2.4.2 Замена установленных компонентов 20 2.4.3 Управление цветом компонента 21 2.5 Соединение компонентов 21 2.5.1 Размещение соединений непосредственно в рабочей области 22 2.5.2 Модификация пути соединения 23 2.5.3 Управление цветом соединений 23 2.5.4 Перемещение соединений 23 2.5.5 Виртуальное соединение 24 2.6 Этикетки 25 2.6.1 Модификация этикеток и атрибутов компонентов 25 2.6.2 Добавление произвольного текста 25 2.6.3 Добавление комментариев 26 2.7 Шины 28 2.7.1 Размещение шины 29 2.7.2 Добавление линии шины к шине 30 2.7.3 Удаление линий шины из шины 30 2.7.4 Слияние шин 30 2.7.5 Соединение с шиной 32 3 Компоненты 34 3.1 Структура базы данных компонентов 34 3.1.1 Уровни базы данных 34 3.1.2 Классификация компонентов в базе данных 35 3.2 Месторасположение компонентов в базе данных 35 3.2.1 Обозревание компонентов 35 3.2.2 Поиск компонентов 36 4 Инструменты 37 4.1 Введение в инструменты Multisim 37 4.2 Функциональный генератор 38 4.2.1 Установки функционального гегнератора 39 4.3 Осциллограф 40 4.3.1 Установки осциллографа 41 4.4 Генератор слов 43 4.4.1 Установки генератора слов 44 4.5 Логический анализатор 46 4.5.1 Установки логического анализатора 48 4.6 Вольтметр 50 4.6.1 Использование вольтметра 50 4.7 Амперметр 51 4.7.1 Использование амперметра 51 5 Анализ 52 5.1 Введение в анализы Multisim 52 5.2 Обзор результатов анализа: Grapher 52 5.2.1 Работа со страницами в Grapher 55 5.2.2 Работа с графиками 56 5.2.2.1 Сетки и условные обозначения 56 5.2.2.2 Курсоры 57 5.2.2.4 Масштабирование вида и восстановление 58 5.2.2.3 Заголовок 59 5.2.2.5 Оси 59 5.2.2.6 Кривые 60 Краткие сведения о программе Multisim. NI Multisim 12 - чрезмерно мощная программа для моделирования процессов и рассчета электронных устройств на аналоговых и цифровых элементах. Большой выбор виртуальных генераторов, осциллографов. Особенностью программы являет собой присутствие контрольно-измерительных приборов, по наружному виду и характеристикам приближенных к их промышленным аналогам. Программа просто осваивается и довольно удобна в работе. После составления схемы и ее упрощения путем оформления подсхем моделирование начинается щелчком обычного выключателя. National Instruments представила Multisim 12 – последнюю версию среды схемотехнического проектирования и моделирования. Простая в применении среда разработки Multisim предлагает графический подход, позволяющий уйти от употребления традиционных методов моделирования схем, и обеспечивающий преподавателей, студентов и профессионалов мощным инструментом для оценки схем. Multisim 12 Professional – позволяет специалистам оптимизировать собственные проекты, минимизировать ошибки и снизить число итераций при разработке. В сочетании с новым NI Ultiboard 12 - программным снабжением для разработки топологии печатных плат, Multisim – являет собой платформу сквозного проектирования. Тесная интеграция со средой графической разработки NI LabVIEW позволяет специалистам различного уровня внедрять собственные алгоритмы анализа и улучшать верификацию своих проектов. Многие университеты, технические колледжи и облюбовали Multisim благодаря наличию интерактивных компонентов, возможности контроля и снятия данных с измерительных приборов в процессе моделирования схем, а еще благодаря возможности проведения измерений аналоговых и цифровых сигналов. Ключевое различие Multisim 12.0 Professional Edition от других сред моделирование – комфорт и простота. В комплект инструментов моделирования входят настраиваемые процедуры оценки на языке NI LabVIEW и обычные средства SPICE. Multisim 12.0 наиболее интегрирована с LabVIEW для моделирования работы замкнутых аналоговых и цифровых систем. Благодаря абсолютно новому подходу, разработчики имеют все шансы оценивать цифровые управляющие логические схемы FPGA параллельно с аналоговыми схемами (например, для силовых устройств) до окончания стадии настольного моделирования (desktop simulation). Основные новшества Multisim 12: - Обновленная база моделей (электромеханические модели, преобразователи мощности, импульсные источники питания для силовых схем). - Наиболее 2000 компонентов мировых производителей Analog Devices, National Semiconductor, NXP и Phillips. - Более 90 соединителей для облегчения разработки личных аппаратных решений. - Моделирование на уровне системы аналоговых и цифровых схем дает возможность сэкономить время. 1.1 Введение в интерфейс Multisim. Интерфейс Multisim состоит из следующих базовых элементов: 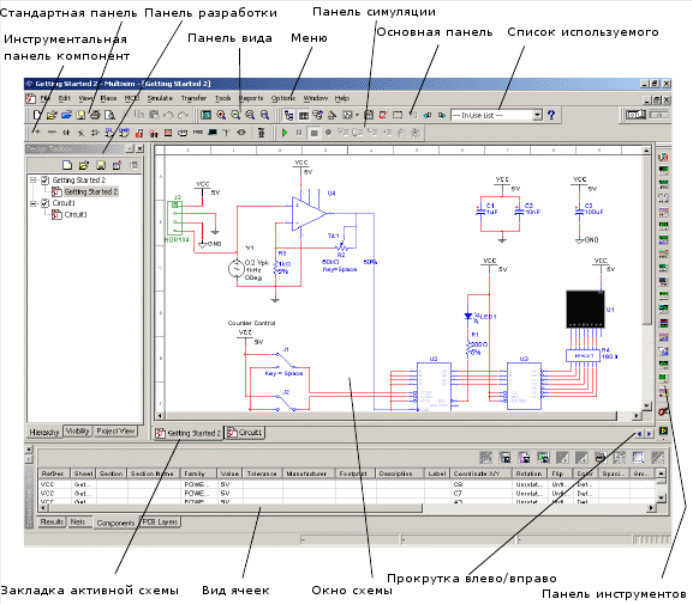 Меню. Здесь вы найдете команды для всех функций. Стандартная инструментальная панель содержит кнопки для наиболее употребительных функций. Панель симуляции имеет кнопки для старта, остановки и других функций симуляции. Панель инструментов имеет кнопки для каждого инструмента. Инструментальная панель компонентов имеет кнопки, которые позволят вам выбрать компоненты из базы данных Multisim для размещения в вашей схеме. Окно схемы (или рабочего пространства) — место, где вы ведете разработку своей схемы. Панель разработки позволяет вам перемещаться по разным типам файлов проекта (схема, разводка платы, сообщения), видеть иерархию схемы и показывать или скрывать разные слои. Вид ячеек позволяет быстро обозревать и редактировать такие детали, как параметры, включая цоколевку, ссылки, атрибуты и прочее. Пользователь может менять параметры за один шаг и производить некоторые другие операции. 1.2 Инструментальные панели. Инструментальные панели, перечисленные ниже, доступны в Multisim: Стандартная панель Основная панель Панель симуляции Панель вида Панель компонентов Виртуальная панель Панель графических добавлений Панель инструментов 1.2.1 Стандартная панель Стандартная панель имеет кнопки для наиболее общих функций. Ниже описаны эти кнопки:    1.2.2 Основная инструментальная панель 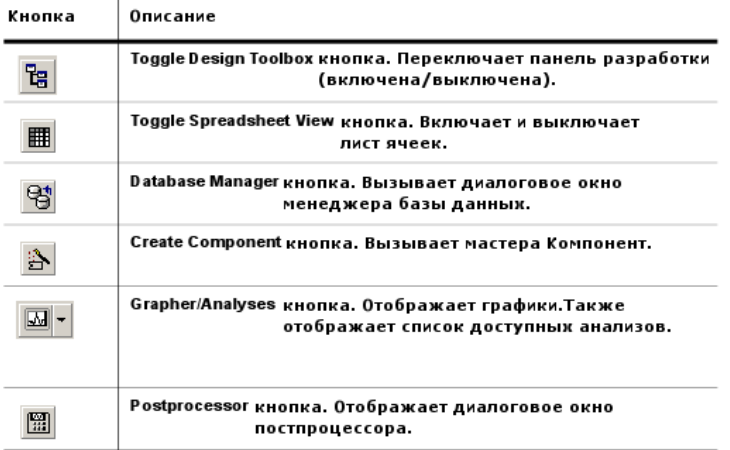    1.2.3 Инструментальная панель симуляции 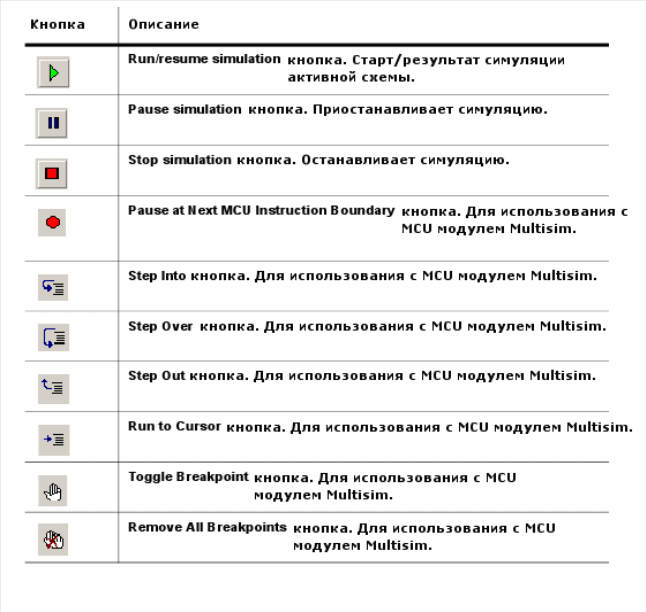 1.2.4 Панель вида 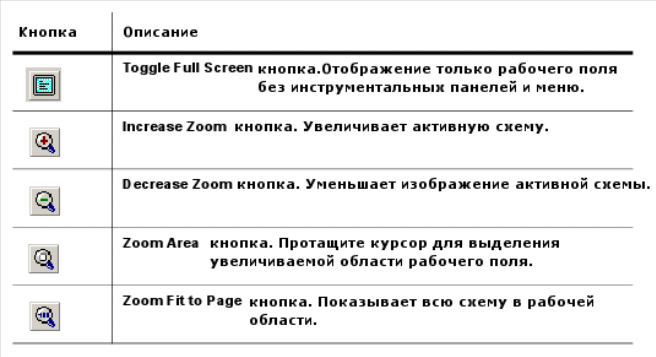 1.2.5 Панель компонентов. Кнопки на панели компонентов описаны ниже. Каждая кнопка вызывает обозреватель компонентов (обозреватель выбора компонентов) с предварительным выбором группы, обозначенной на кнопке. 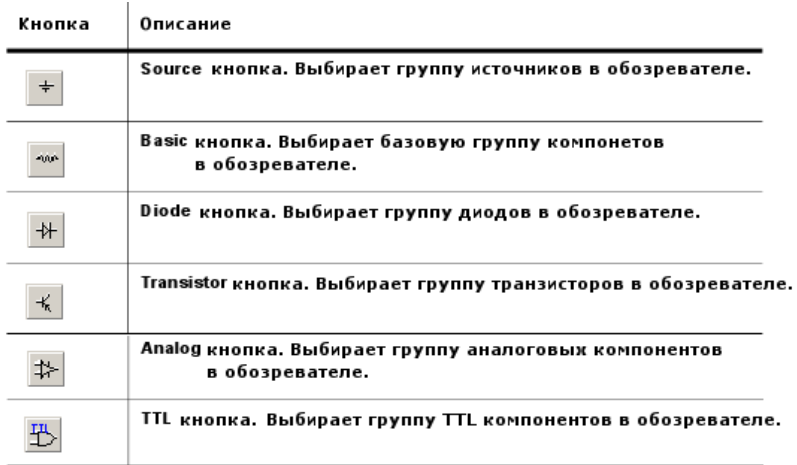  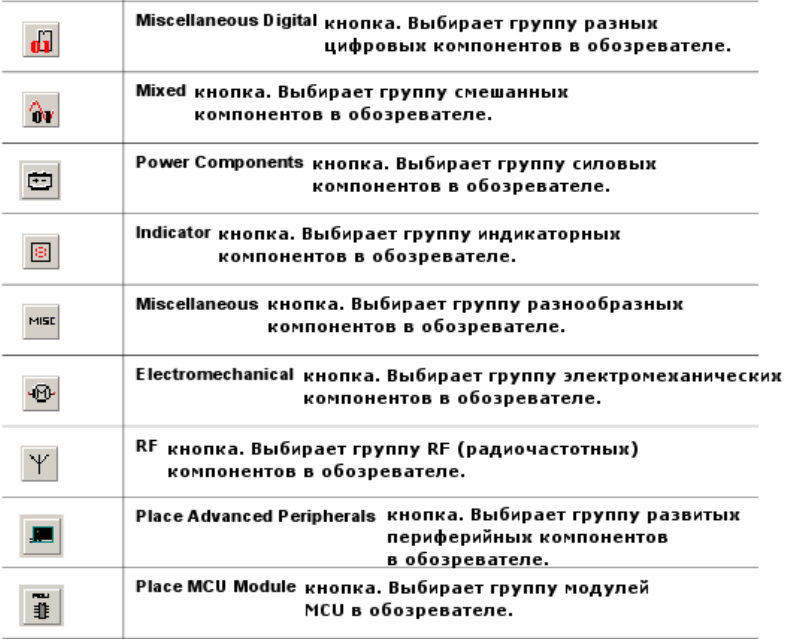 1.2.6 Панель графических добавлений.   1.2.7 Панель инструментов Кнопки панели инструментов описаны ниже. В каждом случае кнопка размещает в рабочей области специфический инструмент. Некоторые версии Multisim не включают все инструменты, описанные ниже. 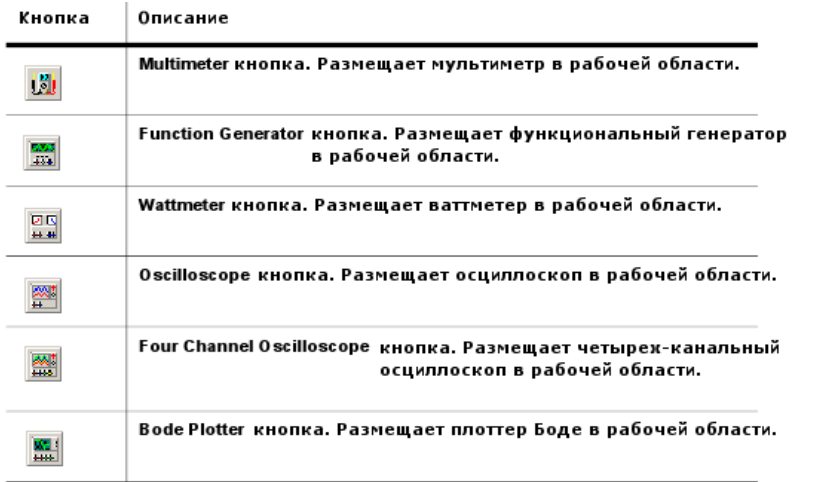  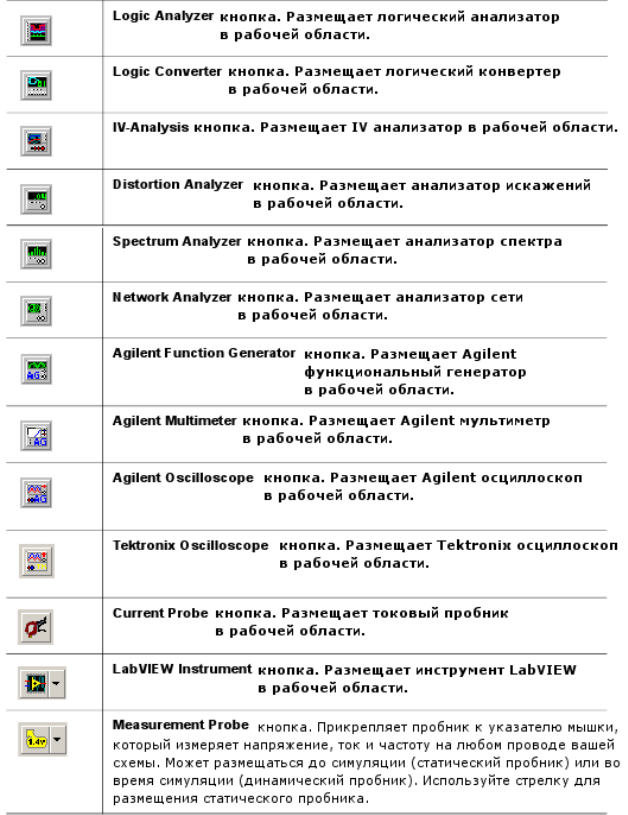 1.3 Установка предпочтений ввода схемы Вы можете переопределить любые предпочтительные аспекты Multisim, включающие цвет, используемый в вашей схеме, размер листа, масштаб отображения, интервал времени автосохранения, набор символов (ANSI или DIN) и предустановки печати. Ваши предпочтительные установки будут сохраняться индивидуально с каждым конкретным файлом схемы, так что вы можете, например, иметь одну палитру для одной цепи и другую для следующей. Вы можете также переписать установки для индивидуального образца (например, изменить цвет одного штатного компонента с красного на оранжевый) или всей схемы. Изменения возможны через: Диалоговое окно Preferences (предпочтения) — используется для глобальных предпочтений. Эти предпочтения могут варьироваться от компьютера к компьютеру. Диалоговое окно свойств спецификации (Sheet Properties) — используется для задания предпочтений для активных спецификаций. Эти предпочтения сохраняются с файлом схемы, так что при открывании файла на другом компьютере он будет использовать эти установки. 1.3.1 Использование диалогового окна предпочтений (Preferences) Этот раздел поясняет основные процедуры задания предпочтений. Следующие разделы описывают в деталях задание специфических опций. Примечание: Предпочтения спецификации см. в «Использование диалогового окна свойств спецификации». Для задания ваших предпочтений: Выберите Options/Global Preferences. Появится диалоговое окно Preferences, предлагая вам следующие закладки: Paths — где вы можете изменить путь к базам данных и другим компонентам. Save — где вы можете задать время автосохранения; задать, хотите ли вы сохранять данные симуляции с инструментами. Parts — где вы задаете режим размещения компонент и стандарт символов (ANSI или DIN). Вы также можете задать направление сдвига фаз и установки цифровой симуляции. General — где вы можете определить поведение прямоугольного выделения, поведение колесика мышки, соединение шины и поведение автосоединений. Выберите нужную закладку. Задайте желаемые опции. Специфические опции и установки, возможные в закладках, описаны в следующих разделах этой главы. Щелкните по ОК, чтобы сохранить ваши изменения. 1.3.1.1 Preferences — закладка Paths При установке программы Multisim разные файлы устанавливаются в разные директории. Если необходимо, вы можете указать Multisim новые директории, где искать, например, файлы баз данных. Вы можете также использовать это диалоговое окно для создания и обозначения пользовательских файлов, содержащих индивидуальные предпочтения для всех опций. Для задания места расположения файлов: Выберите Options/Global Preference. Появится диалоговое окно Preferences (предпочтения). Выберите закладку Paths и переместитесь к подходящему месту расположения различных компонент. 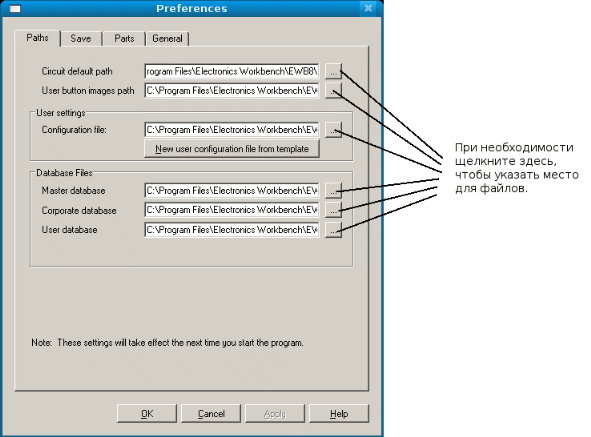 Примечание: самая важная установка — путь к схеме (Circuit default path), где хранятся все новые файлы, пока вы вручную не укажите новое место их хранения. Путь к изображениям кнопок (User button images path) указывает место, где вы храните любые графические изображения созданных вами кнопок. Для использования другого файла конфигурации (Configuration file) переместитесь к соответствующему файлу пользователя. Для создания нового пользовательского файла конфигурации щелкните по New user configuration file from template. Вам будет предложено выбрать файл конфигурации для использования в качестве шаблона, затем ввести имя нового файла конфигурации. Выберите доступный язык из диалогового окна языков (Language, на рисунке не показано). 1.3.1.2 Preferences — закладка Save Опции на этой закладке позволяют вам задать время автосохранения и хотите ли вы сохранять данные симуляции с инструментами. Для задания предпочтений: Выберите Options/Global Preferences и щелкните по закладке Save, которая появится в диалоговом окне Preferences. Задайте следующее, если нужно: Create a Security Copy — позволяет сохранить секретную копию, когда вы выполняете сохранение. Auto-backup — позволяет создавать резервную файл, который сохраняется через заданное вами время в поле Auto-backup interval. Save simulation data with instruments — позволяет сохранять данные, отображаемые на инструментах, вместе с файлом схемы. Введите максимальный размер данных симуляции в поле Maximum size. Save .TXT files as plain text (not Unicode) — текстовые файлы, сохраняемые из сообщений, будут в формате обычного текстового файла, а не в формате Unicode. 1.3.1.3 Preferences — закладка Parts Опции на этой закладке определяют, где вы задаете режим размещения компонентов по умолчанию, стандарт символов (ANSI или DIN), направление сдвига фаз и установки цифровой симуляции. Для задания предпочтений, закладка Parts: Выберите Options/Global Preferences и щелкните по закладке Parts, появится диалоговое окно Preferences. В области Place component mode выберите одно из: Place single component — позволяет вам размещать один выделенный компонент за раз. Continuous placement for multi-section part only — позволяет вам размещать много секций многосекционного компонента. Например, 7400N имеет четыре вентиля И-НЕ, так что, использование этой опции означает, каждый раз, когда вы помещаете 7400N, вы помещаете разные образцы его вентилей И-НЕ. Continuous placement — позволяет вам размещать несколько компонент одного типа последовательными щелчками по рабочей области, и после каждого из них остается компонент. Остановить это размещение можно нажав клавишу ESC на клавиатуре. Дополнительно, поставьте флажок у Return to Component Browser After Placement для отображения диалогового окна Select a Component после размещения компонента в рабочей области. Это полезно, когда вы должны разместить много частей (Нажмите ESC, когда закончите размещение частей). В области Symbol Standard: Выберите набор символов для используемых компонентов (по стандарту ANSI или DIN). Набор символов скажется на графике. В области Positive Phase Shift Direction: Выберите нужное направление для положительного сдвига фаз. Эти установки эффективны только для Phase параметра у АС источника. В области Digital Simulation Settings: Придайте реализма выходам при симуляции цифровых компонентов. 1.3.1.4 Preferences — закладка General На этой закладке вы устанавливаете прямоугольное выделение, поведение колесика мышки и поведение автосоединений. Для установки предпочтений: Выберите Options/Global Preferences и щелкните на закладке General, появится диалоговое окно Preferences. В области Selection Rectangle выберите или Intersecting (пересекающееся), или Fully Enclosed Установка опций выделения перетаскивания. В области Mouse Wheel Behavior (поведение колесика мышки) выберите одно из: Zoom workspace — колесико мышки позволит вам увеличивать и уменьшать вид рабочей области. Scroll workspace — колесико мышки позволит вам «прокручивать» страницу вверх и вниз. Установите флажок рядом с Show line to component, когда перемещаете его текст, и рядом с Show line to original location, когда перемещаете маркеры, если нужно. В области Wiring выберите нужные опции для контроля углов при автоматическом проведении соединений. Установите флажок рядом с Delete associated wires when deleting component, если хотите удалять соединения, приходящие к удаляемому компоненту; если флажок не установлен, соединения, приходящие к удаляемому компоненту, останутся. 2.1 Введение в ввод схемы. Ввод схемы — первый этап в разработке вашей схемы. На этой стадии вы выбираете нужные компоненты, размещаете их в рабочем поле чертежа в нужных местах и с нужной ориентацией, соединяете их вместе и проделываете все остальное для разработки. Multisim позволяет вам модифицировать свойства компонентов, сориентировать схему по сетке, добавить текст и штамп, добавить подсхемы и шины, управлять цветом фона, компонентов и соединений. 2.2 Работа с несколькими окнами ввода схемы Вы можете открывать столько схем, сколько вам нужно, одновременно. Каждая схема появляется в ее собственном окне. Активное окно схемы, как и другие приложения Windows, окно с подсвеченной титульной панелью. Вы можете использовать Window в меню, чтобы перемещаться из одного окна в другое, или просто щелкните по закладке схемы, которая вам нужна, внизу рабочей области. Каждое окно индивидуально и может иметь свои собственные настройки, набор компонентов и т.д. Вы можете копировать, но не перемещать, компоненты или инструменты из одного окна схемы в другое. 2.3 Выбор компонентов из базы данных Первый шаг во вводе схемы — это размещение подходящих компонентов в вашем окне схемы. Вы можете использовать следующие методы для локализации компонентов в базе данных: Использовать панель Components для обзора всех групп компонентов, как это описано в «Использование обозревателя размещения компонентов». Поискать какой-то компонент group/family (группа/модель) в базе данных. Как правило используется первый из этих методов. Каждая кнопка инструментальной панели Components соотносится с группой компонентов со схожей функциональностью. Щелкнув по одному из них, вы открываете обозреватель размещения компонентов (что, в сущности, есть диалоговое окно Select a Component) с отображением содержания группы этой кнопки. Multisim предлагает уникальную концепцию виртуальных компонентов. Виртуальные компоненты имеют символ и модель, но без цоколевки (footprint) и, следовательно, не «реальны» в том смысле, что их нельзя купить. Они включены для расширения возможностей симуляции. Модельный ряд виртуальных компонентов «кодирована» зеленым цветом в диалоговом окне Select a Component. 2.4 Размещение компонентов Для выбора элементов из базы данных и размещения их на схеме используется обозреватель компонентов. Элементы организованы в базы данных, группы и модели (например, Master Database, Digital Group, TTL Family). Для сужения списка поиска предлагаются фильтры, базируемые на диапазоне значений и допусков, где это применимо. Опережающий ввод с клавиатуры позволяет вам впечатать несколько литер для перехода к компоненту, который вы ищете. Возможности поиска позволяют вам найти элементы, используя обобщенный шаблон поиска по всем базам данных. 2.4.1 Использование обозревателя размещения компонентов Процедура, описанная в этом разделе, подходит к размещению большинства компонентов. Для размещения компонента: Щелкните по требуемой группе на инструментальной панели Components, например, Transistor. Появится диалоговое окно Select a Component с отображением выбранной группы компонентов. Альтернативно вы можете отобразить диалоговое окно Select a Component с помощью выбора Place/Component и выделения желаемой группы из выпадающего списка Group. Или Щелкните правой клавишей мышки в рабочей области и выберите Place Component из появляющегося меню. Примечание: Обозреватель Select a Component дает те же ссылки, что и обозреватель размещения компонентов. База данных по умолчанию, которая отображается в обозревателе — это Master Database. Если вы хотите выбрать компонент из, скажем, Corporate Database или User Database, вы должны выбрать их из выпадающего списка Database перед выбором компонента. Однажды выбранная, база данных будет оставаться как выбранная для последующего расположения элементов. Щелкните по желаемым моделям в списке Family. Щелкните по нужному компоненту в списке Component. Совет: Для ускорения прокрутки списка Component впечатайте несколько букв имени компонента в поле Component. Как только впечатаете, совпадающее название отобразиться первым в списке. Если вы ошибетесь, нажмите клавишу BACKSPACE, чтобы удалить один символ за раз или клавишу DELETE, чтобы удалить все символы, которые вы впечатали. Примечание: Область Function показывает любую доступную информацию о компоненте, выделенном в списке Component. Выберите желаемую модель и производителя в области Model manuf./ID. Выберите нужную цоколевку (footprint) в списке Footprint manuf./Type. Примечание: Поле Hyperlink предназначено для содержания, например, интернет- адреса производителя компонента. Содержимое этого поля может редактироваться на закладке Components менеджера баз данных, Database Manager Если вы хотите перейти по ссылке под вашим курсором, удержите клавишу CTRL и щелкните мышкой. Для подтверждения, что это именно тот компонент, который вы хотите поместить, щелкните ОК. Обозреватель закроется и курсор в поле схемы изменится на контур образа компонента. Это показывает, что компонент готов к размещению. Примечание: Если вы помещаете компонент, который является одним сегментом многосегментного компонента, как, например, двух-входового вентиля И-НЕ, отобразится диалоговое окно, где вы должны выбрать, какую секцию вы хотите разместить. Переместите ваш курсор к месту расположения компонента. Рабочая область автоматически прокручивается, если вы перемещаете курсор за видимый край. Щелкните по схеме, где вы хотите поместить компонент. Появятся символ компонента и этикетка (пока вы не сделаете этого они не отображаются, как поясняется в «Отображение идентифицирующей информации о размещенных компонентах»), как и уникальный RefDes, состоящий из буквы и номера. Буква представляет тип компонента, а номер — последовательный номер, показывающий порядок, в котором компоненты были размещены. Например, первый цифровой компонент имеет RefDes «U1», следующий «U2», первая индуктивность имеет RefDes «L1» и т.д. Если вы устанавливали флажок Return to Component Browser After Placement на закладке |
