Приложение к лабораторным работам Краткие сведения о программе Multisim
 Скачать 2.14 Mb. Скачать 2.14 Mb.
|
|
5.1 Введение в анализы Multisim Multisim предлагает вам множество анализов, все из которых используют симуляцию для генерации данных для анализов, которые вы хотите провести. Эти анализы могут выстраиваться от самых основных до существенно изощренных, и могут часто требовать, чтобы один анализ проводился (автоматически), как часть другого. Для каждого анализа вам нужно решить, какие из установок сделать, чтобы сказать Multisim, что вы хотите, чтобы анализ сделал. Дополнительно к анализам, поддерживаемым Multisim, вы можете также создать определенные пользователем анализы, основанные на командах SPICE, введенных вами. Когда вы ативизируете анализ, результаты отображаются в чертежах Multisim Grapher (см. «Обзор результатов анализа: Grapher»), пока вы не зададите другое, и сохраняются для использования в постпроцессоре (Postprocessor, не во всех версиях поддерживается). Некоторые результаты также записываются в журнал аудита, который вы можете просматривать. 5.2 Обзор результатов анализа: Grapher Чтобы появился Grapher, выберите View/Grapher. Grapher — это многоцелевой дисплей, который позволяет вам просматривать, настраивать, сохранять и экспортировать графики и диаграммы. Он используется для отображения: результатов всех анализов Multisim в виде графиков и диаграмм графиков кривых для некоторых инструментов (например, результатов постпроцессора, осциллографа и плоттера Боде). Дисплей показывает и графики, и диаграммы. На графиках данные отображаются в виде одной или больше кривых по вертикальной и горизонтальной осям. На диаграммах текстовые данные отображаются в строках и колонках. Окно приспособлено для нескольких страниц таблиц, в зависимости от количества запущенных анализов и т.д. Каждая страница имеет две возможных активных области, которые отмечены красной стрелкой: вся страница отмечена стрелкой слева около имени страницы с диаграммой/графиком, которые помечены стрелкой слева около активной диаграммы/графика. Некоторые функции, как вырезать/копировать/вставить, доступны только для активной области, так что удостоверьтесь, что вы выбрали нужную область до выполнения функции. 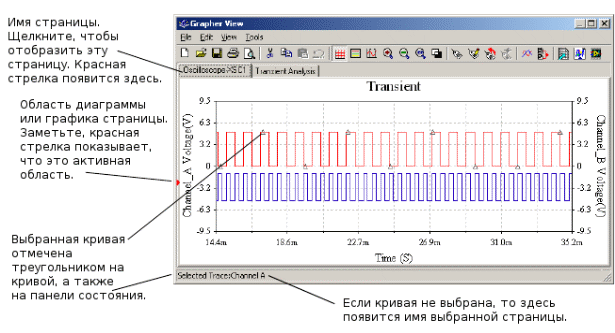 Некоторые анализы, такие как AC Analysis, создают оба (и ФЧХ, и АЧХ) графика на той же странице, когда запущен анализ. В этом случае ось X (частота) чертежа будет линейна, как показано ниже. Это только установка по умолчанию, вы можете изменить установку для конкретного графика, как показано в разделе «Оси». 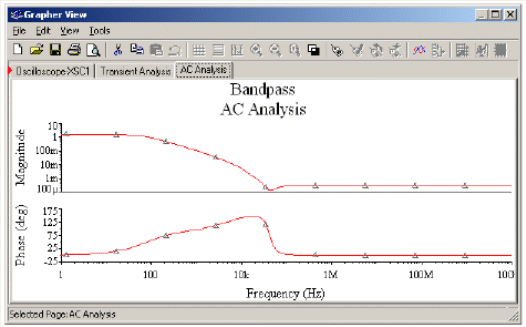 Grapher предлагает некоторое количество функций на своей инструментальной панели: 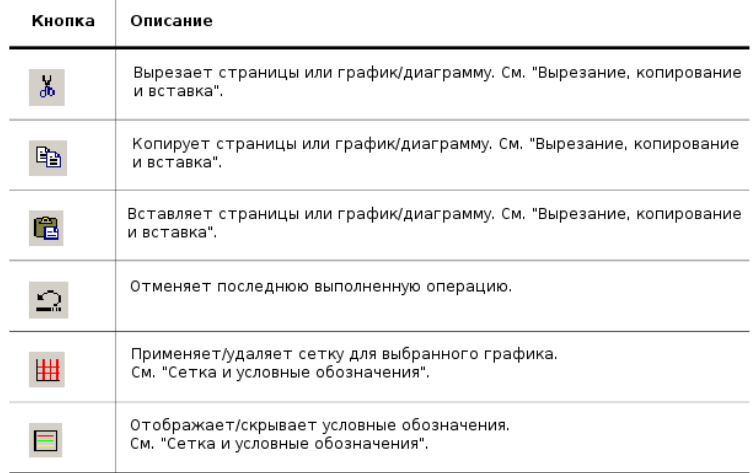 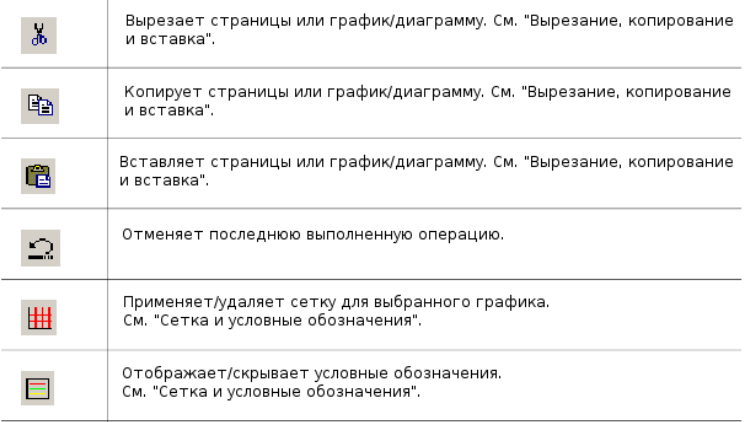 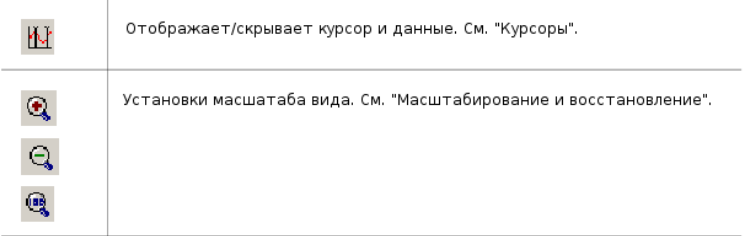 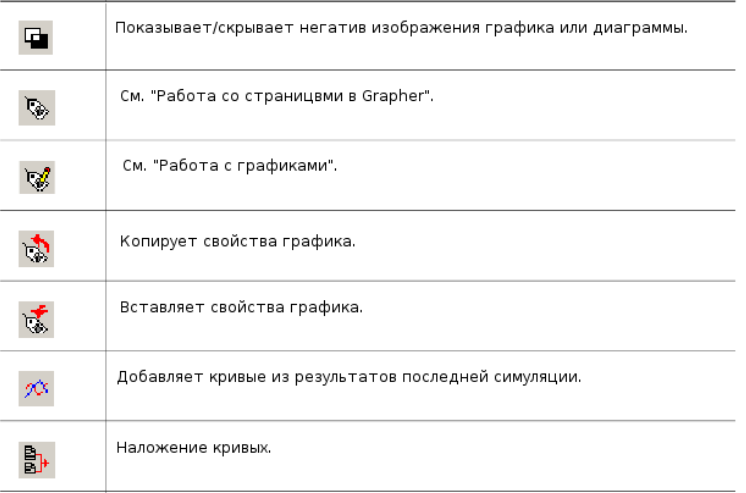  5.2.1 Работа со страницами в Grapher Каждый анализ, который вы проводите со схемой, отображает результаты на отдельной странице Grapher. Каждый график тоже может появится на отдельной странице, если вы так настроили анализ. Чтобы просмотреть страницу в Grapher, щелкните по его закладке. Чтобы прокручивать страницы (когда слишком много закладок заполняет доступное пространство), щелкните по прямой или обратной стрелкам на кнопках, которые появляются справа от закладок. Чтобы изменить свойства страницы: Выберите страницу щелчком по ее закладке. Щелкните по кнопке Page Properties, чтобы отобразить диалоговое окно Page Properties. Измените следующее, как нужно: Поле Tab Name — меняет имя закладки. Поле Title — меняет заголовок диаграммы или графика. Кнопка Font — меняет шрифт заголовка. Выпадающий список Background Color — меняет цвет фона страницы. Кнопка Show/Hide Diagrams on Page — отображает список, где вы выбираете, какие диаграммы показывать на странице. Чтобы принять изменения и закрыть диалоговое окно, щелкните ОК. Чтобы принять изменения и остаться в диалоге для дополнительного выбора, щелкните по Apply. 5.2.2 Работа с графиками Чтобы помочь вам проверить графические данные, вы можете использовать сетку, условные обозначения и вертикальный курсор. Вы можете также увеличить вид любой части графика. Вы можете применять эти средства по отдельности или вместе. Вдобавок, вы можете изменять некоторые характеристики отображения графиков на закладках диалогового окна Graph Properties. Примечание: Чтобы отобразить диалоговое окно Graph Properties, или использовать кнопки, описанные в этом разделе, вы должны выбрать график. Щелкните по графику, чтобы выделить его. Появится красная стрелка слева от графика, показывая, что он выделен. Ваш выбор также отобразится на панели состояния в нижней части Grapher. 5.2.2.1 Сетки и условные обозначения Чтобы применить сетку на графике: Выделите график щелчком где-нибудь по нему. Щелкните по кнопке Show/Hide Grid. Чтобы удалить сетку, щелкните по кнопке еще раз. Или Выберите график, щелкнув где-нибудь по нему. Щелкните по кнопке Properties. Появится диалоговое окно Graph Properties. Щелкните по закладке General. Установите опцию Grid On. Если нужно, измените шаг сетки и цвет. Чтобы показать условные обозначения на графике: Щелчком где-нибудь по графику выделите его. Щелкните по кнопке Show/Hide Legend. Чтобы удалить условные обозначения, щелкните по кнопке еще раз. Или Выделите график щелчком где-нибудь по нему. Щелкните по кнопке Properties. Появится диалоговое окно Graph Properties. Выберите закладку General. Установите опцию Legend On. Если нужно, измените название кривой, используя закладку Traces. 5.2.2.2 Курсоры Когда вы активизируете возможности курсоров, появятся два вертикальных курсора на выделенном графике. В то же время всплывет окно, отображая список данных для одной или всех кривых. 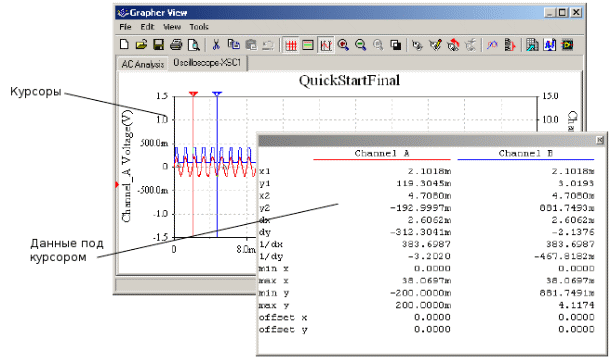 Данные курсора включают: x1,y1 — (x,y) координаты для левого курсора x2,y2 — (x,y) координаты для правого курсора dx — разность по оси X между двумя курсорами dy — разность по оси Y между двумя курсорами 1/dx — обратная величина к дельта x 1/dy — обратная величина к дельта y min x, min y — x и y минимумы внутри области изменения графика max x, max y — x и y максимумы внутри области изменения графика Чтобы активизировать курсоры: Выберите график, щелкнув по нему где-нибудь. Щелкните по кнопке Show/Hide Cursors. Чтобы скрыть курсоры, щелкните по кнопке еще раз. Или Выберите график, щелкнув по нему где-нибудь. Щелкните по кнопке Properties. Появится диалоговое окно Graph Properties. Выберите закладку General. Установите опцию Cursors On. Выберите Single Trace, чтобы получить курсорные данные для одной кривой или All Traces, чтобы видеть курсорные данные всех кривых. Если вы выбираете Single Trace, а на графике более одной кривой, используйте поле Trace для выбора одной, которая вам нужна. Чтобы переместить куросор, щелкните и передвинте его по горизонтали. 5.2.2.3 Масштабирование вида и восстановление Чтобы увеличить любую часть графика: Выберите график, щелкнув по нему где-нибудь. Щелкните и перетащите указатель, пока пунктирный увеличивающийся прямоугольник не покроет область графика, которую вы хотите увеличить. Отпустите клавишу мышки. Оси масштабируются, и график перерисуется, соответственно границам выделения. Или Выделите график щелчком по нему. Щелкните по кнопке Properties. Появится диалоговое окно Graph Properties. Щелкните по закладке axis для увеличения по этой оси. Например, выберите закладку Bottom Axis, чтобы увеличить размер по горизонтали (проверьте закладку Traces, чтобы увидеть, какая ось используется для области, которую вы хотите увеличить). Введите новые минимум и максимум. Чтобы восстановить график к его оригинальным размерам, щелкните по кнопке Zoom Restore. 5.2.2.4 Заголовок Чтобы озаглавить график: Выберите график щелчком по нему. Щелкните по кнопке Properties. Появится диалоговое окно Graph Properties. Выберите закладку General. Введите новый заголовок в поле Title. Чтобы изменить шрифт заголовка, щелкните по кнопке Font. 5.2.2.5 Оси Вы можете изменить некоторые характеристики осей графика через четыре закладки axes в диалоговом окне Graph Properties. Опции идентичны на каждой из закладок. Чтобы изменить характеристики осей: Выберите график, щелкнув где-нибудь по нему. Щелкните по кнопке Properties. Появится диалоговое окно Graph Properties. Щелкните по закладке Axis для оси, которую хотите изменить. Измените любую из характеристик оси, используя следующие поля: Label — название оси. Чтобы изменить шрифт, щелкните Font. Pen Size — управляет толщиной и цветом оси и шрифтом значений оси. Чтобы изменить цвет шрифта, щелкните по Color или Font. Minimum/Maximum — управляет минимальным и максимальным отображаемым значением. Значения меняются, когда вы меняете масштаб вида. Number — устанавливает количество маркируемых единиц на оси. Frequency — устанавливает обнаруживаемые значения на маркируемых единицах. Например, «2» означает, что значение появляется через две маркируемые единицы. Precision — устанавливает количество значащих цифр для значений по осям. Scale — устанавливает множитель для значений оси. Меняет масштаб шкалы. Enabled — определяет, будет ли, или нет, ось видна. 5.2.2.6 Кривые Чтобы выбрать кривую, щелкните левой клавишей по ней. Появится отметка выбора кривой (маленькие треугольники вдоль кривой). Чтобы изменить свойства другой кривой: Щелкните правой клавишей мышки по кривой, чтобы появилось следующее всплывающее меню: 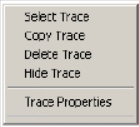 Выберите нужный пункт меню Вы можете менять некоторые характеристики каждой кривой на графике, используя закладку Traces диалогового окна Graph Properties. Чтобы изменить характеристики кривой: Выберите график щелчком по нему. Щелкните кнопку Properties. Появится диалоговое окно Graph Properties. Щелкните по закладке Traces. Выберите кривую. Измените любые характеристики кривой, используя следующие поля: Trace — задает кривую, для которой свойства будут иметь значение. Label — задает название для кривой. Появится в условных обозначениях. Pen Size — управляет толщиной кривой. Color — управляет цветом кривой. Панель Sample показывает предпросмотр. Bottom Axis/Top Axis - управляет шкалой X кривой. Left Axis/Right Axis — управляет шкалой Y кривой. X Offset/Y Offset — значение для смещения кривой от ее оригинальных координат. Кнопка Auto-Separate — смещает множество кривых в графике для облегчения обзора. |
