Приложение к лабораторным работам Краткие сведения о программе Multisim
 Скачать 2.14 Mb. Скачать 2.14 Mb.
|
|
Parts диалогового окна Preferences, вновь появится обозреватель Select a Component. Примечание: Если компонент, который вы поместили — это виртуальный компонент, он появится с отличным цветом от цвета реальных компонентов. Этот цвет устанавливается в диалоговом окне Sheet Properties. 2.4.2 Замена установленных компонентов Вы можете легко менять установленные компоненты, используя кнопку Replace в диалоговом окне свойств компонента. Наиболее общее использование этой возможности тогда, когда вы хотите начать схему с виртуальными компонентами, а затем заменить их нужными реальными. Для замещения установленного компонента: Дважды щелкните по компоненту, который хотите заменить. Появится диалоговое окно свойств компонента. Щелкните по Replace. Появится обозреватель Select a Component (выбор компонента). Выберите новый компонент и щелкните по ОК. Новый компонент появится в окне схемы на месте прежнего. Более детально это описано в «Использование обозревателя размещаемых компонентов». Примечание: Если вы хотите заменить множество выделенных элементов одним компонентом в том же количестве, выберите Tools/Replace Components. 2.4.3 Управление цветом компонента Цвет компонента по умолчанию и цвет фона окна схемы управляются в диалоговом окне Sheet Properties, как это описано в разделе «Свойства листа — закладка Circuit». Для изменения цвета размещенного компонента щелкните правой клавишей мышки по компоненту и выберите из выпадающего меню Change Color. Вам будет предложена цветовая палитра. Выберите цвет и щелкните по ОК для подтверждения выбора. 2.5 Соединение компонентов Базовое соединение может производиться путем щелчка по любому из выводов символа. Этим создается провод, который может «прокладываться» либо к другому выводу символа, либо к другому проводу. Если соединение производится к проводу, когда оно помещено автоматически создается точка соединения, чтобы отличать это от места перекрещивания двух проводов. Соединение может также начинаться двойным щелчком в любом месте схемы. Этим создается точка соединения, от которой продолжается провод. Если соединение попадает на вывод символа, либо другого провода, либо другого вывода, происходит автоматическое соединение. Каждый раз, когда размещается соединение, либо создается новая сеть, либо провод присоединяется к существующей сети. Сеть — набор проводов, объединенных общим электрическим потенциалом. Термин «сеть» обычно используется для описания такой концепции, когда обсуждается разводка платы (PCB layout). Концепция эквивалентна концепции узла (node), когда обсуждается симуляция схемы на основе SPICE. Сетям обычно присваивается следующее допустимое меньшее целое значение. Если две сети сливаются, когда их соединяют вместе, есть правила, определяющие, какое из двух имен будет создано для новой сети, однако в общем побеждает сеть, маркированная наименьшим числом. Вы можете также вручную назначить имя для сети. Внутри одностраничной схемы сеть может вручную переименовываться под тем же именем, что и другая на той же странице. В этом случае две сети сливаются вместе. Это называется виртуальным соединением и может использоваться для уменьшения сложности схемы. Исключая специальные зарезервированные сети, виртуальное соединение не может использоваться через страницы или уровни иерархии. Некоторые предопределенные имена принадлежат глобальным переходам в полной разработке. Проще говоря, в любое время сеть любого уровня иерархии или любой страницы переименовывается в одно из этих зарезервированных имен сетей, и она присоединяется к этой сети. Эти зарезервированные сети — 0, GND, VCC, VDD, VEE и VSS. Сеть «0» относится к аналоговой земле, и на нее идет ссылка для всех напряжений в процессе симуляции. «GND» — цифровая земля (как общий провод для целей разводки при желании изолировать эти две земляные сети).  Эти зарезервированные сети чаще всего используются в связке со скрытыми выводами символов. Это выводы не показывют на схеме, поскольку они и их соединения будут загромождать схему, но, тем не менее, они должны быть соединены в целях симуляции и для разводки. Например, TTL цифровой вентиль И будет косвенным образом соединен с GND и VCC через скрытые выводы. 2.5.1 Размещение соединений непосредственно в рабочей области Для большей гибкости в процессе соединений вы можете начинать и заканчивать соединение в «воздухе», те есть, без прикрепления его к компоненту или начинать из прежде установленной точки соединения. Для размещения соединения с использованием меню: Выберите Place/Wire. Или Щелкните правой клавишей мышки в рабочей области и выберите Place Schematic/Wire из выпадающего меню. Щелкните, чтобы сделать точку соединения в рабочей области и затем переместите мышку, чтобы провести нужное соединение. Щелкните, когда решите закончить в нужном месте рабочей области. Дважды щелкните по месту соединения в «воздухе» и завершите размещение соединения. Или Щелкните, чтобы прикрепить соединение к существующему проводу или выводу компонента. Примечание: Вы можете также дважды щелкнуть, чтобы автоматически создать точку соединения и начать это соединение, как описано выше. 2.5.2 Модификация пути соединения Для изменения места соединения после его размещения: Щелкните по соединению. Несколько точек «перетаскивания» появится на соединении: 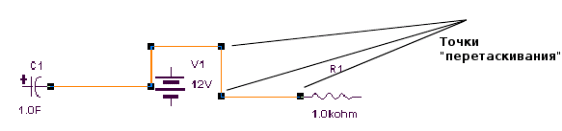 Щелкните по любой из них и перетащите соединение, меняя его вид. Или более обще Поместите курсор в любое место соединения. Когда ваш курсор изменится, став двойной стрелкой, щекните и перетащите в направлении стрелок соединение для придания нужного вида. Вы можете добавлять или удалять точки «перетаскивания», что дает больше контроля за соединением. Чтобы добавить или удалить точки «перетаскивания» нажмите CTRL на клавиатуре и щелкните по соединению в месте, где вы хотите добавить или удалить точку «перетаскивания». 2.5.3 Управление цветом соединений Цвет, используемый для соединений «по умолчанию», управляется в диалоге Sheet Properties, как это описано в «Свойства листа — закладка Circuit». Чтобы изменить цвет соединения или сегмента соединения, щелкните правой клавишей мышки на соединении и выберите Change Color или Segment Color из выпадающего меню. Вам будет предложена палитра, выберите цвет и щелкните по ОК, чтобы принять изменение. Примечание: Чтобы увеличить количество цветовых схем, почитайте раздел «Свойства листа — закладка Circuit». 2.5.4 Перемещение соединений Для обрыва соединения и перемещения в другое место схемы: Поместите курсор в точку, где вы хотите оборвать соединение. Курсор станет похож на «x» с двумя параллельными линиями, как показано ниже. 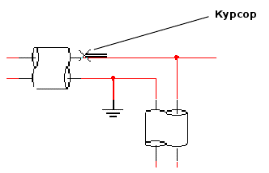 Щелкните. Курсор превратится в перекрестие. Перемещайте курсор к выводу, куда вы хотите переместить соединение и щелкните еще раз. Соединение теперь прикреплено в новом месте. Примечание: Двойным щелчком мышки в свободном месте схемы вы можете создать плавающую (не соединенную) «точку соединения» и прикрепить соединение, которое вы перемещаете, к этой точке. 2.5.5 Виртуальное соединение Внутри одной страницы схемы сеть может быть переименована вручную именем, которое уже есть на этой странице. В этом случае две сети сливаются вместе. Это называется виртуальным соединением и может использовано для упрощения схемы. Исключая специально зарезервированные сети (например, Vcc), виртуальные соединения не могут быть междустраничными или межуровневыми в иерархии. Чтобы сделать виртуальное соединение между компонентами, измените имя сети так, как описано ниже: Дважды щелкните по соединению. Появится диалоговое окно Net. Имя сети, которое появляется в схеме, находится в поле Net Name. Измените Net Name так, чтобы оно совпало с именем сети, к которой вы хотите сделать виртульное соединение. Например, если вы хотите присоединить выделенную сеть к сети 21, введите 21 в поле Net Name. Для подтверждения изменений щелкните по ОК. Если хотите отказаться, по Cancel. Примечание: Вы должны проявлять осторожность, когда меняете имена сетей, поскольку они важны для схемных соединений при подготовке симуляции или переходе к разводке платы. Multisim предложит вам подтвердить, что вы хотите дублирование имен. Щелкните Yes. Multisim создаст виртуальное соединение между выводами с одинаковыми номерами сетей. 2.6.1 Модификация этикеток и атрибутов компонентов Для назначения этикетки или изменения RefDes'>Reference Designator (RefDes — ссылочный указатель) размещенного компонента: Дважды щелкните по компоненту. Появится диалоговое окно свойств компонента. Щелкните по закладке Label. Введите или измените Label или/и RefDes (что должно состоять только из букв и чисел — никаких специальных символов или пробелов). Введите или измените Attributes (могут быть только имена или значения, которые вы им задаете). Например, вы могли бы дать компоненту имя производителя или имя, которое что-то значит для вас, как «новый резистор» или «переделка 15 мая». Выберите атрибуты компонента для отображения на экране щелчком по в колонке Show. Атрибуты будут отображаться с компонентом. Примечание: Если вы назначили одинаковый RefDes более, чем для одного компонента, Multisim предостережет вас, что это невозможно, поскольку все RefDes должны быть уникальны. Вы должны изменить RefDes или нажать Cancel, чтобы продолжить работу. Чтобы отказаться от изменений, щелкните Cancel. Чтобы сохранить изменения, щелкните ОК. 2.6.2 Добавление произвольного текста Multisim позволяет вам добавлять текст в схему, например, для названия особой части схемы. Для добавления текста: Выберите Place/Text или щелкните правой клавишей мышки в рабочей области и выберите Place Graphic/Text из всплывающего меню. Щелкните в месте, где вы хотите поместить текст. Появится текстовое поле с мигающим курсором. Впечатайте текст. Текстовое поле примет нужный размер, когда вы кончите печатать и щелкните где-нибудь в рабочей области. 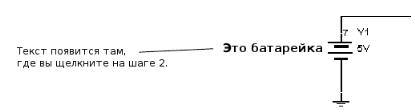 Щелкните где-нибудь в окне схемы, чтобы остановить процесс добавления текста. Для удаления текста щелкните правой клавишей мышки по текстовому полю и выберите Delete из всплывающего меню или выделите текст и нажмите клавишу DELETE на клавиатуре. Для изменения цвета текста щелкните правой клавишей мышки по текстовому полю ивыберите Pen Color из всплывающего меню, затем выберите подходящий цвет. Чтобы изменить шрифт текста щелкните правой клавишей мышки по текстовому полю и выберите Font из всплывающего меню, затем выберите подходящие свойства текста. 2.6.3 Добавление комментариев Добавление комментариев разрешает «красную строку», что может быть использовано для показа последовательности инженерных изменений, для облегчения совместной работы между членами группы или для добавления фоновой информации, «прикрепляемой» к разработке. Вы можете «пришпилить» комментарий к рабочей области или непосредственно к компоненту. Когда компонент с прикрепленным комментарием перемещается, комментарий перемещается тоже. Чтобы «пришпилить» комментарий к компоненту или рабочей области: Выберите Place/Comment. Переместите курсор в нужное место и щелкните там, чтобы поместить комментарий.  Чтобы ввести текст в размещенный комментарий: Дважды щелкните по комментарию. Появится диалоговое окно Comment Properties. Слой, на котором появится комментарий, отображается в списке Drawing Layer. Измените это, если нужно. См. Также «Закладка видимости (Visibility)». Впечатайте нужный текст в поле в нижней части диалога. Если вы хотите показать содержание примечания, установите флажок Show popup window. Дополнительно задайте цвета Background и Text в поле Color. Примечание: «Подсказки» (Tooltip) ссылаются на текст, который появится прикрепленным к курсору, если он окажется поверх кнопки инструментального меню. В области Size введите Width (ширина) и Height (высота) или установите флажок Auto-Resize, чтобы поле информации автоматически меняло размер для показа всего содержания. Дополнительно щелкните по закладке Font, чтобы изменить шрифт комментария. Щелкните по ОК. Если вы установили флажок Show popup window на закладке Display, комментарий будет отображаться. Иначе отобразится иконка комментария. 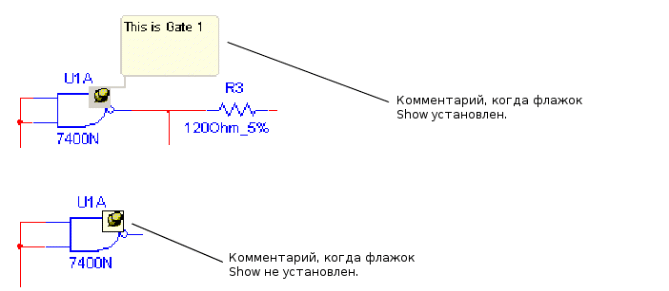 Примечание: Для ввода текста без использования диалогового окна Comment Properties щелкните правой клавишей мышки на размещенном комментарии, выберите Edit Comment из всплывающего меню и впечатайте нужный текст. Для отображения скрытого комментария щелкните правой клавишей мышки по иконке комментария и выберите Show Comment/Probe из всплывающего меню. Для просмотра содержания скрытого комментария поместите курсор поверх комментария. Когда вы перемещаете курсор, комментарий исчезает. Для изменения размера отображаемого комментария: Подсветите его текстовое поле. «Растащите» его за появившиеся размерные ручки.  2.7 Шины Чтобы упростить соединения, можно использовать шины для соединения множества сетей. Шины могут использоваться внутри страницы, между страницами и опускаться во вложенные схемы (подсхемы и иерархические блоки). Оперируют с шинами в двух режимах. В сетевом режиме шина — просто подборка сетей. Каждый раз, как провод соединяется с шиной через ввод в шину, вам предлагается выбор, соединять ли этот новый провод с уже существующей сетью в шине, или добавить эту сеть к шине. В режиме шины вы можете предопределить количество и имена линий, которые содержатся в этой шине. При соединении с шиной через ввод шины вас попросят задать, к какой из существующих линий шины новый провод должен быть подключен. Все провода, присоединенные к этой линии шины, сливаются в одну сеть. Примечание: Режим шинного соединения устанавливается на закладке Wiring диалогового окна Sheet Properties. 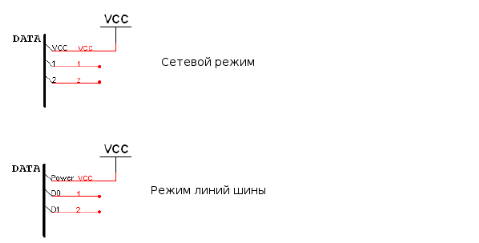 Сетевой режим — традиционный путь использования шин в программах ввода схем. Режим линий шины дает более современное, предопределенное использование, при котором разработка шины минимизирует ошибки ввода. Хотя вы можете переключаться между этими режимами, рекомендуем использовать либо один стиль, либо другой для любой конкретной схемы (при переключении из режима линий шины в сетевой режим информация теряется). Шины представлены множеством сегментов шины. Все сегменты шины с одинаковыми именами — это части одной шины. Они не нуждаются в том, чтобы соединяться физически. Для соединения шины с другими страницами той же схемы, используется bus offpage connector (вне страничный шинный соединитель). Работает он аналогично обычному межстраничному соединителю, позволяя продолжать шину на вторую или третью страницу. 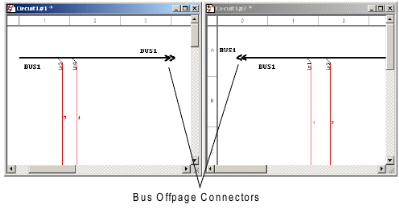 Вложенная схема может использовать Bus HB/SC Connector для обозначения того, что один из выводов иерархического блока или подсхемы должен быть выводом шины. При использовании вложенных схем, связанных с шиной, для такого вывода открывается диалоговое окно, предлагающее вам задать линию шины (или сети) родительской схемы для шины, что во вложенной схеме. Это соответствие необходимо, поскольку каждый образец вложенной схемы может в общем быть соединен с разными шинами. Если шина родительской схемы пуста, диалогового окна не будет и шина будет соединена естественным образом. 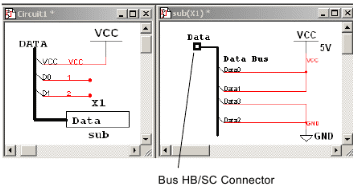 Для облегчения делового применения есть мощная возможность векторного соединения, что позволяет множество выводов микросхемы соединить шиной за одну операцию. Этот диалог предлагает вам выбрать выводы компонентов для соединения линией шины. 2.7.1 Размещение шины Для размещения шины в вашей схеме: Выберите Place/Bus. Щелкните по первой точке для шины. Щелкните по следующей точке для шины. Продолжайте щелкать по точкам, пока шина не будет укомплектована. Шины могут размещаться горизонтально, вертикально и под 45 градусов. Дважды щелкните для обозначения конца шины.  |
