Приложение к лабораторным работам Краткие сведения о программе Multisim
 Скачать 2.14 Mb. Скачать 2.14 Mb.
|
|
2.7.2 Добавление линии шины к шине Когда вы находитесь в режиме Busline (см. «Шины»), вы можете предварительно ввести линии шины для использования при соединении шины. Для добавления линии шины к шине: Дважды щелкните по размещенной шине для отображения диалогового окна Bus Properties. Щелкните Add, чтобы отобразить диалоговое окно Add Buslines. Если вы хотите добавить единственную линию шины для выбранной шины, установите флажок Add a Busline и впечатайте имя в поле Name. Если вы хотите добавить некоторое количество линий шины, установите флажок Add Bus Vector и введите информацию поля, как описано: Prefix — префикс для введенных линий шины, например, “Out”. Start Value — число, с которого линии шины будут нумероваться, например, «0». Increment by — размер шага между последовательными номерами, например, «1». Number — общее число линий шины для добавления, например, «4». Щелкните ОК. Исчезнет диалоговое окно Add Buslines и появится диалоговое окно Bus Properties с добавленными линиями шины в поле Buslines (Net). 2.7.3 Удаление линий шины из шины Для удаления buslines из шины: Дважды щелкните по размещенной шине, чтобы отобразить диалоговое окно Bus Properties. Выберите нужную шину(ы) в поле Buslines (Net) и шелкните Delete. 2.7.4 Слияние шин Для слияния двух шин вместе, так чтобы они имели то же имя шины: Подсветите две шины и выберите Place/Merge Bus, чтобы отобразить диалоговое окно Bus Merge. 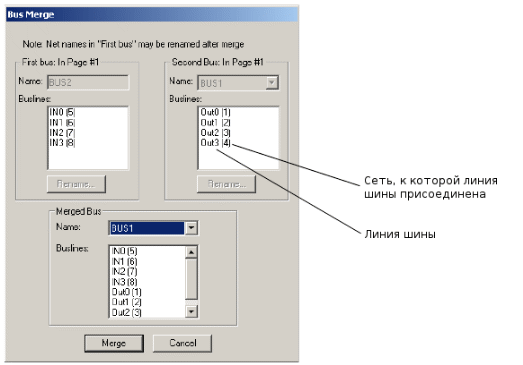 Совет: Если вы хотите переименовать линию(и) шины до слияния шин, выберите нужные шины и щелкните Rename. Лини шин с одинаковым именем в каждой из объединяемых шин будут электрически соединены после слияния. В области Merged Bus выберите шину для слияния из выпадающего списка Name. Щелкните по Merge. Заметьте, что две шины в рабочей области теперь получили выбранное имя, как в следующем примере. 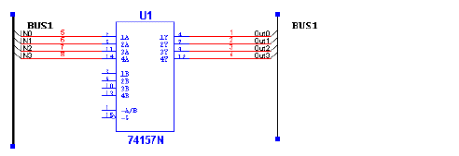 Примечание: Вы можете также получить доступ к диалоговому окну Bus Merge после двойного щелчка по шине и щелчка по кнопке Merge в диалоговом окне Bus Properties. В этом случае вы должны выбрать вторую шину из выпадающего списка Name до щелчка по Merge. Кроме того, вы можете сливать шины, соединив их вместе, или переименовывая одну шину именем другой, существующей шины. 2.7.5 Соединение с шиной В режиме линий шины Соедините шину в вашей схеме, рисуя соединение к любому месту шины. Появится диалоговое окно Bus Entry Connection:  Выберите нужную линию шины и щелкните ОК. 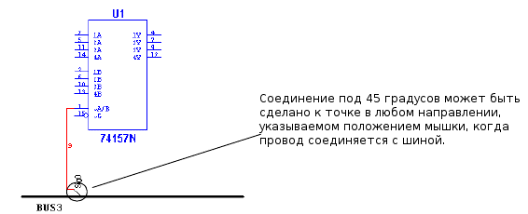 Примечание: После соединения вы можете переименовать сеть, дважды щелкнув по ней мышкой и редактируя имя в диалоговом окне Net, которое появится. Примечание: Вы можете выбрать ввод шины для его перемещения с помощью курсорной клавиатуры или повернуть с помощью клавиш SHIFT-R. Примечание: Вы можете дважды щелкнуть по вводу шины для редактирования ее свойств в диалоговом окне Bus Entry Connection. В сетевом режиме шины Соедините шину в вашей схеме, соединяя провода к любому месту шины. Появится диалоговое окно The Bus Entry Connection: 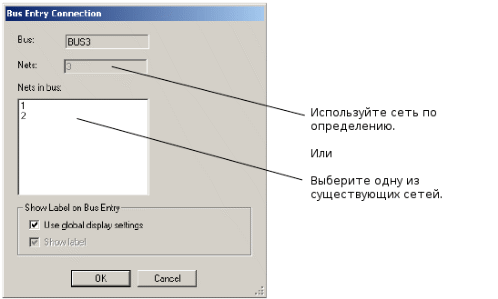 Выберите нужную сеть и щелкните ОК.  Примечание: После соединения вы можете переименовать сеть, как обычно, дважды щелкнув по ней мышкой и отредактировав имя в диалоговом окне Net, которое появится. Примечание: Вы можете выбрать ввод шины для его перемещения с помощью курсорной клавиатуры или повернуть с помощью клавиш SHIFT-R. Примечание: Вы можете дважды щелкнуть по вводу шины для редактирования ее свойств в диалоговом окне Bus Entry Connection. 3.1 Структура базы данных компонентов База данных компонентов Multisim разработана для поддержки информации, необходимой для описания любого компонента. Она содержит все необходимое для ввода схем (символы), симуляции (модели) и разводки печатных плат (footprints, цоколевки), и, помимо этого, всю другую электрическую информацию. Есть три уровня базы данных, поддерживаемых Multisim. Master Database, только для чтения, содержащая компоненты, поставленные Electronics Workbench. User Database — это частная база индивидуального пользователя. Она используется для компонентов созданных индивидуально и не предназначенных для общего пользования. Corporate Database — используется для хранения пользовательских компонентов, предназначенных для общего использования в организации. Предоставлены различные инструменты обслуживания для перемещения компонентов между базами данных, слияния баз и редактирования их. Все базы данных поделены на группы, затем на семейства внутри этих групп. Когда разработчик выбирает компонент из базы данных и размещает его в схеме, происходит копирование компонента для вставки в схему. Любые правки, сделанные для компонента в схеме не сказываются на оригинале в базе данных или таких же компонентах, прежде размещенных в схеме. Аналогично, любые правки компонента, сделанные в базе данных, после того, как копия размещена в схеме, не сказываются на ранее размещенных компонентах, но только на тех, что будут размещены после правки. Когда схема сохраняется, информация о компонентах сохраняется вместе с ней. При загрузке пользователь получает возможность загрузить все части, как есть, или сделать копии для размещения в пользовательской или корпоративной базе данных, или обновить схоже именованные компоненты с последними значениями из базы данных. 3.1.1 Уровни базы данных Компоненты хранятся на трех различных уровнях базы данных: Master Database хранит компоненты, какими они оригинально поставляются с Multisim; чтобы обеспечить интеграцию информации, они не могут редактироваться. Corporate Database хранит компоненты выбранные, и, возможно, модифицированные или созданные отдельными пользователями или компаниями/учреждениями; они становятся доступны любому другому выбранному пользователю. User Database хранит компоненты модифицированные, импортированные или созданные вами; они доступны только для вас. User Database и Corporate Database пусты, когда вы впервые запускаете Multisim. Вы можете использовать User Database для хранения часто используемых компонентов или компонентов, которые вы создали, используя редактор компонентов. Corporate Database первоначально задумывалась для компаний/учреждений (или отдельных людей), кто работает над проектами, где компоненты со специфическими атрибутами обобщены в группе или проекте. Если вы модифицируете компонент, таким образом, создавая собственную версию, вы должны сохранить его либо в User Database, либо в Corporate Database. Вы не можете модифицировать Master Database. Вы можете строить схему, которая содержит компоненты любой из всех доступных баз данных. 3.1.2 Классификация компонентов в базе данных Multisim делит компоненты на логические группы. Каждая группа содержит семейства родственных компонентов. Группы перечислены ниже: Sources Basic Diodes Transistors Analog TTL CMOS MCU Module (доступно только с дополнительным Multisim MCU Module) Misc Digital Mixed Indicators Power Misc RF Electro-mechanical Ladder Diagrams 3.2 Месторасположение компонентов в базе данных Вы можете локализовать компоненты в специфических семействах внутри заданных баз данных через обзор доступных данных, что является более общим методом, или поиском компонента по заданному критерию. Эти функции описаны в данном разделе. 3.2.1 Обозревание компонентов Когда вы размещаете компонент, диалоговое окно обозревателя, которое появляется, позволяет вам обозревать компоненты в любом месте базы данных Multisim. 3.2.2 Поиск компонентов Multisim приходит с мощной поисковой системой, чтобы помочь вам быстро локализовать компоненты, если у вас есть некоторая информация о типе компонента, который вам нужен. Multisim ищет их в базе данных компонентов до встречи с критерием, заданным вами, и предоставляет вам возможность выбрать компонент, который наилучшим образом подходит для ваших целей, из списка кандидатов. Для выполнения стандартного поиска базы данных: Выберите Place/Component для отображения обозревателя Select a Component. Щелкните по Search. Появится диалоговое окно Search Component. Дополнительно можно щелкнуть по Advanced для отображения добавочных опций поиска. Введите критерий поиска (вы должны ввести хотя бы один пункт) в соответствующее поле. Введите буквенно-числовые символы, то есть, текст и/или цифры. Регистр роли не играет, и вы можете использовать «*» шаблон для поиска частей строк. Например, в поле Footprint Type: “CASE646-06” ищет только точную строку “CASE646-06” “*06” ищет любую строку, заканчивающуюся на “06” “CASE*” ищет любую строку, начинающуюся с “CASE” “?” в любом месте строки будет соответствовать исключительно одному символу. Например, “CAS?” будет соответствовать “CASE”, но не “CASE646-06”. Щелкните Search. Совет: Чем точнее ваш критерий, тем меньше число совпадающих компонентов. Когда поиск окончен, появляется диалоговое окно Refine Search Component Result, отображая информацию о первом, совпадающем с критерием, компоненте. Component list содержит список всех компонентов, которые совпадают с вашим критерием поиска. Например, используя пример поиска, описанный выше, вы увидите результат, похожий на следующее:  Из списка компонентов выберите нужный компонент. Чтобы увидеть информацию о любом компоненте, найденном при поиске, просто выберите его из списка и отображаемые поля изменятся соответственно. Для размещения выделенного компонента щелкните по ОК. Вы вернетесь в диалоговое окно Select a Component, где вы можете разместить компонент щелчком по ОК. Вы можете очистить поиск, если ваша первая попытка закончилась слишком длинным списком. Чтобы очистить поиск: Щелкните по Refine Search. Появится диалоговое окно Refine Search Component. Примечание: Оригинальные параметры поиска остаются в диалоге Refine Search Component до тех пор, пока компонент не размещен. Введите нужный параметр и щелкните Search. 4.1 Введение в инструменты Multisim Multisim предлагает достаточное количество виртуальных инструментов, которые вы можете использовать для измерений и исследования поведения вашей схемы. Эти инструменты устанавливаются, используются и показывают подобно их реальным эквивалентам. Они выглядят подобно инструментам, которые вы видите в лаборатории. Использование виртуальных инструментов — самый простой способ проверить поведение вашей схемы и увидеть результаты симуляции. В добавок к стандартным инструментам, которые есть в Multisim, вы можете создать свои собственные, используя LabVIEW — графическое окружение для создания гибких и масштабируемых стендов, измерителей и управляющих приложений. Виртуальные инструменты имеют два вида: иконка инструмента, которую вы подключаете к вашей схеме, и панель инструмента, где вы устанавливаете параметры прибора. Вы можете показывать или скрывать панель инструмента двойным щелчком по его иконке. Панели инструментов всегда располагаются поверх основного рабочего поля, так что они не скрыты. Вы можете разместить панель в любом месте рабочего стола. Когда вы сохраняете вашу схему, положение панели инструмента и состояние скрыть/показать сохраняются вместе со схемой. Также сохраняются все данные, полученные прибором, до некоторого максимального размера.  Иконка инструмента показывает, как инструмент подключается к схеме. Когда он подключен к схеме, внутри выводов входа/выхода на панели инструмента появляется черная точка. 4.2 Функциональный генератор. Функциональный генератор — источник напряжения сигналов синусоидальной, треугольной и прямоугольной формы. Это дает удобный и реалистичный способ подать стимулирующие сигналы в схему. Форма сигнала может меняться, а его частота, амплитуда, скважность и постоянная составляющая (DC offset) могут управляться. Частотный диапазон функционального генератора достаточно велик для подачи удобных AC и аудио, и радио- частотных сигналов. Функциональный генератор имеет три вывода для подключения к схеме. Общий вывод имеет опорный уровень для сигнала. Для использования инструмента щелкните по кнопке Function Generator на панели Instruments и щелкните для размещения иконки в рабочей области. Иконка используется для соединения функционального генератора со схемой. Дважды щелкните по иконке, чтобы открыть панель, которая используется для ввода установок и просмотра результатов измерения. 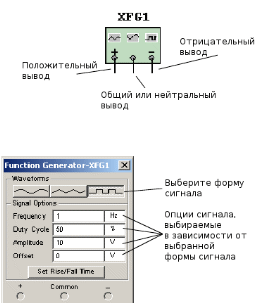 Для соотнесения сигнала с землей подключите общий вывод к земле компонента. Положительный вывод (+) дает положительный сигнал относительно нейтрального общего вывода. Отрицательный (-) вывод, отрицательный сигнал. 4.2.1 Установки функционального генератора Выбор формы сигнала Вы можете выбрать один из трех разных типов формы сигнала в качестве выхода. Для выбора формы сигнала щелкните по Sine-, Triangular- или Square-wave кнопке. Для установки временных параметров установки/спада прямоугольного сигнала: Щелкните по кнопке Square-wave. Кнопка Set Rise/Fall Time становится активной. Щелкните по кнопке Set Rise/Fall Time для отображения диалогового окна Set Rise/Fall Time. Введите нужное время Rise/Fall Time и щелкните по Accept. Опции сигнала Frequency (1Hz — 999 MHz) — количество циклов в секунду, генерируемого сигнала. Duty Cycle (1% — 99%) - отношение активного состояния к пассивному (on-period to off-period) для треугольной и прямоугольной формы сигнала. Опция не применима к синусоидальному сигналу. Amplitude (1mV — 999 kV) — управляет напряжением сигнала, измеряемого от его DC уровня до пика. Если подводящий провод соединен с общим и положительным или отрицательным выводом прибора, измерение от пика до пика сигнала — двойная амплитуда. Если выход идет от положительного и отрицательного выводов, измерение от пика до пика — учетверенная амплитуда. Offset (-999 kV and 999 kV) — управляет уровнем DC, относительно которого переменный сигнал меняется. Offset в положении 0, сигнал проходит по оси x осциллографа (при условии, что Y POS установлено в 0). Положительное значение поднимает уровень DC вверх, тогда как отрицательное значение опускает вниз. Offset использует единицы, заданные для Amplitude. 4.3 Осциллограф Для использования инструмента щелкните по кнопке Oscilloscope на панели Instruments и щелкните по месту, где следует поместить иконку в рабочей области. Иконка используется для подключения осциллографа к схеме. Дважды щелкните по иконке, чтобы открыть панель прибора, которая используется для ввода установок и просмотра результатов измерений. 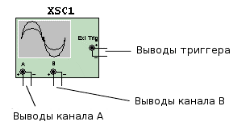 Двухканальные осциллограф отображает величину и изменение частоты электрического сигнала. Он показывает график одного или двух сигналов одновременно, или позволяет сравнивать сигналы.  Примечание: Если вы выбрали сохранение результатов в файлах .lvm или .tdm, появится диалог Data resampling settings. См. «Сохранение файлов». Кроме сохранения кнопкой Save осциллографа, вы можете сохранить результаты симуляции в окне Grapher. 4.3.1 Установки осциллографа Временная база 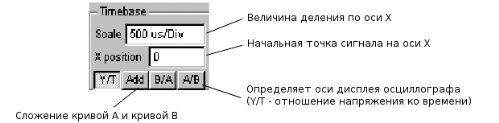 Установка временной базы управляет масштабом горизонтали осциллографа или оси X, когда сравниваются величина сигнала и времени (Y/T). Чтобы получить хорошо считываемый дисплей, настройте временную базу в обратном отношении к установкам частоты функционального генератора или источника переменного напряжения — чем выше частота, тем меньше (меньше величина) временная база. Например, если вы хотите увидеть один цикл сигнала 1 кГц, временная база должна быть около 1 миллисекунды. |
