Практическая работа 12 тфу. Проектирование кабельной системы. Монтаж и настройка беспроводной сети WiFi
 Скачать 0.61 Mb. Скачать 0.61 Mb.
|
|
Практическая работа № 12 Тема: Проектирование кабельной системы. Монтаж и настройка беспроводной сети Wi-Fi. Цель: актуализация знаний о типах кабельных сред и их применении; о топологиях локальных сетей; о технологиях локальных сетей и формирование умений выбора кабельной среды, топологии и технологии для проектируемой ЛВС; Создание простейшей сети Wi-Fi. Материальное обеспечение: инструкция к практической работе, ноутбуки, точка доступа WiFi. Теоретическая часть: На скорость и надежность передачи данных, а также на максимальный размер сети существенное влияние оказывает и выбор кабельной системы, используемой для соединения сегментов сети и отдельных компьютеров. В настоящее время используют такие типы кабельной системы как экранированная и неэкранированная витая пара, одномодовый и многомодовый волоконно-оптический кабель. Чтобы сеть работала эффективно, сначала необходимо спроектировать структуру сети, то есть определить способ ее разделения на части (сегменты) и схему соединения этих частей между собой. Определение структуры сети должно производиться с использованием сведений, полученных на этапе определения исходных данных: физическое расположение компьютеров по комнатам и этажам, взаимное расположение комнат, относящихся к одному подразделению, направления, характер и объемы информационных потоков внутри и между подразделениями. Идеальным вариантом является ситуация, когда рабочие места сотрудников, занимающихся одной задачей, находятся в одной или рядом расположенных комнатах. В этом случае структура сети будет соответствовать структуре здания (или комплекса зданий) организации. После определения структуры сети, проектировщик принимает решение о выборе топологии - либо общей для всей сети, либо отдельно для каждого сегмента. Выбор согласованных протоколов для передачи данных (выбор сетевой технологии) - одна из важнейших и наиболее сложных задач, возникающих в процессе проектирования ЛВС. В зависимости от метода доступа к передающей среде (каналу передачи данных), различают следующие сетевые технологии: Случайного доступа Маркерного доступа Следует помнить, что все рассмотренные аспекты выбора сетевой архитектуры (тип кабеля, топология ЛВС, сетевая технология) должны рассматриваться не в отрыве друг от друга, а комплексно. Каждый компьютер или принтер, подключённый к локальной сети, должен иметь специальную плату (сетевой адаптер). Основной функцией сетевого адаптера является передача и приём информации из сети. В проводных локальных сетях соединение компьютеров производится с помощью кабеля. Кабели подключаются к сетевым адаптерам, которые могут обеспечить скорость передачи данных 10 Мбит/с, 100 Мбит/с или 1000 Мбит/с. Беспроводные сети типа Wi-Fi могут обеспечить скорость передачи данных до 54 Мбит/с, однако скорость зависит от количества подключенных компьютеров и от расстояния до точки доступа. Современные версии ОС обладают встроенными сетевыми возможностями, которые делают подключение к локальной сети простым и быстрым. В современном мире все большее применение находят беспроводные сети Wi-Fi, позволяющие давать клиентам доступ к ресурсам сетей, например к Internet, с ноутбука или персонального компьютера, используя в качестве среды передачи данных радиоканал, что не требует наличия специальных проводных соединений клиентов с сетью, обеспечивая, таким образом, их мобильность. Преимущества Wi-Fi - Отсутствие проводов. Передача данных в сети осуществляется по радиоканалу . Возможна установка в местах, где прокладка проводной сети по тем или иным причинам невозможна или нецелесообразна, например на выставках, залах для совещаний. - Мобильность, как рабочих мест, так и самого офиса. Так как беспроводная сеть не привязана к проводам, Вы можете свободно изменять местоположение Ваших компьютеров в зоне покрытия точки доступа, не беспокоясь о нарушениях связи. Сеть легко монтируется/демонтируются, при переезде в другое помещение Вы можете даже забрать свою сеть с собой. Недостатки Wi-Fi - Относительно высокая стоимость оборудования - Небольшая дальность действия – 50-100 метров - Велика опасность несанкционированного подключения к сети сторонних пользователей В предлагаемой лабораторной работе мы освоим создание простейшей сети Wi-Fi на примере подключения ноутбуков к точке доступа Wi-Fi с использованием статической и динамической IP-адресации. Схема сети имеет следующий вид:  Задание: 1. Составьте сравнительную таблицу базовых сетевых топологий по критериям: стоимость, надежность, защищенность, масштабируемость, удобство обслуживания. 2. Составьте сравнительную таблицу сетевых технологий по критериям: используемая топология, тип кабеля, стоимость, максимальная скорость передачи данных, надежность, масштабируемость, удобство обслуживания. 3. Составьте сравнительную таблицу основных видов современных кабельных систем по критериям: стоимость, скорость передачи данных, защита от помех, максимальная протяженность, удобство обслуживания, мобильность. 4. Составьте перечень наиболее оптимальных сетевых решений для выбора кабельной среды, топологии и технологии ЛВС (с учетом их взаимосвязи) 5. Руководствуясь сравнительными таблицами заданий 1 - 3 и требованиями к проектируемой ЛВС выберите тип кабеля, топологию и сетевую технологию. Свой выбор обоснуйте. 6. Определите необходимый перечень дополнительного оборудования, которое понадобится для прокладки кабельной системы. 7. Определите способы размещения кабельной системы внутри здания. Свой ответ обоснуйте. 8. Монтаж сети. 8.1. Возьмите Wi-Fi-адаптер. Подключите адаптер к USB-порту ноутбука №2. (См. схему сети). 8.2. Включите ноутбуки. После загрузки операционной системы на ноутбуках, на обоих адаптерах должны загореться сигнальные лампочки, свидетельствующие об установке радиообмена между адаптерами и точкой доступа. 8.3. Сеть собрана, теперь ее необходимо настроить. Задание 8.3.1 . Настройка сети со статическим адресом компьютера клиента. Настройка сети заключается в установке протоколов ноутбука клиента, которые необходимы для его работы, а так же включение и настройка DHCP-сервера, который находится в точке. Запомните. Протокол – это специальная программа, посредством которой компьютеры сети обмениваются между собой данными по специальным правилам. В нашей сети рабочим протоколом будет протокол TCP/IP. Чтобы компьютеры могли обмениваться между собой данными этот протокол должен быть установлен на всех компьютерах, которые находятся в сети. На ноутбуке сервере протокол TCP/IP уже установлен, нам осталось установить и настроить этот протокол на ноутбуке клиенте (см. схему сети). Помните, что все пункты настройки должны выполняться в той последовательности, в которой они указаны. Не нарушайте последовательность настройки. На ноутбуке №2 выполните следующие действия: Щелкните правой клавишей мыши на значке «Мое сетевое окружение» 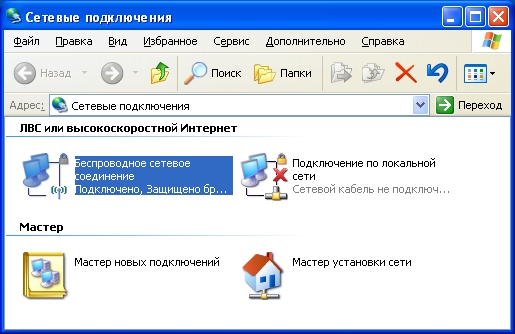 Рис.1. Рис.1.Выберите в списке «Беспроводное сетевое соединение», щелкните по нему правой клавишей мыши и выберите пункт «Свойства». Откроется окно свойств соединения (рис.2.). 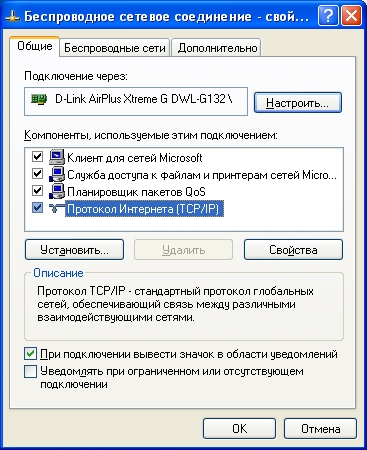 Рис.2. Рис.2.В появившемся окне выберите «Протокол Интернета (TCP/IP)», нажмите «Свойства». Откроется окно настроек протокола (рис.3.). Активируйте флажок «Использовать следующий IP-адрес». Введите в поля IP-адрес и Маска подсети адреса установок, которые изображены на рис.3.  Рис.3. Рис.3.Здесь 192.168.0.10 – это IP-адрес компьютера в сети. 255.255.255.0 – маска подсети. Это специальный параметр, который вместе с адресом однозначно определяет сеть, в которой находится компьютер. После ввода настроек, нажмите «ОК», окно «Свойства: Протокол Интернета (TCP/IP)» закроется. В окне «Беспроводное сетевое соединение» (рис.2.) нажмите «OK». Мы настроили ноутбук клиент для работы с беспроводной сетью. Для ноутбука прописан статический IP-адрес, это означает, что мы присвоили ноутбуку выделенный, постоянный IP-адрес и прочие настройки, которые можно менять и назначать только вручную. Статический IP-адрес нам необходим для того, чтобы подключиться к точке доступа Wi-Fi и чтобы другие компьютеры в сети могли с ним связываться. Для того чтобы начала функционировать сеть Wi-Fi необходимо настроить точку доступа. Задание 8.3.2 Настройка точки доступа Wi-Fi и DHCP-сервера. Загрузите обозреватель Internet Explorer. Введите в его адресной строке адрес: http://192.168.0.50/ .Это IP-адрес точки доступа Wi-Fi. По этому адресу расположена система ее конфигурации. Вход в систему конфигурации защищен логином и паролем и на экране появится окно для ввода этих данных.  Введите Пользователь – admin, Пароль – 12345678 и нажмите кнопку «OK». Введите Пользователь – admin, Пароль – 12345678 и нажмите кнопку «OK».Откроется главная страница систему конфигурации точки доступа Wi-Fi. Щелкните по рисунку Щелкните по рисунку  . Откроется страница для изменения настроек DHCP-сервера. . Откроется страница для изменения настроек DHCP-сервера.Установите следующие параметры DHCP, либо измените существующие, если они не совпадают с указанными: Function Enable / Disable – Enabled IP Assigned From – 192.168.0.51 The Range Of Pool (1-255) – 200 SubMask – 255.255.255.0 lease Time (60 – 31536000 sec) – 10000000 Status – ON Щелкните по рисунку, Запомните. Выполненные выше настройки обеспечивают выполнение следующих функций: Function Enable / Disable – Включает (Enabled) или отключает (Disabled) DHCP-сервер. IP Assigned From – задает начальный IP-адрес, с которого начинается диапазон IP-адресов, выделяемых динамически пользователям (пользователи, которые подключаются временно). The Range of Pool – задает конец диапазона IP-адресов, конечное значение последней цифры IP-адреса. Таким образом, в нашем примере мы задали диапазон IP-адресов от 192.168.0.51 до 192.168.0.200 включительно. SubMask – маска подсети. Это специальный параметр, который вместе с адресом однозначно определяет сеть, в которой находится компьютер. Lease Time – время «жизни» выделенных пользователю сетевых настроек. При динамической адресации настройки пользователя существуют определенное время, после чего сбрасываются и программное обеспечение пользователя запрашивает новые настройки. Здесь задается время существования выделенных пользователю настроек (в секундах). Status – специальный параметр, он ставится в значение ON, если в сети используется совместно динамическая и статическая адресации. В нашем случае этот параметр установлен в ON, поскольку на ноутбуке клиента прописан статический, постоянный адрес. Задание 8.3.3 Проверка работы беспроводной сети. После того, как сеть настроена, нужно проверить ее работу и убедиться, что компьютеры могут обмениваться данными между собой. Необходимо знать, что в сети могут существовать самые разные службы и сервисы, каждый из которых выполняет свои задачи. В сети, которую мы настроили, работают две службы: локальный WEB-сервер, предназначенный для размещения HTML-страниц в сети, и Сеть Microsoft, посредством которой производится обмен файлами и совместная работа с клиентами. Сначала проверим работу WEB-сервера. WEB-сервер установлен на ноутбуке сервер. Для того чтобы проверить работу WEB-сервера, запустите на ноутбуке №2 (компьютер Клиент) обозреватель Интернета Internet Explorer и в его адресной строке введите http://192.168.0.3/wifi/ Если страница загрузится, действуйте в соответствии с указаниями, написанными на этой странице. Если страница не загрузилась, значит, сеть настроена неправильно. Тогда сделайте следующее: Проверьте еще раз настройки протокола TCP/IP ноутбука клиента и убедитесь что они введены правильно. Если ошибка не исчезает, позовите преподавателя. Запомните. Статическая IP-адресация имеет следующие недостатки: Для того, чтобы узнать все настройки сети, необходимо обратиться к администратору сети, который должен индивидуально выделить для каждого клиента свой уникальный IP-адрес. Это неудобно как для клиента, так и для администратора. При подключении к какой-либо другой беспроводной сети, настройки компьютера клиента приходится снова изменять под новую сеть, узнавая их у администратора. Если случайно ваши настройки совпадут с настройками другого клиента, вы не сможете подключиться к сети. Всех указанных недостатков лишена динамическая IP-адресация. Задание 8.3.4 Настройка сети с динамическим адресом компьютера клиента. Динамическая IP-адресация осуществляется с помощью DUCK-сервера, который находится в точке доступа. Разберемся что это такое. Запомните. DUCK-сервер использует DHCP протокол (англ.)Dynamic Host Configuration Protocol — протокол динамической конфигурации узла) — это сетевой протокол, позволяющий компьютерам автоматически получать IP-адрес и другие параметры, необходимые для работы в сети TCP/IP. Для этого компьютер, подключаемый к сети, обращается к серверу, DHCP , который на время проведения сеанса работы с сетью ему выдает динамический IP-адрес. Это позволяет избежать ручной настройки компьютеров сети, уменьшает количество ошибок и позволяет клиентам быстро подключаться к сети не тратя время на настройку протоколов связи вручную. Задание 8.3. 5 Настройка ноутбука на динамическую IP-адресацию. Вернитесь к началу лабораторной работы, где вы осуществляли настройку сети ноутбука №2. (Раздел «Настройка сети»). Повторите шаги 1-3, только на 3-м шаге, где вы вводили статический IP-адрес активируйте флажок «Получить IP-адрес автоматически». Это опция и включает динамическую IP-адресацию. Нажмите «ОК», окно «Свойства: Протокол Интернета (TCP/IP)» закроется. В окне «Беспроводное сетевое соединение» (рис.2.) нажмите «OK». Динамическая IP-адресация на ноутбуке настроена! Задание 8.3.6 Проверка динамической IP-адресации. Используя процедуру «Безопасного извлечения устройства» отключите Wi-Fi адаптер от ноутбука клиента. Она выполняется так же, как и при отключении флеш-карт. Удалите адаптер из разъема USB. Подождите несколько секунд и снова вставьте адаптер в разъем USB. Произойдет автоматическое подключение ноутбука клиента к беспроводной сети Wi-Fi и ноутбуку будут динамически присвоены IP-адрес и прочие сетевые настройки. Для того, чтобы убедиться в том, что сетевые настройки были динамически присвоены, сделайте следующее: Откройте «Пуск / Стандартные / Командная строка». Появится строка для ввода команд операционной системы. Введите в строке команду: ipconfig и нажмите Enter Эта команда отображает на экран настройки протокола TCP/IP вашего компьютера.  Рис .4. Рис .4.Если указанный командой IP-адрес компьютера находится в диапазоне 192.168.0.51 – 192.168.0.200, значит динамическая IP-адресация работает нормально. В случае, если указанный командой IP-адрес компьютера НЕ находится в диапазоне 192.168.0.51 – 192.168.0.200), необходимо: Произвеcти настройку сети заново, установив статический IP-адрес, затем, подключившись к точке доступа Wi-Fi проверьте, включен - ли DHCP-сервер и правильно - ли выставлены его параметры. Если ошибка не исчезла – обратитесь к преподавателю. Задание 8.3.7 Проверка работы беспроводной сети. Сначала проверим работу WEB-сервера. WEB-сервер установлен на ноутбуке сервере. Для того, чтобы проверить работу WEB-сервера, запустите на ноутбуке клиенте обозреватель Интернета Internet Explorer и в его адресной строке введите http://192.168.0.3/wifi/ Если страница загрузится, действуйте в соответствии с указаниями, написанными на этой странице Если страница не загрузилась, значит сеть настроена неправильно. Тогда сделайте следующее: Проверьте еще раз настройки протокола TCP/IP ноутбука №2 и убедитесь что они введены правильно. IP-адрес должен назначаться динамически, включите динамическую адресацию, если это не было сделано. Если ошибка не исчезает, позовите преподавателя. DHCP (англ. Dynamic Host Configuration Protocol — протокол динамической настройки узла) — сетевой протокол, позволяющий компьютерам автоматически получать IP-адрес и другие параметры, необходимые для работы в сети TCP/IP. Содержание отчета: 1. Тема. 2. Цель. 3. Материальное обеспечение. 4. Практическое задание. 5. Ответы на вопросы самоконтроля. Вопросы для самоконтроля: 1. Для чего при проектировании необходимо определение структуры сети? Какие параметры определяются на этом этапе? 2. Какие типовые решения для проектирования структуры сети кажутся вам наиболее оптимальными и почему? Какие сложности могут возникнуть при выборе каждого из них? 3. Какими критериями необходимо руководствоваться при выборе структуры сети? 4. Какой канал связи испоьзует в сетях с WiFi доступом? 5. Что такое протокол DHCP? 6. Перечислите преимущества и недостатки WiFi. 7. Опишите последовательность настройки сети со статистическим адресом. 8. Что такое точка доступа WiFi и как ее настроить? 9. Как выполнить проверку работоспособности сети? 10. Какие функции обеспечиваются после настройки точки доступа? 11. Что такое динамический адрес компьтера? 12. Как выполнить настройку сети с динамическим адресом? 13. Для чего используется команда ipconfig? |
